Proč byste měli oříznout fotografie
Někdy fotky nejsou úplně v pořádku přesně tak, jak byly pořízeny, ale nemusíte nutně znovu pořizovat celý snímek. V takových chvílích vám znalost oříznutí v Lightroom může pomoci proměnit průměrný obrázek ve skvělý. Všimněte si, že některé možnosti ovládání se mohou v Lightroom Classic lišit, takže pokud používáte tuto verzi softwaru, nezapomeňte se podívat na jeho dokumentaci.
Možnosti nástrojů v Lightroom
Než začnete studovat ořezávání obrázků v Lightroom, měli byste vědět několik věcí o různých možnostech nástrojů, které máte k dispozici.
Nástroj oříznutí
Tento nástroj je primární metodou ořezávání obrázků v Lightroom. Tlačítko vypadá jako obdélník s několika značkami. Když na něj kliknete, uvidíte kolem obrázku další vodítka, která můžete přetáhnout a přesunout, abyste vybrali oříznutí. Tato vodítka jsou souhrnně známá jako překryvná vrstva.
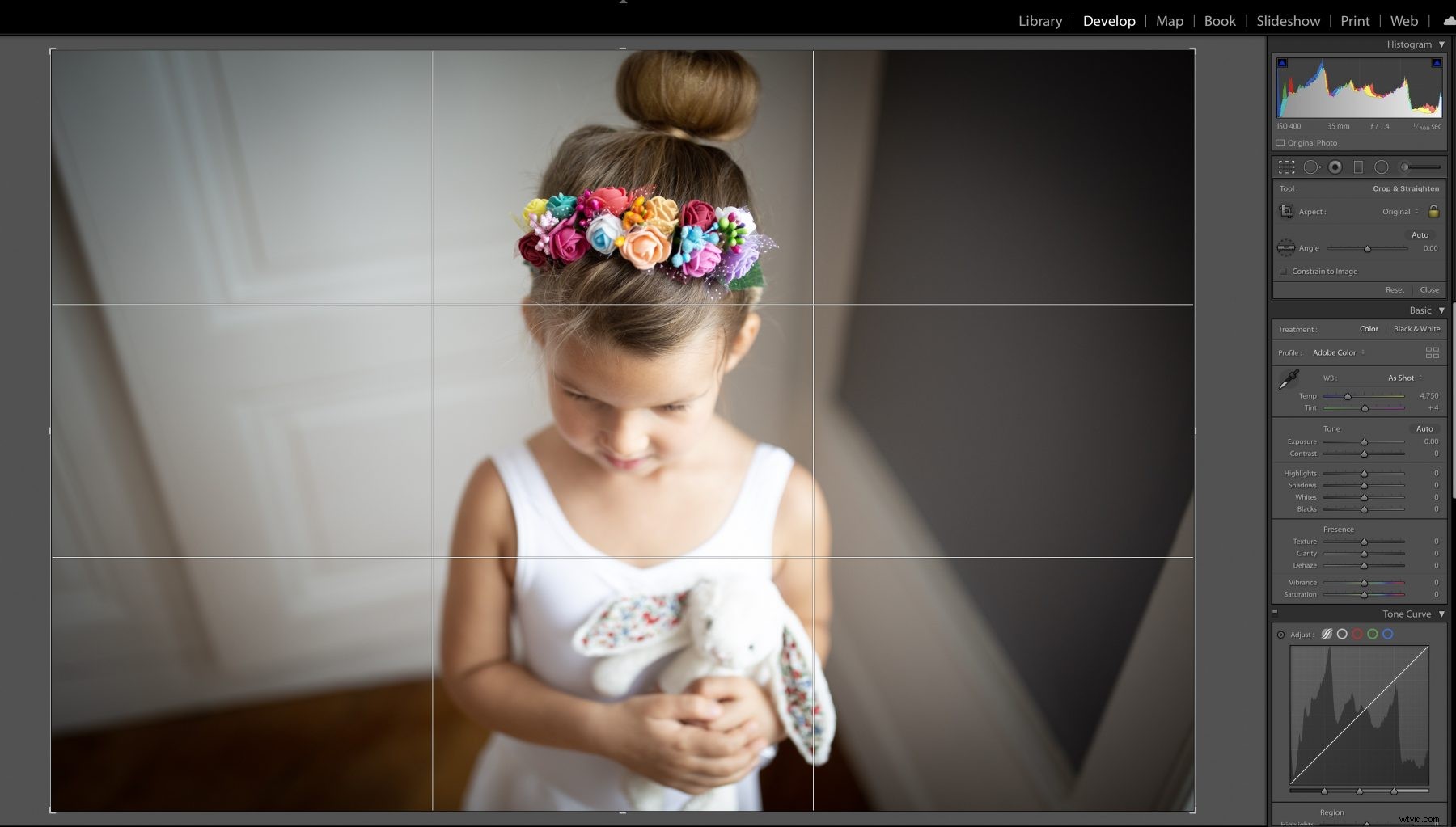
Poměr stran
Značky obvykle zachovávají poměr stran obrázku nebo délku horizontální strany ve srovnání s vertikální stranou. Pokud nechcete zachovat stejný poměr stran, klikněte při ořezávání obrázku na ikonu visacího zámku. To vám umožní libovolně upravit velikost vašeho poměru stran.
I když si můžete nastavit libovolné poměry stran, nejlepší možností jsou obvykle předvolby.
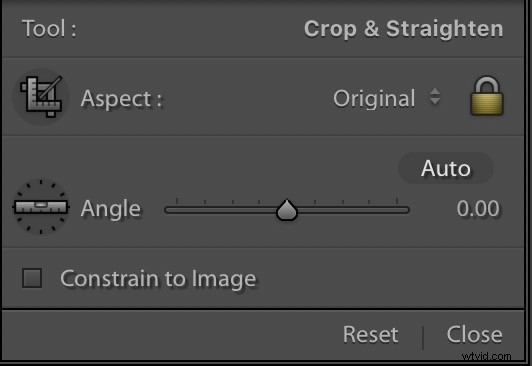
Úhel
Nastavení úhlu vypadá jako kruh s pravítkem uvnitř. Pokud na toto tlačítko kliknete, můžete na fotografii nakreslit čáru a Lightroom fotku upraví tak, aby byla čára rovná.
Odtud jej můžete v případě potřeby tažením dále upravit. Nástroj na vyrovnání je nejužitečnější, pokud váš obrázek není zcela rovný. Můžete také použít nástroj na vyrovnání, pokud jej chcete orientovat podle něčeho na obrázku, nikoli podle toho, kde jste stáli.
Posuvník úhlu
Tento posuvník je hned vedle tlačítka úhlu. Přetažením můžete změnit celkový úhel obrázku. Většina lidí však tuto funkci nepoužívá, protože umožňuje také úchyty mimo obrázek, na které můžete kliknout a přetáhnout, abyste změnili orientaci obrázku.
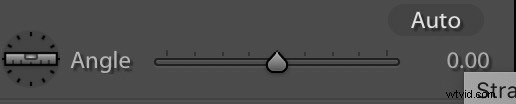
Omezit na obrázek
Toto tlačítko není zvlášť relevantní, když chcete věci pouze oříznout. Pokud však zároveň používáte korekci čočky, povolením této možnosti omezíte obrazová data na váš skutečný obrázek, takže při změně uvidíte více z toho, co děláte.
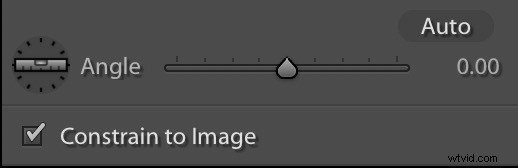
Jak oříznout v Lightroom
Chcete-li obrázek správně oříznout, postupujte podle níže uvedených pokynů pro Lightroom. Nejlepší oříznutí v Lightroomu je vícestupňový proces, který závisí na tom, kolik korekcí potřebuje základní obrázek. Občas můžete potřebovat přiblížit, abyste získali více detailů oříznutí v Lightroomu.
Krok 1:Importujte obrázek
První částí oříznutí obrázků v Lightroomu je získání samotného obrázku. Importujte obrázek odkudkoli, kde jej běžně ukládáte, obvykle z pevného disku nebo paměťové jednotky fotoaparátu. Odtud je oříznutí v Lightroomu jednoduchý proces.
Také se ujistěte, že rozumíte zákonným právům na váš obrázek. To je zřídkakdy problém, pokud upravujete svůj vlastní obrázek, ale pokud používáte obrázek někoho jiného, může mít určitá práva vyhrazena.
Krok 2:Otevřete nástroj Crop Tool
Po importu obrázku otevřete nástroj tak, že přejdete do modulu Develop a kliknete na tlačítko nástroje. Pokud jste někde jinde (např. modul Knihovna), můžete přejít přímo na modul Develop stisknutím tlačítka D.
Krok 3:Narovnejte obrázek
Jakmile jste v nástroji oříznutí, použijte nástroje pro úpravy popsané výše k narovnání obrázku a připravte jej na oříznutí. Vždy je lepší fotku narovnat, než ji oříznete, protože to vám pomůže získat lepší představu o výsledné fotografii.
Po narovnání obrázku můžete také použít jakékoli další úpravy fotografie, které jsou pro obrázek nezbytné. Obvykle je lepší to udělat před oříznutím, protože úpravy věcí mimo hranice oříznutí mohou pomoci vytvořit soudržnější vzhled.
Krok 4:Oříznutí obrázku
Až uděláte vše ostatní, ujistěte se, že vše, co chcete zachovat, je v rámci pokynů pro oříznutí, a poté kliknutím na tlačítko ořízněte obrázek na požadovanou velikost.
Krok 5:Vytvořte vlastní oříznutí
Po oříznutí obrázku ještě nejste úplně hotovi. Pokud potřebujete oříznout mnoho obrázků na stejnou velikost, můžete si také uložit kopii vlastní velikosti oříznutí ze stejného nástroje v Lightroom. To vám umožní nastavit ořezový rámeček, aniž byste museli dvakrát kontrolovat poměr stran pokaždé, když to potřebujete, což celý proces výrazně zjednoduší.
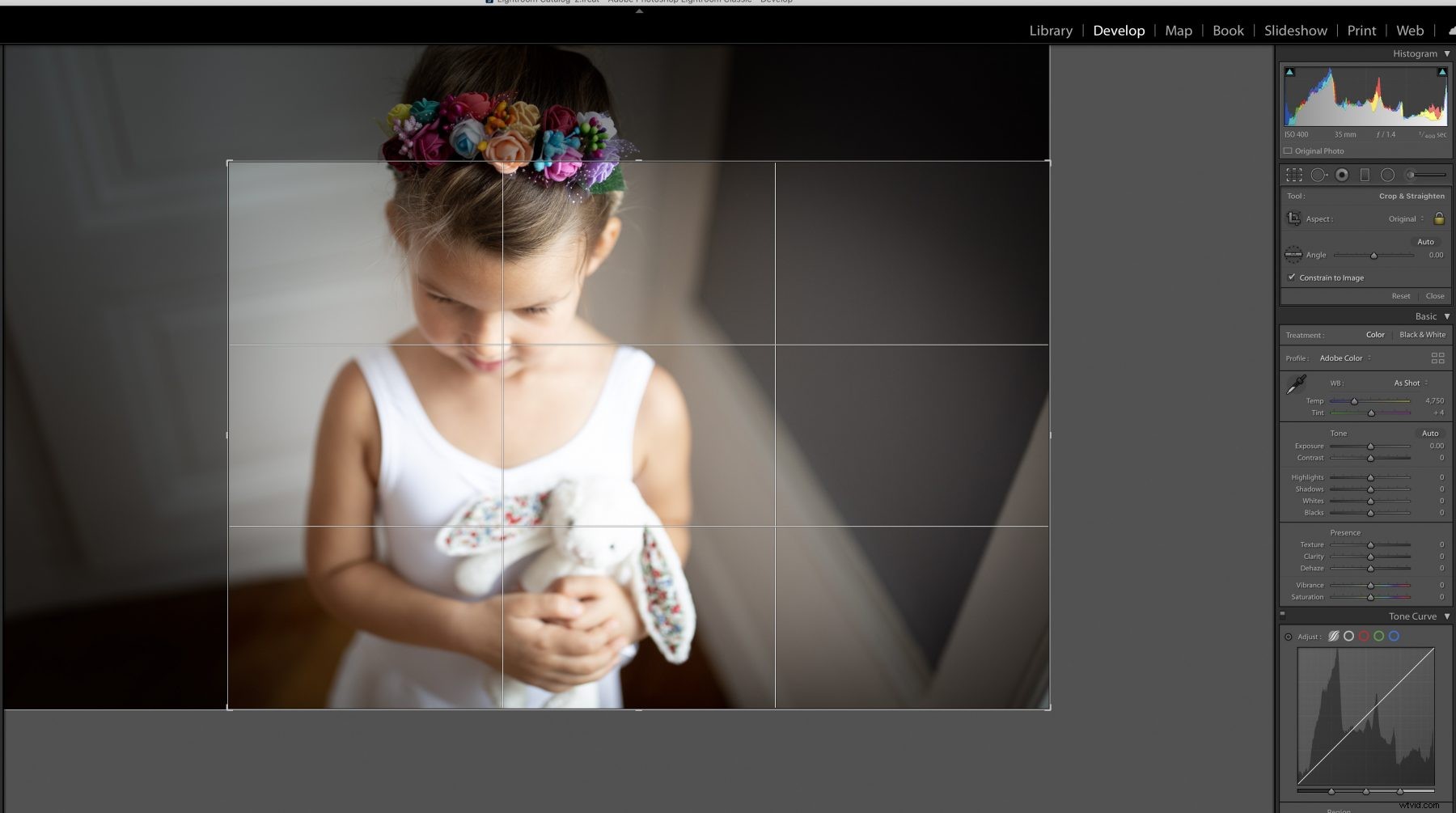
Krok 6:Vyberte perfektní plodinu
Kromě oříznutí obrazu nabízí Lightroom také překryvné oříznutí, které můžete použít jako pomoc při vytváření kompozice. Patří mezi ně věci jako použití mřížky pro pravidlo třetin, zadání zlatého řezu nebo zlaté spirály nebo dokonce nastavení úhlopříček.
Tyto překryvy jsou zvláště užitečné při vytváření uměleckých kompozic a mohou vám pomoci dosáhnout dokonalého oříznutí. Důvod, proč je aplikovat po počátečním oříznutí, je ten, že je obvykle lepší zbavit se většiny toho, o čem jste si jisti, že nebudete používat, a poté to znovu oříznout, aby se vešlo na překryv pro lepší vzhled.
Krok 7:Exportujte obrázek
Nakonec, až skončíte s nástrojem pro oříznutí, je čas exportovat obrázek kamkoli jej chcete uložit. Pokud jej neexportujete, nebudete mít kopii oříznutého obrázku, takže na tento poslední krok nikdy nezapomenete.
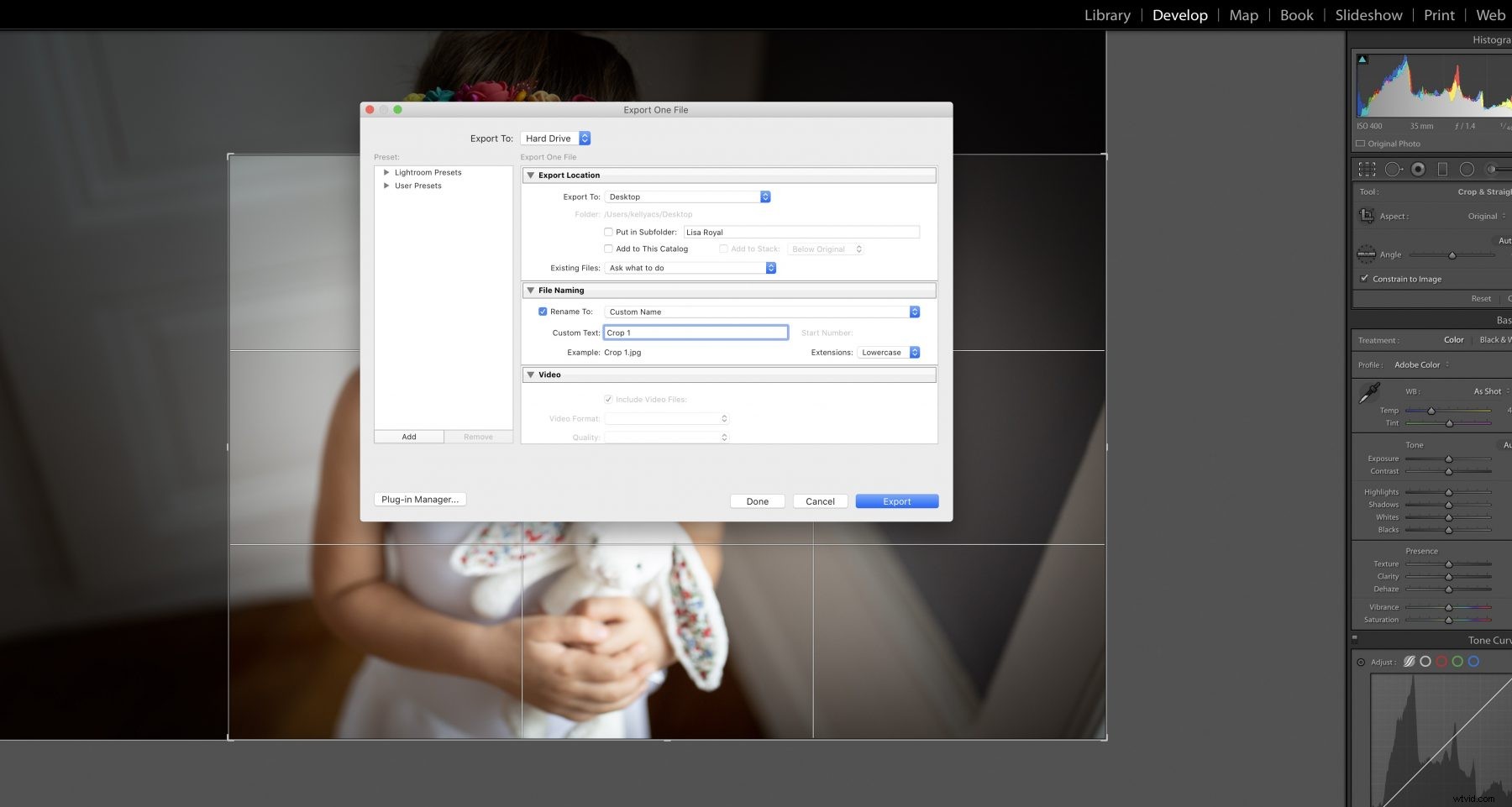
Další metody
Jednoduše zmenšit obrázek, který chcete oříznout, je snadné, ale existují některé další techniky a metody, které byste měli mít na paměti.
Pravidlo třetin
Pravidlo třetin je základním prvkem fotografie. Funguje to dobře se způsobem, jakým náš mozek zpracovává informace, a oříznutí za účelem vytvoření pravidla třetin je obvykle lepší než pouhá změna velikosti obrázku.
Vytváření kompozic pomocí překrytí mřížky
Diskutovali jsme o tom výše, ale použití mřížkového překrytí je užitečné zejména při ořezávání kompozic, protože vám může pomoci zajistit, abyste získali konečný obrázek, který vypadá dobře. Lightroom nabízí několik různých typů překryvných mřížek, které můžete použít.
Pokud chcete překryvnou vrstvu, která se v softwaru nenachází, možná si ji budete muset představit ve své mysli nebo vytvořit fyzickou překryvnou vrstvu, kterou můžete držet na svém monitoru. To je zřídka nutné, ale nebojte se použít kreativní řešení, když je potřeba.
Obnovení oříznutí
Někdy plodina nevypadá dobře poté, co ji uděláte. V těchto případech je nejlepší obnovit oříznutí, abyste mohli upravit jeho velikost a umístění, a pak to zkuste znovu. Nejlepší způsob, jak obnovit oříznutí, je po provedení oříznutí stisknout Ctrl Alt R.
Případně můžete klepnutím pravým tlačítkem myši kamkoli do oblasti náhledu obrázku vyvolat nabídku. Jakmile uvidíte nabídku, získáte přístup k dalším ovládacím prvkům, včetně tlačítek pro resetování oříznutí nebo oříznutí na stejný poměr stran. Většina lidí tuto nabídku nepotřebuje příliš často, ale je dobré vědět, že existuje pro případ, že byste ji nakonec potřebovali.
