V této příručce se dozvíte, jak zdarma a snadno přidat hudbu na pozadí k jakémukoli videu, které držíte.
Předpoklady pro přidání hudby do videaPodrobný průvodce přidáním hudby do videa v systému Windows
Jak přidat hudbu do videa na iPhone nebo Android
Časté dotazy o přidávání hudby do videa
Jste na správném místě, pokud hledáte bezplatnou a snadnou metodu, jak přidat přitažlivou hudbu, písničky nebo dokonce svůj vlastní hlas do všech videí, která vlastníte. Přidáním hudby k videím se vaše videa rozhýbou ve dvou rozměrech. Tato příručka ukazuje, jak přidat hudbu nebo zvuk do vlastních videí s podrobnými pokyny se snímky obrazovky, ze kterých můžete snadno získat vodítko a rychle začít.
Předpoklady pro přidání hudby do videa
- Následující výukový program probíhá za podmínky, že vaše video nemá zvukovou stopu. Pokud váš soubor videa již obsahuje zvukovou stopu, postupujte podle pokynů k odstranění zvuku z videa a vymažte nejprve stávající zvukovou stopu.
- Chcete-li do svých videí umístit konkrétní hudbu nebo skladby, musíte mít v místním úložišti počítače připravené požadované zvukové soubory. A doporučujeme, abyste používali své vlastní materiály nebo zvukové soubory, které jsou bezplatné a nejsou chráněny autorským právem.
- V této příručce budeme k přidávání hudby do videí používat zcela bezplatný program pro úpravu videa FilmForth. FilmForth je jedním z nejlepších bezplatných editorů videa bez vodoznaku, je lehký, multifunkční a extrémně snadno použitelný, a to i pro začátečníky.
Není to napůl špatné, že? Můžete jej snadno získat z Microsoft Store klepnutím na tlačítko níže, FilmForth je kompatibilní s Windows 10 i Windows 11.
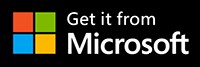
Podrobný průvodce přidáním hudby do videa v systému Windows
Krok 1. Spusťte nový projekt
Poté, co si stáhnete a nainstalujete FilmForth, spusťte jej z nabídky Start Windows a stiskněte tlačítko Nový projekt uprostřed.
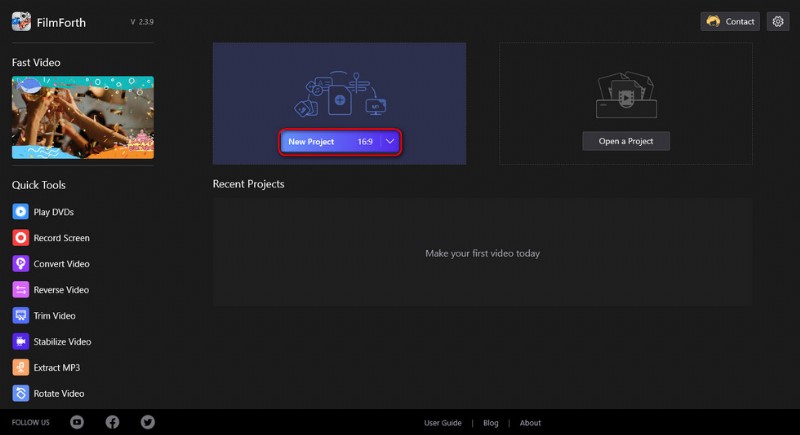
Vytvořit nový projekt
Krok 2. Načtěte video do programu FilmForth
Přetáhněte video do programu nebo klikněte na tlačítko PŘIDAT VIDEO/FOTOKLIPY a načtěte video, ke kterému chcete přidat hudbu, do programu. Poté budete přesměrováni na obrazovku pro úpravy videa s vaším videem na časové ose.
FilmForth podporuje širokou škálu mediálních formátů včetně JPG, JPEG, BMP, GIF, WebP, MP4, WMW, AVI, WebM, TS, 3GP, 3GPP, M4V, MOV, MKV, MTS, M2TS, WMV, WAV, M4A a MP3.
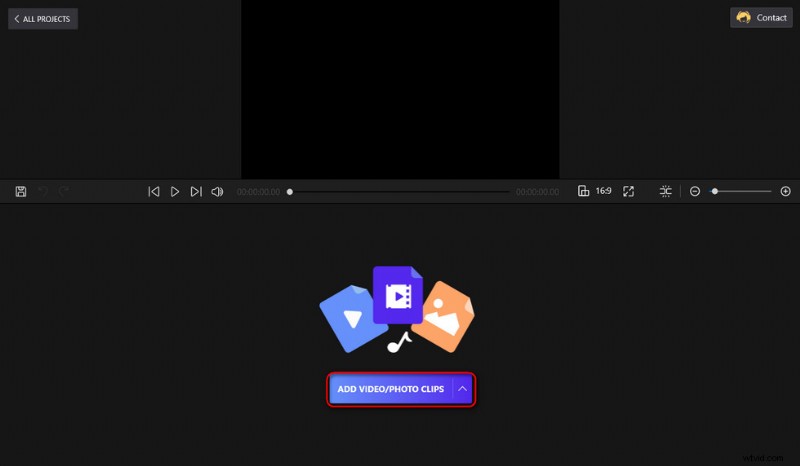
Importovat soubor videa
Krok 3. Vyberte Zvukovou stopu na časové ose
Kliknutím vyberte aktuálně prázdnou časovou osu zvuku, najdete ji přímo pod stopou videa.
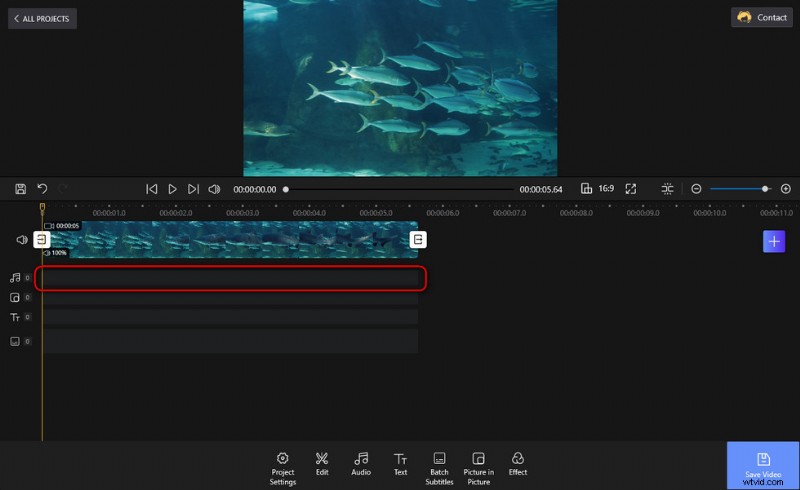
Klikněte na Zvuková stopa
Krok 4. Přidejte do videa zvuk
Po výběru časové osy zvuku klikněte na tlačítko Přidat zvuk z vyskakovacího ovládacího panelu pod ním a poté můžete přidat tři typy zvuku.
Existují tři možné možnosti, kliknutím vyberte jednu z rozbalovací nabídky:
– Přidat zvuk :Přidejte k videu zvukový soubor, například hudební soubor nebo skladbu v počítači.
– Vestavěná hudba :Přidejte do videa zvukové efekty nebo hudbu z naší vestavěné knihovny, veškerá hudba je licencována a nezapomeňte ji použít s uvedením autora.
– Hlasový komentář :Použijte pro své video svůj vlastní hlas nebo vokál, vyžaduje to aktivní vstupní zařízení pro zvuk.
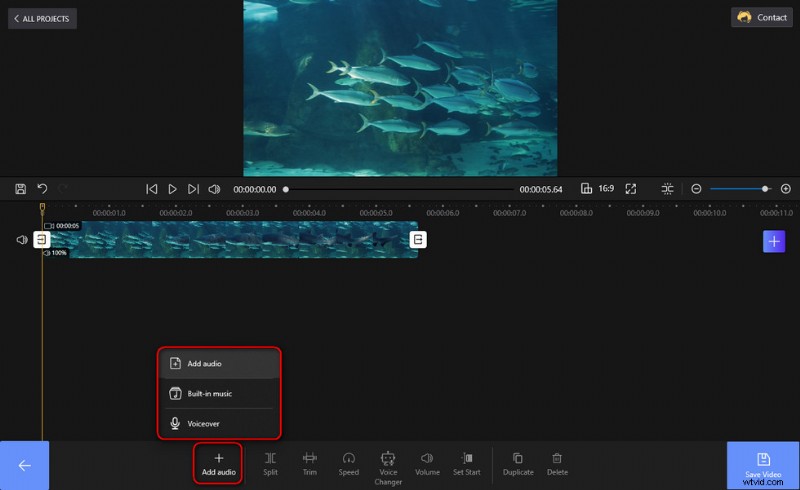
Přidat zvuk do videa
Krok 5. Upravte zvukovou stopu na video stopu
Pokud na časové ose zvuku vidíte přidanou zvukovou stopu s jejím názvem, trváním a informacemi o hlasitosti, budete vědět, že jste zvukovou stopu do videa přidali správně. Zdá se vám přidaná zvuková stopa sotva uspokojivá? Chcete-li odstranit aktuální zvukovou stopu, vždy stiskněte tlačítko Odstranit v pravé dolní části.
Někdy může délka zvukové stopy přesáhnout délku videa, pak budete muset zvuk oříznout, což lze jednoduše provést přetažením za řidítka Start/End hudební stopy. A nezapomeňte synchronizovat přidaný zvuk s videem! Jen se ujistěte, že hudební stopa je na časové ose zarovnaná s videostopou, takže hudba začíná videem a končí videem.
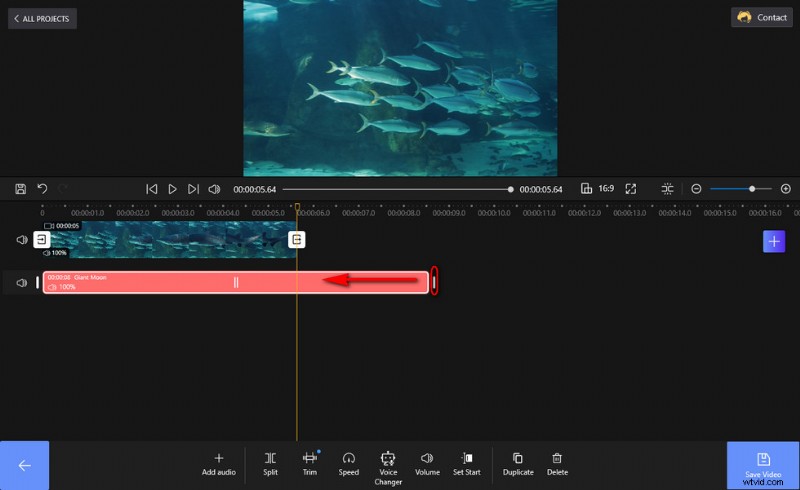
Úprava zvukové stopy
Krok 6. Exportujte video
Po dokončení úprav stiskněte tlačítko Přehrát v okně náhledu výše, abyste viděli výsledek. Až budete připraveni, klepněte na tlačítko Uložit video v pravém dolním rohu pro uložení a export videa. Zobrazí se dialogové okno pro nastavení exportu, zde můžete upravit rozlišení videa, bitrate, snímkovou frekvenci a vzorkovací frekvenci zvuku. Poté zvolte cílovou cestu k uložení a exportu videa s hudbou.
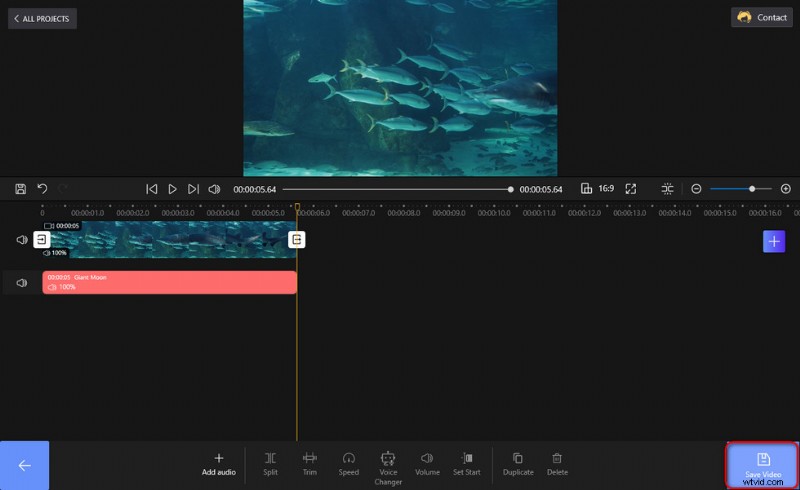
Export videa s hudbou
Jak přidat hudbu do videa na iPhone nebo Android
Jak již bylo zmíněno, FilmForth je stolní program pro úpravu videa, který funguje na Windows. A zde v této části budeme hovořit o tom, jak přidat hudbu do videí na mobilních telefonech iOS nebo Android. K tomu potřebujeme adekvátní aplikaci pro úpravu videa a KineMaster je jednou z nejlepších z nich. KineMaster je oblíbená aplikace pro úpravu videa pro iPhony i telefony Android , s ním můžete přidat zvukovou stopu k videu během tuctu sekund.
Nyní vám ukážu, jak přidat hudbu do videa na Androidu a iPhone pomocí KineMaster.
- Spusťte KineMaster na svém mobilním telefonu, pokud jej ještě nemáte, můžete si jej snadno stáhnout a nainstalovat z Apple Store nebo Google Play Store.
- Stisknutím levého tlačítka vytvořte nový projekt podle požadovaného poměru stran.
- Stisknutím tlačítka Média importujte video, do kterého chcete přidat hudbu, z alba fotoaparátu.
- Na panelu úprav stiskněte tlačítko Zvuk a vyhledejte oblíbenou hudební skladbu z knihovny KineMaster.
- V případě potřeby upravte přidání hudební stopy na časové ose.
- Nakonec kliknutím na tlačítko Sdílet uložte a exportujte video.
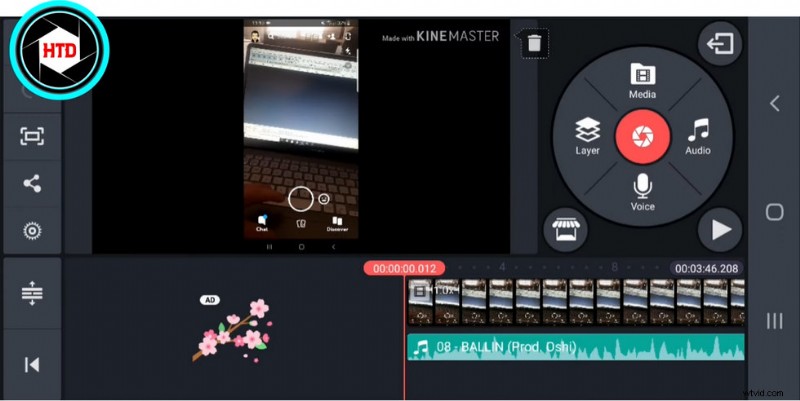
KineMaster Přidat hudbu
Časté dotazy o přidávání hudby do videí
1. Je FilmForth skutečně zdarma?
Ano, FilmForth je zcela zdarma a je vysoce hodnocen stovkami uživatelů, nenajdete zde ani tlačítko pro jakoukoli platbu.
2. Vyžaduje přidání hudby do videa nějaké dovednosti pro úpravu videa?
Ne, jak můžete vidět z výukových programů pro snímky obrazovky, proces úpravy videa je jednoduchý a intuitivní. FilmForth je přizpůsoben pro začátečníky v oblasti úpravy videa a je velmi snadno použitelný. Chcete se dozvědět více o tom, jak používat FilmForth? Podívejte se na našeho konečného průvodce FilmForth.
3. Jaké video a zvukové soubory mohu použít?
Doporučujeme použití bezplatných audiovizuálních materiálů, zejména těch, které jsou vlastní produkce. Nepodporujeme ani neschvalujeme použití video/audio souborů, které jsou chráněny autorským právem.
4. Jak přidat hudbu do videí online?
Navzdory tomu, že existuje mnoho online video editorů, které vám umožňují přidávat zvukové stopy k videím online, je editace videa nevyhnutelně podřízena síťovým připojením a omezením šířky pásma. Proto vám vřele doporučujeme vyzkoušet náš desktopový video editor FilmForth, funguje stabilně, zvládne mnohem větší videosoubory a zpracuje je rychle.
5. Jak upravit hlasitost hudby přidané do videa?
FilmForth nabízí vestavěnou funkci pro zvýšení nebo snížení hlasitosti videosouborů. Chcete-li tak učinit, kliknutím vyberte video na časové ose a poté klikněte na tlačítko Hlasitost na obrazovce úprav videa, zobrazí se nový panel. upravte hlasitost a přidejte efekt Fade In/Fade Out.
Podrobnosti najdete v našem průvodci, jak změnit hlasitost videa.
6. Mohu k videím přidat kromě hudby i svůj vlastní hlas?
Ano, FilmForth vám umožňuje vložit svůj vlastní hlas do videí pomocí několika kliknutí, tento přístup jsme ukázali v tutoriálu.
7. Jak přidat hudbu k videím na iPhone a Android?
Vzhledem k tomu, že FilmForth je kompatibilní pouze s Windows PC, v tuto chvíli nefunguje s iPhonem nebo Androidem. Chcete-li přidat hudbu a skladby do videí na mobilních zařízeních, jako je iPhone a Android, potřebujete aplikace pro úpravu videa, jako jsou iMovie a InShot.
Shrnout
Doufám, že jste se z tohoto průvodce poučili a úspěšně jste do svého videa přidali požadovanou zvukovou stopu, nyní je čas na sdílení! A díky sekci Časté dotazy výše věřím, že vaše problémy s přidáváním hudby na pozadí do videí budou snadno vyřešeny.
Během úprav můžete zjistit, že FilmForth nabízí komplexní funkce pro úpravy videa, pomocí kterých můžete své video ještě více upravit, jako je úprava hlasitosti zvuku, změna rychlosti přehrávání, přidání speciálních efektů, odpojení zvuku atd.
Stojí za zmínku, že pokud chcete do svého kanálu přidat hudbu pro aktualizovaná videa YouTube, může vám pomoci náš průvodce, jak používat Studio YouTube k přidávání hudby do videí.
Další související články
- 10 nejlepších převaděčů MP4 na MP3
- Jak změnit pozadí na kanálu YouTube v telefonu
- 3 nejlepší aplikace pro převod YouTube na MP3 pro iPhone
- Jak vypnout video v systému Windows 10
- Nejlepší 4 měniče hlasu pro videa YouTube
