YouTube usnadňuje nahrávání a optimalizaci videí pro sdílení, ale kromě toho vám neposkytuje mnoho možností úprav. Pokud chcete například přidat nebo nahradit zvuk nebo změnit úvodní hudbu, budete si muset najít editor videa s těmito možnostmi.
V tomto článku vám ukážu rychlý a jednoduchý způsob, jak přidat nebo nahradit zvukovou stopu videa pomocí Kapwing – je to zdarma, nevyžaduje žádné stahování a poskytuje vám výkonné nástroje pro úpravy, které můžete použít ve svém prohlížeči. Zde je to, co byste měli vědět:
- Najděte své video a zvuk
- Nahrajte své video do společnosti Kapwing
- Přidat nebo nahradit zvuk
- Publikujte a nahrajte na YouTube!
Krok 1:Najděte své video a zvuk
Než začnete, budete muset na svém zařízení vytáhnout video a zvukovou stopu. Pokud používáte obsah z webu, jako je YouTube, Facebook, Instagram nebo SoundCloud, jednoduše navštivte každou stránku na samostatné kartě, abyste v dalším kroku mohli odkazy rychle zkopírovat a vložit.
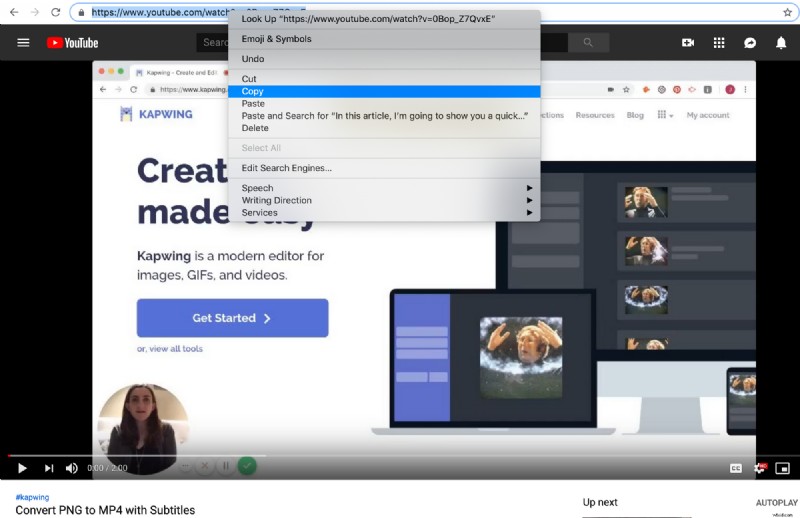
Pokud používáte originální video nebo skladbu uloženou ve vašem zařízení, ujistěte se, že je najdete v prohlížeči souborů.
Krok 2:Nahrajte své video do Kapwing
Nahrání videa do Kapwingu trvá jen několik kliknutí. Nejprve přejděte ve svém prohlížeči na Kapwing a klikněte na „Zahájit úpravy“. Tím se dostanete do Kapwing Studio, kde máte přístup ke všem nástrojům pro úpravu fotografií a videí na jednom pohodlném místě. Můžete zdarma exportovat videa dlouhá až sedm minut nebo můžete upgradovat na Kapwing Pro a prodloužit délku na 40 minut.
Chcete-li nahrát video ze svého počítače, telefonu nebo tabletu, vyberte tlačítko s nápisem „Kliknutím nahrajte“ a v prohlížeči souborů najděte soubor, který chcete upravit. Pokud je vaše video na Disku Google, jednoduše klikněte na „Disk Google“, přihlaste se ke svému účtu a vyberte video, které chcete importovat do Studia.
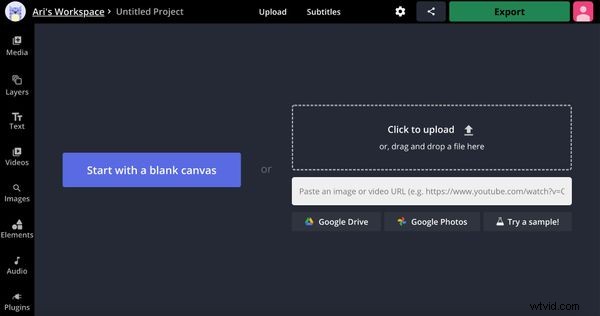
Chcete-li nahrát video, které jste našli online, klikněte na pole „Vložit adresu URL obrázku nebo videa“. Nyní přejděte na kartu s videem, klikněte pravým tlačítkem na jeho adresu URL a vyberte možnost Kopírovat. Zpět v Kapwing Studio klikněte pravým tlačítkem myši (nebo stačí klepnout ještě jednou, pokud provádíte úpravy na telefonu nebo tabletu) na pole URL a vyberte „Vložit“. Kapwing udělá své kouzlo a nahraje vaše video do studia.
Krok 3:Přidání nebo nahrazení zvuku
Nyní, když je vaše video v Kapwing Studio, je čas přidat hudbu! Můžete kliknout na „Zvuk“ na levé straně Studia a poté na „Kliknutím nahrát zvuk“ a přidat MP3 ze svého zařízení nebo vložit adresu URL videa či zvuku. Nejrychlejší způsob importu hudby je přetažením zvukového souboru do aplikace Studio. Vřele doporučuji používat hudbu bez licenčních poplatků, abyste se vyhnuli sankcím za porušení autorských práv. BenSound a Thematic jsou dvě možnosti, jak najít hudbu ve vysoké kvalitě, díky které bude váš kanál na YouTube přehledný!
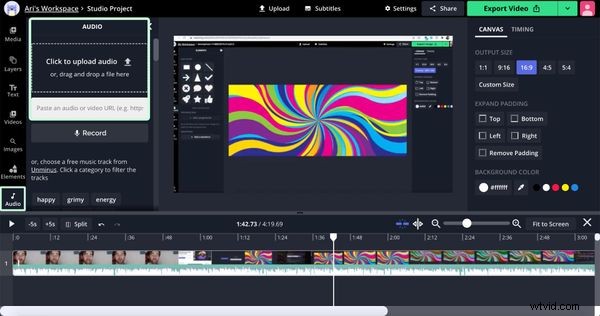
Kapwing automaticky nahraje vaši hudbu v plné délce do stopy na časové ose ve spodní části Studia. Na časové ose můžete přetažením konců zvukové vrstvy oříznout a nastavit, aby skončila ve stejný čas ukončení jako vaše video, nebo nahrát nové obrázky a videa a vytvořit sestřih, který trvá po celou dobu trvání zvukové stopy.
Kliknutím na zvukovou vrstvu můžete upravit hlasitost, změnit rychlost nebo použít efekt zeslabení zvuku. Pokud chcete odstranit části zvuku YouTube, klikněte na „Rozdělit“ nad časovou osou, abyste ořízli zvukovou stopu a smažte střední části. Časová osa Kapwing podporuje více zvukových souborů, takže tvůrci mohou vložit další zvukové překrytí, jako je komentář nebo zvukové efekty. U video úvodů se snažte zachovat délku zvuku a videa mezi 5–10 sekundami. Úspěšná úvodní videa upoutají publikum během několika sekund, aby se zlepšilo udržení.
Pokud chcete nahradit původní zvuk, můžete snížit hlasitost na pravé straně aplikace Studio nebo kliknutím pravým tlačítkem myši a výběrem možnosti „Odpojit zvuk“ zvuk odpojit a odstranit. Na časové ose můžete také přetáhnout více zvukových souborů přímo na časovou osu a všechny je upravit nebo vyvážit.
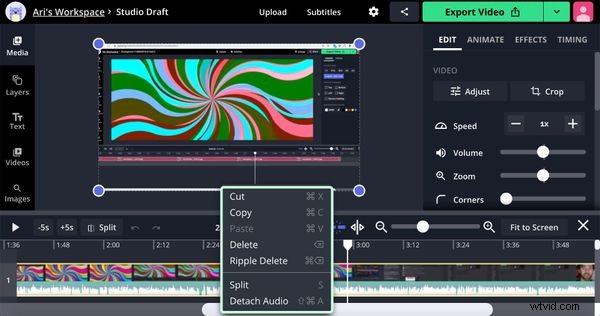
Krok 4:Exportujte a nahrajte na YouTube!
Jakmile své video a hudbu upravíte k dokonalosti, klikněte na tlačítko Exportovat v pravém horním rohu Studia.
Kapwing začne zpracovávat vaše video, což může u delších souborů trvat několik minut. Po dokončení zpracování videa klikněte na „Stáhnout“ pro uložení videa do telefonu nebo počítače.
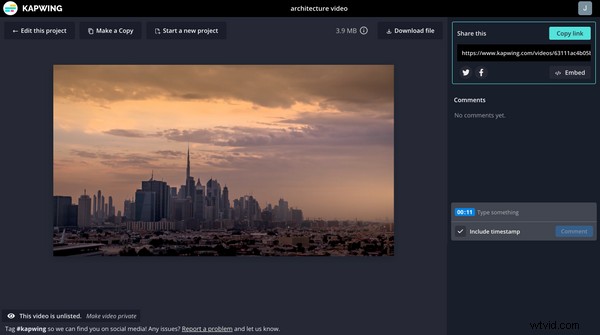
Nyní přejděte na YouTube. Jakmile se přihlásíte ke svému účtu, klikněte na tlačítko pro nahrávání v pravém horním rohu (vypadá jako malá kamera se znaménkem plus) a vyberte „nahrát video“.
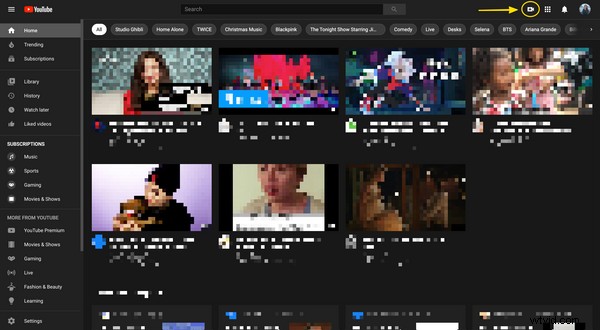
Odtud stačí kliknout na šipku nahrávání a najít své video v prohlížeči souborů v počítači nebo přetáhnout dokončené video ze stažených souborů v prohlížeči. Nyní jste nahráli video s hudbou na pozadí YouTube.
Nezapomeňte nás označit @KapwingApp, kdykoli sdílíte svůj obsah na sociálních sítích – rádi vidíme, do čeho jsou naši tvůrci nadšení! A pokud vás zajímají další tipy a návody na vytváření skvělého obsahu na YouTube v roce 2021, podívejte se na kanál YouTube na Kapwing , kde každý týden zveřejňujeme několik nových videí.
Související články:
• Jak stahovat skladby ze SoundCloud
• MP4 Music Downloader
• Editor zvuku videa
• Jak vytvořit video s fotografiemi a hudbou
