V tomto příspěvku můžete snadno najít několik účinných způsobů, jak změnit zvukovou stopu.
Máte video, ale zvuk na něm je nedostatečný. Chcete jej vymazat a nahradit svým vyprávěním nebo možná přidat hudbu na pozadí. Na druhou stranu jste natočili výukové video, které vyžaduje vyprávění. Vestavěný mikrofon fotoaparátu zcela nezachytil váš hlas. K takovým videím můžete přidat zvuk pomocí editorů, jako je FilmForth.
Naučte se to dělat, aniž byste potřebovali jakoukoli dovednost nebo pomoc profesionála. Nahraďte zvuk ve videu pomocí Filmforth v systému Windows 10
Zvuk ve videu lze pomocí Filmforth nahradit ve třech snadných krocích. Nejprve si stáhněte Filmforth a spusťte jej, poté přidejte video a pokračujte v odpojení zvuku. Poté zvuk smažete a nahradíte jej hudbou, zvukem dle vašeho výběru.
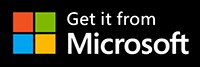
Krok 1. Spusťte Editor zvuku
Spusťte FilmForth a vytvořte nový projekt kliknutím na tlačítko Nový projekt. Přidejte video pomocí tlačítka Přidat video/fotografie.
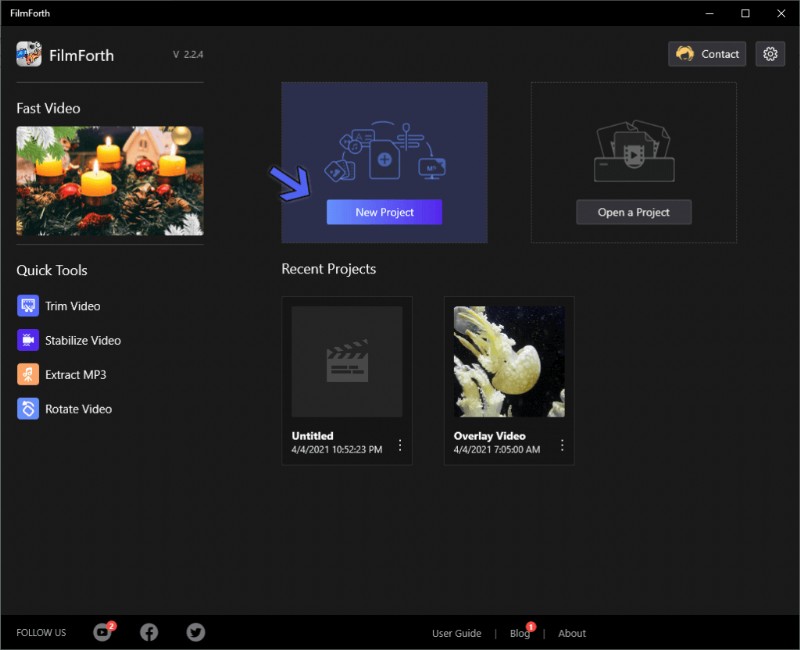
Přehled Filmforth
Krok 2. Odpojte a odstraňte zvuk
Po načtení videa je čas odpojit výchozí zvuk videa. Najděte a klikněte na tlačítko Odpojit zvuk, které se nachází na panelu nástrojů v dolní části.
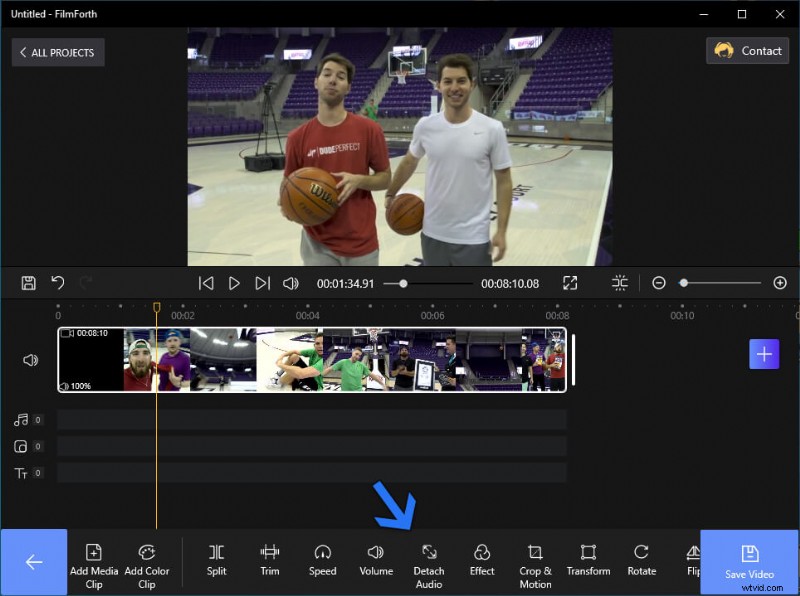
Klikněte na „Odpojit zvuk“
Poté vyberte červený pruh odděleného zvuku z kanálu časové osy. Stiskněte Delete na klávesnici nebo použijte tlačítko uvedené na řídicím panelu, jak je označeno šipkou.
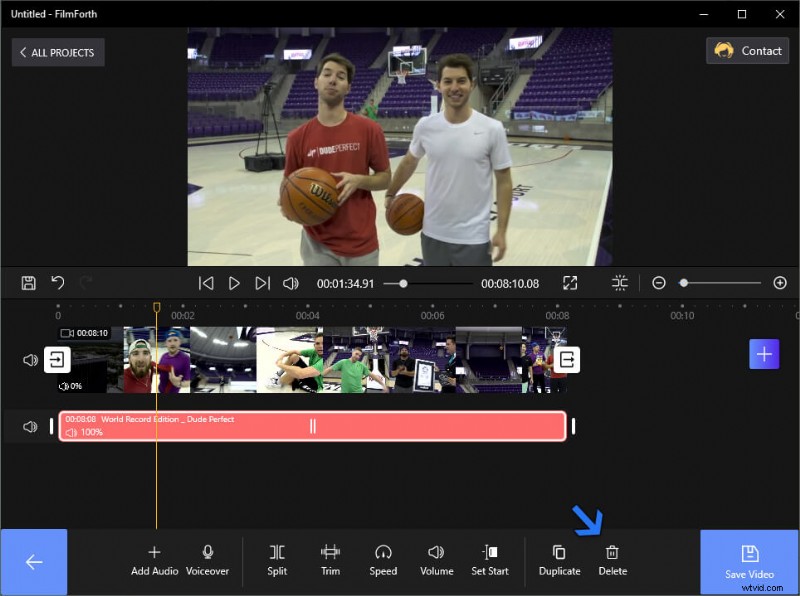
Klikněte na „Odstranit“
Po dokončení již vaše video nebude mít žádný doprovodný zvuk.
Krok 3. Přidejte k videu zvuk
V posledním kroku jsme smazali zvuk. Nechte nás a přidejte k videu zvuk podle vašeho výběru.
Nejprve použijte tlačítko zvuku, které se nachází ve zdroji časové osy. Klikněte na tlačítko a otevře se nabídka zvuku.
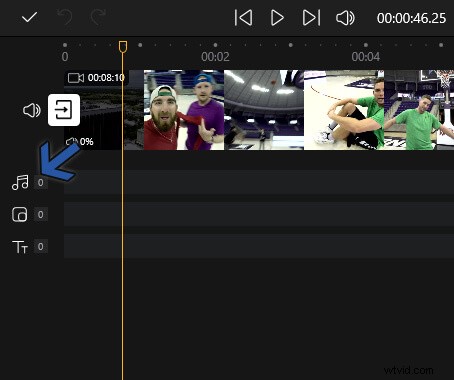
Klikněte na ikonu „Audio“
Za druhé, vyberte tlačítko Přidat zvuk umístěné na řídicím panelu nástroje.

Vyberte tlačítko „Přidat zvuk“
Otevře se okno pro přidání zvuku. Zde jsou dva způsoby, jak přidat zvuk. Na levé straně nabídky je navrhovaná hudba, která nabízí hudební skladby, které lze přidat do videa bez nutnosti jakéhokoli povolení. Druhou možností je přidat lokálně uložený zvukový soubor, což využijeme pro přidání zvuku.
Nakonec vyberte tlačítko Přidat místní zvukový soubor, které je doprovázeno obřím tlačítkem plus. Mezi podporované zvukové formáty patří .mp3, .wmv, .m4a, .wav, .wma. V každém případě, pokud váš zvukový soubor není v podporovaných formátech, můžete se spolehnout na bezplatné online převodníky zvuku.
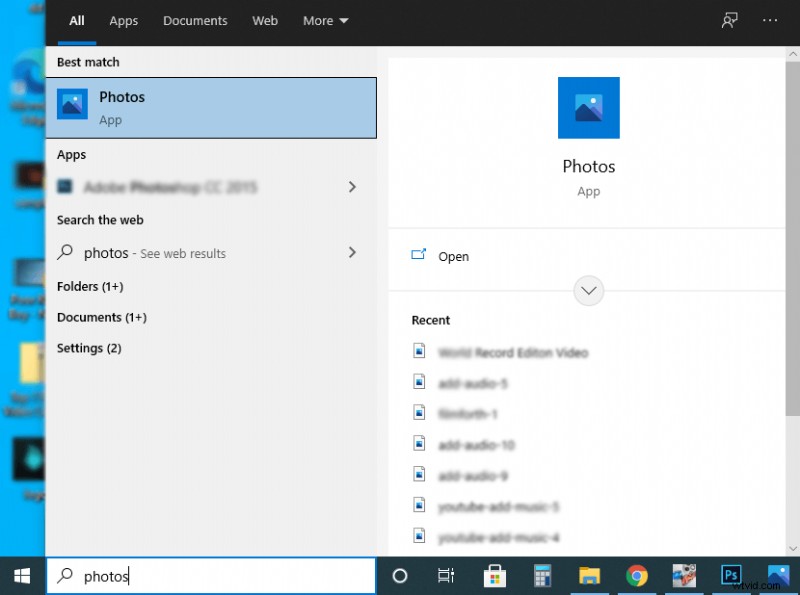
Přidat místní nebo doporučenou hudbu
Zvuk je ve vašem videu konečně nahrazen. Pomocí editoru videa FilmForth můžete do videa přidat více zvukových stop. Poté můžete oříznout, zrychlit nebo upravit hlasitost přidaného zvuku tak, aby vyhovovala vašemu videu.
Video tutoriál:Jak nahradit zvuk ve videu
Nenechte si ujít podrobné kroky v tomto výukovém videu, jak nahradit zvukový soubor z videa. Součástí jsou také některé triky s přidáváním zvuku, odebíráním hudby a změnou hudby.
Online nástroje pro odstranění zvuku
Přejděte online a máte nástroje doslova na všechno. Online nástroje pro odstraňování zvuku fungují docela dobře. Zkombinujte je s editorem fotografií ve Windows 10 pro přidání zvuku a máte po ruce skvělou kombinaci.
Odstranění zvuku pomocí AudioRemover
Krok 1. Přejděte na webovou stránku AudioRemover.
Krok 2. Kliknutím na tlačítko procházet nahrajete lokálně uložené video. Poté stiskněte tlačítko nahrávání.
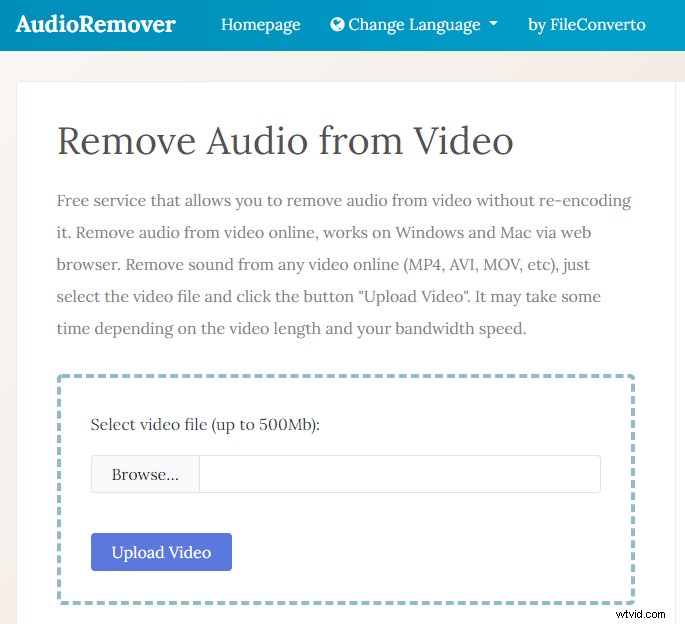
Odstraňovač zvuku
Krok 3. Po nahrání videa; odstraní zvuk během několika sekund. Získáte odkaz ke stažení videa bez zvuku.
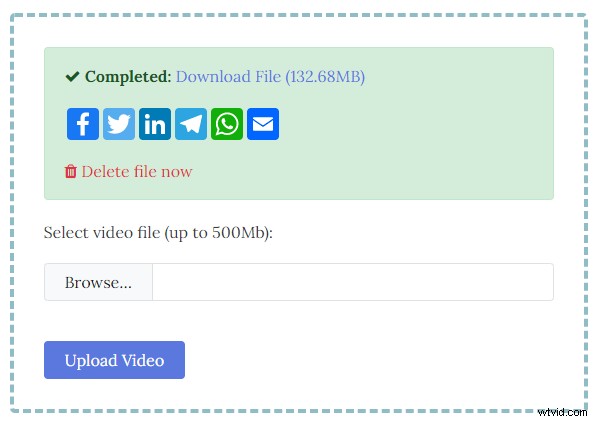
Odstraňovač zvuku
Stažené video lze sdílet na několika platformách sociálních médií, včetně WhatsApp. Možností je také odeslání e-mailu někomu nebo sobě.
Přidat zvuk pomocí fotografií v systému Windows 10
V minulé části jsme odstranili zvuk, nyní jej nahraďme jiným zvukem pomocí fotografií. Windows movie maker byl skvělý, když byl minule, ale poté, co byl ukončen, je zde aplikace Fotky, aby postoupila vpřed.
Krok 1. Otevřete Fotky z nabídky Start.
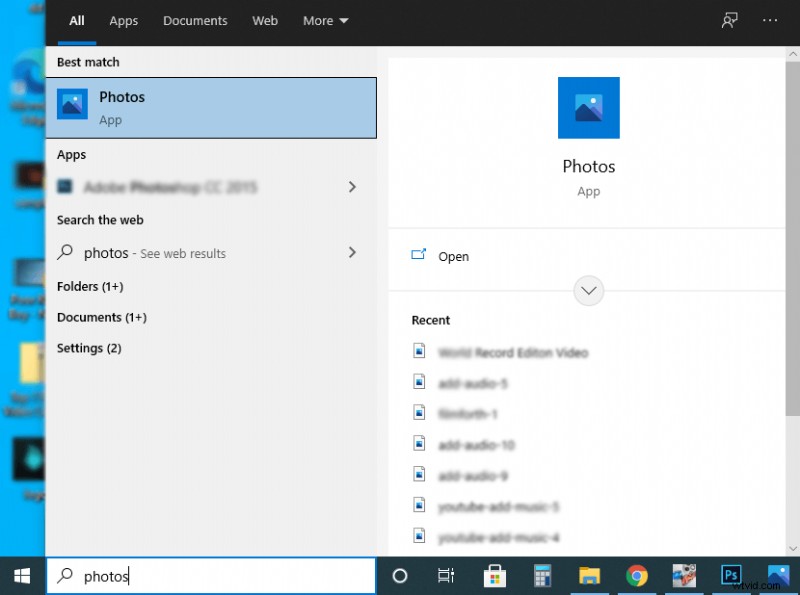
Spusťte Fotky
Krok 2. Najděte nabídku se třemi tečkami na pravé straně okna. Vyberte Nové video> Nový videoprojekt
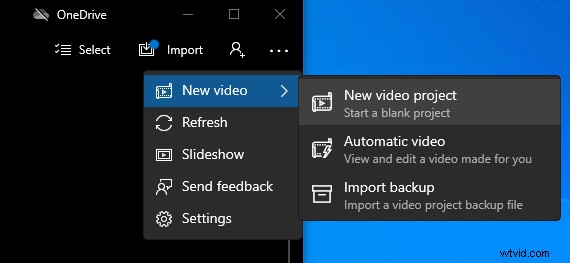
Vyberte Nové video
Krok 3. Na další obrazovce vás uvítá vyskakovací okno pro pojmenování vašeho videoprojektu.
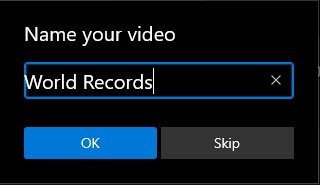
Pojmenujte video
Krok 4. Přetažením přidáte video do projektu. Poté přetáhněte video z videotéky do zdroje časové osy.
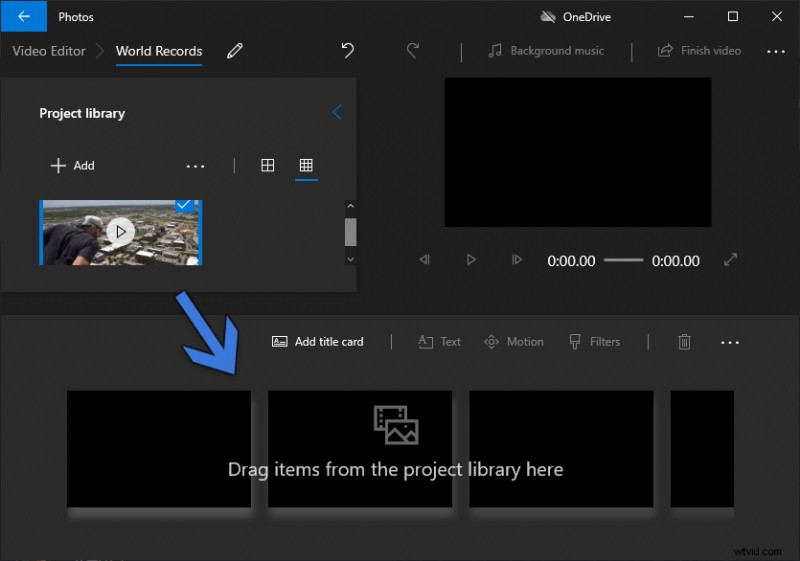
Přetáhněte video
Krok 5. Je čas přidat zvuk. Podívejte se na nabídku se třemi vodorovnými tečkami a přejděte do nabídky vlastního zvuku.
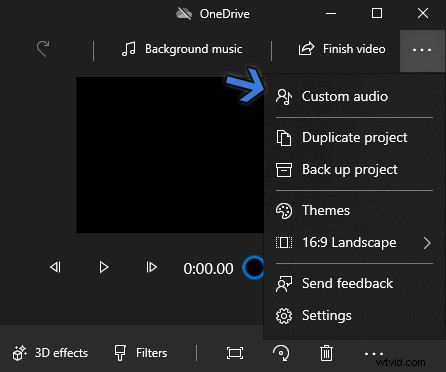
Přidat zvuk
Krok 6. Otevře se vlastní nabídka zvuku. Klikněte na tlačítko Přidat zvukový soubor, které je doprovázeno znaménkem plus. Přetahování funguje rychle i se zvukovými soubory.
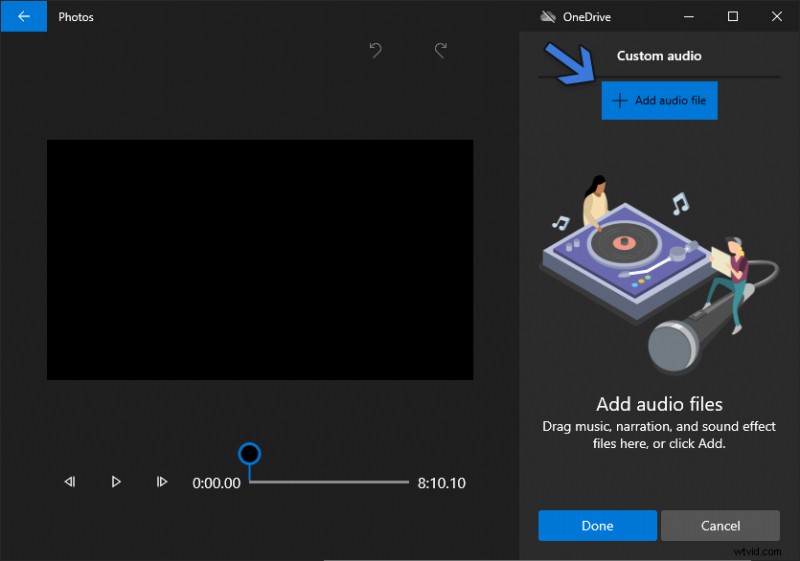
Přidat zvuk
Krok 7. Zvukový soubor je vložen. Nyní nastavte hlasitost zvuku pomocí tlačítka hlasitosti, jak je označeno šipkou A. Přejděte k zkrácení délky hudby ve videu úpravou tlačítek na obou stranách, jak je označeno šipkou B. Když je zvuk na svém místě, stiskněte tlačítko Hotovo, označené šipkou C.
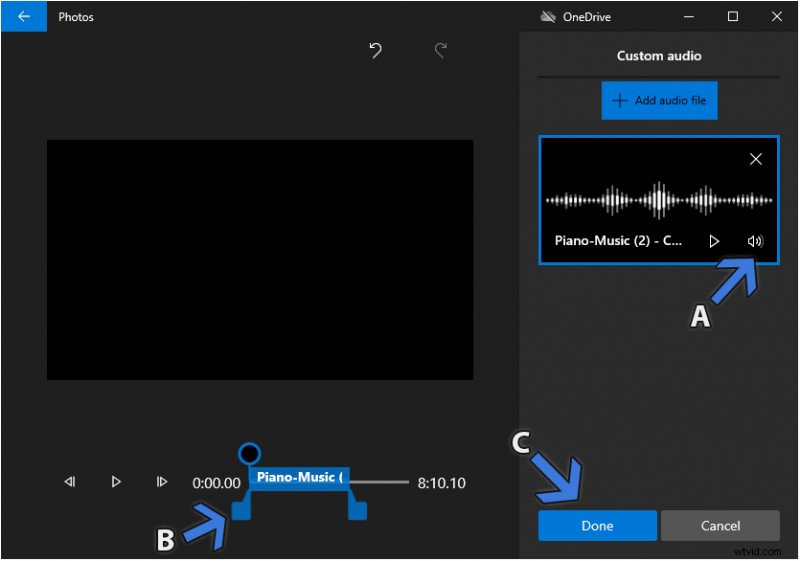
Přidat zvuk
Poslední myšlenka
Nahrazení zvuku ve videu je hektický úkol, když neznáte počítače a nemáte správný editor videa. FilmForth si v této oblasti vede mimořádně dobře. Odpojte zvuk pomocí možnosti jedním kliknutím. Pokračujte jednoduchým přidáváním zvukových stop s možností přidat více než jednu. Nezapomeňte zkalibrovat prolínání a výstupy zvuku, abyste zvuk smíchali. Nacházíme se uprostřed mimořádné situace, kdy používání online nástrojů vypadá jako příliš náročný úkol před offline aplikací.
