Někdy se může stát, že nahrajete dlouhé video a budete ho chtít zkrátit nebo odstranit některé jeho části a poté je sdílet s přáteli. Jak ale zkrátit video na Windows/Mac/online? Jak přímo zkrátit video na YouTube? Nyní si projděte tento příspěvek a najdete odpovědi.
Je velká šance, že video, které jste nahráli nebo stáhli, je delší a z nějakého důvodu je musíte zkrátit. Jak jednoduše zkrátit video? Abychom vám pomohli, tento příspěvek popíše, jak zkrátit video pomocí 4 video editorů (včetně MiniTool MovieMaker), a také vám ukáže, jak zkrátit video na YouTube.
Ve stručnosti, existují tři způsoby, jak zkrátit videa.
- Ořízněte začátek a/nebo konec videa
- Odstranění sekce z videa
- Zvýšení rychlosti videa
Jak zkrátit video v systému Windows?
#MiniTool MovieMaker
MiniTool MovieMaker je bezplatný editor videa bez vodoznaků a je vybaven mnoha funkcemi pro úpravy. Může fungovat jako foto video tvůrce, který vám umožní vytvořit úžasné video z obrázků, videoklipů a pozadí a uložit je ve formátech MP4, AVI, WMV, WebM, MOV, F4V, MKV, TS, 3GP, MPEG-2.
Jako editor videa vám MiniTool MovieMaker umožňuje stříhat, rozdělovat, otáčet, převracet, zpomalovat, zrychlovat videa, vkládat do videa titulky/titulky/poděkování, přidávat k videu hudbu, kombinovat více videoklipů a fotografií do jedno video, aplikovat na video efekty a přechody, vytvořit z videa GIF atd.
Nyní postupujte podle níže uvedeného průvodce a zjistěte, jak zkrátit videoklip pomocí MiniTool MovieMaker.
Krok 1. Spusťte MiniTool MovieMaker
Klepněte na Stažení zdarma tlačítko pro získání instalačního programu MiniTool MovieMaker, poté jej nainstalujte na základě informací na obrazovce, otevřete tento editor videa a zavřete vyskakovací okno.
Krok 2. Importujte své video
Klikněte na Importovat mediální soubory otevřete Průzkumník souborů, poté vyhledejte složku, která obsahuje vaše cílové video, otevřete složku, vyberte své video a klikněte na tlačítko Otevřít . Poté přetáhněte video na časovou osu. A klikněte na Přiblížit na časovou osu tlačítko.
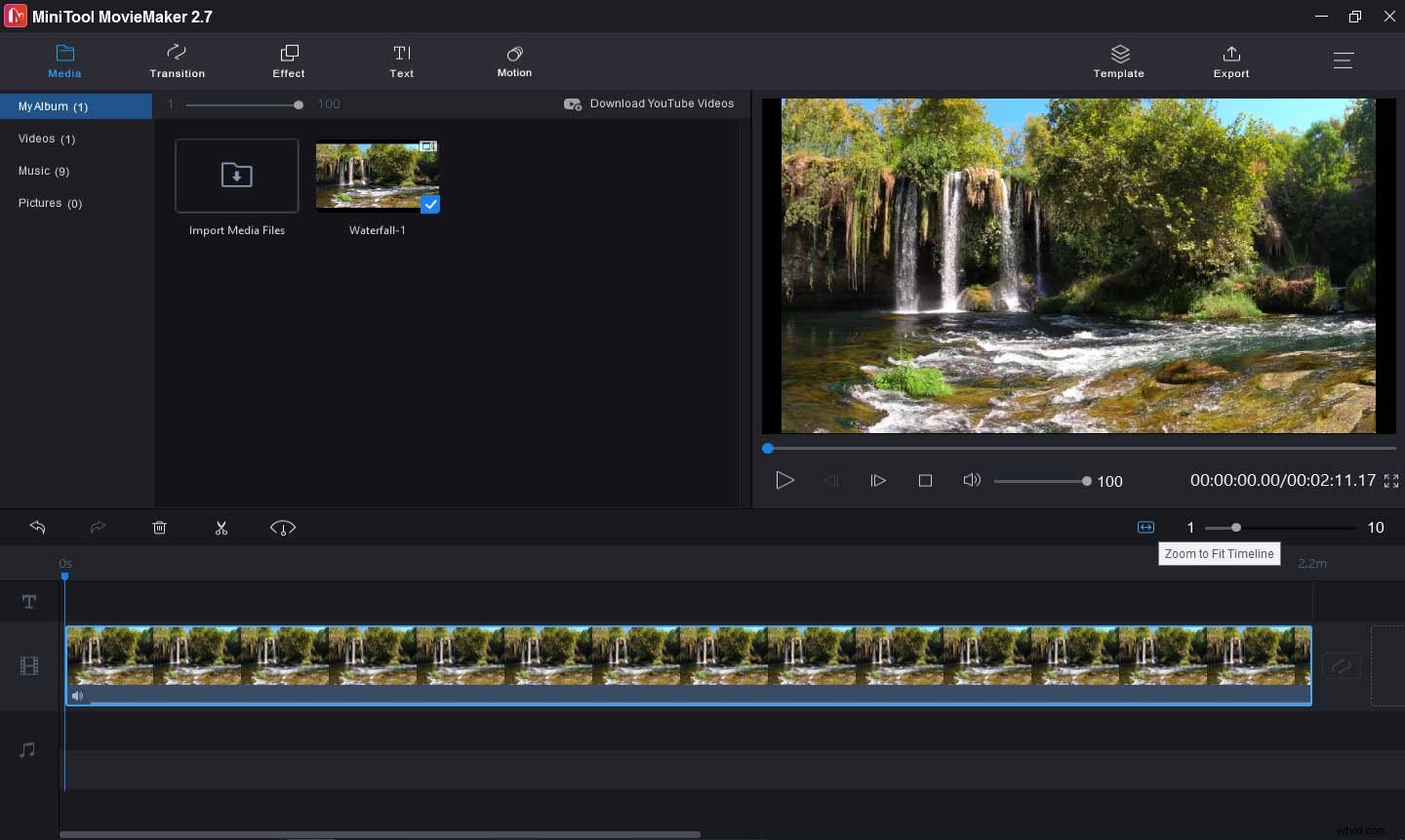
Krok 3. Zkraťte video
Aby vám pomohl zkrátit videa, MiniTool MovieMaker nabízí 4 možnosti:upravit délku videa, oříznout videa, rozdělit videa na části a odstranit nechtěné části, zvýšit rychlost videa.
Možnost 1 – Úprava délky videa
Pokud potřebujete zkrátit video a chcete stejný materiál, můžete přímo upravit délku videa na časové ose.
Vyberte video na časové ose, poté najeďte kurzorem na konec videoklipu, podržte levé tlačítko myši a přetáhněte modrou čáru doleva. Až budete s výsledkem spokojeni, uvolněte myš. Tento krok můžete zopakovat a přetažením konce videa doprava pokračovat v úpravě délky videa. Pak zjistíte, že video je kratší.
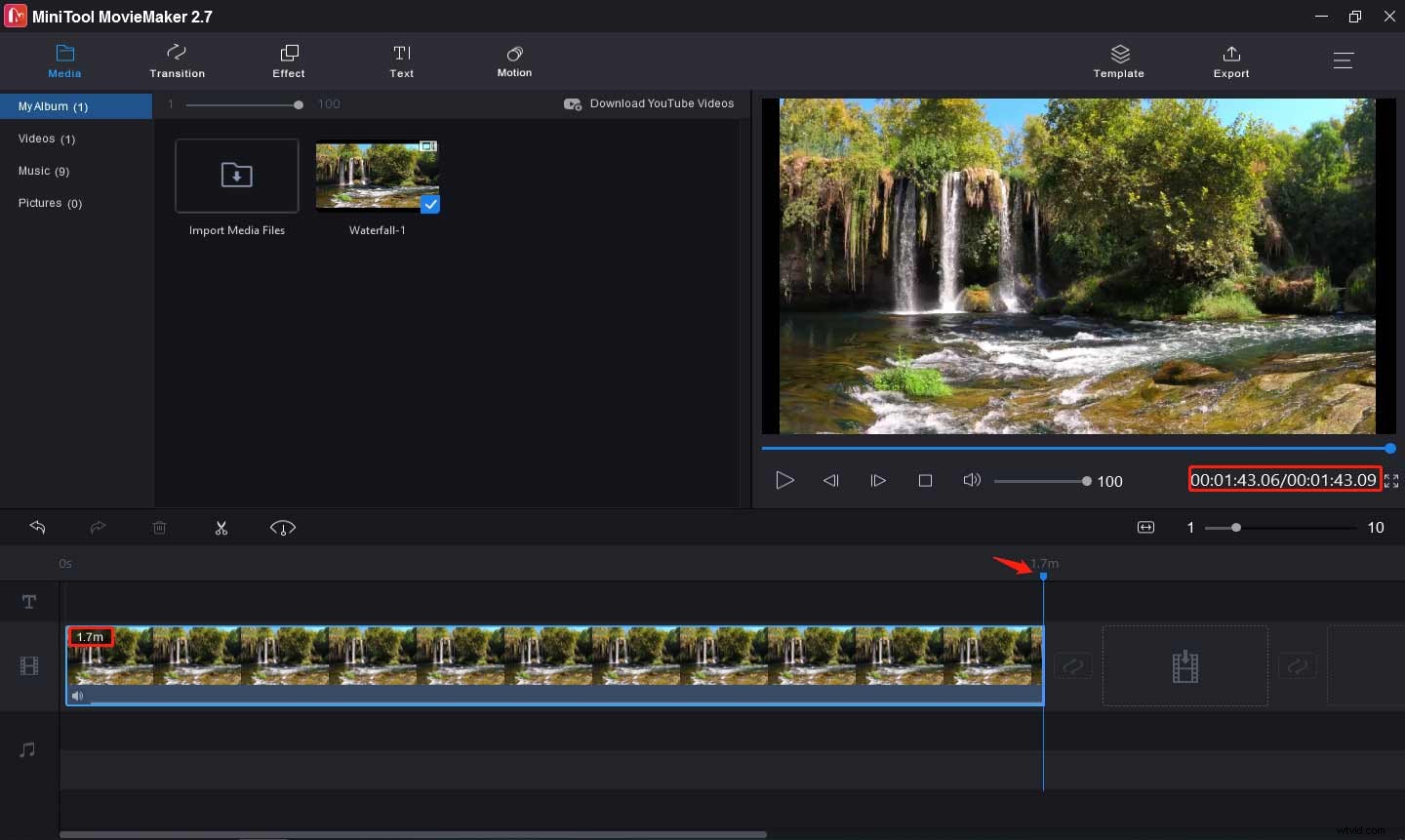
Možnost 2 – Oříznout video
Pokud potřebujete odstranit hlavu a konec videa, aby bylo kratší, můžete použít funkci oříznutí.
Vyberte videoklip na časové ose a klikněte na Rozdělit (ikona nůžek), klikněte na Úplné rozdělení>TRIM . Poté přetáhněte posuvník na počáteční bod požadovaného dílu a klikněte na Start ikona nůžky. Poté přetáhněte posuvník na koncový bod požadovaného dílu a klikněte na Konec ikonu nůžek a klikněte na OK .
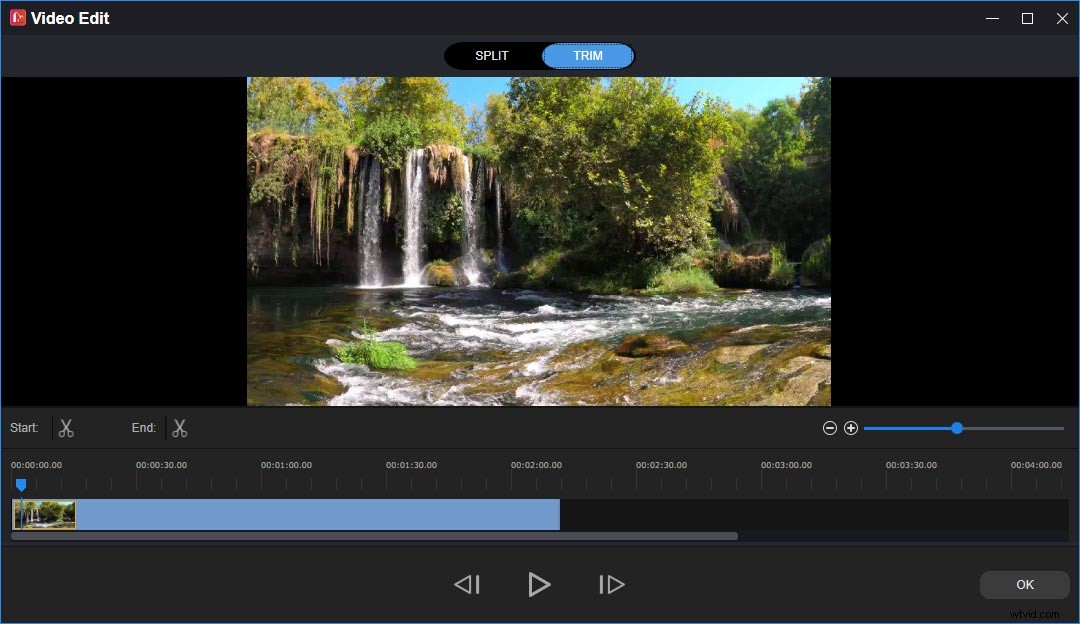
Možnost 3 – Rozdělit video
Pokud chcete odstranit některé části uprostřed videa, můžete toto video rozdělit na několik částí a poté smazat nežádoucí klipy.
Vyberte videoklip na časové ose, přesuňte modrou čáru na požadované místo a klikněte na tlačítko Rozdělit ikonu na modrém posuvníku. Tento krok opakujte, dokud nezískáte nechtěnou sekci. Poté na něj klikněte pravým tlačítkem a klikněte na tlačítko Odstranit k odstranění této sekce z vašeho videa.
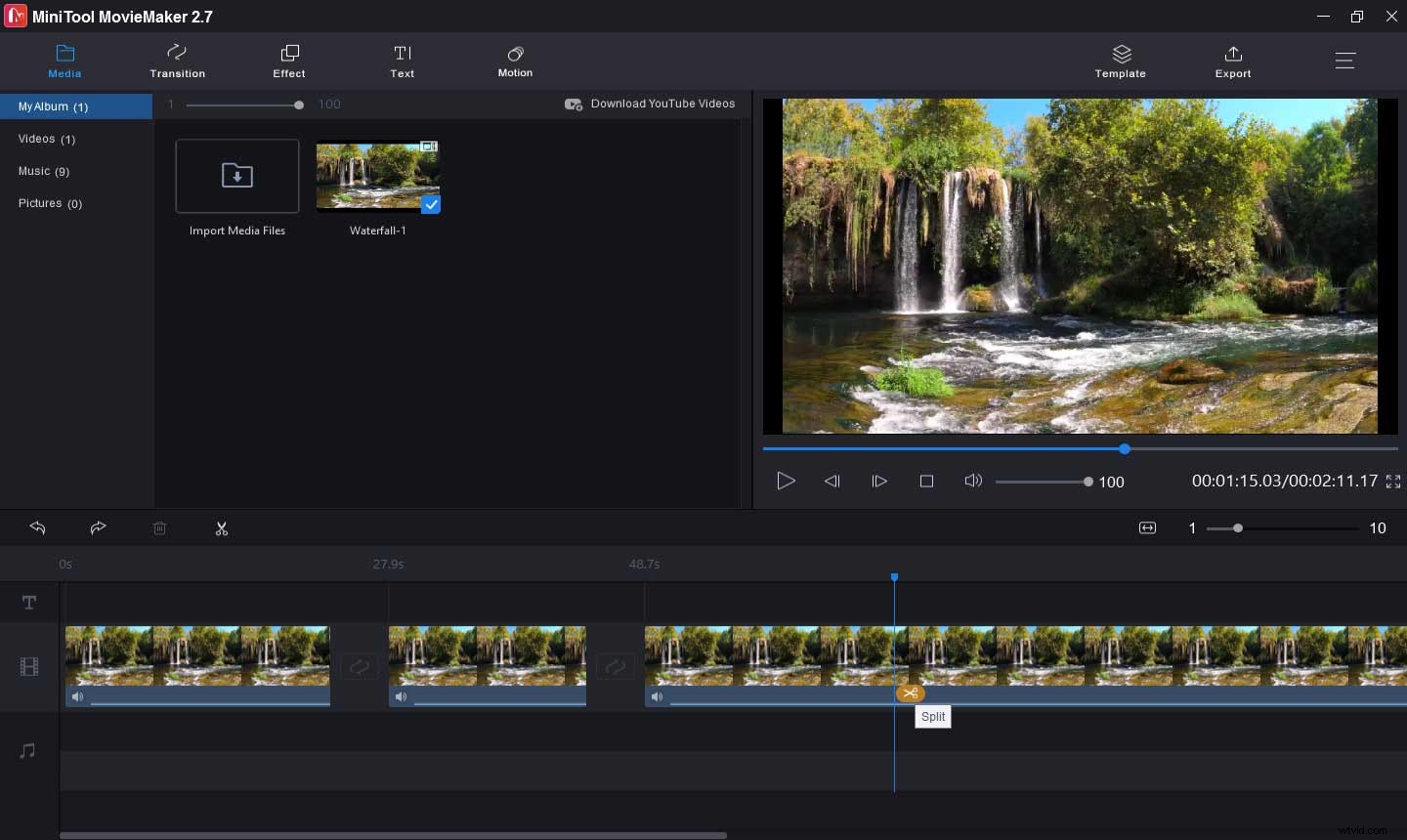
Možnost 4 – Zvýšení rychlosti videa
Dalším způsobem, jak zkrátit video, je zvýšit rychlost jeho přehrávání.
Vyberte také klip na časové ose a poté klepněte na Rychlost vyberte Rychlý a vyberte jeden z 2X , 4X , 8X , 20X ,50X . Po kliknutí na hodnotu se klip na časové ose zkrátí než předtím.
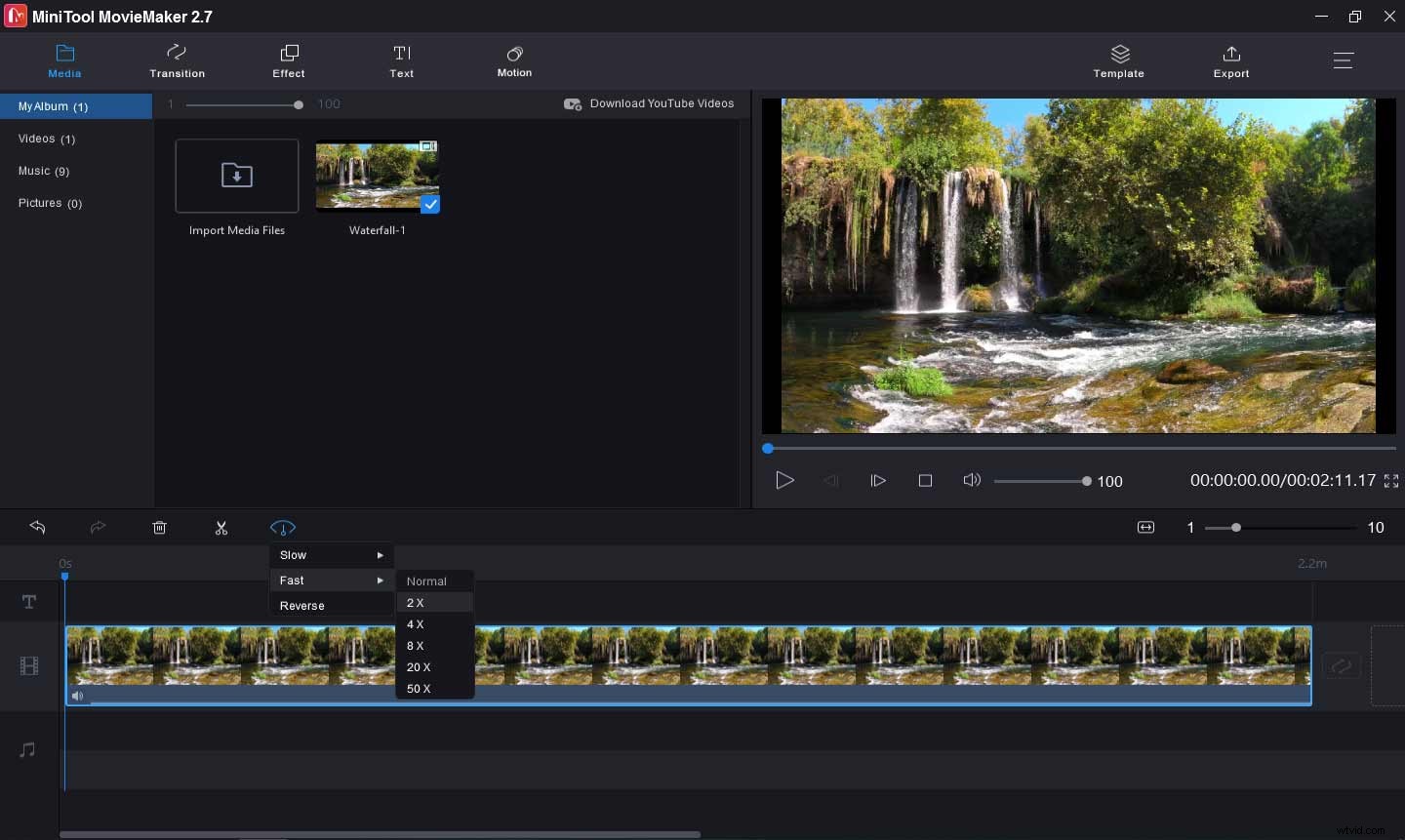
Krok 4. Exportujte video
Klikněte na Exportovat tlačítko v pravém horním rohu obrazovky. Poté můžete toto video pojmenovat, změnit výchozí výstupní formát MP4 na AVI, WMV, WebM, MOV, F4V, MKV, TS, 3GP, MPEG-2 a vybrat jinou cílovou složku pro uložení videa. Nakonec klikněte na Exportovat tlačítko.
#Aplikace Fotky pro Microsoft Windows 10
Poté, co Microsoft ukončí Windows MovieMaker, je nahrazen Windows 10's Photos, který je nabitý všemi základními editačními funkcemi. S ním můžete video ořezávat, rozdělovat, stříhat, měnit jeho velikost a otáčet, přidávat do videa text, měnit rychlost klipu, aplikovat 3D efekty, efekty pohybu a filtry a další.
Editor skrytého videa ve Windows 10 je zdarma a velmi snadno se používá, každý jej může použít k základnímu přizpůsobení videa. Je to tedy také jeden z nejlepších editorů videa pro začátečníky. Jak zkrátit video pomocí Fotek? Prohlédněte si tuto příručku.
Krok 1. Přidejte video do Fotek
Do vyhledávacího pole zadejte „video editor“, otevřete jej a začněte, poté klikněte na Nový videoprojekt , zadejte název videa a klikněte na OK . Vyberte + Přidat> Z tohoto počítače nahrajte své video a poté jej přidejte do scénáře.
Krok 2. Zkraťte video
Aplikace Fotky vám také umožňuje zkrátit videa oříznutím, rozdělením a úpravou rychlosti.
Možnost 1 – Oříznout video
Klikněte na Oříznout , poté posunutím posuvníku pod čáru nastavte začátek a konec oříznutí a klikněte na Hotovo pro uložení změn.
Možnost 2 – Rozdělit video
Klikněte na Rozdělit , přesuňte posuvník na místo, kde chcete provést rozdělení, klikněte na Hotovo . Tento krok můžete zopakovat, chcete-li klip rozdělit na více částí a ty nechtěné odstranit.
Možnost 3 – Zrychlit video
Klepněte na Rychlost , poté posuňte posuvník doprava a zastavte se, až dosáhnete požadované rychlosti, poté kliknutím na tlačítko Přehrát zobrazíte náhled videa.
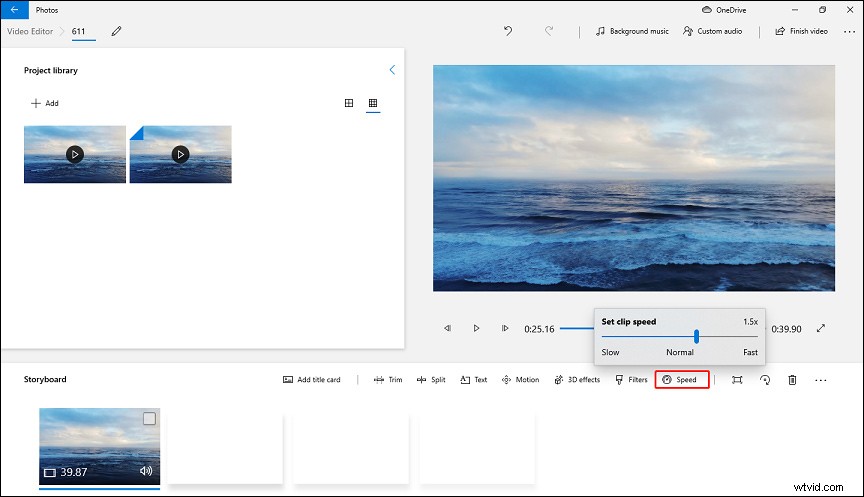
Krok 3. Uložte video
Po úpravě klikněte na Dokončit video a poté klikněte na Exportovat , vyhledejte cílovou složku pro uložení tohoto videa a klikněte na Exportovat .
Jak zkrátit video na Macu?
#iMovie
iMovie je jedním z nejlepších bezplatných editorů videa na Macu a poskytuje sadu nástrojů a funkcí pro úpravy. Tento software vám umožňuje vytvářet filmy a upoutávky a umožňuje vám ořezávat, rozdělovat, přesouvat, ořezávat, otáčet, videoklipy, stabilizovat roztřesená videa, upravovat rychlost, přidávat pozadí, přidávat k videu název, přidávat hudební a zvukové klipy, nahrávat hlasový komentář, použití video efektů a přechodů a další.
Zde je návod, jak zkrátit video v iMovie na Macu.
Krok 1. Vytvořte nový filmový projekt
Když poprvé otevřete iMovie na Macu, otevře se v Projektech Pohled. Poté klikněte na velké + ikonu Vytvořit nový a poté klikněte na Film otevřít nový filmový projekt. Dále importujte své video a přidejte jej na časovou osu.
Krok 2. Zkraťte video
iMovie nabízí dva způsoby, jak zkrátit dlouhé video:oříznout klipy, odstranit snímky, změnit rychlost klipu.
Možnost 1 – Oříznout video
Vyberte video na časové ose a klikněte na Zobrazit>Přiblížit k zobrazení dalších podrobností v klipu. Poté podržte ukazatel nad začátkem nebo koncem klipu. Když se ukazatel stane nástrojem pro oříznutí klipu, přetáhněte okraj klipu směrem ke středu videa, aby byl kratší.
Možnost 2 – Odstraňte rámečky pomocí ořezávače klipů
Vyberte klip na časové ose a klikněte na Okno> Zobrazit ořezávač klipů a vybraný klip se objeví v ořezávači klipů. Umístěte ukazatel myši na začátek nebo konec videa, dokud se nezobrazí nástroj pro oříznutí klipu, a také jej přetáhněte směrem do středu videa, aby se video zkrátilo.
Možnost 3 – Zrychlení videa
Pokud chcete zkrátit dobu trvání videa, můžete zvýšit jeho rychlost. Vyberte video na časové ose a klikněte na Rychlost vyberte Rychle a klikněte na rychlost. A zjistíte, že video se na časové ose zkrátí.
Krok 3. Exportujte video
Klepněte na Sdílet na panelu nástrojů a vyberte Soubor . Poté toto video přejmenujte, přidejte tagy a popisy, vyberte rozlišení, zvolte výstupní formát a kvalitu atd. Klikněte na Další a poté zadejte název do pole Uložit jako pole, poté vyhledejte cílovou složku a klikněte na Uložit .
Jak všichni víme, iMovie je k dispozici také na iPhone. Pokud vás zajímá, jak zkrátit video na iPhonu, můžete také zkusit iMovie oříznout videoklip, aby byl kratší.
Jak zkrátit video online?
#Kapwing
Jak zkrátit videoklip online? Můžete zkusit Kapwing. Jedná se o výkonný a bezplatný online video editor, který vám umožňuje měnit velikost, ořezávat, ořezávat, převracet, otáčet, opakovat, slučovat video, měnit rychlost videa, vytvářet video slideshow, přidávat do videa tvar vlny, přidávat do videa text a další . Do videa také nepřidá vodoznaky.
Zde je návod, jak zkrátit video pomocí Kapwing.
Krok 1. Nahrajte video do Kapwing's Studio
Otevřete web Kapwing a přihlaste se pomocí svého účtu. Poté klikněte na Studio> Začínáme otevřít Kapwingovo studio. Klikněte na tlačítko Přidat média nahrajte své video a klikněte na + ikonou v pravém dolním rohu videa otevřete okno editoru.
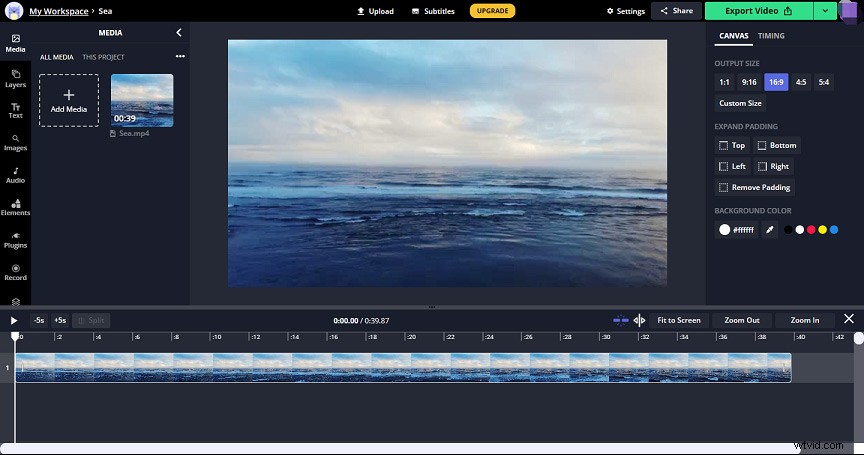
Krok 2. Zkraťte video
V Kapwing's Studio můžete video rozdělit a oříznout a odstranit nechtěné části nebo jej zrychlit, aby bylo video kratší.
Možnost 1 – Oříznout a rozdělit video
Na časové ose klikněte na video, poté přesuňte obslužný program na počáteční bod sekce, kterou chcete zachovat, klikněte na Rozdělit . Poté přetáhněte obslužný program na koncový bod sekce, kterou chcete zachovat, klikněte na Rozdělit . Poté odstraňte počáteční a koncovou část videa.
Možnost 2 – Zrychlit video
Klikněte na video na časové ose a přejděte na Rychlost sekce na pravé straně. Klikněte na + ikonu pro zvýšení rychlosti videa.
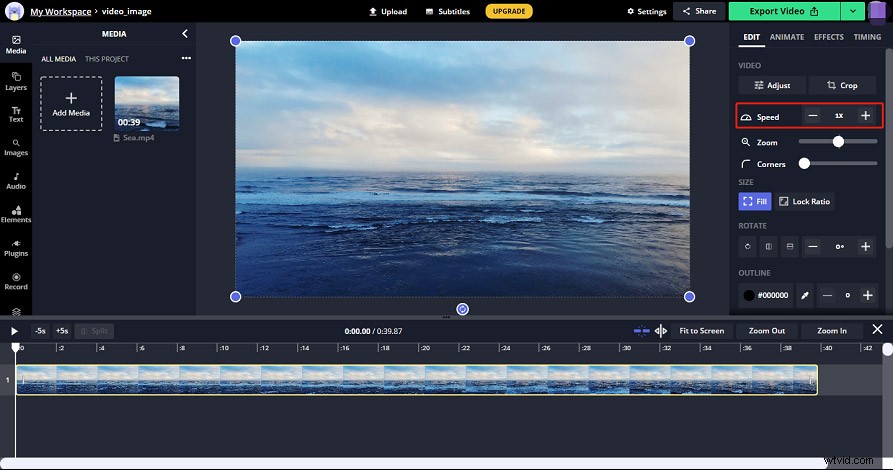
Krok 3. Export videa
Klikněte na Exportovat video knoflík. Jakmile je video hotové, můžete si video stáhnout nebo upravit nebo jej sdílet na Facebooku, Twitteru, Instagramu atd.
Jak zkrátit video na YouTube?
Výše uvedené metody ukazují, jak zkrátit stažené video nebo nahrané video. Ale někdy potřebujete zkrátit video, které jste nahráli na YouTube? Jak zkrátit video na YouTube? Jak přímo zkrátit video na YouTube? Stačí se podívat na následující část.
Krok 1. Najděte na YouTube video, které chcete zkrátit
Přihlaste se do Studia YouTube a klikněte na Obsah v nabídce vlevo klepněte na název nebo miniaturu videa a poté na Editor z nabídky vlevo.
Krok 2. Zkraťte video
Možnost 1 – Oříznout začátek nebo konec videa
Klikněte na TRIM a v sekci úprav se objeví modré pole. Poté přetáhněte okraje videa na začátek a konec videa, které si chcete ponechat, a klikněte na tlačítko NÁHLED pro shlédnutí výsledného videa. Nakonec klikněte na tlačítko Uložit pro oříznutí videa.
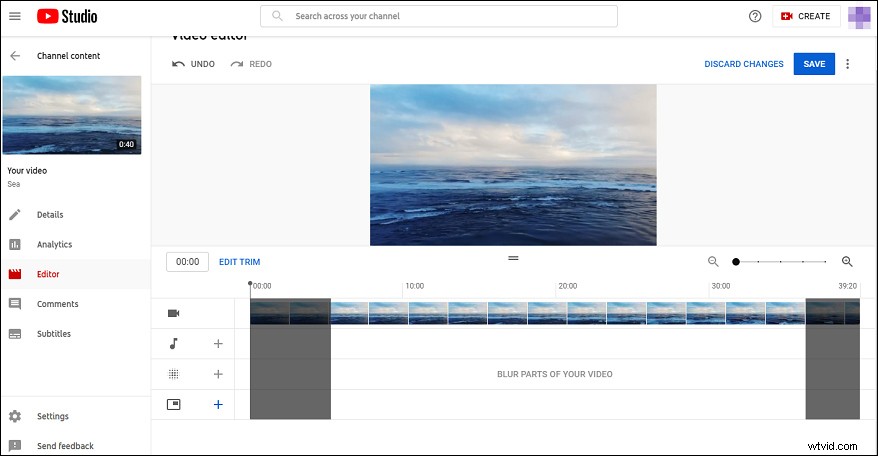
Možnost 2 – Odebrat část videa
Klikněte na TRIM a v sekci úprav se objeví modré pole. Poté klikněte na modré pole v počátečním bodě sekce, kterou chcete odstranit, a klikněte na tlačítko Rozdělit . Poté klikněte na bílé pruhy, jakmile se zobrazí, a přetáhněte jej na koncový bod sekce, kterou chcete odstranit, zobrazte náhled úprav a klikněte na Uložit .
Když sledujete video na YouTube a chcete ho dokončit rychleji, můžete kliknout na ikonu nastavení v pravém dolním rohu. Poté klikněte na Rychlost přehrávání , klikněte na Vlastní posuňte posuvník dopředu, abyste zvýšili rychlost videa, nebo zvolte pevnou hodnotu pod Normální .
Chcete se dozvědět více o stříhání videí na YouTube? Přečtěte si tento příspěvek - [Vyřešeno] Jak oříznout videa YouTube?.
Závěr
Tento příspěvek poskytuje 5 bezplatných způsobů, jak zkrátit video. Nyní můžete pomocí výše uvedených metod zjistit, jak zkrátit video na různých zařízeních. Pokud máte k tomuto příspěvku nějaké dotazy, kontaktujte nás prosím na adrese [email protected] nebo zanechte odpověď!
Jak zkrátit video – časté dotazy
Jak rozdělit video na dvě části?- Spusťte aplikaci Fotky Windows 10 a klikněte na Nové video> Nový videoprojekt a zadejte název.
- Klikněte na tlačítko +Přidat přidejte své video a přidejte jej do scénáře. Poté klikněte na Rozdělit .
- Přesuňte posuvník na požadované místo a klikněte na tlačítko Hotovo rozdělit video na dvě části.
- Otevřete web Ezgif a přejděte na Video to GIF> Oříznout video .
- Klikněte na tlačítko Vybrat soubor přidejte své video a klikněte na tlačítko Nahrát video .
- Přetáhněte myší a nakreslete na video obdélník, jehož polohu můžete posunout.
- Nebo můžete zvolit pevný poměr stran a poté kliknout na Oříznout video .
- Klikněte na tlačítko Uložit tlačítko pro stažení oříznutého videa.
- Otevřete iMovie a klikněte na ikonu + pomocí Vytvořit projekt v části Projekty .
- Vyberte Film , vyberte video, zaškrtněte modrou ikonu a klepněte na Vytvořit film .
- Klepněte na klip na časové ose a klikněte na Rychlost .
- Klikněte na tlačítko Přidat v inspektoru a přetažením posuvníku doleva jej snížíte.
- Po dokončení kliknutím kamkoli mimo inspektora jej zavřete.
- Přejděte na web Clideo a klikněte na tlačítko Sloučit .
- Klikněte na tlačítko Vybrat soubory přidat více videoklipů z počítače.
- Po dokončení nahrávání zvolte poměr stran videa a přidejte hudbu na pozadí.
- Klikněte na Exportovat sloučit tato videa do jednoho.
