Chcete-li ve videu chránit své soukromí, možná budete chtít část videa rozmazat nebo rozmazat obličeje ve videu. Jak tedy rozmazat video? V tomto příspěvku se naučíte 2 nejlepší způsoby rozmazání videa zdarma.
Většina editorů videa (Chcete-li vytvářet videa bez vodoznaků, vyzkoušejte MiniTool MovieMaker) s efektem rozostření nebo maskováním videa, které vám pomůže rozmazat objekty. Zde doporučujeme tři video editory, které vám pomohou snadno rozmazat videa.
Metoda 1. Přidání efektu rozostření do videa
První metodou je použití efektů rozostření na video. Windows Movie Maker je bezplatný a jednoduchý video editor pro Windows. Snadno se používá. Tento video editor má všechny základní editační nástroje. S ním můžete rozmazat video, přiblížit video, oříznout a rozdělit video, přidat text do videa, ztlumit video atd.
Nyní se podívejme, jak aplikovat efekt rozostření na video v programu Windows Movie Maker.
Krok 1. Po instalaci do počítače se systémem Windows spusťte program Windows Movie Maker.
Krok 2. Kliknutím na Přidat videa a fotografie importujete video, které chcete rozmazat.
Krok 3. Přesuňte přehrávací hlavu na místo, kde ji chcete rozdělit, a klikněte na ni pravým tlačítkem. Poté zvolte Rozdělit možnost.
Krok 4. Přejděte na Vizuální efekty , rozbalte seznam Vizuální efekty a vyberte Více efektů . Poté procházejte dostupné efekty, najděte a vyberte Efekt rozostření a klikněte na Přidat a přidejte jej do Zobrazených efektů sekce.
Poté vyberte klip, ke kterému chcete přidat efekt rozostření, a zvolte Rozostřit v části Vizuální efekty .
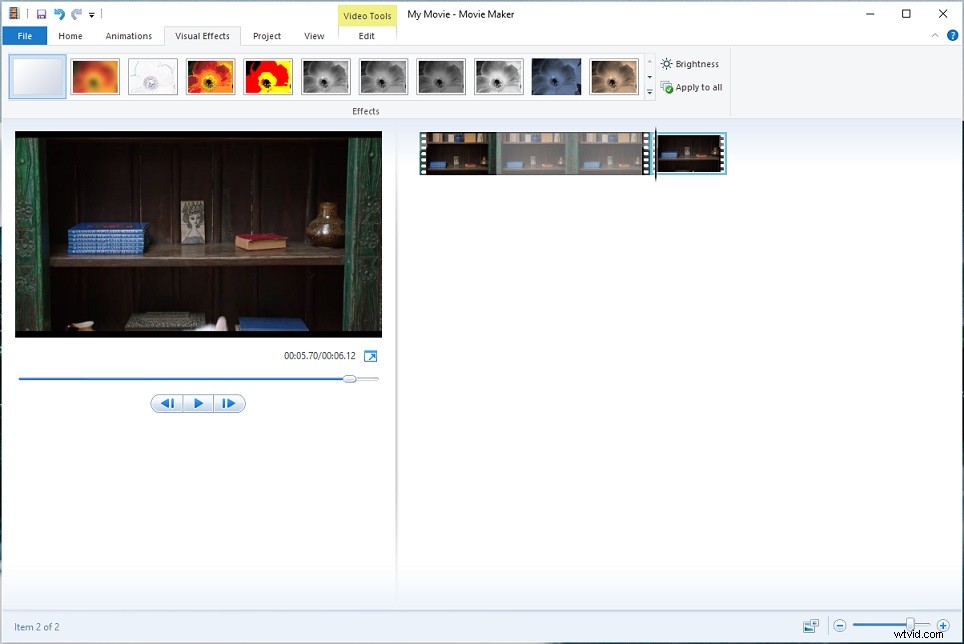
Krok 5. Klikněte na Soubor a zvolte Uložit film> Pro počítač pro uložení rozmazaného videa.
Metoda 2. Rozmazání obličeje ve videu online
Další metodou je rozmazání tváří ve videu. Zde jsou dva video editory, které vám pomohou rozmazat video online – Kapwing a YouTube Video Editor.
Kapwing
Kapwing lze použít k rozmazání objektů nebo tváří ve videu. Zde je návod, jak rozmazat obličeje ve videu.
Krok 1. Přejděte na Kapwing a přihlaste se ke svému účtu.
Krok 2. Klikněte na Nový obsah a nahrajte cílové video ze svého zařízení.
Krok 3. Po nahrání videa duplikujte vrstvu videa kliknutím na Duplikovat v části UPRAVIT sekce.
Krok 4. Vyberte druhou vrstvu a klikněte na Oříznout tlačítko pro oříznutí oblasti, kterou chcete rozmazat. Klikněte na Hotovo oříznutí pokračovat.
Krok 5. Klikněte na Upravit v části UPRAVIT a posuňte posuvník rozostření doprava. Poté změnu uložte stisknutím tlačítka Úprava dokončena .
Krok 6. Poté upravte polohu rozmazané části na videu.
Krok 7. Po dokončení klikněte na Exportovat a stáhněte si video.
Editor videa YouTube
Editor videa YouTube je určen k úpravě videí na YouTube. S ním můžete přidávat hudbu k videu, ořezávat video a rozmazávat video online.
Níže jsou uvedeny kroky, jak rozmazat tváře ve videu.
Krok 1. Přihlaste se na YouTube.
Krok 2. Klikněte na profilový obrázek a vyberte YouTube Studio. Klikněte na Obsah a najděte video, které chcete rozmazat.
Krok 3. Klikněte na video a klepněte na Editor v levém panelu.
Krok 4. Klikněte na + a vyberte Rozostření obličeje nebo Vlastní rozostření k rozmazání videa. Poté upravte dobu trvání části rozmazání. Poté změny uložte.
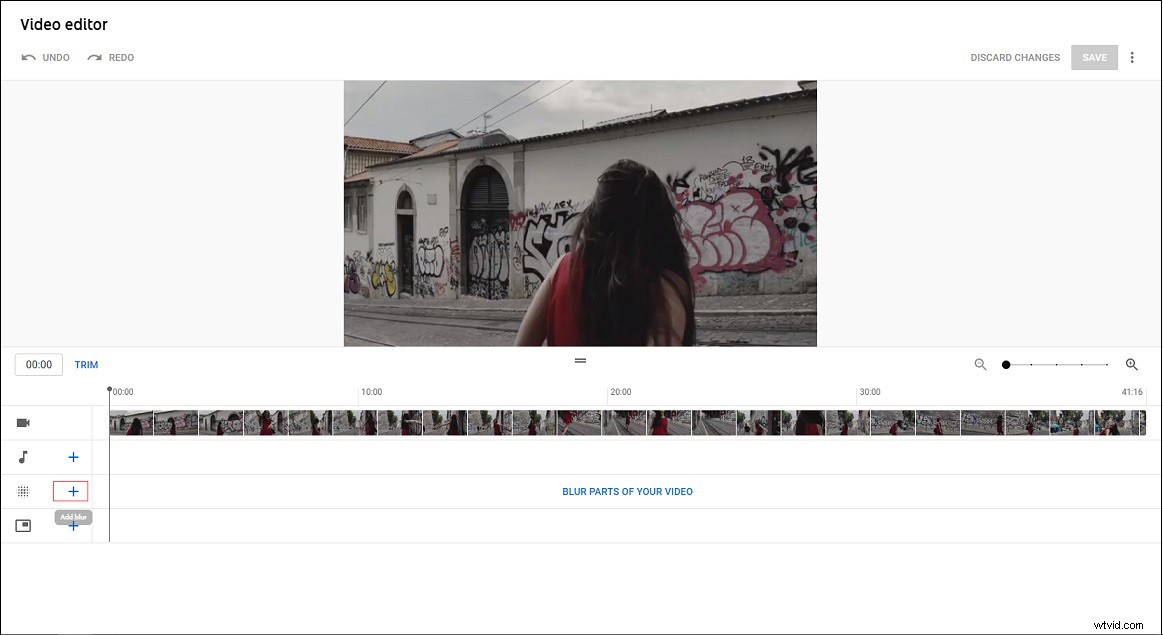
Krok 5. Poté video zveřejněte nebo si jej stáhněte do počítače.
Závěr
Po přečtení tohoto příspěvku musíte vědět, jak rychle rozmazat videa. Nyní si vyberte preferovanou metodu a vyzkoušejte to!
