Jak oříznout video? Jak vystřihnout začátek, střed nebo konec videa? Video trimmer vám může pomoci. Tento příspěvek uvádí 5 nejlepších aplikací pro ořezávání videa, které vám pomohou snadno oříznout části video souborů. MiniTool vydal jednoduchý ořezávač videa bez reklam a zdarma, který dokáže snadno oříznout video a rozdělit video.
Co byste měli udělat, pokud jsou vaše videa příliš dlouhá?
Co byste měli dělat, pokud stažená videa obsahují reklamy?
Jak oříznout určitou část videa, aby se zkrátila délka?
Jak odstranit reklamní přestávku, reklamy, roztřesené scény nebo jiné nežádoucí části?
Tak jste na správném místě. Tento příspěvek uvádí 5 nejlepších ořezávaček videa a podrobné kroky, jak oříznout video.
1. MiniTool Movie Maker – nejlepší zastřihovač videa
Bez ohledu na to, zda chcete odstranit některé části videa nebo chcete rozdělit velké video na různé malé části, můžete vyzkoušet MiniTool MovieMaker. Proč si to vybíráme? Nechť napoví následující 3 odpovědi.
Co můžeme dělat s MiniTool Movie Maker?
- S nejlepším ořezávačem videa můžeme snadno oříznout video nebo zvuk bez ztráty kvality.
- Video i zvuk můžeme rozdělit na různé části při zachování kvality.
- S bezplatnou aplikací pro ořezávání videa můžeme spojit videa do jednoho a vytvořit vynikající video.
- Můžeme upravovat video (před oříznutím nebo po oříznutí), včetně změny jasu, kontrastu atd.
- K dokončení našeho příběhu můžeme přidat animovaný název, titulek a závěrečné titulky.
- Po oříznutí můžeme video uložit do různých formátů videa, jako jsou MP4, WAV, AVI, MP3 atd.
- Můžeme snadno změnit rozlišení videa a také změnit formát videa.
- Z videa můžeme extrahovat zvuk.
Související článek:Pokud chcete extrahovat zvuk z YouTube, můžete najít odpovědi v tomto příspěvku:Stáhnout zvuk z YouTube zdarma.
Hlavní funkce programu MiniTool Movie Maker
- Je to bezplatný ořezávač videa bez reklam a bez vodoznaku.
- Nabízí jednoduché a přímočaré rozhraní. Tento bezplatný zastřihovač videa snadno zvládnou i začátečníci.
- Umožňuje vám oříznout video při zachování původní kvality videa.
- Poskytuje několik šablon filmů, které vám pomohou vytvořit skvělý film během jedné minuty. Stačí si vybrat šablonu, importovat své obrázky nebo videa a nakonec sdílet svůj film s přáteli.
- Podporuje import různých video formátů, jako je MP4, AVI, WMV, MOV, FLC atd.
- Nabízí úžasné video přechody, video efekty a animované textové efekty a některé další základní funkce, které vám umožní vytvořit video z obrázků a videí.
- Je kompatibilní s Windows 7, 8 a 10.
Jak používat nejlepší aplikaci Video Trimmer?
Dále se podíváme, jak oříznout video při zachování původní kvality videa pomocí nejlepšího bezplatného nástroje.
Krok 1. Stáhněte a spusťte MiniTool Movie Maker.
Nejlepší bezplatný zastřihovač videa bez vodoznaku je nyní beta verze.
Nainstalujte si tuto bezplatnou aplikaci pro zastřihování videa do počítače.
Spusťte jej a klikněte na Režim plné funkcí v rozhraní filmových šablon a vstoupíte do jeho hlavního okna.
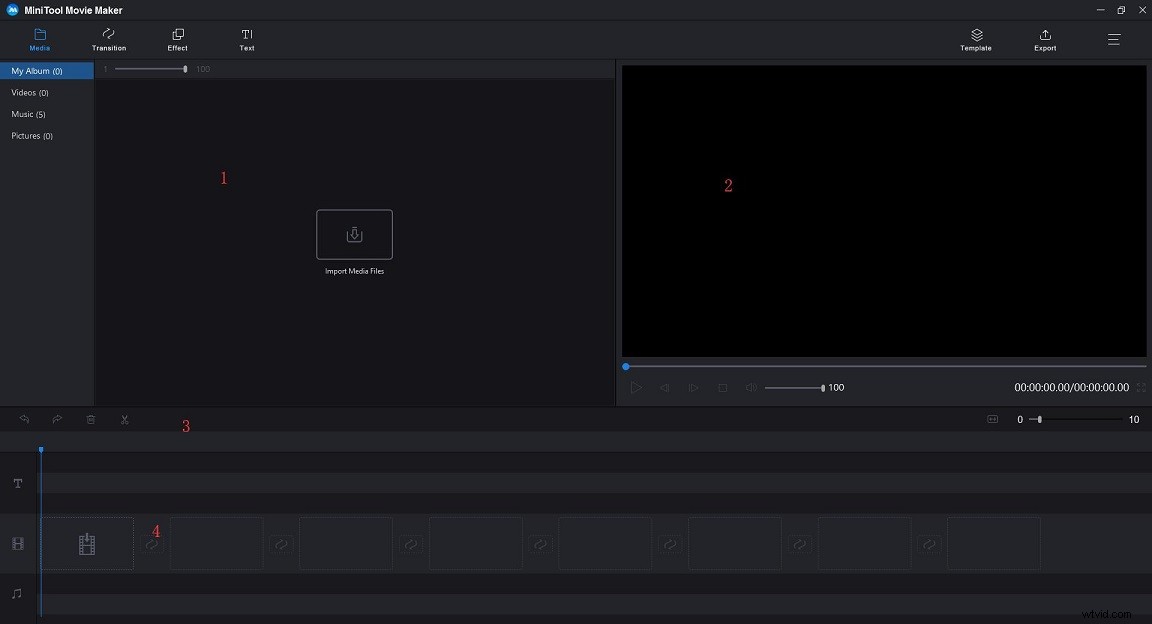
Můžete vidět, že tento bezplatný zastřihovač videa obsahuje 4 části.
- Knihovna médií :uvádí všechna vaše média včetně videoklipů, fotografií a hudebních souborů a zobrazuje přechody, efekty a animované textové efekty.
- Okno náhledu :zobrazí videa nebo obrázky na časové ose.
- Panel nástrojů :poskytuje snadný přístup k mnoha editačním příkazům. Máte přístup k řadě nástrojů, jako je rozdělení, smazání atd.
- Časová osa: umožňuje sestavit média a efekty pro váš video projekt.
Krok 2. Importujte soubory.
Klikněte na Importovat mediální soubory tlačítko pro import souborů, které chcete oříznout.
Přetáhněte tento soubor (nebo soubory) na jednoduchou časovou osu.
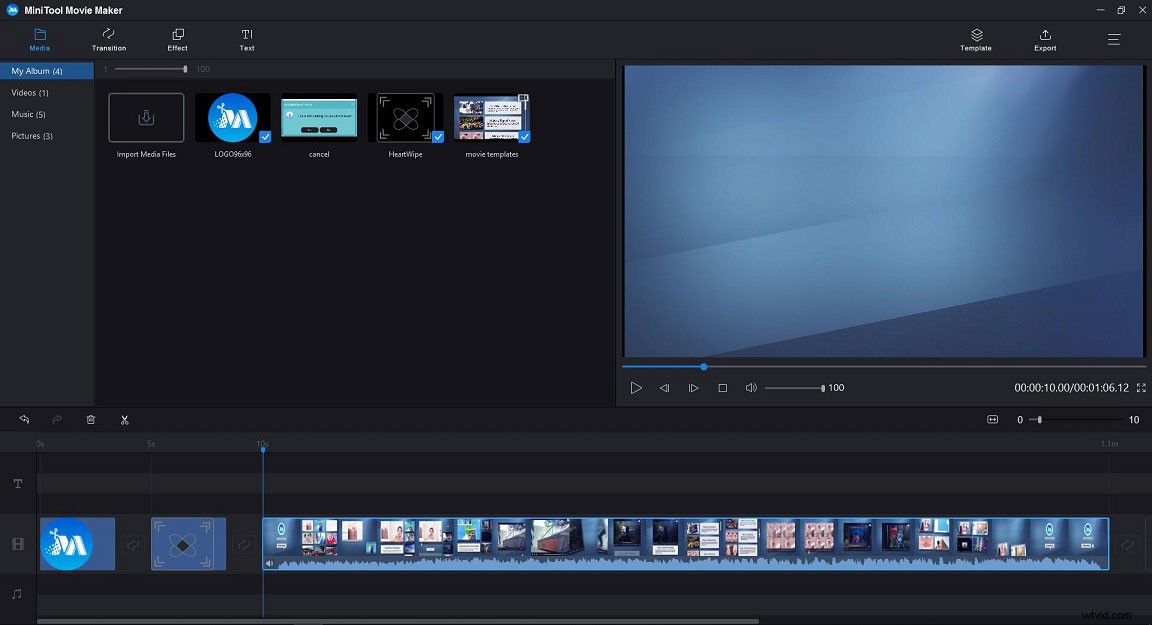
Krok 3. Ořízněte videosoubory.
MiniTool Movie Maker nabízí dva způsoby oříznutí videa.
Rychlé oříznutí
Pověste myš na okraj videoklipu, který chcete oříznout, aby se zobrazila ikona oříznutí.
Přetáhněte ikonu dopředu nebo dozadu ke koncovým bodům nechtěné části, abyste ji ořízli.
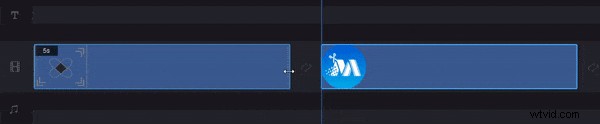
Úplné seříznutí
Pokud chcete video oříznout snímek po snímku, můžete použít úplné oříznutí.
- Vyberte video na časové ose.
- Pověste myš na ikonu nůžek na liště nástrojů a klikněte na Úplné rozdělení .
- V okně oříznutí přesuňte přehrávací hlavu na požadované místo a klikněte na ikonu nůžek za Start nebo Konec .
- Nakonec klikněte na tlačítko OK tlačítko pro uložení těchto změn.
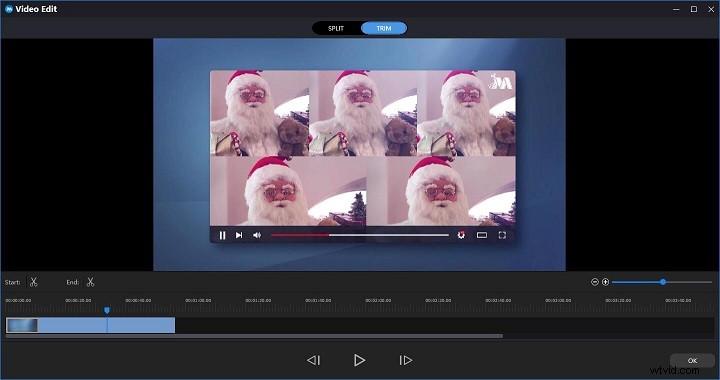
Krok 4. Uložte oříznuté video.
Po oříznutí můžete kliknout na tlačítko Exportovat tlačítko pro uložení tohoto videa.
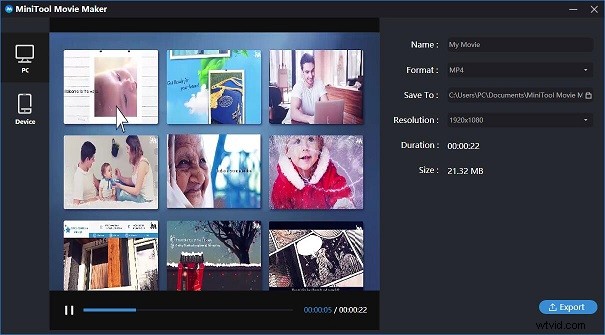
Klady
- Je to bezplatný software pro úpravu videa bez reklam bez vodoznaku.
- Nabízí jednoduché a intuitivní rozhraní.
- Umí nejen oříznout video, ale také video rozdělit a odstranit tak střední část videa, kterou nechcete.
- Umožňuje vám upravovat video před nebo po oříznutí.
Nevýhody
Postrádá efekt ken burn.
Nejlepší zastřihovač videa - MiniTool Movie Maker - vám pomůže snadno a zdarma oříznout video a také rozdělit video. Kliknutím odešlete tweet
2. Windows Movie Maker – Microsoft Video Trimmer
Mnoho uživatelů možná slyšelo o Windows Movie Maker, bezplatném a jednoduchém softwaru pro úpravu videa vyvinutém společností Microsoft. Tato aplikace pro ořezávání videa vám umožňuje vytvářet a upravovat videa a také je publikovat na OneDrive, Facebook, Vimeo, YouTube a Flickr.
Tento bezplatný nástroj nabízí nástroj Trim, který vám pomůže snadno oříznout video, abyste odstranili nechtěné části a zachovali ve vašem filmu jen ten nejlepší moment videoklipu.
- Importujte soubory videa a klikněte na tlačítko Oříznout
- Nastavte Počáteční bod stejně jako Koncový bod a klikněte na Uložit oříznutí pro uložení změn.
Sledování videa – Jak rozdělit a oříznout video v programu Windows Movie Maker
Výhody
- Je to bezplatný a jednoduchý software pro úpravu videa.
- Umožňuje vám snadno oříznout video a upravit video.
- Umí kombinovat videa a vytvořit zábavný film.
- Umí odstranit zvuk z videa.
- Umí oříznout video.
Nevýhody
Microsoft přestal po lednu 2017 podporovat Windows Movie Maker.
Hlavní doporučení:Jak víme, Windows Movie Maker již není k dispozici ke stažení. Naštěstí můžete kliknutím na následující tlačítko stáhnout tento bezplatný a jednoduchý software pro úpravu videa od společnosti Microsoft.
Související článek:Windows Movie Maker 2019 ke stažení zdarma + 6 věcí, které byste měli vědět
3. Aplikace Windows 10 Photos – Aplikace Windows 10 Hidden Video Trimmer
Microsoft Windows 10 má skrytý editor videa, který poskytuje snadný způsob, jak oříznout video bez použití aplikace třetí strany. Můžete dokonce nechat automaticky vytvářet videa. Pokud však chcete vytvářet vynikající videa nebo prezentace, jako je Facebook slideshow, měli byste raději vyzkoušet pokročilý nástroj pro vytváření prezentací fotografií, jako je MiniTool Movie Maker.
Chcete-li oříznout video v systému Windows 10, postupujte podle těchto kroků.
Krok 1. Klikněte pravým tlačítkem na soubor videa a klikněte naOtevřít pomocí a vyberte Fotky .
Krok 2. Klikněte na Upravit a vytvořit na panelu nástrojů a klikněte na Oříznout volba.
Krok 3. Přetažením dvou úchytů na liště přehrávání vyberte část videa, kterou chcete zachovat.
Krok 4. Přehrajte vybranou část videa. (Volitelné)
Krok 5. Klikněte na Uložit kopii uložit kopii oříznuté části videa.
Výhody
- Nabízí jednoduché a uživatelsky přívětivé rozhraní.
- Automaticky vytváří alba.
- Má dobré funkce pro procházení fotografií a vyhledávání.
Nevýhody
- Neexistuje žádné hodnocení hvězdičkami ani zobrazení před a po.
- Nepodporuje panoramatické spojování ani selektivní ostření.
- Podporuje pouze Windows 10.
4. YouTube Video Editor – Online Video Trimmer
Jak zkrátit video online? Jak oříznout video na YouTube? Jak stříhat video online zdarma?
Ořezávač videa YouTube může pomoci oříznout video YouTube. Zde se doporučuje editor videa YouTube. Nyní vyzkoušejte následující kroky k oříznutí videa YouTube pomocí online ořezávače videa.
- Přihlaste se do beta verze Studia YouTube.
- Vyberte Videa z nabídky vlevo.
- Klikněte na název nebo miniaturu videa, které chcete upravit.
- Vyberte Editor z nabídky vlevo.
- Vyberte Oříznout abyste získali modrý rámeček v editoru.
- Klikněte a přetáhněte strany modrého rámečku a zastavte se, když rámeček zakryje část videa, kterou si chcete ponechat. (Nezapomeňte, že vše, co není v krabici, bude z videa odstraněno.
- Klikněte na tlačítko ULOŽIT tlačítko pro zachování oříznutého videa.
Klady
Zastřihovač videa YouTube se snadno naučíte a je zdarma.
Nevýhody
- Má pouze ty nejzákladnější funkce.
- Zastřihovač videí YouTube je plně online. Abyste viděli změny, které jste provedli, musíte jej obnovit.
- Editor videa YouTube byl ukončen v září 2017.
Související článek:Nejlepší alternativy editoru videa na YouTube
Kromě editoru videa na YouTube existuje mnoho dalších online zastřihovačů videa. Většina z nich však víceméně obsahuje reklamy nebo viry a některé z nich do vašeho oříznutého videa přidají vodoznak. Proto se doporučuje zvolit ořezávačku videa bez vodoznaku, jako je MiniTool Movie Maker.
5. iMovie – Mac Video Trimmer
Zde se doporučuje iMovie, bezplatný software pro úpravu videa pro Mac. Tato aplikace pro ořezávání videa vám umožňuje snadno a rychle stříhat video na Macu. Kromě toho tento nástroj nabízí filmy a upoutávky, které vám pomohou snadno vytvářet skvělé filmy.
Pomocí této aplikace pro ořezávání videa pro Mac můžete posunout počáteční nebo koncový bod klipu a doladit tak dobu trvání klipu.
Klady
- Je to bezplatný zastřihovač videa.
- Umí snadno zkrátit video na Macu.
- Umožňuje vám vytvářet upoutávky v hollywoodském stylu a úžasné filmy v rozlišení 4K.
- Umožňuje vám začít s úpravami na iPhonu nebo iPadu a poté dokončit na Macu.
- Podporuje iOS a macOS.
Nevýhody
Nemůže upravovat video ve Windows.
Související článek: iMovie pro Windows
Sdílejte 5 nejlepších bezplatných zastřihovačů videa se všemi z vás. Kliknutím odešlete tweet
Poslední slova
Nyní je váš čas oříznout video, abyste z videa odstranili některé nežádoucí části. Výše uvedených 5 video trimrů vám může pomoci snadno oříznout video a také rozdělit video.
Kterou aplikaci pro ořezávání videa chcete vybrat?
Pokud máte nějaký další dobrý zastřihovač videa, podělte se o něj s námi. Předem děkuji!
Pokud máte nějaké dotazy, jak oříznout video pomocí MiniTool Movie Maker nebo jiné aplikace pro ořezávání videa, neváhejte nás kontaktovat. Vyřešíme to co nejdříve.
