Formát MP4 se běžně používá k ukládání videa a zvuku. Nyní je tento formát videa široce používán na webu, jako je YouTube, Twitter, Instagram atd. Pokud máte zájem o vytváření videa a sdílení videa, výběrem MP4 neuděláte chybu. Tento příspěvek ukazuje, jak upravit MP4 pomocí softwaru pro úpravu MP4.
Prvním krokem v procesu úpravy MP4 je výběr správného softwaru pro úpravu MP4. Můžete slyšet spoustu profesionálního softwaru, jako je Adobe Premiere Pro, Final Cut Pro, Vegas Pro a Lightworks. Pokud však nemáte žádné zkušenosti s úpravou MP4, může pro vás být vhodnější snadno použitelný editor MP4.
Pro začátečníky zde doporučujeme MiniTool Movie Maker vyvinutý společností MiniTool.
Nyní přejděte k další části a zjistěte, jak upravovat videa MP4.
Jak upravovat MP4 offline
MiniTool Movie Maker je editační software pro Windows. Díky jednoduchému a intuitivnímu rozhraní můžete snadno a rychle upravovat MP4. Dodává se také s několika úžasnými filmovými šablonami, které vám pomohou vytvořit video MP4 během několika sekund.
Tento nástroj je bezpečný a spolehlivý, vyzkoušejte jej pro úpravu MP4 bez reklam!
Import MP4 videa
Chcete-li upravit soubory MP4, musíte je nejprve importovat. Zde je postup:
Krok 1. Stáhněte a nainstalujte MiniTool Movie Maker do počítače.
Krok 2. Spusťte tento program a poté uvidíte Šablony filmů klikněte na Režim plné funkcí nebo zavřete okno pro přístup k jeho hlavnímu rozhraní.
Krok 3. Klepněte na Importovat mediální soubory importovat požadované soubory MP4 z počítače.
Krok 4. Přetáhněte soubory MP4 na časovou osu jeden po druhém. Nebo umístěte kurzor myši na video a klikněte na ikonu křížku přidat videa MP4.
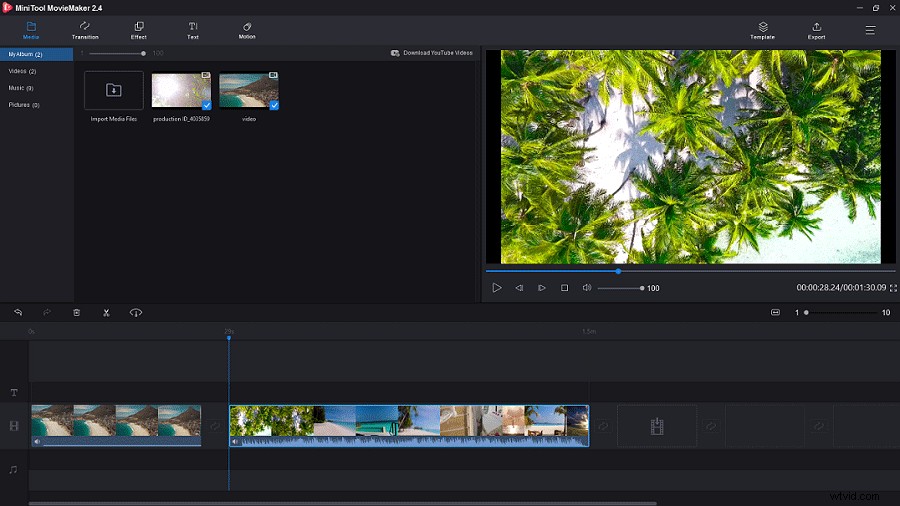
Chcete najít nějaké bezplatné videozáznamy pro své video, mohlo by vás zajímat:Nejlepší webové stránky s bezplatnými záběry z licencovaných videí.
Rozdělit video MP4
Pokud chcete odstranit nepotřebnou část videa MP4, můžete video MP4 rozdělit a nežádoucí videoklip odstranit.
Postupujte podle pokynů pro rozdělení videa MP4.
Krok 1. Přetáhněte přehrávací hlavu na místo, kde chcete video rozdělit.
Krok 2. Klikněte na ikonu nůžek na přehrávací hlavě pro vyjmutí souboru MP4.
Krok 3. Vyberte videoklip, který chcete odstranit, klikněte na něj pravým tlačítkem a vyberte možnost Odstranit možnost z rozbalovacího seznamu.
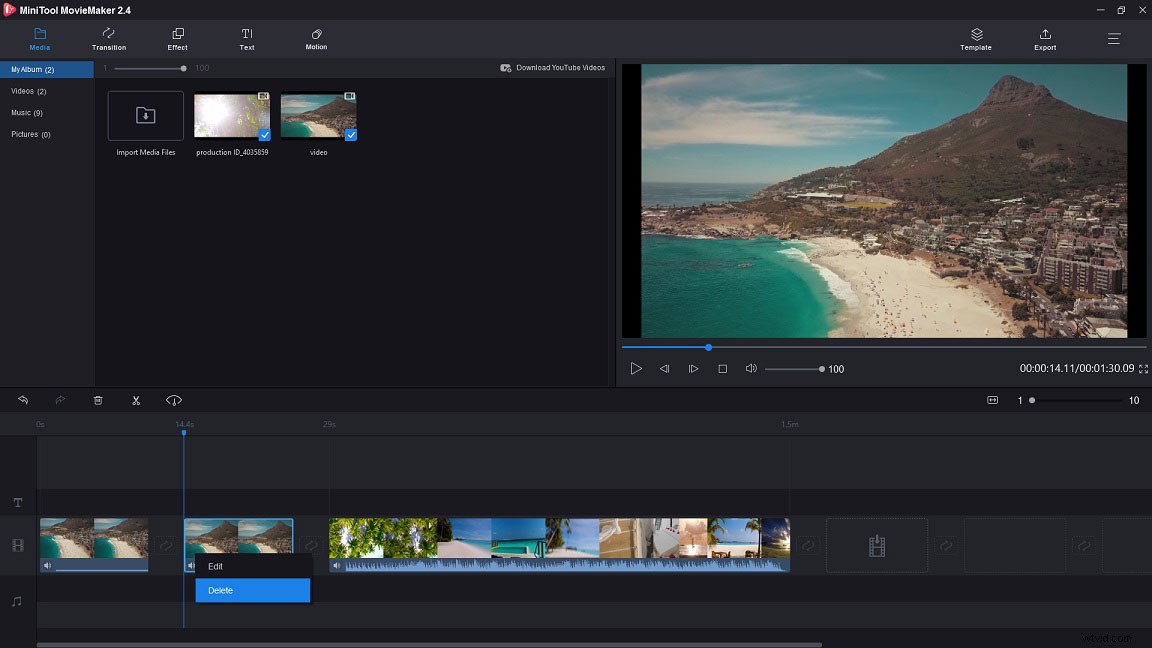
Oříznout video MP4
Začátek a konec videa MP4 je zbytečný. Jak tedy upravit MP4? Nejjednodušší způsob je oříznout video. Zde je návod, jak oříznout video MP4.
Krok 1. Vyberte video a klikněte naikonu nůžek vedle ikony koše a poté zvolte druhou možnost Úplné rozdělení .
Krok 2. A Rozdělení/Oříznutí vyskočí okno, přepněte na TRIM kartu.
Krok 3. Přetáhněte a umístěte přehrávací hlavu na místo, kde chcete začít, a klikněte na ikonu nůžek .
Krok 4. Proveďte stejný krok jako Krok 3 odstraní koncovou část videa. Poté klikněte na tlačítko OK tlačítko pro použití této změny.
Nebo můžete video přímo oříznout posunutím počátečního nebo koncového bodu na časové ose.
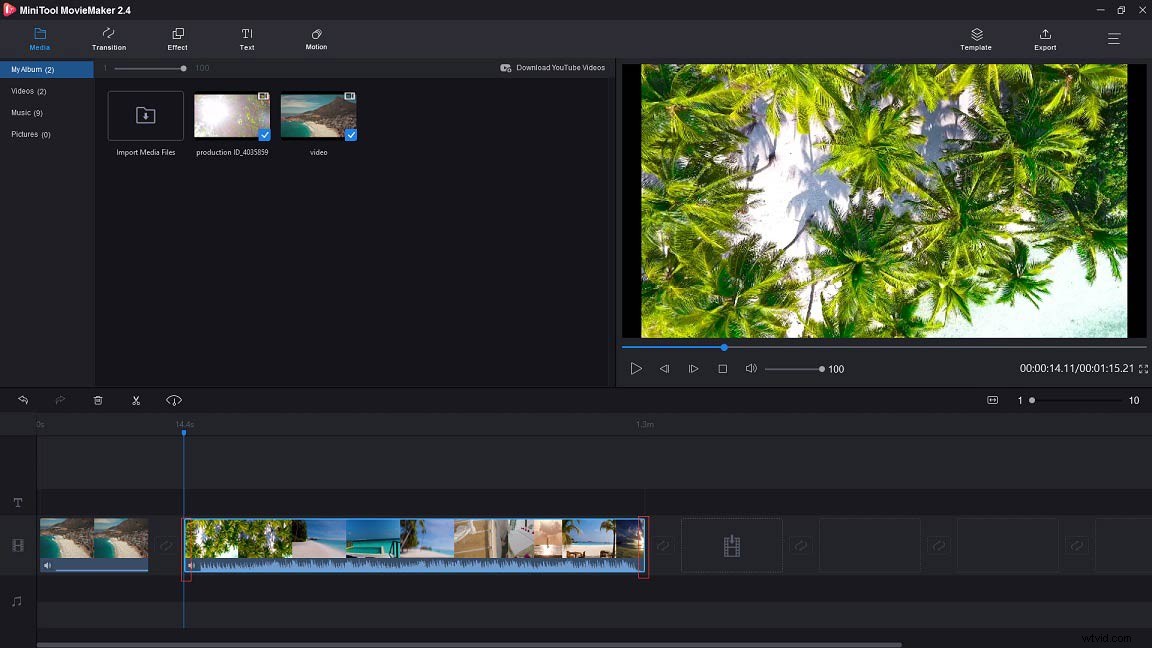
Přidat přechody a efekty do videa
Chcete-li, aby vaše video vypadalo lépe, můžete přidat některé přechody, které připraví scénu pro další scénu, a použít efekty pro vylepšení scény. MiniTool Movie Maker vám nabízí spoustu úžasných přechodů a efektů. Pojďme se podívat na to, jak do videa přidat přechody a efekty.
Přidat přechody
Krok 1. Klepněte na Přechod v panelu nabídek, abyste získali jeho rozhraní.
Krok 2. Přejděte dolů v okně přechodu a najděte přechod, který se vám líbí.
Krok 3. Přetáhněte přechod mezi videoklipy.
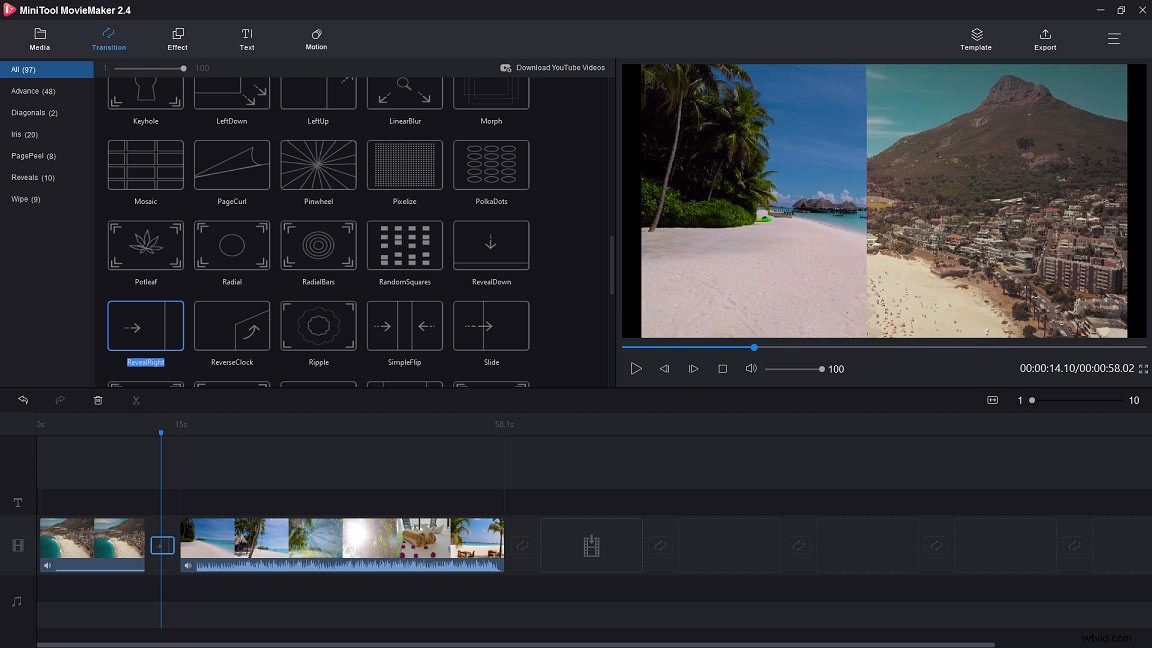
Přidat efekty
Krok 1. Vyberte Efekt na liště nabídek a vyberte požadovaný efekt.
Krok 2. Poté umístěte efekt na požadovaný videoklip. Pokud zjistíte, že je efekt nevhodný, můžete zvolit Žádný efekt pro odstranění efektu, který jste použili.
Přidejte k videu titulky a poděkování
Přidáním názvů a titulků k videu bude vypadat úplněji. Chcete-li upravit video MP4, postupujte podle následujících kroků.
Přidat názvy
Krok 1. Klikněte na Text na panelu nabídek a poté vyberte možnost Název v levém panelu.
Krok 2. Vyberte požadovaný název a klepněte na ikonu křížku přidat do videa.
Krok 3. Na pravé straně uvidíte okno pro úpravy, zadejte název videa nebo nějaké základní informace o videu.
Krok 4. Změňte písmo, velikost písma, barvu písma, jak chcete. Až budete hotovi, klikněte na OK tlačítko.
Přidat kredity
Krok 1. Zapněte Text vyberte Kredity v levém panelu.
Krok 2. Vyberte požadované titulky a přetáhněte je na konec videa.
Krok 3. Zadejte své jméno a jméno někoho, komu chcete poděkovat.
Krok 4. Poté klikněte na OK .
Upravit zvuk
Chcete-li upravit soubory MP4, měli byste se naučit přidávat hudbu do videa. Zejména některá videa MP4 obsahují zvukové soubory. Jak ztlumit původní stopu a přidat k videu hudbu na pozadí? Chcete-li upravit video, proveďte následující kroky.
Krok 1. Ztlumení hluku na pozadí:Najděte Reproduktor pod videem a klepnutím na tuto ikonu ztlumíte původní zvuk. Pokud chcete ztlumit část zvuku ve videu, můžete video rozdělit a provést to stejným způsobem.
Krok 2. Přidání hudby do videa:Přetáhněte hudbu, kterou jste importovali, na časovou osu. Pokud ve svém počítači nemáte žádnou vhodnou hudbu, můžete ve Zvukové knihovně YouTube najít skvělou hudbu bez autorských práv.
Krok 3. Úprava zvuku:Chcete-li zajistit, aby byl zvuk plynulý bez jakýchkoli výrazných závad, můžete kliknout pravým tlačítkem na zvukovou stopu a vybrat možnost Upravit vyblednout hudbu.
Export videa MP4
Nakonec uložte upravené video MP4 do počítače. Zde je návod, jak uložit video.
Krok 1. Přejděte na Export po kliknutí na tlačítko Exportovat tlačítko na liště nabídek.
Krok 2. Pokud chcete, znovu upravte název souboru a změňte cestu k uložení. Poté klikněte na Exportovat pro uložení videa.
Pamatujte, že pokud jste video nedokončili a chcete zítra upravit video MP4, musíte se podívat na tento příspěvek:Jak uložit projekt.
S pomocí programu MiniTool Movie Maker mohu upravovat videa MP4 jako profesionál! Kliknutím tweetujete
Jak upravovat MP4 online
Pokud máte tendenci upravovat soubory MP4 online, vyzkoušejte výkonný online nástroj pro úpravu MP4 – Clipchamp. Clipchamp je zdarma k použití, ale vyžaduje, abyste se do něj zaregistrovali. Obsahuje všechny základní editační funkce, jako je rozdělení, přechod, nadpis atd.
Nabízí také různé šablony a zásoby videí. Podívejme se, jak upravit video MP4 pomocí Clipchamp.
Přidat video MP4
Krok 1. Přejděte na oficiální web Clipchamp a zaregistrujte si účet.
Krok 2. Klikněte na Vytvořit video v pravém horním rohu.
Krok 3. Sociální sítě jako Vimeo, YouTube, Facebook a Instagram mají různé dimenze. Poté vyberte požadovaný rozměr a zvolte Zahájit úpravy .
Krok 4. Klepněte na Přidat média a zvolte Procházet moje soubory pro import souborů MP4. Nebo přetáhněte MP4 videa, která chcete upravit.
Krok 5. Přetáhněte soubory MP4 na časovou osu ve spodní části editoru videa.
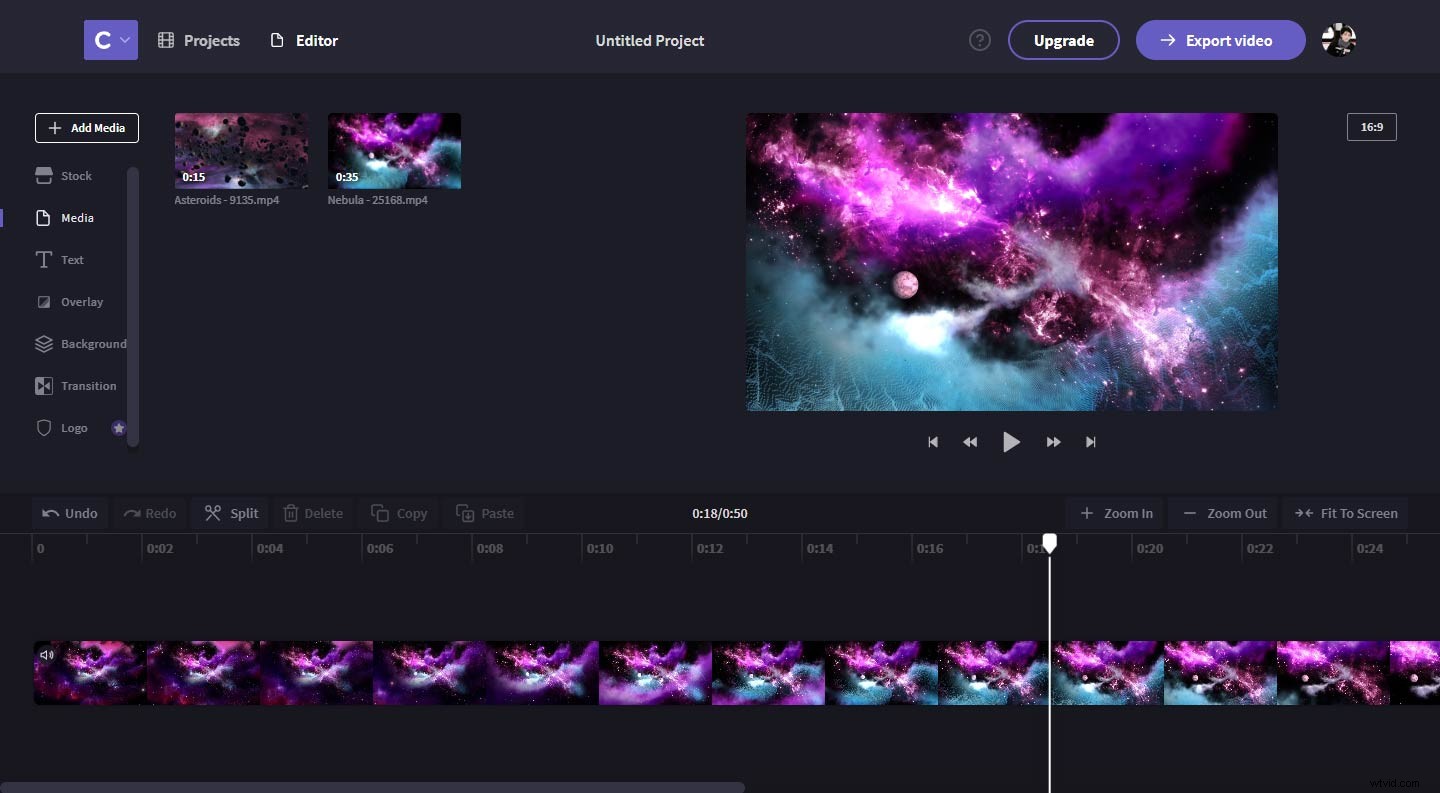
Přidat překryvný efekt k videu
Při vytváření videa je užitečné vytvořit efekt obraz v obraze. Na hlavní video můžete překrýt obrázek nebo video, aby bylo video živější. Nebo použijte překryvný efekt pro výzvu k akci, jako je závěrečná obrazovka YouTube. Viz tento příspěvek:Jak přidat závěrečnou obrazovku YouTube – získat více zhlédnutí na YouTube.
Zde je návod, jak do videa přidat překryvný efekt.
Krok 1. Přetáhněte importovaný obrázek nebo video na místo, kam chcete přidat efekt překrytí.
Krok 2. Klikněte na překryvné video a najdete tečkovaný rámeček . Poté na něj klikněte a přidejte do videa efekt překrytí. Chcete-li prodloužit dobu zobrazení překryvného videa, stačí přetáhnout pravou stranu videa doprava.
Krok 3. Klepnutím pravým tlačítkem myši na tuto ikonu upravíte polohu a velikost překryvného videa.
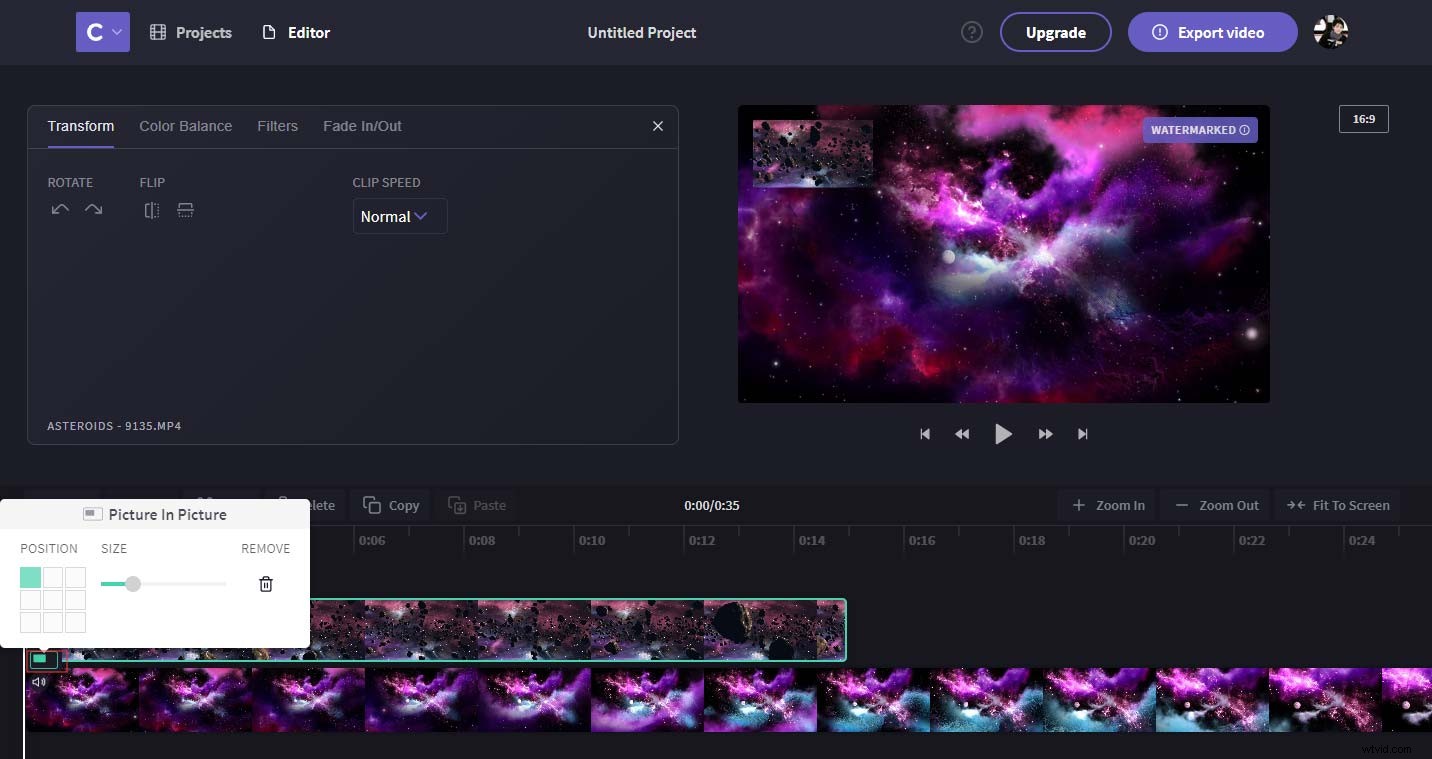
Pamatujte, že vaše exportované video bude opatřeno vodoznakem, pokud jste použili prémiové funkce. Chcete-li vodoznak z videa odstranit, mohlo by vás zajímat Jak efektivně odstranit vodoznak z videa a fotografie.
Upravte rychlost videa
Pokud zjistíte, že je vaše video příliš dlouhé, chcete ho zkrátit. V tomto případě můžete video zrychlit a zkrátit tak jeho délku, aniž byste z videa smazali jakékoli scény.
Krok 1. Zvýrazněte video a zobrazí se okno pro úpravy.
Krok 2. Zde klikněte na pole pod RYCHLOST KLIPOVÁNÍ rozbalte seznam.
Krok 3. Zde jsou tři možnosti:Pomalu , Normální a Rychlý , vyberte možnost Rychle možnost z rozevíracího seznamu. Poté vyberte rychlost 2x, 4x, 8x, 16x pro zvýšení rychlosti videa MP4.
Přidat logo k videu
Chcete-li propagovat svou firmu na YouTube, můžete do svého MP4 videa přidat výrazné logo. Logo vám nejen může pomoci přilákat publikum, ale také může vaše video ochránit před krádeží.
Kromě toho můžete svou firmu budovat i jinými způsoby, jako je přidání banneru YouTube.
V tomto příspěvku se dozvíte, jak přidat banner YouTube:Vše, co potřebujete vědět o velikosti banneru YouTube.
Pomocí následujících kroků se dozvíte, jak přidat logo do videa.
Krok 1. Vyberte poslední možnost Logo v levém panelu a klikněte na Nahrát logo vyberte logo, které jste vytvořili z počítače.
Krok 2. Přetáhněte logo na časovou osu. Poté vyberte logo a upravte jeho délku tak, aby odpovídala videu.
Krok 3. Chcete-li, aby logo neovlivnilo zážitek diváků, můžete změnit velikost, umístění a neprůhlednost loga.
Krok 4. Nakonec klepněte na Exportovat video pro uložení videa MP4.
Celkově mají dva editory MP4 své vlastní funkce. MiniTool Movie Maker umožňuje upravovat MP4 offline. S ním můžete vytvářet video bez vodoznaku.
I když vaše video může být při používání Clipchamp opatřeno vodoznakem, můžete použít některé pokročilé funkce, které některé video editory nemusí mít, jako je přidání efektu překrytí.
Software pro úpravu MP4
Pokud hledáte další editory MP4, zde jsou:
- Windows Movie Maker. – Je to bezplatný a profesionální editační software Windows. Svůj film můžete volně ořezávat, rozdělovat a sdílet.
- Freemake. – Dokáže provádět základní editační operace, jako je otáčení videa, slučování souborů a odstraňování černých pruhů.
- DaVinci Resolve. – Je výkonný a funguje na více platformách.
- iMovie. – Je to editor MP4 pouze pro Mac. S ním můžete vytvářet videa bez jakýchkoliv editačních znalostí.
- VSDC Free Video Editor. – Tento program dokáže nejen upravovat MP4, ale také rychle převádět video.
- Světlo. – Je to nejvýkonnější editor videa s pokročilými nástroji pro úpravy.
Související článek:7 nejlepších editorů MP4 pro Windows a Mac v roce 2019 – analýza a recenze.
Závěr
Existuje celá řada způsobů, jak upravit soubory MP4, jako je rozdělení, oříznutí, použití přechodů, přidání titulků a úprava rychlosti videa. Tento příspěvek nabízí užitečné tipy pro úpravu videí MP4. Po přečtení tohoto příspěvku se musíte naučit upravovat videa MP4. Vyberte si software pro úpravu MP4 a upravujte video jako profesionál!
Pokud máte nějaké dotazy ohledně úpravy MP4, kontaktujte nás prosím na adrese [email protected] a okomentujte tento příspěvek.
