Chcete vytvářet skvělá videa, která zaujmou a podpoří zapojení na více platformách?
Platformy pro sdílení videí jako YouTube, Instagram, TikTok atd. mají všechny různé rozměry rámečku. Chcete-li tedy být na více platformách, budete muset přemýšlet o tom, jak nejefektivněji vytvářet obsah pro různé prostory.
To znamená, že máte dvě možnosti:
- Natáčejte klipy pro různé platformy (účinné, ale obtížné a časově náročné)
- Zjistěte, jak oříznout video na správný poměr stran pro každou platformu (rychlé, snadné a efektivní)
Na konci tohoto článku budete vědět, jak oříznout video kliknutím na tlačítko pomocí VEED. Dozvíte se také, jak vybrat nejlepší velikost, abyste zvýšili své šance na skvělé zapojení.
Jaký je rozdíl mezi oříznutím, rozdělením a oříznutím videa?
Pokud s úpravou videa začínáte, věci jako oříznutí, oříznutí a rozdělení videí mohou vypadat podobně. Dokonce i zkušení tvůrci videí je někdy zaměňují a mají tendenci používat tyto výrazy zaměnitelně.
Pojďme se rychle podívat na rozdíly mezi oříznutím, oříznutím a rozdělením.
Oříznutí
Oříznutí zahrnuje vyříznutí začátku nebo konce video souboru, aby se zkrátila jeho délka a zachoval se požadovaný obsah.
Řekněme, že natáčíte své záběry a akce začala až o pár minut později, nebo jste nakonec zachytili nějaké extra, ale nepodstatné záběry. Načechranou část na začátku nebo na konci videa můžete oříznout.
Odstraněním zbytečného obsahu s větší pravděpodobností zaujmete a udržíte pozornost, aby lidé sledovali až do konce.
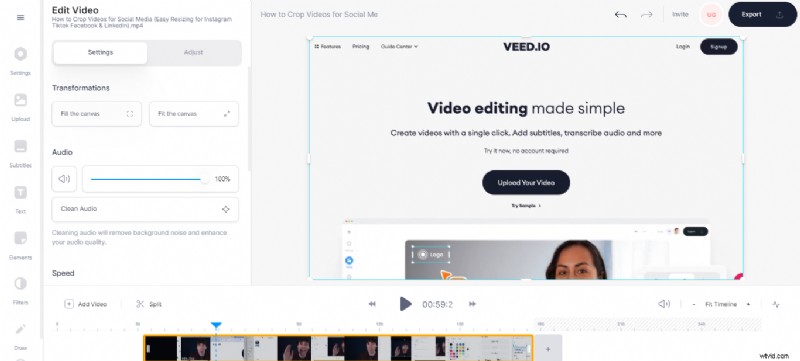
S ořezávačem videa VEED je oříznutí videa super rychlé a snadné. Bez ohledu na to, zda jste začátečník nebo profík, můžete své video soubory oříznout a zkrátit na perfektní délku pomocí několika kliknutí.
Rozdělení
Rozdělení je jako ořezávání, s tím rozdílem, že to můžete udělat na jakékoli části videa. Zde je to, co máme na mysli. Zatímco oříznutí nastává na začátku a na konci, rozdělení je doslova rozdělení videa v kterémkoli bodě mezi začátkem a koncem.
Řekněme, že ve videu je trapné ticho, které nechcete. Rozdělili byste video na začátku a na konci nepříjemného ticha a poté byste tento kus smazali. Rozdělením videí můžete efektivně pracovat na krátkých klipech, umístit přechod mezi více sekcemi, rozpoznat chyby a vystřihnout části, které nepotřebujete. To je užitečné zejména u krátkých videí, kde potřebujete, aby klip netrval déle než několik sekund.
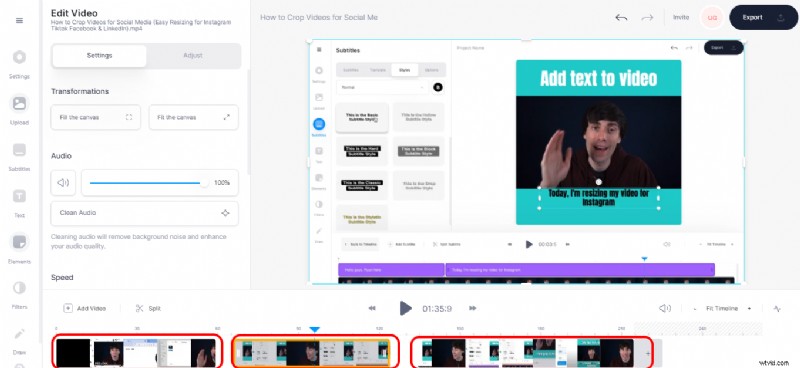
Oříznutí
Oříznutí a rozdělení se děje na skutečné časové ose videa, kde žijí snímky vašeho videa. Oříznutí videa je, když změníte velikost skutečného videozáznamu na plátně.
Oříznutí umožňuje odstranit nežádoucí oblasti ze záznamu nebo upravit rozměry tak, aby odpovídaly konkrétnímu poměru stran.
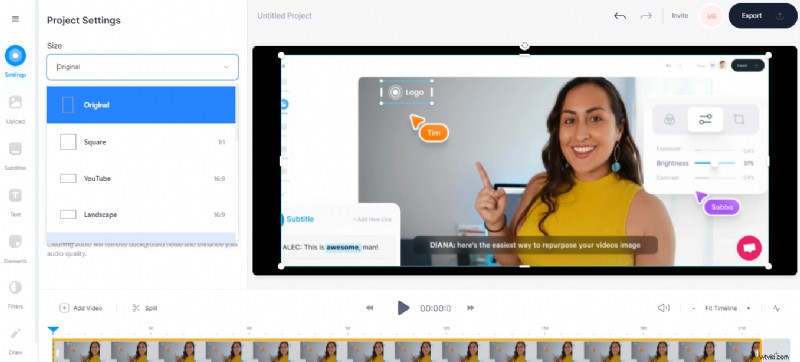
Pomocí oříznutí můžete upravit okraje (horní, spodní, levý a pravý) a rohy vašich videoklipů. Nejen to, ale můžete změnit velikost svého videa tak, aby odpovídalo doporučeným rozměrům pro různé platformy, jako je počítač, mobil, blog, sociální média atd.
Jak oříznout video ve Windows 10 pomocí VLC Media Player
Zatímco Windows 10 nemá nativní editor videa s funkcí oříznutí, můžete použít nástroj třetí strany, jako je přehrávač médií VLC.
Pojďme se podívat na to, jak oříznout videa pomocí přehrávače médií VLC.
Jako jeden z nejpoužívanějších přehrávačů médií nabízí VLC funkce pro operace úpravy videa, jako je ořezávání, slučování, ořezávání a další.
Proces však není tak přímočarý. Video můžete buď oříznout pro účely náhledu, nebo projít zdlouhavým procesem a uložit jej natrvalo.
Část 1:Jak oříznout video ve VLC pro zobrazení/náhled
Pokud vás zajímá pouze to, jak bude oříznuté video vypadat, ale nechcete ho uložit, postupujte takto.
Krok 1: Spusťte přehrávač médií VLC a otevřete soubor videa. Poté pokračujte a klikněte na Nástroje , který se nachází přímo v horní liště nabídek.
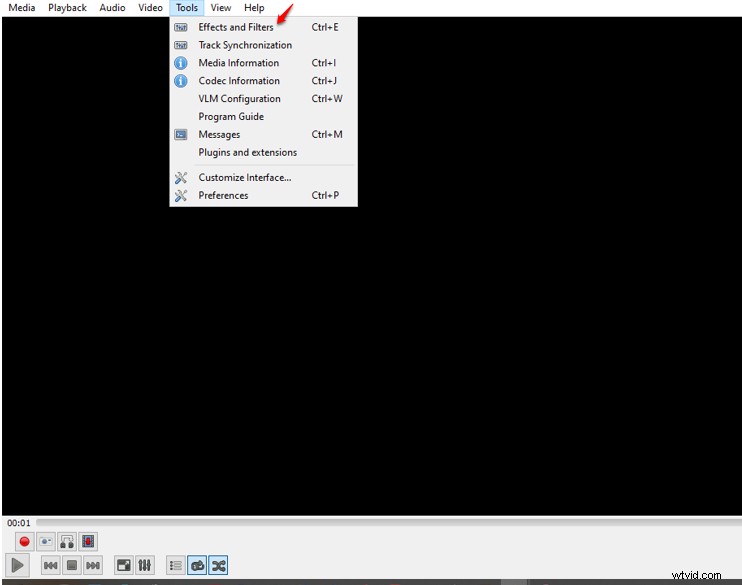
Krok 2: Dále klikněte na Efekty a filtry a přejděte na Přejít na Video efekty a klikněte na Oříznout kartu
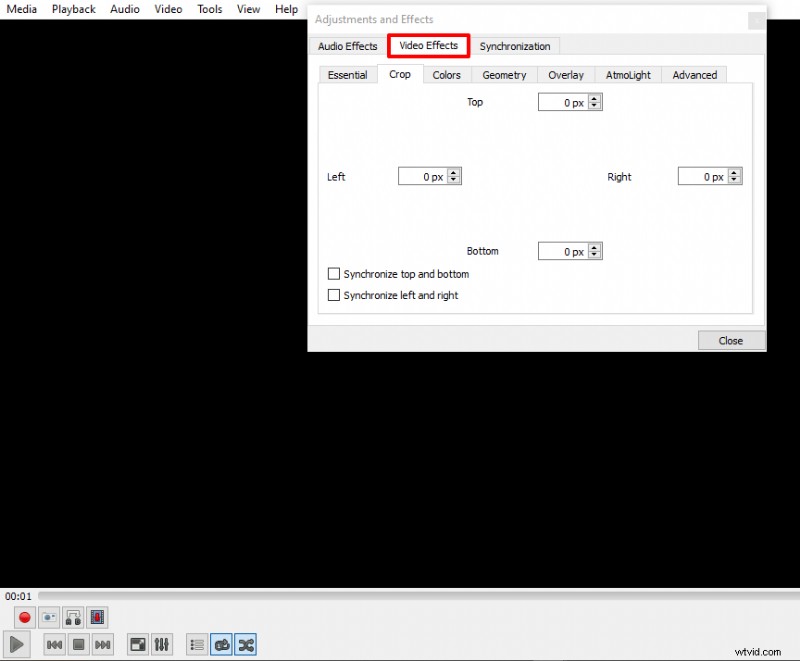
Krok 3: Zadejte rozměry v pixelech, které chcete oříznout zleva, zprava, shora a zdola. Jak zvyšujete počet pixelů, okraje videa se budou upravovat směrem ke středu, dokud nedosáhnete požadovaného poměru stran.
Jak jsme již zmínili dříve, umožňuje vám to pouze zobrazit náhled videa – upravené video nelze uložit.
Nyní přejdeme k možnosti, která vám umožní trvale uložit oříznuté video.
[#trim]Část 2. Jak oříznout video pomocí VLC a uložit[#trim]
Krok 1: Chcete-li začít, spusťte přehrávač VLC a klikněte na Nástroje a poté přejděte na Předvolby .
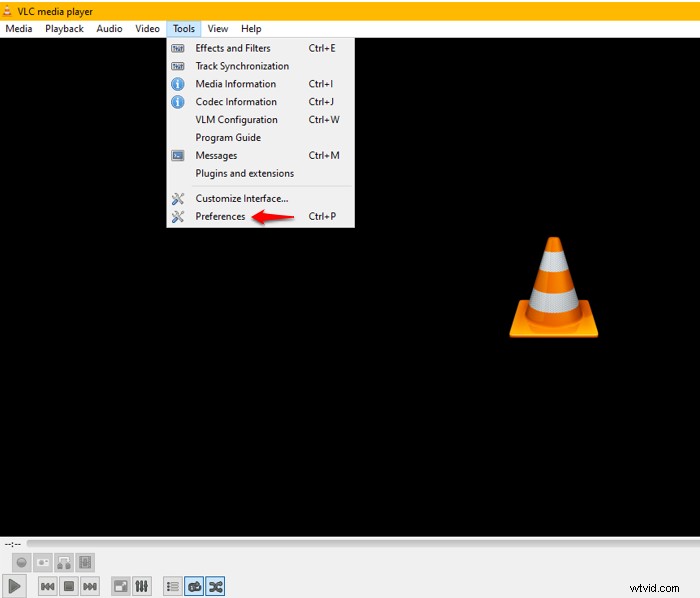
Krok 2: Vlevo dole vyberte Vše v části Zobrazit nastavení zobrazíte všechny dostupné možnosti.
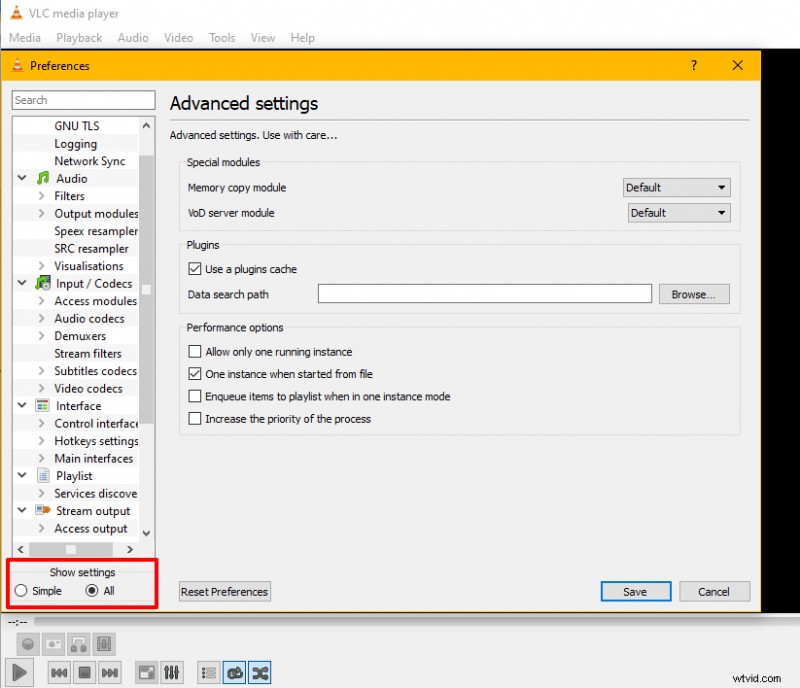
Krok 3: Posouvejte se v levém podokně dolů, dokud se nedostanete na Video . Dále rozbalte položku Filtry dále zobrazíte možnost pod ní a klikněte na Cropadd .
Další způsob, jak se rychle dostat do Cropadd je k zadejte ve vyhledávací liště v horní části levého panelu.
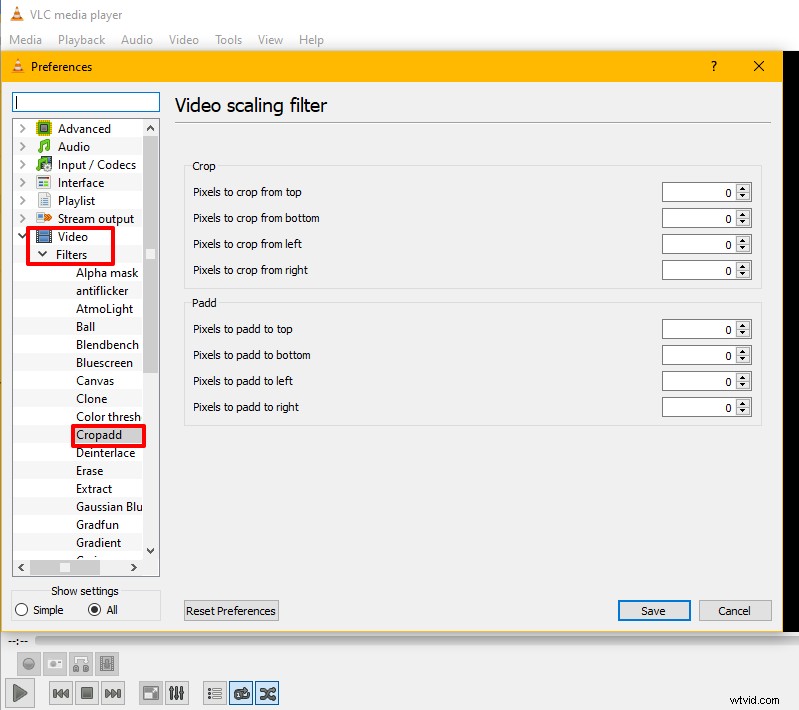
Jakmile to uděláte, můžete pokračovat a zadat předchozí parametry oříznutí, které jste použili při náhledu videa. A co je ještě lepší, pokračujte zadáním nových rozměrů pro zmenšení videa na požadovanou velikost a klikněte na Uložit.
Skvělé věci! Ale vaše práce ještě není hotová. Zbývají ještě další kroky.
Krok 4: Vraťte se do levého panelu a klikněte na Filtrovat (nachází se pod videem), zaškrtněte Filtr oříznutí videa zaškrtněte políčko a klikněte na Uložit pro uložení vašeho výběru.
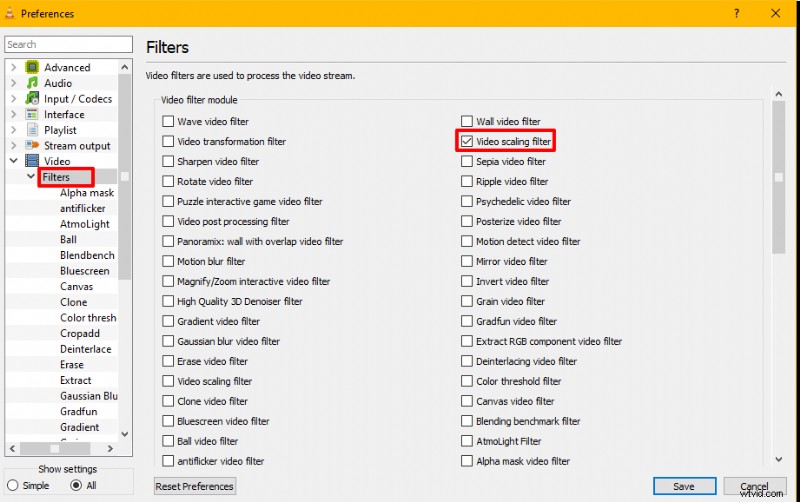
Krok 5:Vraťte se do Média na liště hlavní nabídky a stiskněte Převést/Uložit .
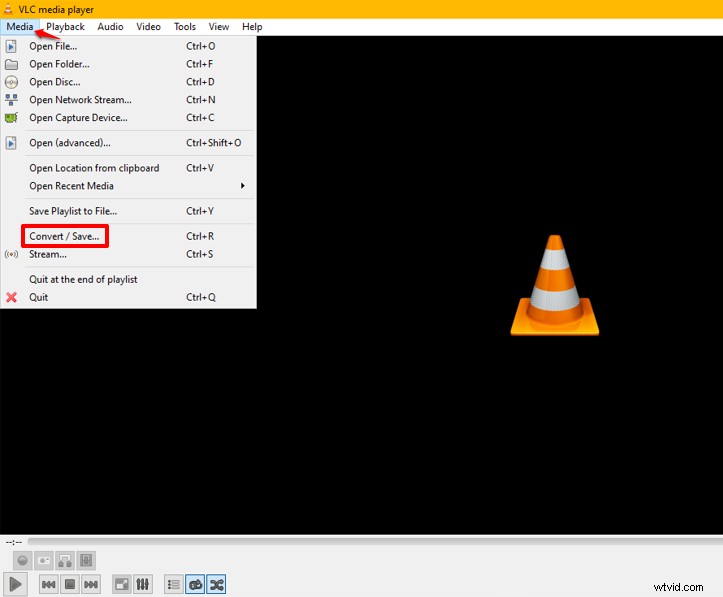
Krok 6: Po kliknutí na Převést/Uložit , objeví se nové rozhraní. Zde klikněte na Přidat vyberte jeden nebo více video souborů z místní složky do seznamu oříznutí. Do Výběr souboru můžete také přetáhnout více souborů videa ze zařízení box.
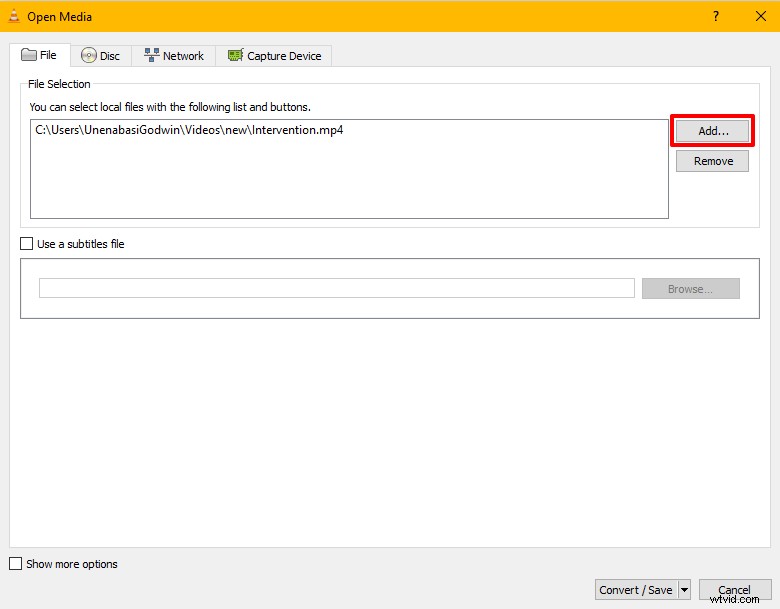
Krok 7: V pravém dolním rohu najdete Převést/Uložit . Otevřete rozbalovací nabídku a vyberte možnost Převést .
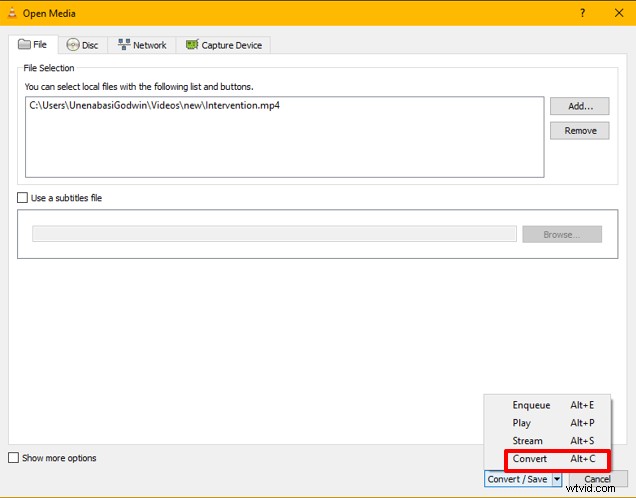
Krok 8: Nyní je čas vygenerovat soubor a uložit jej do místní složky. Soubor můžete přejmenovat, namapovat do požadovaného umístění.
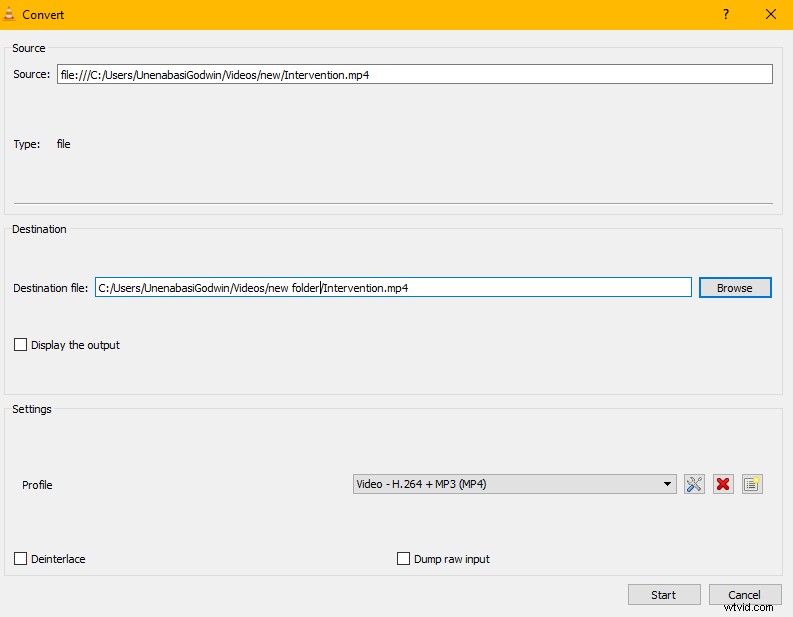
Pokračujte a klikněte na Start uložit oříznuté video do počítače nebo místního úložného zařízení.
Jak oříznout video online pomocí VEED na PC nebo Mac
Ať už vytváříte videa pro svou značku nebo klienty, nikdo se nechce zabývat neohrabanými nástroji, které se musí důkladně naučit.
Pokud chcete nejen ořezávat videa kliknutím na tlačítko, ale také chcete:
- Upravujte více videí online
- Automaticky přidávat titulky k videu
- Přidejte hudbu a zvukové efekty
- A další
Pak vám nástroj jako VEED pomůže vytvářet profesionální videa bez strmé křivky učení profesionálního softwaru (a nezabírá místo ve vašem počítači, protože je online).
Zde je návod, jak oříznout video online s VEED
Výukový program krok za krokem
To get started:
- Create a free account on VEED (please note that while cropping is free other features are limited or exclusive to paid plans)
- Click on My Workspace at the upper left-hand corner of your screen.
- Go ahead and click on New Project at the top right corner to start from scratch.
Step 1:Upload your Video
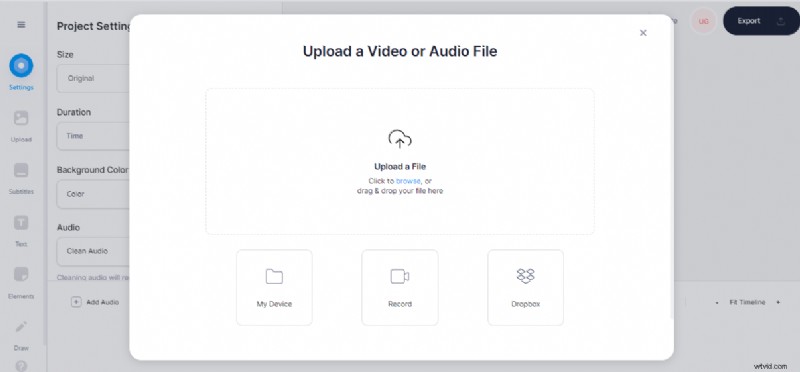
Once you've clicked on New Project , tap Upload a File to select and add your video file. You can either drag and drop or choose a file from your computer or mobile device. VEED lets you import video clips in various formats such as MP4, MOV, AVI, FLV GIF, and more.
VEED also offers multiple video upload options, including file upload from dropbox, upload a video from a YouTube URL, or via the screen recorder tool.
Step 2:Crop Video
To crop your video, click on the video in the canvas, and drag the lines along the edges to adjust the video to your preferred dimension.
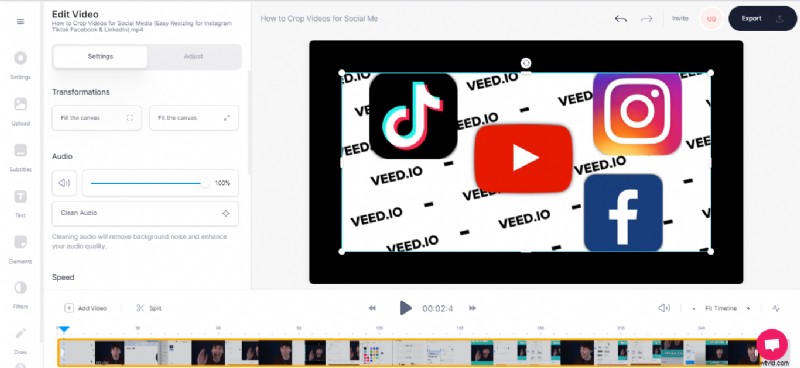
If you prefer to crop your video to preset canvas or video dimensions, VEED has got you covered. You can control how viewers experience your video using other preset canvas options like
- Square (1:1)
- Landscape and YouTube (16:9)
- Twitter and Facebook Portrait (4:5)
- Twitter and Facebook Landscape (5:4)
- Instagram Story (9:16)
- TikTok (9:16)
- Facebook Cover (820:312)
- Pinterest (2:3)
- LinkedIn Landscape (2:4:1)
- Linked Portrait (1:2:4)
So for example, you could select a square 1:1 aspect ratio size for Instagram and crop the video as a rectangle inside your square so you can add text, subtitles, and a progress bar animation (like Gary Vee does).
Click on 'Settings' at the left pane of the editor. Then Proceed to click the dropdown under Size to choose a preset canvas size. This automatically crops the video to the chosen canvas size.
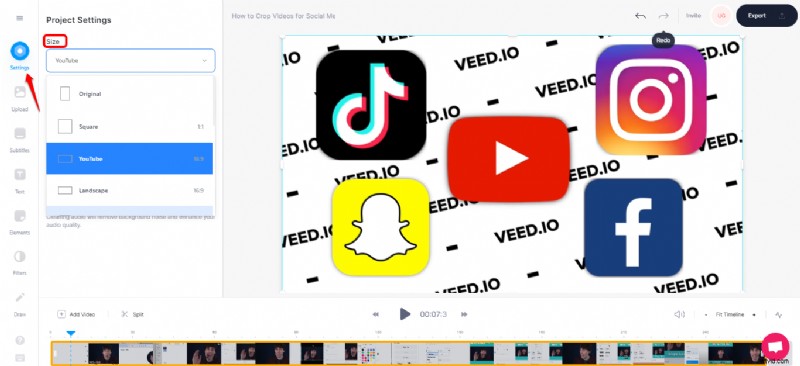
Step 3:Export your Video
Hit 'Export' at the top right and select your preferred export setting.
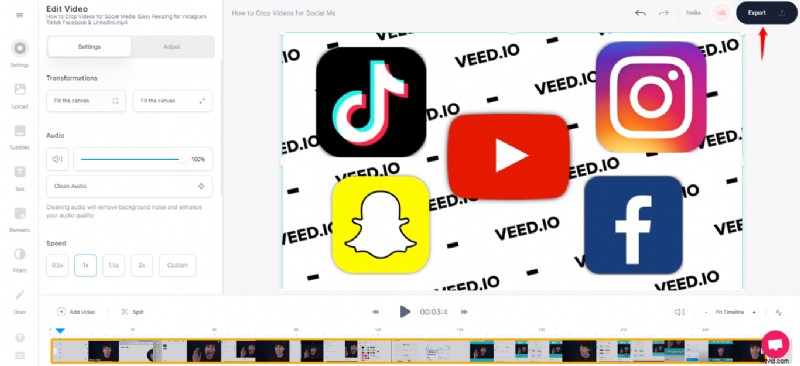
You can use simple export options such as draft, Standard, HD, 4K, etc. Or switch to Advanced export settings to manually adjust your video’s framerate limit, resolution, quality, and compression settings.
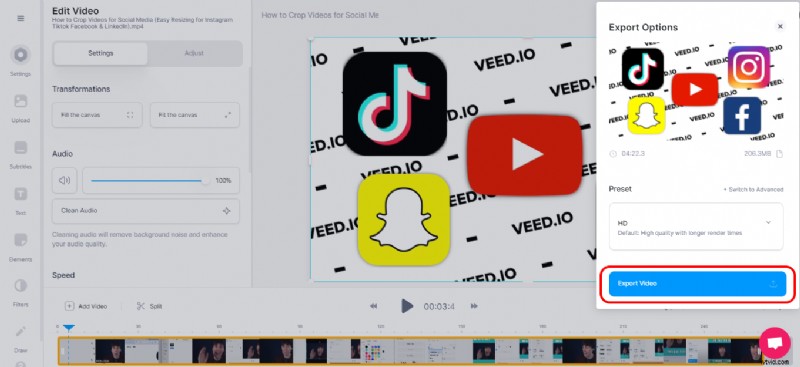
Once done, click on Export Video at the bottom right of your screen.
Step 4:Download or Share your Video. Kudos! Now that your video has the look and feel you want, it’s time to download or share.
You may choose to make your video public or private using the toggle button under the Edit and Share tab.
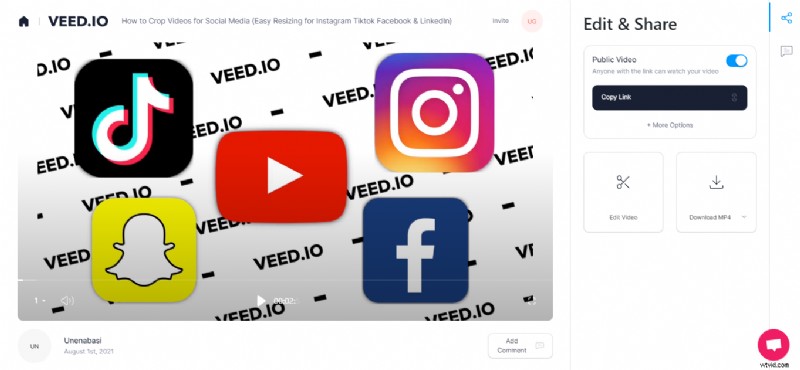
When your video is made public, anyone with the link can watch it (great if you need to collaborate with a team or clients). Simply copy the video link and share it with your friends and viewers. Alternatively, you can share the link directly from VEED to Facebook, Twitter, or Email.
But if you opt to download the video to your laptop or mobile device, it's pretty easy. Click the dropdown to select the file format (MP4 or convert your video to GIF), then hit the download icon to download your video.
How to Crop a Screen Recording
Whether you have existing screen recording footage that’s ready to upload OR you have yet to create your screen recording, you can follow the same steps as the tutorial on how to crop a video online.
So to recap:
- Go to VEED to upload your video (or record using the screen recording tool to create and upload directly)
- Crop your video by dragging the handles on your video
- Export your video
And of course, if you want to apply additional customizations such as subtitles you can do so before the export step.
How to Crop Videos on iPhone
iPhones come with a built-in editor that crops your video to perfection. Here's how to crop videos with the built-in video editor.
Step 1: Open Photos and tap the video you'd like to crop.
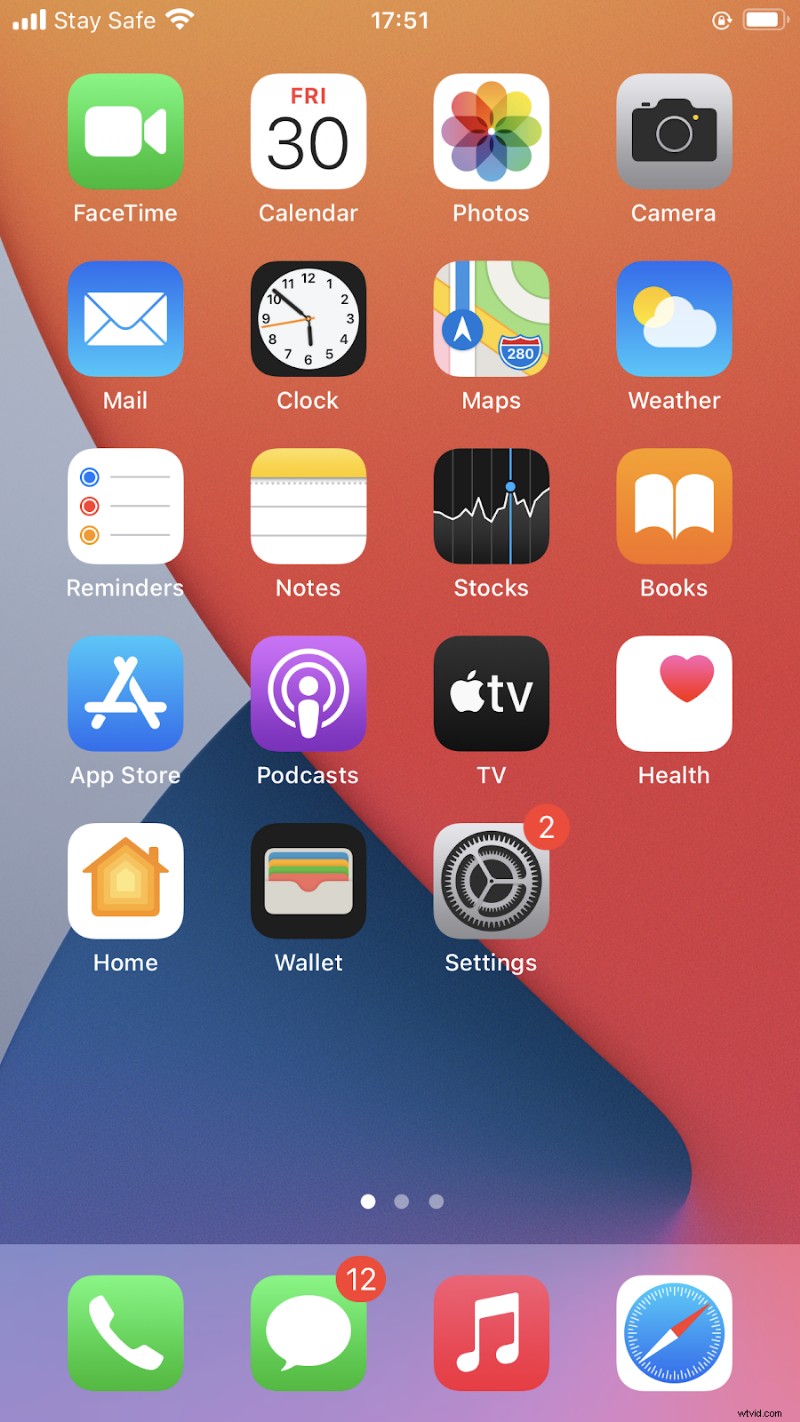
Step 2: Next, tap Edit in the top-right corner of your screen.
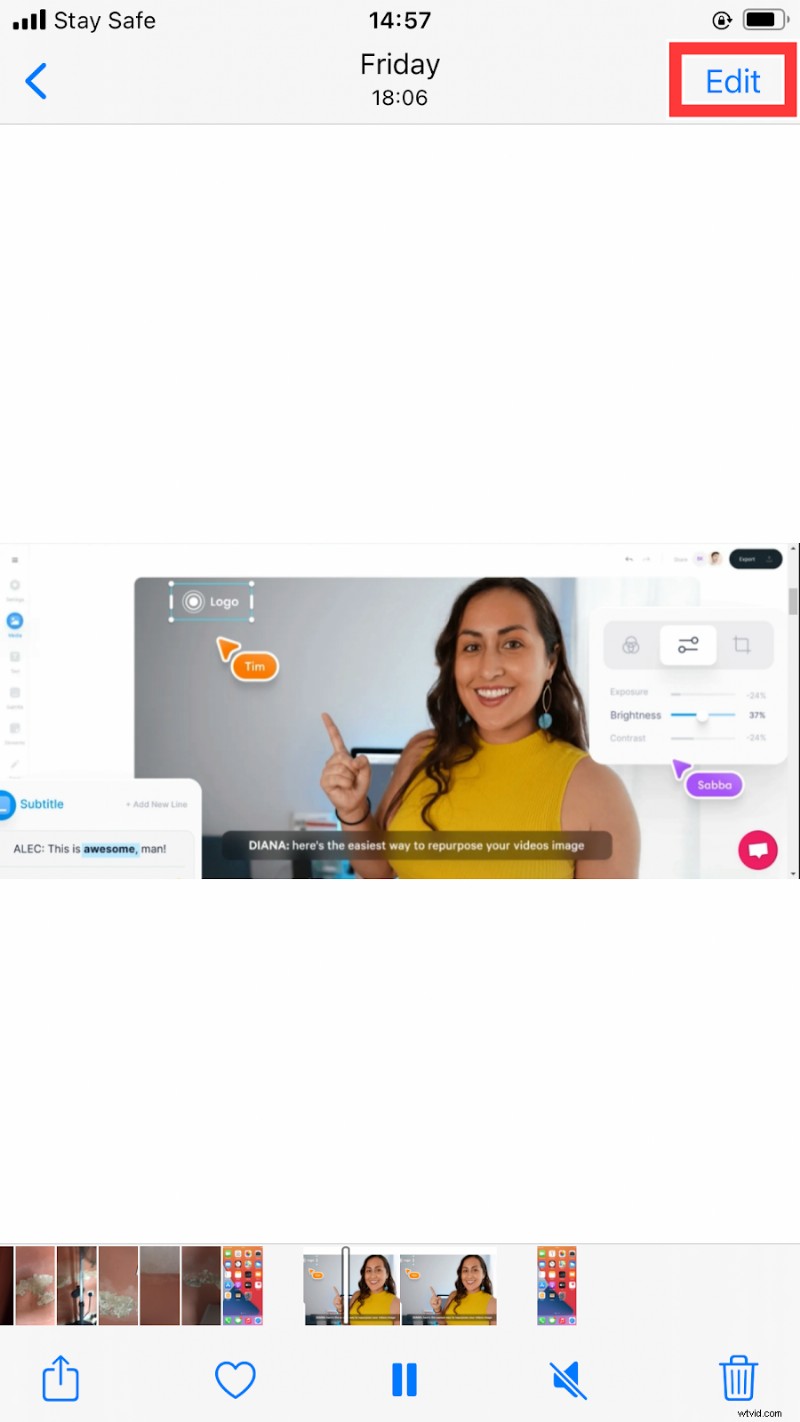
Krok 3 :Click on the Crop/Rotate icon located right at the bottom of your screen. Touch and hold each corner of the clip in the canvas. Then drag each of the edges inwards till you get your desired dimension. Repeat the same process with other corners till you're satisfied with the output.
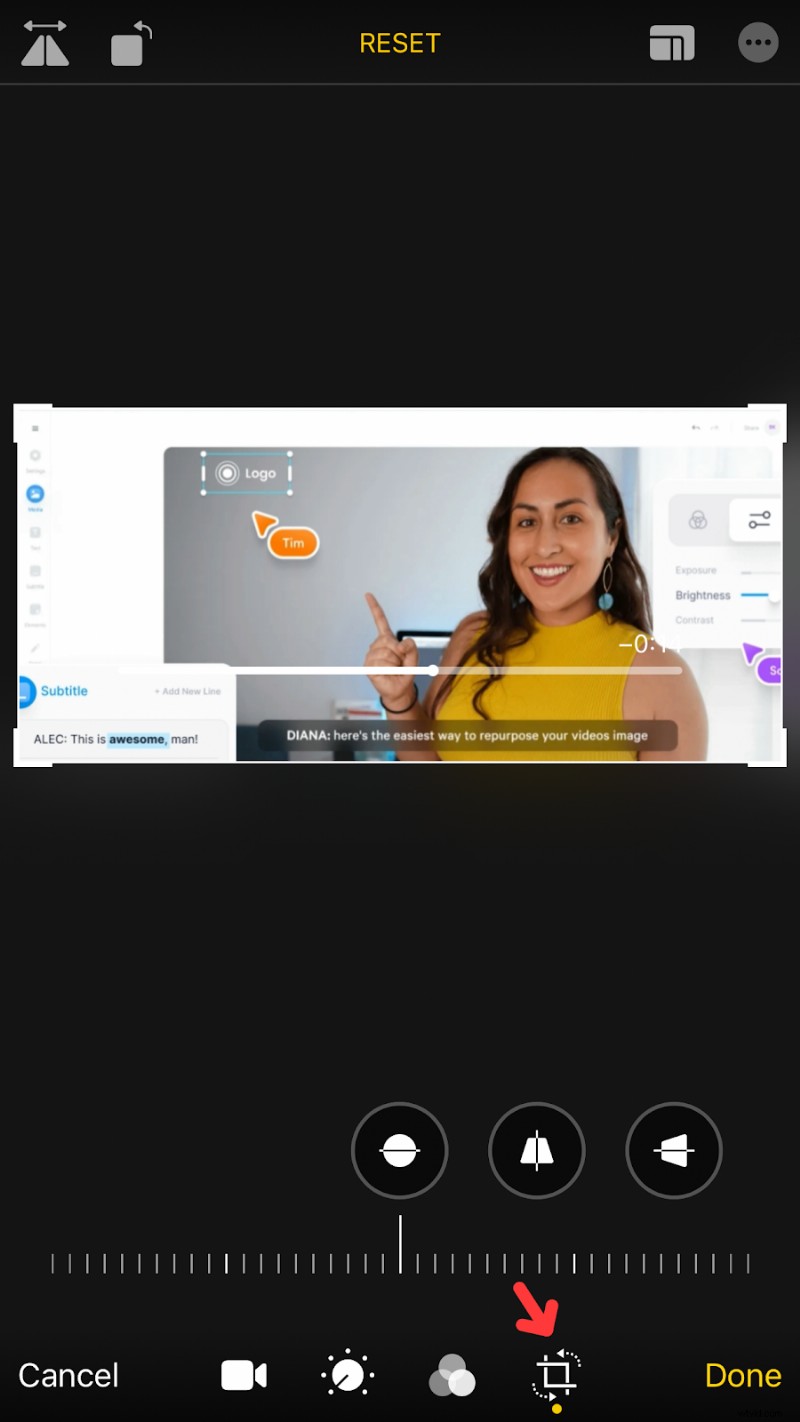
Step 4: Lastly, when you're satisfied with the look and feel of your video. Click on Done in the bottom-right corner to save the cropped video to your device.
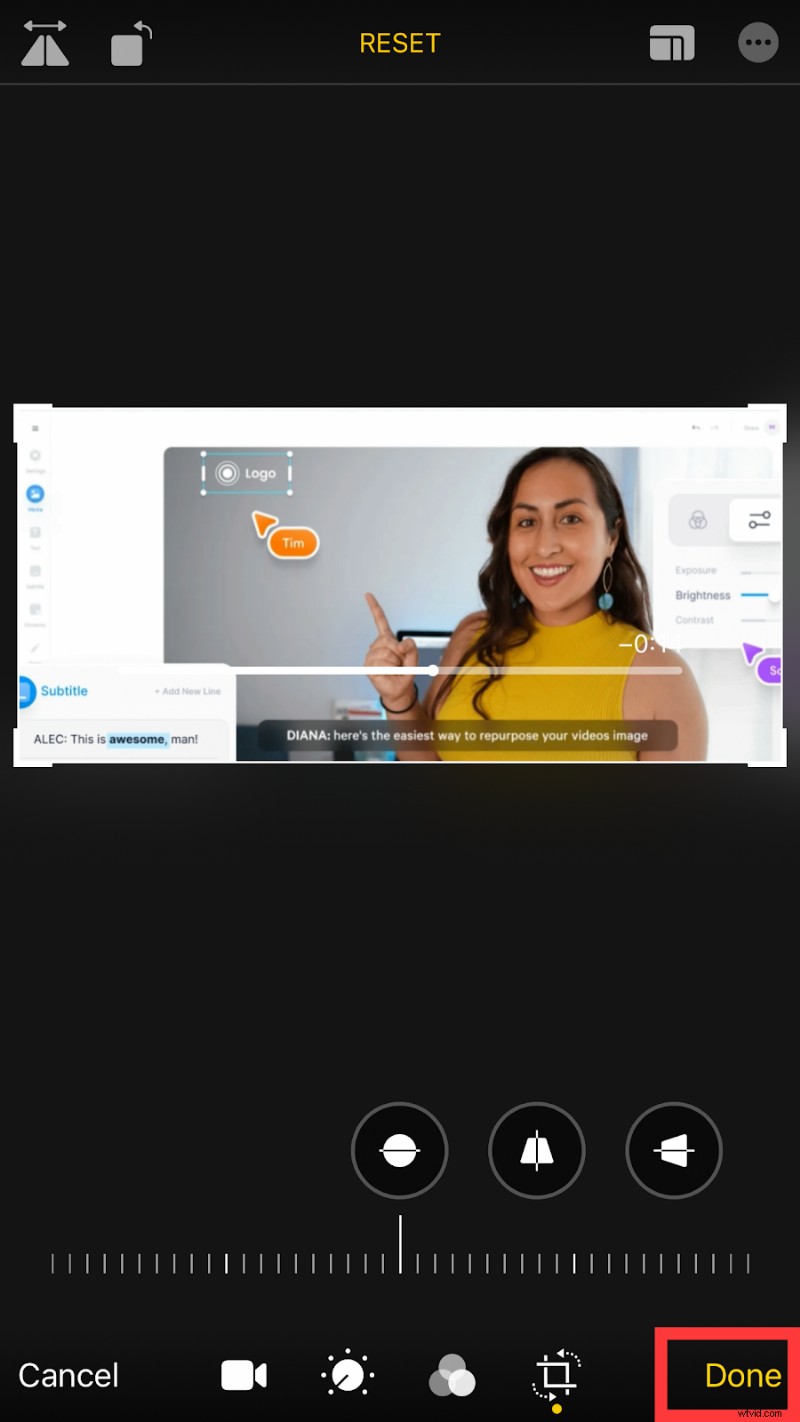
How to Crop Videos on Android
Cropping videos on Android isn't as straightforward as doing the same on iOS. And that's because most Android devices don't have a built-in video cropping tool.
You'll need to rely on a third-party video editing app to crop your video.
The good news is that there are lots of incredible android apps to help you chop your video with ease. For example, VivaVideo is an easy-to-use video editing app with lots of positive reviews. The tool is bundled with features for cropping, trimming, and merging your videos.
Here's how to crop your video on Android using VivaVideo.
Step 1: Visit the Google Playstore to download and install the Viva Video app on your Android device. And then launch the app to get started.
Step 2: Tap on the New Project button at the center of the screen. Or click on Create at the bottom of the screen to proceed.
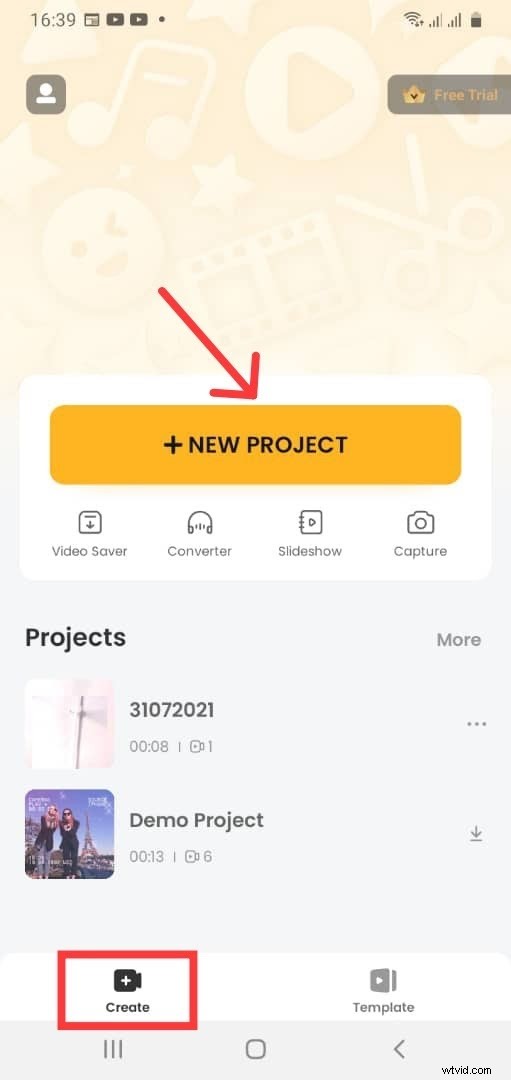
Step 3: Click on the Video at the top of the page to select the folder you want to import the video from. You'll see all the videos on your mobile device.
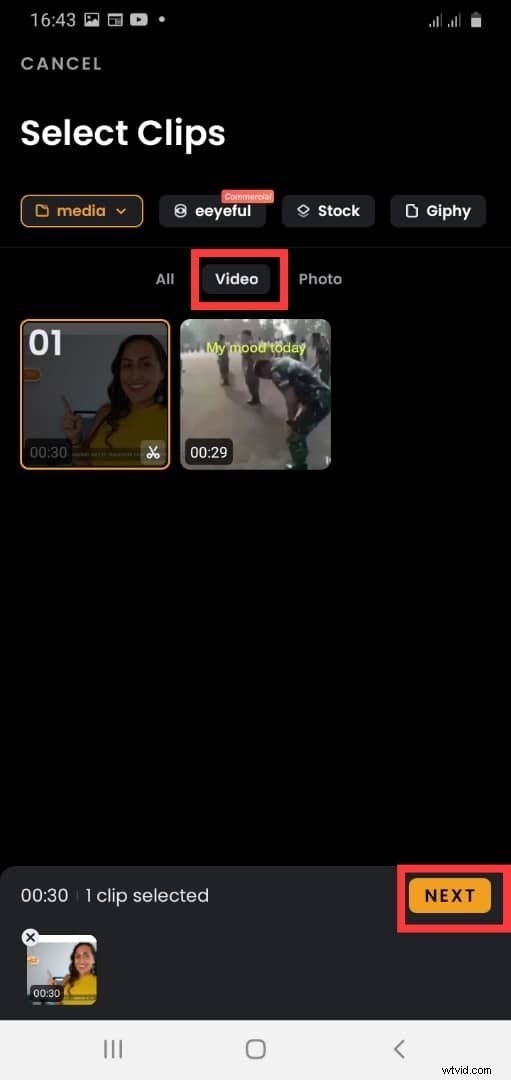
Choose the video you want to crop and tap Next at the bottom of the screen to proceed.
Step 4: Tap on Canvas to select the preset aspect ratio you'd like to crop your video to.
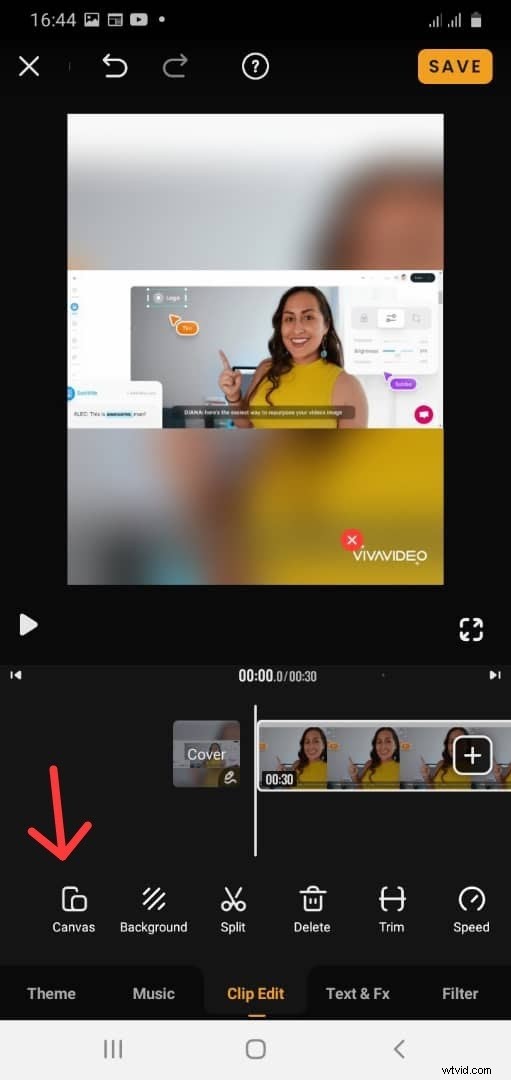
This action will adjust the size and position of the footage on the canvas.
After selecting your preferred aspect ratio, click Done on the right side of your screen.
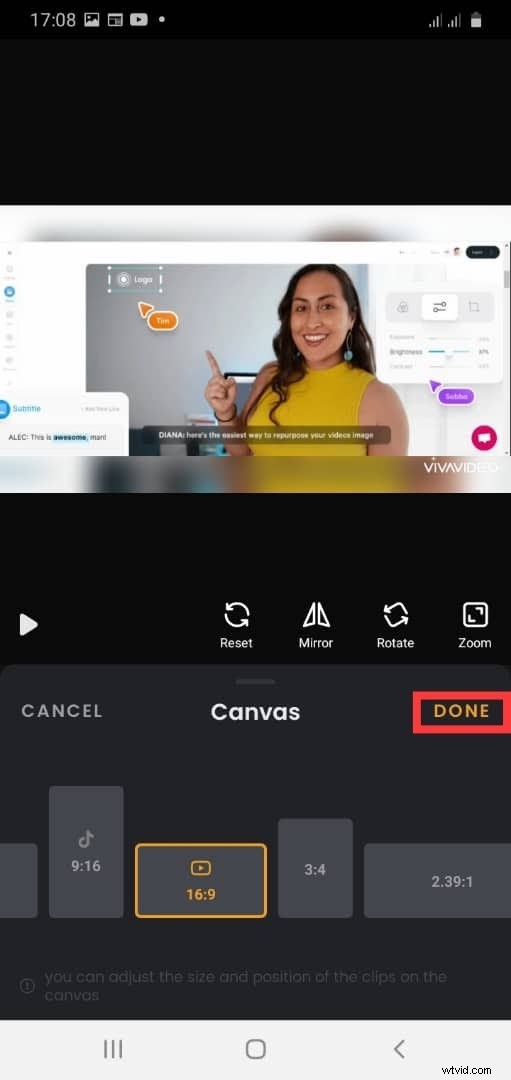
Step 5: Click on the "Save" button on the top right hand of your screen.
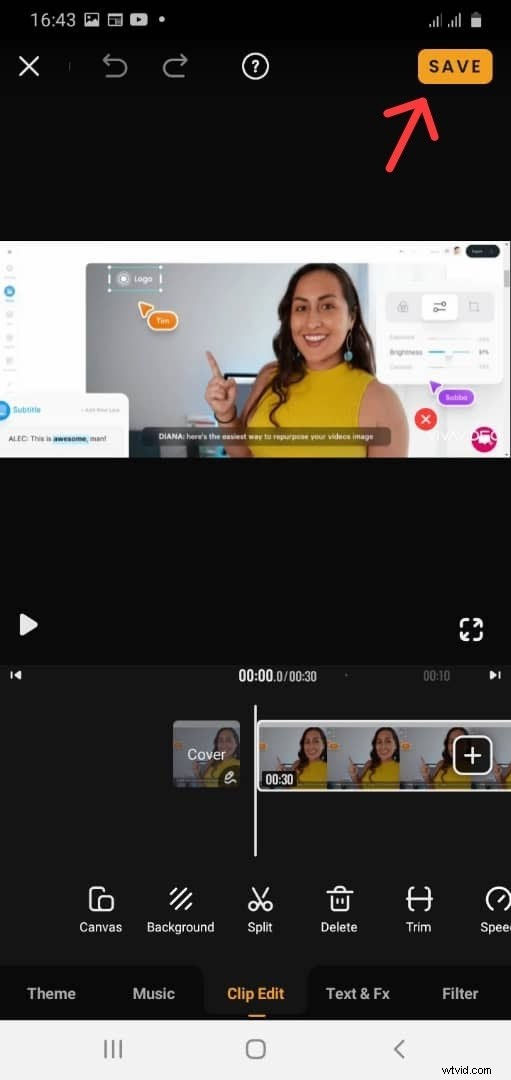
Once done, select your preferred file Export Size , and the app will automatically export the file to your mobile device.
3 Best Practices for Formatting and Cropping your Video
If you want to make videos people love to watch, here are some of the key things you need to look out for when formatting and cropping your video.
1. Always Pick the Largest Size To Attract More Attention Visually
If you want your videos to stand out, always pick the largest size possible.
You may be wondering why this is important since social media platforms allow users to upload horizontal videos. But studies have show smartphone users handle their devices in vertical positions more than 94% of the time.
Videos that take up more space on your screen command more visual attention and engagement. They can stop the scroll and immerse viewers in the visual world you've created.
So don’t waste your time making a horizontal video on vertical video-heavy platforms like Instagram, TikTok, or Snapchat. Instagram themselves has said they want you to take up all the space you can especially on Reels.
With so many platforms including vertical video, it’s no doubt that vertical video is the future. This is evident in the sharp rise in popularity and consumption of vertical video content. Only a few years ago, Snapchat pioneered the move to vertical video in the social space. And now Tiktok, YouTube, Facebook, Instagram have followed suit by launching features like Stories and Reels to cater to vertical videos.
The stats confirm it all. Over 7 billion videos are viewed on Snapchat daily, with the majority being shot in portrait mode. MediaBrix found that vertical videos have a 90% higher completion rate as compared to horizontal videos. The research also showed that 70% of users don't rotate their devices to view horizontal videos.
2. Center Important Elements To Avoid Awkward Platform Crops
If you'd like to share your video on multiple platforms, here are a few things to keep in mind.
First, you'll need to identify and use the appropriate aspect ratio for each platform.
| Platform and Post Type | 16:9 (Landscape) | 1:1 (Square) | 4:5 (Portrait) | 9:16 (Vertical) |
|---|---|---|---|---|
| Instagram Reels | ❌ | ❌ | ❌ | ✅ |
| IGTV | ❌ | ❌ | ❌ | ✅ |
| Instagram Stories | ❌ | ❌ | ❌ | ✅ |
| Instagram 1-Minute Videos | ✅ | ✅ | ✅ | ❌ |
| YouTube | ✅ | ❌ | ❌ | ❌ |
| YouTube Shorts | ❌ | ❌ | ❌ | ✅ |
| TikTok | ❌ | ❌ | ❌ | ✅ |
| Snapchat | ❌ | ❌ | ❌ | ✅ |
| ❌ | ✅ | ❌ | ❌ | |
| Facebook Story | ❌ | ❌ | ❌ | ✅ |
| Facebook Feed Video | ✅ | ✅ | ❌ | ❌ |
| Twitter Video Post | ✅ | ✅ | ❌ | ❌ |
While filming and editing your video, make sure to move essential elements closer to the center. By doing this, you can crop your visual assets appropriately without cutting out critical elements from the video frame during post-production.
Your preview mustn’t crop anything important out like your head, subtitles, or title text (if any) on your video. Pretend there's a square in the center of your vertical canvas and position key elements close to the middle to avoid awkward crops.
3. Keep Elements Away from the Edges
Depending on the device a video is being viewed on, not all videos will be cropped the same. Sometimes there’s a bit of extra cropping that goes on near the edges of your video.
Make sure nothing important is on the very edge of your video whether on the left, right, top, or bottom.
Next Steps
Tady máš. We've shared everything you need to know about cropping videos on all your devices. We've also shared best practices for cropping your videos.
Now it's time to put your newly learned video cropping skills to the test!
