Hledáte 1080p video přehrávač? Tento příspěvek představuje 8 nejlepších bezplatných přehrávačů videa 1080p pro Windows/Mac/Linux/iOS/Android a nabízí editor videa 1080p – MiniTool MovieMaker, který vám pomůže s úpravami vašich videí v rozlišení Full HD.
1080p, známé také jako Full HD nebo FHD, označuje rozlišení displeje 1920 x 1080 pixelů. Je to dnes nejoblíbenější rozlišení displeje. Většina webových videí a filmů na Blu-ray je v rozlišení 1080p. Jak tedy plynule přehrávat videa v rozlišení 1080p na notebooku, stolním počítači a mobilu? Níže je 8 nejlepších bezplatných přehrávačů videa 1080p.
Tipy:
Další rozlišení displeje:
720p (HD) :1280 x 720 pixelů
1440p (Quad HD nebo QHD) :2560 x 1440 pixelů
4k (UHD nebo Ultra HD) :3840 x 2160 pixelů
8 tisíc :7680 x 4320 pixelů
Část 1. 8 nejlepších bezplatných přehrávačů videa Full HD 1080p pro Windows a Mac
Na trhu je spousta 1080p video přehrávačů. Abychom vám pomohli získat lepší zážitek ze sledování, tato část vám poskytuje pečlivě vybranou sbírku nejlepších bezplatných přehrávačů videa 1080p pro Windows 10/11, Mac, Linux, iOS a Android.
#1. Přehrávač médií VLC
Kompatibilita :Windows, macOS, Linux, Android, iOS
VLC je vynikající 1080p video přehrávač pro všechny platformy. Díky podpoře široké škály kodeků dokáže VLC snadno otevřít video a audio soubory ve formátech jako MKV, AVI, MP4, MXF, Blu-ray, DVD-Video, VCD, CD Audio, MP3, AAC a další.
Podporuje přehrávání 1080p a 4k videí a převádí HD nebo FHD videa ve vysoké kvalitě.
Funkce:
- Bezplatný a otevřený zdroj
- Podporuje většinu videa a formátů
- Můžete streamovat HD nebo FHD videa z webů, jako je YouTube
- Podporuje konverzi videa a zvuku
- Extrahujte video nebo zvuk z disku DVD
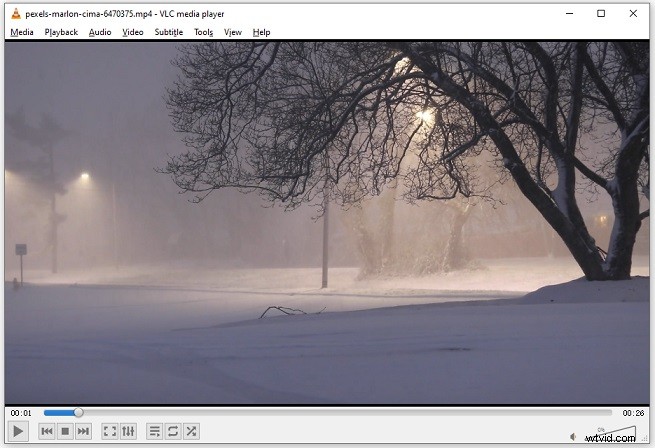
#2. MiniTool MovieMaker
Kompatibilita :Windows
Na rozdíl od ostatních přehrávačů 1080p není MiniTool MovieMaker určen pouze pro přehrávání videa 1080p/4K, ale také pro úpravy videa. Jako přehrávač videa můžete ovládat rychlost přehrávání, přehrávat full HD video snímek po snímku a vytvořit z videa GIF.
Pokud chcete video upravit, MiniTool MovieMaker vám nabízí sadu nástrojů pro úpravy, jako je rozdělovač videa, ořezávání videa, slučování videa, odstraňovač zvuku atd.
Stáhněte a nainstalujte MiniTool MovieMaker do počítače. Poté importujte video v rozlišení Full HD, přetáhněte jej na časovou osu a klikněte na možnost Celá obrazovka tlačítko pro přehrávání videa v rozlišení 1080p.
Funkce:
- Podporuje přehrávání a úpravy videa
- Můžete vytvořit GIF z videa nebo fotografií
- Nabízejí se přechody, filtry a efekty přiblížení/oddálení
- Exportuje váš oblíbený klip

#3. KMPlayer
Kompatibilita :Windows, Android, iOS
Jedná se o výkonný Full HD video přehrávač pro stolní počítače a mobilní zařízení. Podporuje mnoho video a audio formátů včetně MKV, AVI, MP4, TS, WebM, 3GP, RM, OGM, WMV, MP3 atd. Tento HD video přehrávač také umožňuje přehrávat 4K/8K/UHD/60FPS videa.
KMPlayer navíc podporuje disky Blu-ray a DVD.
Funkce:
- Podporuje 1080p/4K/8K/UHD/60FPS
- Podporuje přehrávání disků Blu-ray a DVD
- Můžete přehrávat a stahovat videa zadáním adres URL
- Zachycuje soubory GIF, převádí video na sekvence obrázků
- Přehraje video na pozadí
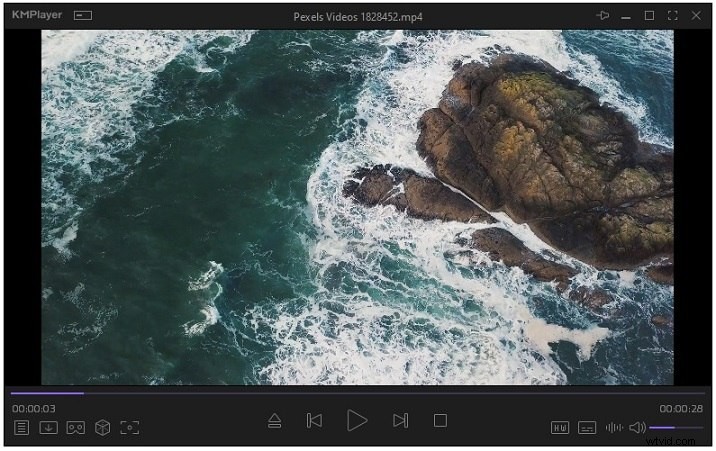
#4. PotPlayer
Kompatibilita :Windows
PotPlayer je lehký 1080p video přehrávač, který vám nabízí plynulé a bezproblémové přehrávání videa. S pomocí vylepšené H/W akcelerace poskytuje PotPlayer maximální výkon při spotřebě minimálního zdroje pomocí DXVA, CUDA a QuickSync.
Má vestavěný audio a video ekvalizér a je schopen přehrávat poškozená videa. Toto full HD video může také přehrávat videa se všemi typy titulků, jako jsou SMI, SRT, DVD (Vobsub) a Blu-ray a ASS.
Funkce:
- Podporuje zařízení jako DVD, TV, HDTV.
- Podporuje 3D
- Umožňuje přidat si oblíbenou scénu do záložek nebo přidat kapitolu.
- Vestavěné vyhledávání titulků
#5. MPV přehrávač
Kompatibilita :Windows, macOS, Linux, BSD, Android
Pro přehrávání Full HD videí na vašem počítači je dobrou volbou MPV přehrávač. Je to zdarma, open source, multiplatformní s jednoduchým a čistým rozhraním. Podporuje všechny druhy video a audio kodeků, formáty titulků a přehrává online streamovaná videa.
MPV player je přehrávač videa z příkazového řádku. Poskytuje výjimečný výkon při přehrávání videa, podporuje hardwarové dekódování a plynule přehrává videa 1080p a dokonce i videa 4K, což z něj dělá ideální volbu pro technologické nadšence.
Funkce:
- Podporuje vysoce kvalitní výstup videa a dekódování videa GPU
- Přehrává videa YouTube a další online videa prostřednictvím příkazového řádku
- Lze integrovat do webových stránek a dalších aplikací
#6. IINA
Kompatibilita :macOS
Uživatelé Windows mají na výběr z mnoha 1080p video přehrávačů. Uživatelé Maců však mají méně možností pro přehrávání videa. Zde důrazně doporučuji IINA, bezplatný přehrávač médií pro macOS.
Dokáže přehrávat téměř všechny formáty videa a online streamy.
Funkce:
- Otevírejte online videa pomocí vestavěného youtube-dl
- Podporuje online vyhledávání titulků
- Podporuje hudební režim
- Přehrává videa obraz v obraze
#7. QuickTime
Kompatibilita :macOS
Pokud nechcete na svůj Mac instalovat přehrávače videa 1080p třetích stran, může být pro vás QuickTime dobrou volbou. Je to nativní přehrávač médií pro macOS, který podporuje MOV, MP4, M4V, MPEG-2, DV Stream, M4A, MP3, WAV, AAC a AIFF.
Je to jednoduchý 1080p video přehrávač s méně možnostmi přehrávání. QuickTime však přichází s dalšími užitečnými funkcemi, jako je ořezávání videa, převod videa na zvuk a nahrávání obrazovky.
Velkou výhodou je, že QuickTime má špatnou kompatibilitu.
Funkce:
- Podporuje rozlišení 1080p/4k
- Vystřihne začátek a konec
- Zaznamenejte si obrazovku počítače a pořiďte snímky obrazovky
#8. Přehrávač GOM
Kompatibilita :Windows, macOS, Android, iOS
GOM Player je oblíbený full HD video přehrávač s výkonnými funkcemi a snadno ovladatelným rozhraním. GOM Player podporuje širokou škálu formátů médií a má také funkci vyhledávání dekodéru, která vám pomůže najít chybějící kodeky. Knihovna titulků automaticky vyhledá a synchronizuje titulky pro vaše video.
Funkce:
- Snadné použití
- Podporuje přehrávání poškozených a neúplně stažených videí
- Přehrává 360° videa
Pokud máte některá poškozená videa, můžete si přečíst tento příspěvek, kde se dozvíte, jak je opravit:Bezplatné způsoby opravy vážně poškozených videí (MP4/MOV).
Část 2. Jak upravovat Full HD videa pomocí 1080p Video Editoru
Jak upravovat 1080p videa bez ztráty kvality? Jak extrahovat zvuk z videa 1080p? Jak vytvořit GIF z videa 1080? Vše, co potřebujete, je editor videa 1080p a tyto problémy budou vyřešeny.
MiniTool MovieMaker, 1080 video editor, má všechny základní editační funkce. S ním můžete upravovat svá full HD videa bez ztráty kvality.
Podívejme se, jak upravovat 1080p videa ve Windows 8/10/11 pomocí MiniTool MovieMaker.
Krok 1. Stáhněte, nainstalujte a spusťte MiniTool MovieMaker.
Krok 2. Otevřete rozhraní kliknutím na + zavřete vyskakovací okno.
Krok 3. Klikněte na Importovat mediální soubory a importujte video 1080p. Po načtení jej přetáhněte na časovou osu.
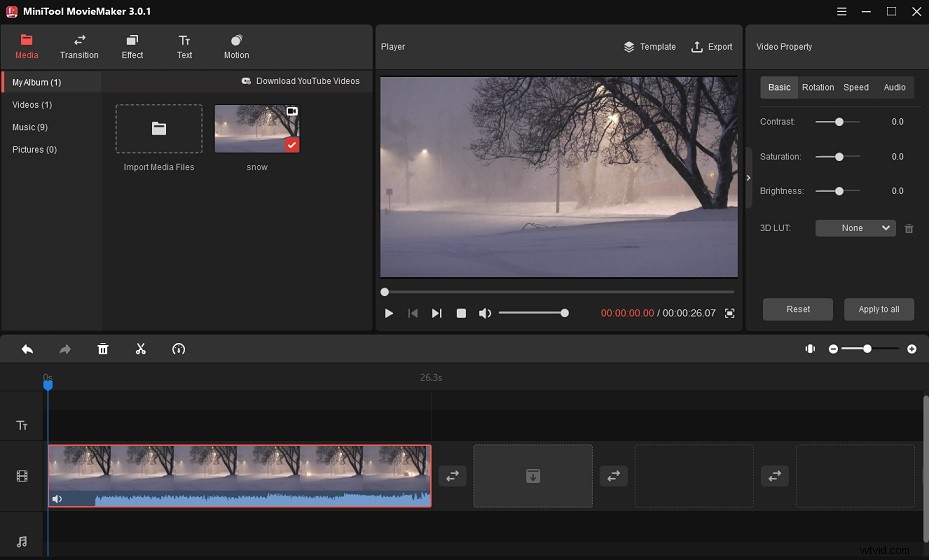
Krok 4. Rozdělení nebo oříznutí videa :Přesuňte přehrávací hlavu do požadované polohy a kliknutím na ikonu nůžek na přehrávací hlavě rozdělte full HD video na dvě části. Nebo přetáhněte počáteční nebo koncový okraj do středu videa a vyřízněte nechtěné části.
Krok 5. Přidání textu do videa :Přejděte na Text a vyberte správnou šablonu titulků pro vaše video. Přidejte jej na časovou osu. Poté zadejte text a proveďte úpravy v textu, jako je změna barvy, typu písma, pozice atd.
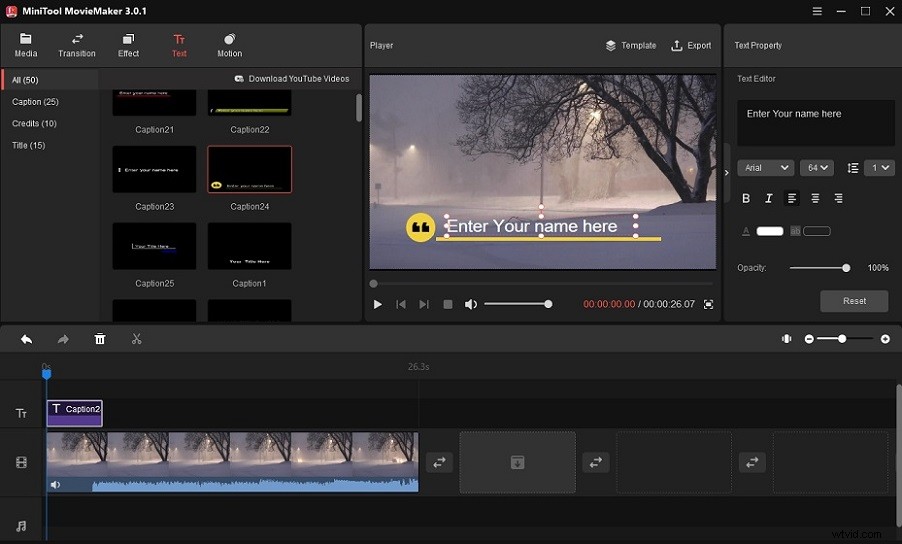
Krok 6. Změňte rychlost videa :Ujistěte se, že je vybráno video 1080p. Poté se zobrazí ikona regulátoru rychlosti, klikněte na ni a vyberte možnost Pomalu , Rychle nebo Zpětně .
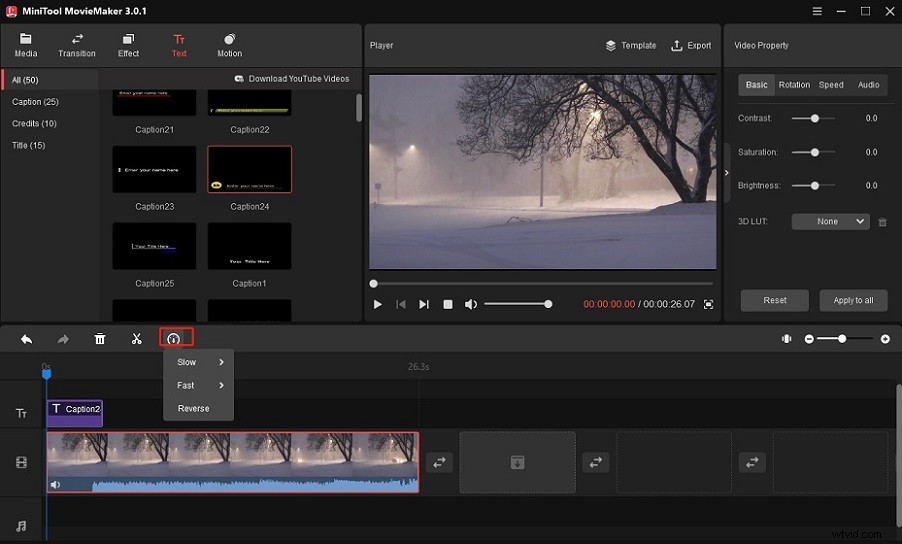
Krok 7. Až budete hotovi, klikněte na Exportovat .
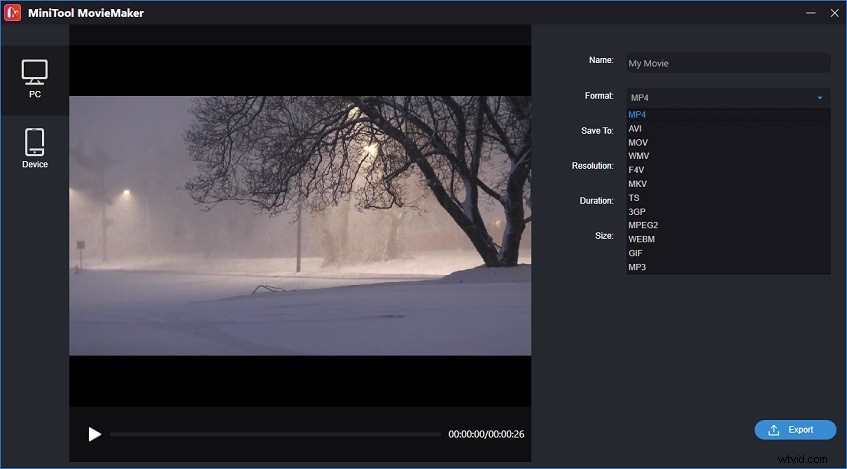
Vytvořte GIF z videa v rozlišení 1080p :Pokud chcete ze svého videa 1080p vytvořit GIF, vyberte formát GIF.
Extrahujte zvuk z videa 1080p :Chcete-li extrahovat zvukovou stopu z videa v plném HD, zvolte jako výstupní formát MP3.
Poté upravte název souboru a změňte cílovou složku, jak chcete. Nakonec klikněte na Exportovat tlačítko umístěné v pravém dolním rohu okna.
Část 3. Jak plynule přehrávat videa 1080p na VLC
Při používání VLC se můžete setkat s problémy s přehráváním, jako je zpoždění videa, zadrhávání nebo přeskakování. Jak plynule přehrávat 1080p videa na VLC bez problémů? Zde je několik oprav.
Oprava 1. Zvyšte hodnoty mezipaměti souborů
- Přejděte na Nástroje> Předvolby . Nebo stiskněte a podržte „Ctrl + P ” klávesy.
- V levé dolní části okna klikněte na Vše přepnete na zobrazení úplných předvoleb.
- Klikněte na Vstup / kodeky , změňte hodnoty pro Ukládání souborů do mezipaměti (ms) od 300 do 800 nebo 1000 v části Pokročilé Kromě toho můžete změnit Ukládání do mezipaměti sítě a Ukládání do mezipaměti disku podle potřeby.
- Klikněte na tlačítko Uložit .
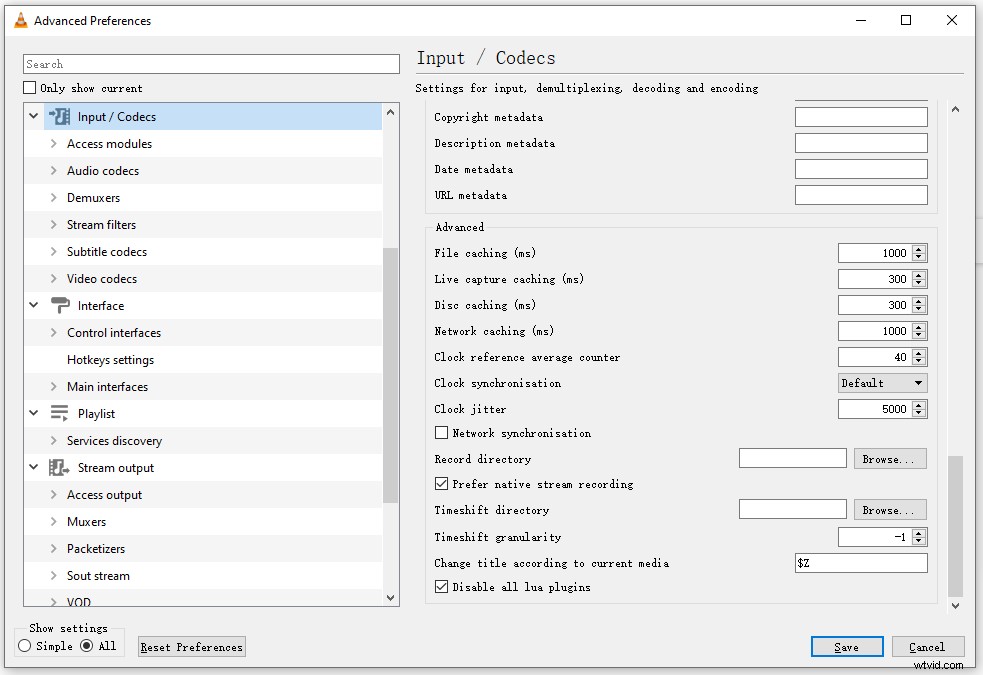
Oprava 2. Změna výstupních video modulů
- Otevřete Nástroj> Předvolby .
- Klikněte na Vše otevřete okno Pokročilé předvolby.
- Přejděte na Video> Výstupní moduly .
- Změňte výstupní modul z Automaticky na výstup videa DirectX (DirectDraw) . Klikněte na Uložit .
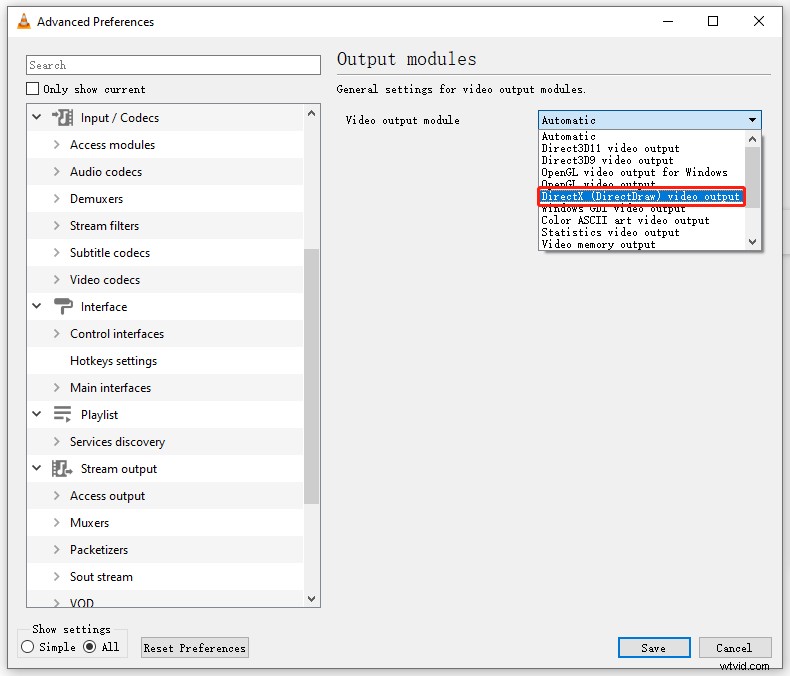
Oprava 3. Zakázat hardwarově akcelerované dekódování
- Otevřete okno Jednoduché předvolby.
- Klikněte na Vstup / Kodeky .
- Najděte Hardwarově akcelerované dekódování možnost v sekci Kodeky.
- Vyberte Zakázat a klikněte na Uložit .
Oprava 4. Změňte vlákna FFmpeg na 2
- Otevřete okno Pokročilé předvolby.
- Přejděte na Video kodeky> FFmpeg .
- Najděte Vlákna a nastavte hodnotu Threads na 2 .
- Klikněte na tlačítko Uložit .
Další čtení:Jak komprimovat videa 1080p
Videa 1080p obvykle zabírají na vašem zařízení hodně místa. Chcete komprimovat svá 1080p videa? Velikost souboru videa můžete zmenšit změnou formátu videa, změnou datového toku videa, zmenšením rozlišení 1080p na 720p.
MiniTool Video Converter je video konvertor bez vodoznaku pro převod videa, převod zvuku, převod rozlišení, nahrávání obrazovky a stahování videa.
Zde je návod, jak komprimovat 1080p videa pomocí MiniTool Video Converter.
Krok 1. Otevřete MiniTool Video Converter.
Krok 2. Klikněte na Přidat soubory přidejte videa v rozlišení 1080p, která chcete komprimovat.
Krok 3. Poté zaškrtněte políčko Převést všechny soubory na a přepněte na Video tab. Poté můžete změnit formát videa, upravit datový tok videa nebo nastavit výstupní rozlišení na 720p.
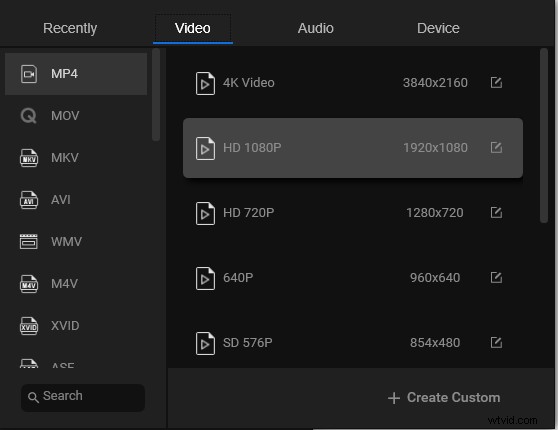
Změnit formát videa :Pokud jsou vaše videa v rozlišení Full HD ve formátu MKV nebo AVI, můžete zvolit MP4 jako výstupní formát.
Upravte datový tok videa :Klikněte na ikonu úprav vedle HD 1080p a nastavte datový tok na nižší hodnotu.
Zmenšení z 1080p na 720p :Vyberte možnost HD 720p .
Krok 4. Klikněte na Převést vše ke komprimaci těchto 1080p videí. Po dokončení převodu naleznete převedené soubory v části Převedené sekce.
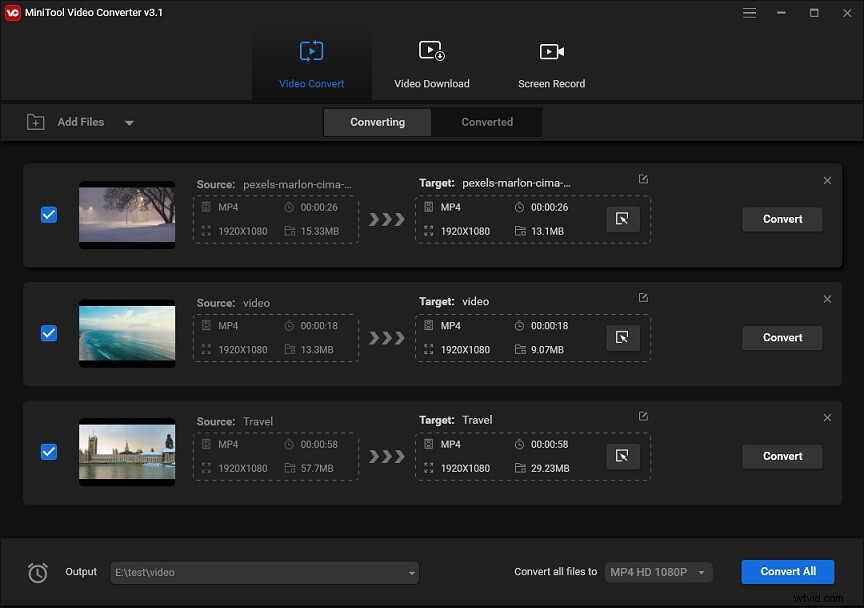
Závěr
Dobrý videopřehrávač rozhodně zlepší váš zážitek ze sledování. Nyní si vyberte jeden z těchto přehrávačů videa 1080p a vychutnejte si svá videa v plném HD bez problémů.
Pokud máte nějaké dotazy ohledně MiniTool MovieMaker, kontaktujte nás prosím na adrese [email protected] nebo se podělte o své návrhy v poli komentářů.
