Zvedněte ruku, pokud jste někdy natáčeli video v režimu na šířku, když jste původně chtěli, aby bylo na výšku, nebo naopak. nestyďte se. Stává se to těm nejlepším z nás víc, než bychom si rádi připustili.
Bez ohledu na to, jak dobré je vaše video, jen málokomu by se líbilo ho sledovat, pokud by vypadalo nakřivo. Co tedy můžete dělat, když neúmyslně natočíte video ve špatné orientaci? No, můžete si frustračně vytrhat vlasy, když přijdete na to, jak vytvořit nové video od nuly.
Další možností, kterou doporučujeme, je naučit se převracet nebo otáčet video. Pokud se chcete učit, pak jste na správném místě.
Tento článek vám ukáže šest různých jednoduchých a rychlých způsobů, jak můžete otočit video.
Šest metod, které si probereme, je otočit video dovnitř/zapnout:
- VEED (Webový editor)
- Windows Movie Maker (OS Windows)
- VLC (počítač)
- iMovie (počítač Mac)
- iPhone (iOS Mobile)
- Android (Android Mobile)
Jak budete číst dále, najdete také řešení, které nejlépe vyhovuje vašim potřebám – ať už chcete otočit pouze jedno video, nebo potřebujete komplexní řešení pro úpravu videa.
Začněme.
1. Jak otočit video pomocí VEED
VEED je webový editor videa, který vám umožňuje vytvářet a upravovat videa jediným kliknutím. Jeho použití je zdarma a kroky k otočení videoklipů pomocí tohoto nástroje jsou docela snadné.
Zde je shrnutí toho, co dělat.
1. Nahrajte svůj soubor videa na VEED
Otevřete webovou stránku VEED zadáním www.veed.io do vyhledávacího pole.
Jakmile se stránka načte, klikněte na velké černé tlačítko s nápisem „Nahrajte své video“.
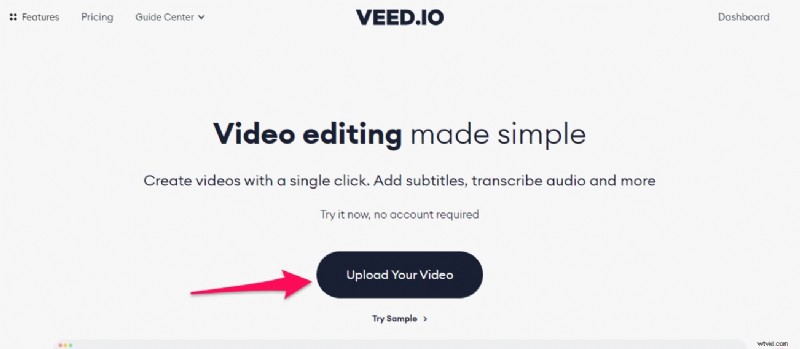
Nebojte se; můžete nahrát a upravit své video, ať už máte účet u VEED nebo ne (jsme tak milí).
Můžete se rozhodnout nahrát existující video soubor z telefonu nebo počítače. VEED vám také dává možnost nahrát nové video nebo použít jiné možnosti nahrávání, jako je Dropbox nebo URL YouTube.
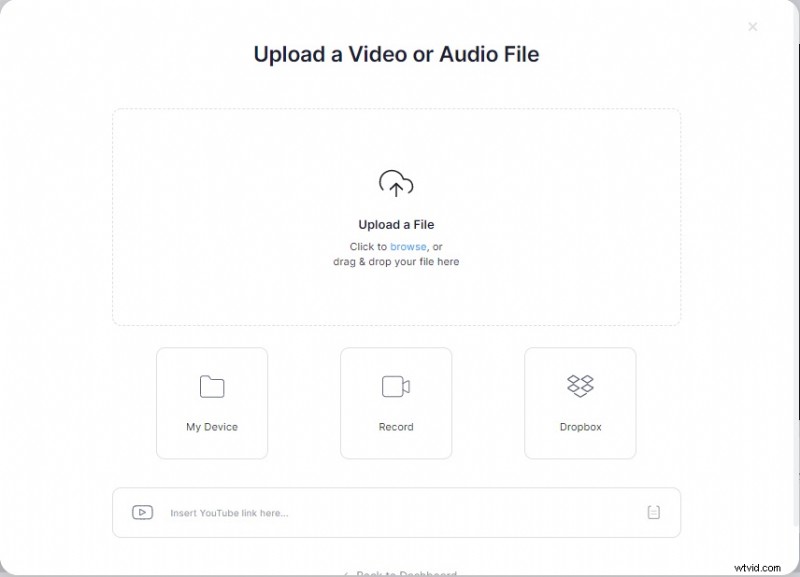
2. Otočte video
V editoru videa klikněte na video a změňte kartu „Nastavení projektu“ vlevo na kartu „Upravit video“.
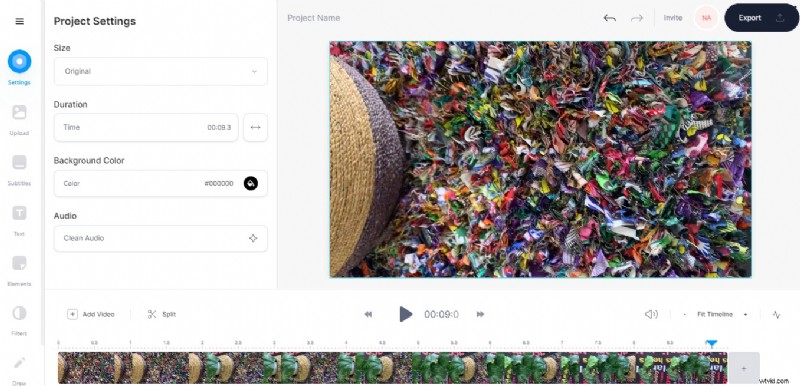
Na kartě „Upravit video“ klikněte na „Upravit.“
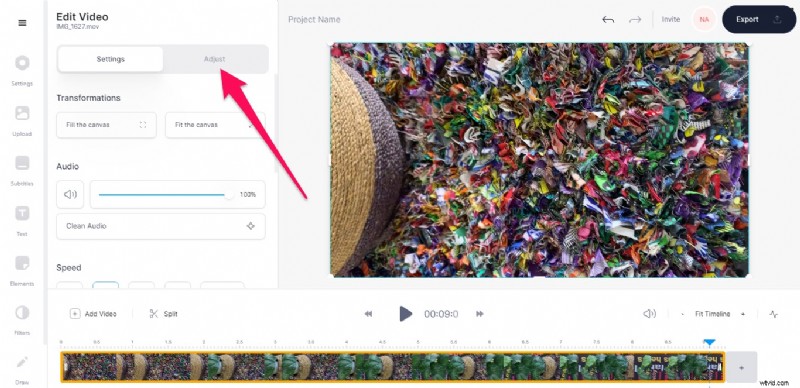
Chcete-li video otočit, přetáhněte posuvník otáčení doleva nebo doprava, abyste jej zarovnali s orientací nebo konečným úhlem, ve kterém se má videoklip zobrazit.
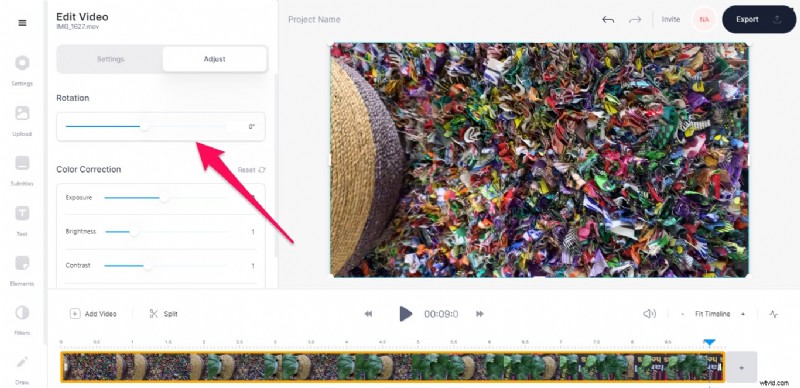
Ze snímků obrazovky si všimnete, že jsme video otočili z původní horizontální orientace na vertikální.
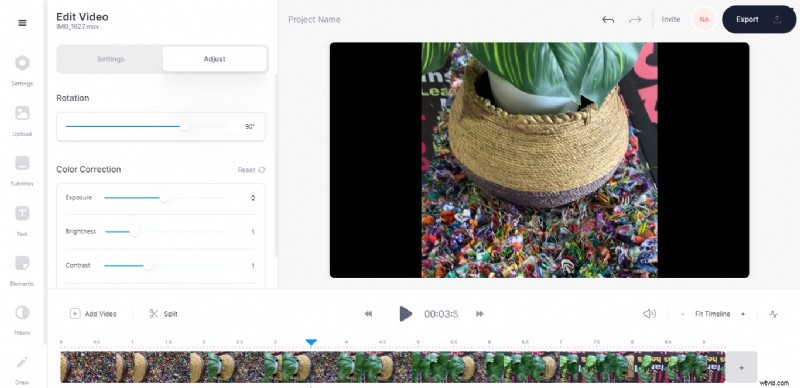
3. Změňte velikost videa
Přestože jste video úspěšně otočili, ještě není čas jej uložit. Když otočíte video – zejména z vodorovné (do strany) na svislou orientaci – po stranách nebo v horní a dolní části obrazovky se obvykle objevují černé pruhy.
Tyto tyče způsobují rozptýlení. A často vytvoří videoklip, který nevypadá jako nativní pro platformu sociálních médií, kterou chcete zveřejnit. Budete tedy muset změnit velikost videa a vybrat poměr stran, který nejlépe odpovídá videu.
VEED vám umožňuje vybrat si velikosti videa nebo poměr stran, aby se vešly:
- Tiktok
- YouTube
- Portrét na Twitteru
- Příběh na Instagramu
- Portrét LinkedIn
- Obálka Facebooku
- Portrét na Facebooku
- Twitter Landscape
- Na šířku LinkedIn
- Na šířku na Facebooku
Chcete-li vybrat požadovanou velikost, klikněte na „Nastavení“ na levé straně obrazovky editoru videa VEED.
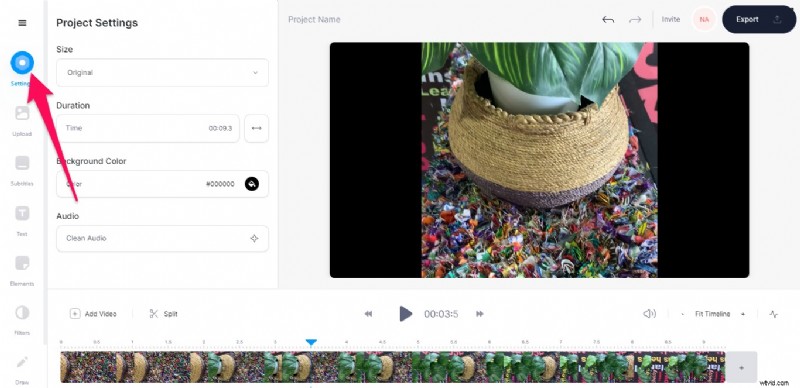
Poté z rozbalovací nabídky v části Velikost vyberte, co chcete
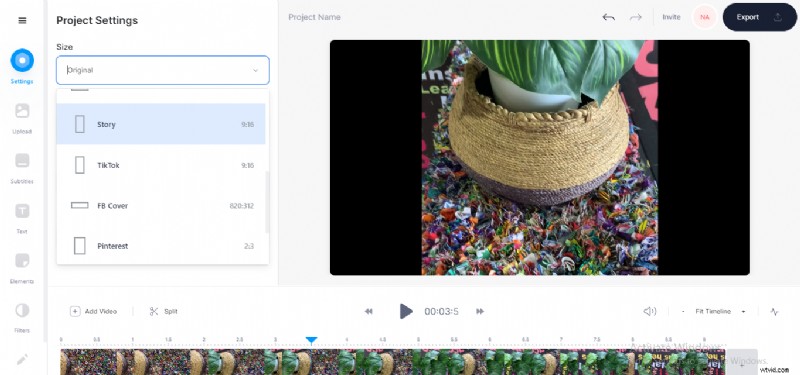
Vaše video by se automaticky vešlo do vámi zvolené velikosti nebo poměru stran.
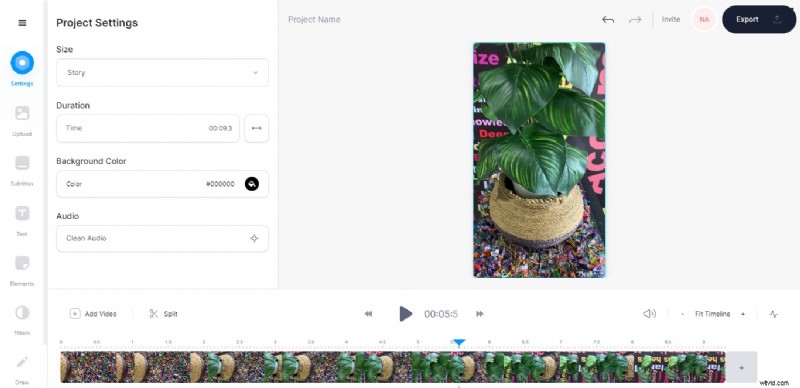
4. Exportujte své video
Až budete spokojeni s tím, jak vaše video nyní vypadá, klikněte na ikonu „Exportovat“ v pravém horním rohu obrazovky a stáhněte si video.
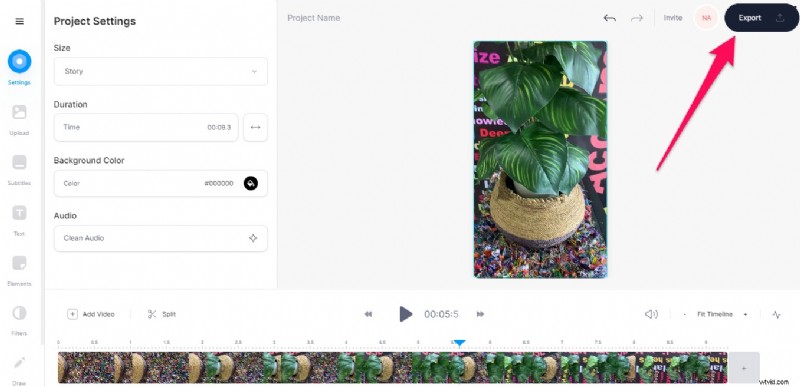
Video si můžete stáhnout v různých rozlišeních, jako je Standard, HD, 4K, Super-8 nebo Cinematic.
Dalšími možnostmi exportu jsou rozlišení videa Instagram, Twitter, YouTube (4K, 1440P, 1080P a 720P), která již mají ideální nastavení – jako je velikost souboru a počet snímků za sekundu – pro každou platformu, takže se nemusíte starat o nicnedělání. se specifiky.
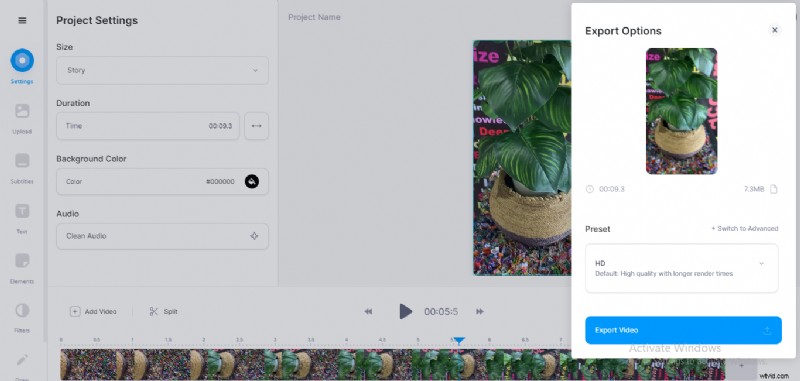
Po stažení můžete odkaz na video sdílet se svým publikem na sociálních sítích, s maminkou nebo si jej uložit do počítače nebo mobilního telefonu.
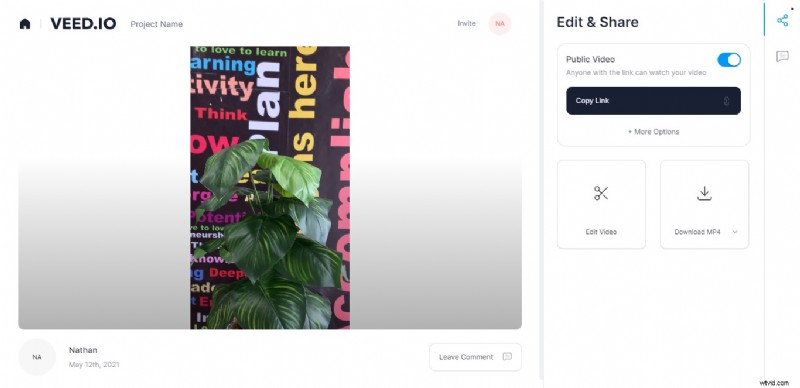
Kromě rotace videí můžete také použít VEED k přidání titulků, hudby, GIFů nebo ke sloučení a spojení videí online.
2. Jak otočit video v programu Windows Movie Maker
Co když je připojení k internetu v počítači se systémem Windows hrozné, ale chcete videoklip otočit?
K otočení videí můžete použít program Windows Movie Maker. Tento nástroj funguje pouze pro počítače s operačním systémem Windows.
Poznámka:Přestože společnost Microsoft ukončila poskytování programu Windows Movie Maker, v mnoha počítačích je tento nástroj stále nainstalován.
Pokud stále máte v počítači program Windows Movie Maker nebo jste jen zvědaví, jak jej použít k otočení videa, postupujte podle následujících kroků:
1. Otevřete Windows Movie Maker
Chcete-li nástroj použít, musíte jej spustit zadáním „Windows Movie Maker“ do vyhledávacího pole nebo kliknutím na zástupce na ploše.
2. Vyberte video, které chcete otočit
Klip, který chcete importovat do aplikace Movie Maker, můžete vybrat dvěma způsoby.
Jedním ze způsobů je přetáhnout videoklip do programu z vašeho správce souborů nebo kamkoli jste video uložili v počítači.
Druhým způsobem je použití možnosti „Přidat videa a fotografie“ na domovské liště.
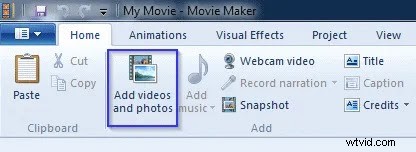
3. Otočte klip
Po otevření videa klikněte na kartu „Visual Effects“ a přejděte do sekce „Mirror“ na kartě.
Někdy je sekce Mirror skrytá, takže ji možná budete muset rozbalit, abyste ji našli.
Jakmile ji identifikujete, klikněte na „Otočit doleva“ nebo „Otočit doprava“ v závislosti na požadované orientaci.
Orientaci můžete měnit, dokud nenajdete tu, která vyhovuje vašim potřebám.

4. Uložte své video
Po dosažení požadované rotace uložte nové video kliknutím na ikonu „Soubor“.
Na nové obrazovce klikněte na „Uložit film“. Soubor můžete uložit v různých formátech a program vám nabízí různé možnosti, jako je MP4, 3GP, AVI a tak dále.
Po uložení do preferované cílové složky nyní můžete otočené video MP4 sledovat, kdykoli budete chtít.
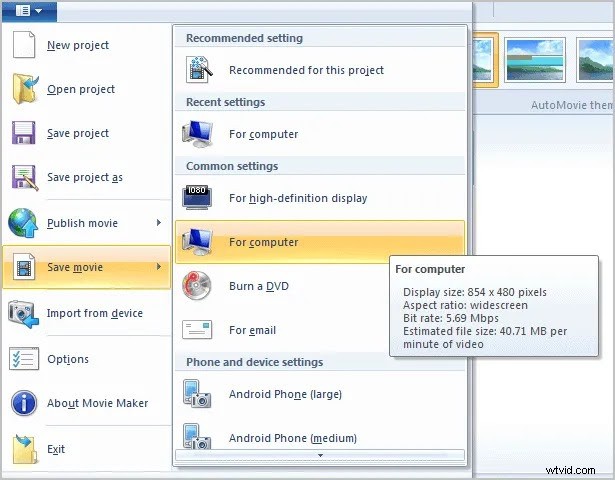
Kromě programu Windows Movie Maker je dalším desktopovým nástrojem, který můžete použít k převrácení nebo otočení videí na počítači, VLC Media Player.
3. Jak otočit video na VLC
Pravděpodobně již používáte VLC ke sledování filmů, ale věděli jste, že jej můžete použít i k otáčení videoklipů?
Postupujte podle těchto rychlých a jednoduchých kroků pro otočení videí na VLC.
1. Otevřete video ve VLC a klikněte na „Nástroje“
Vyberte video, které chcete otočit, a otevřete jej pomocí přehrávače VLC. Pokud VLC není váš výchozí přehrávač médií, klikněte pravým tlačítkem myši na soubor videa, klikněte na „Otevřít pomocí“ a poté vyberte VLC.
Jakmile se video začne přehrávat, klikněte na „Nástroje“ v horní části obrazovky.
2. Procházejte nastavení
Klikněte na „Efekty a filtry“, poté na „Videoefekty“ a poté vyberte „Geometrie.“
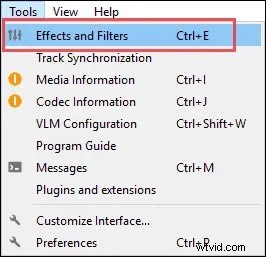
Video můžete otočit nebo transformovat. Možnost Transformovat vám umožní otočit jej o 90, 180 nebo 270 stupňů.
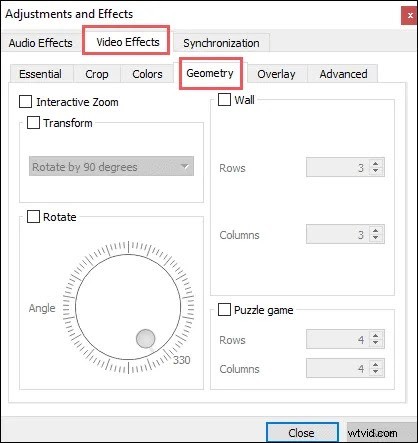
Výběrem možnosti Otočit získáte větší kontrolu nad konečnou orientací videa, protože byste mohli vybírat z jiných úhlů než 90, 180 nebo 270 stupňů.
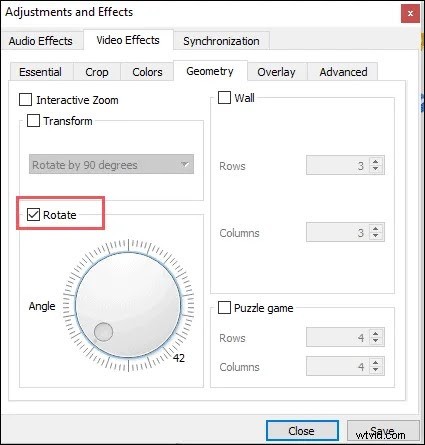
Poznámka: Otáčení videí na VLC je dočasné, protože kdykoli budete chtít video přehrát, budete muset tyto kroky opakovat znovu. Ale stále je užitečné vědět, jak otočit video pomocí tohoto softwaru.
4. Jak otočit video v iMovie
Co když se pokoušíte otočit video na Macu místo na Windows PC? Pokryli jsme vás také.
Zde je návod, jak otočit pokřivené video na vašem Macu pomocí iMovie.
1. Otevřete aplikaci iMovie
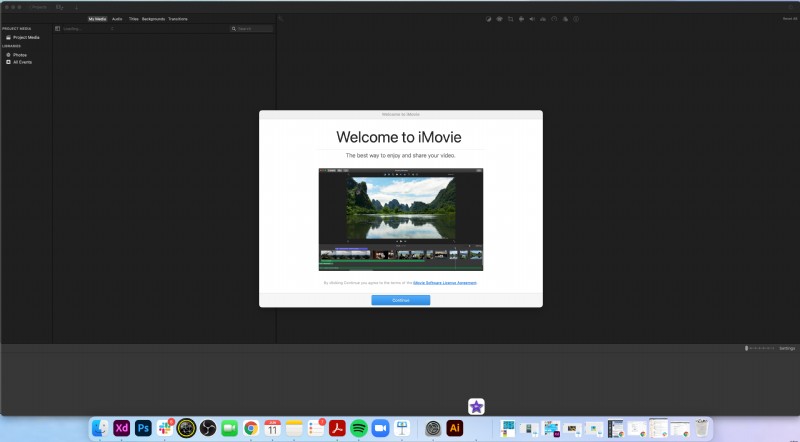
Začněte otevřením aplikace iMovie.
Tato aplikace je předinstalovaná na všech počítačích Mac, takže pro začátek nemusíte nic stahovat. Může také otáčet videa, která jsou uložena na iPhonu 7 nebo starším.
2. Importovat video
Importujte video vytvořením nového projektu pomocí možnosti „Vytvořit nový“. Tím by se měly zobrazit možnosti „Film“ a „Trailer“.
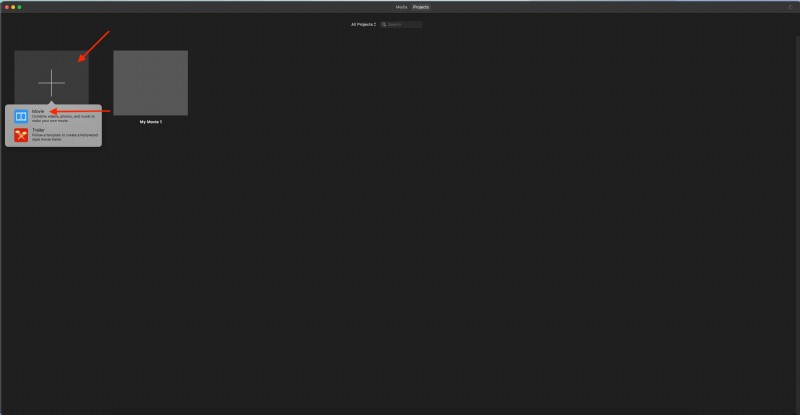
Vyberte „Film“ a klikněte na „Importovat média.“
Poté procházejte svou knihovnou a vyberte záběry, které chcete importovat.
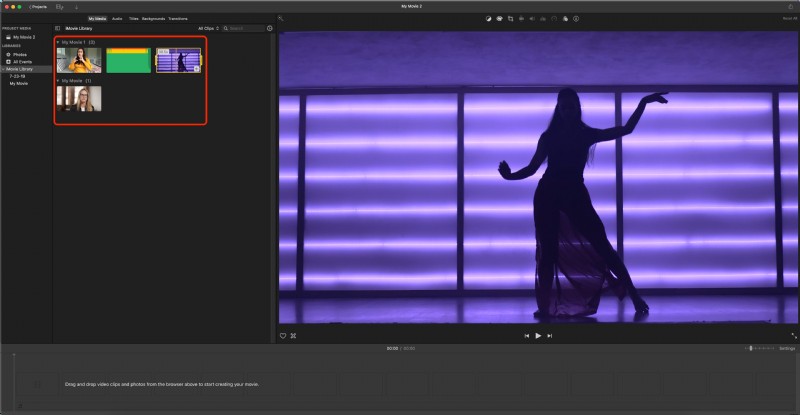
3. Upravte záznam
Po importu videa se zobrazí panel Média. Klikněte na klip a v okně Náhled, které se objeví, vyberte tlačítko „Oříznout“.

4. Otočte video
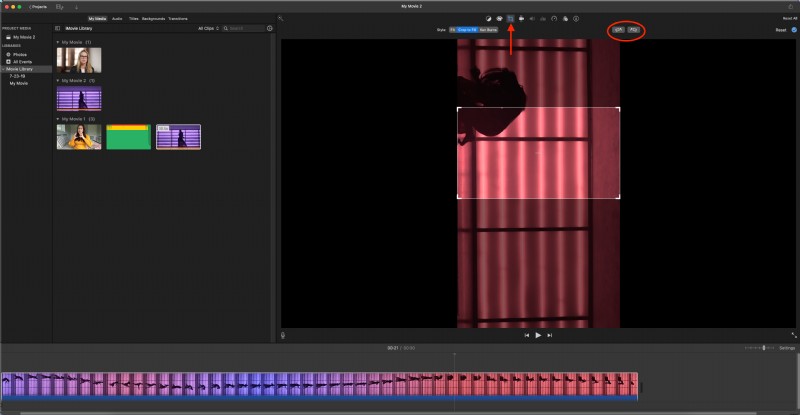
Nyní byste měli být schopni rozhodnout o orientaci videa.
Nad plátnem videa uvidíte dvojici ikon, které znamenají „Otočit ve směru hodinových ručiček“ nebo „Otočit proti směru hodinových ručiček“.
Klikněte na ně tolikrát, kolikrát chcete, dokud nedosáhnete požadované orientace videa.
5. Odstraňte černé pruhy
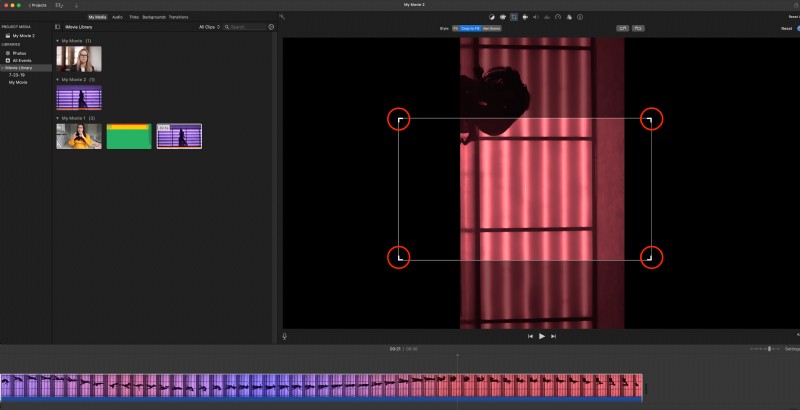
Při otáčení videa můžete očekávat, že se nad a pod (nebo po stranách) videa vytvoří černé pruhy.
Pomocí nástroje Oříznout se těchto pruhů zbavíte.
Vyberte „Oříznout“ a přetažením úchytů odstraňte pruhy.
Po odstranění černých pruhů zaškrtněte modré zaškrtnutí v pravém rohu plátna videa, abyste provedli změny.
6. Uložte video
Po úspěšném otočení videa jej uložte kliknutím na „Sdílet.“
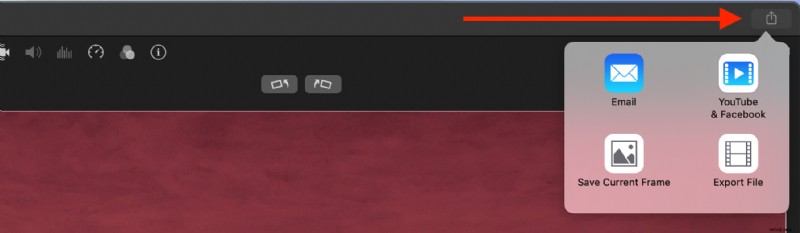
Poté klikněte na „Soubor“ a postupujte podle pokynů, které vás provedou pojmenováním souboru a rozhodnutím o umístění pro jeho uložení. Snadno.
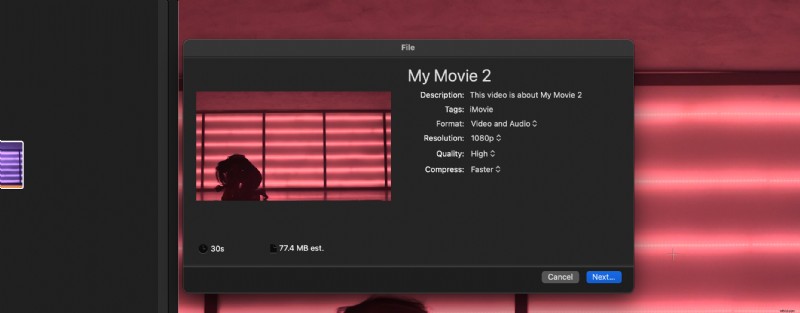
5. Jak otočit video na iPhone
Pokud nevlastníte fotoaparát, je velmi pravděpodobné, že k nahrávání videí používáte iPhone.
Pravděpodobně jste právě natočili video, o kterém jste se vsadili, že by vám mohlo vyhrát „Nejlepší režii“ na Oscarech, jen abyste zjistili, že je ve špatné orientaci. Fuj.
Chcete-li otočit video přímo z iPhonu, můžete použít aplikaci Fotky.
Zde je návod, jak to udělat.
1. Otevřete album fotografií a videí
Nejprve otevřete aplikaci pro fotky a vyberte video, které chcete otočit.
2. Upravit video
Klikněte na „Upravit“ v pravém horním rohu.
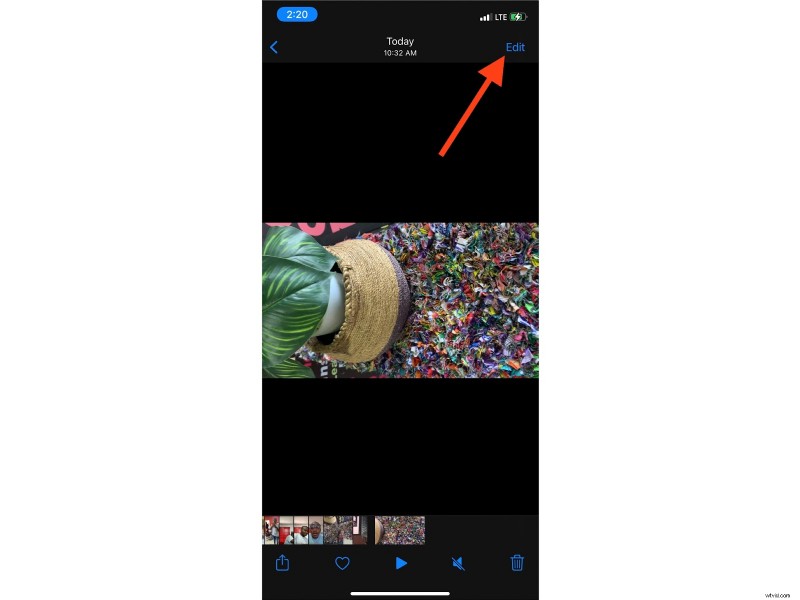
Vyberte ikonu „Crop and Straighten“ ve spodní části obrazovky.
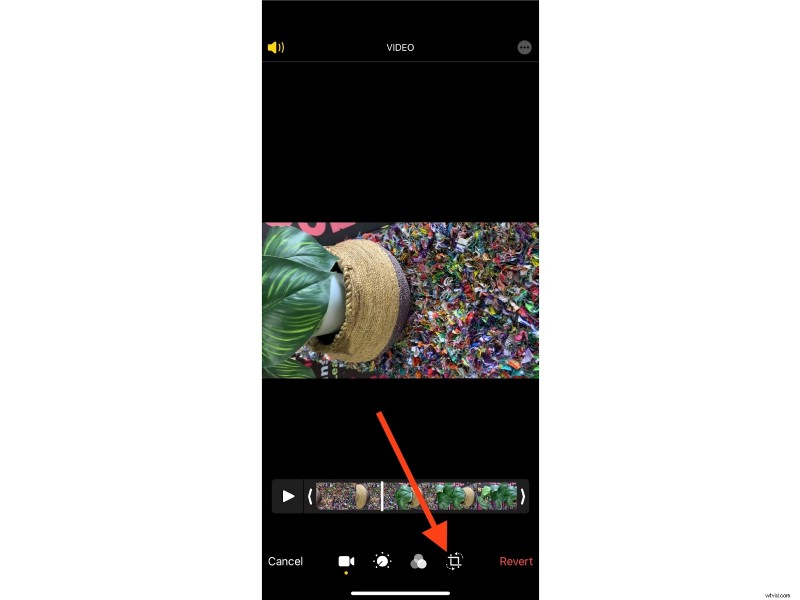
Poté vyberte možnost Otočit, kterou v levém horním rohu představuje rámeček se zakřivenou šipkou doleva.
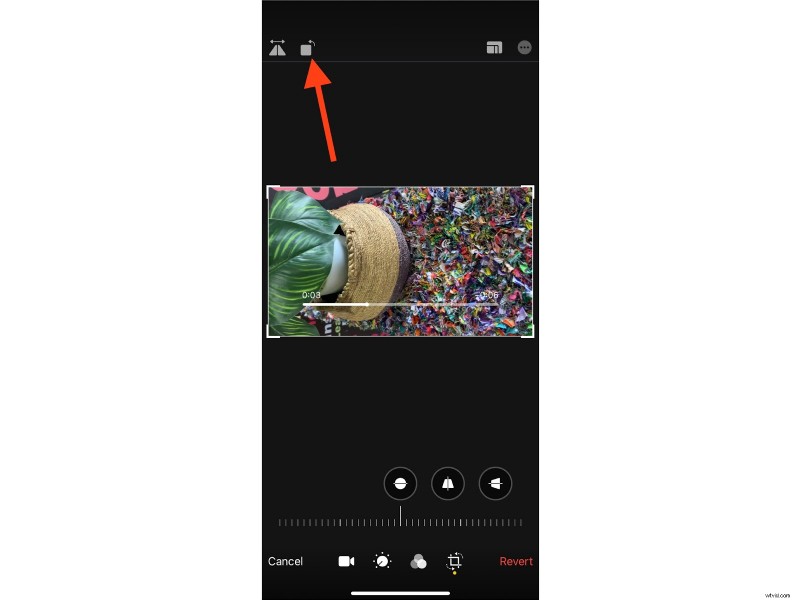
Každé klepnutí na „Otočit“ změní orientaci videa. Pokračujte v klepání, dokud nezískáte preferovaný směr.
3. Uložte video
Klepnutím na „Hotovo“ uložíte video v nové orientaci.
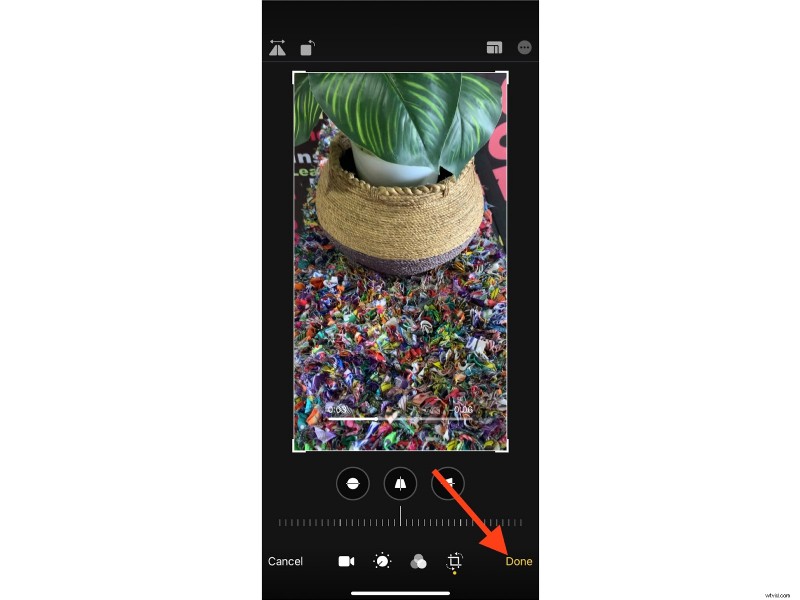
6. Jak otočit video v systému Android
Viděli jste, jak otočit a uložit video na iOS, ale můžete to samé udělat na Androidu? Ano, můžete.
Fotky Google vám mohou pomoci otočit videa, která jste natočili ve špatné orientaci. Aplikace Fotky Google je předinstalovaná na většině zařízení Android.
1. Otevřete Fotky Google
První věcí je otevřít na svém zařízení Android aplikaci Fotky Google.
2. Vyberte video
Dále klepněte na video, které chcete otočit.
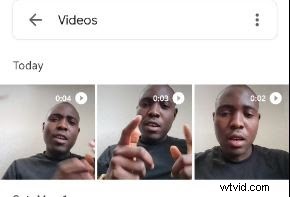
3. Upravit video
Kliknutím na „Upravit“ ve spodní části obrazovky najdete možnost upravit své video.
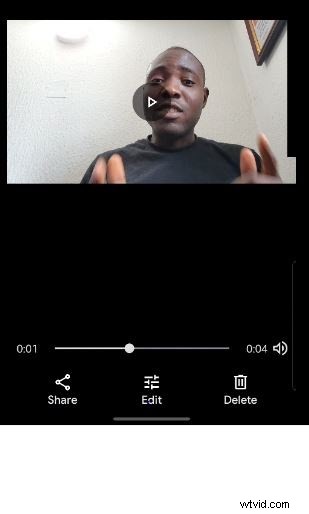
4. Otočte video
V dolní části videa vyberte „Oříznout“.
Poté klepněte na ikonu „Otočit“, která se nachází těsně pod posuvníkem. Je znázorněna kombinací šipky směřující doleva a rámečku.
Každé klepnutí na tuto ikonu otočí video o 90 stupňů. Dělejte to, dokud nezískáte dokonalou orientaci videa.
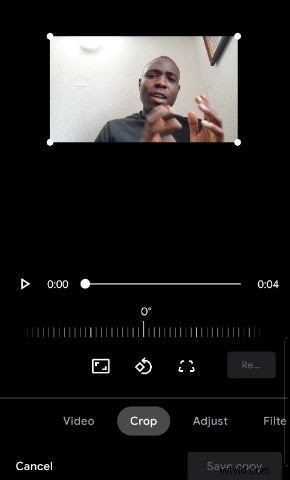
5. Uložte své video
Po úpravách a otočení klepněte na „Uložit kopii“ a uložte otočené video jako jiný soubor než původní video.
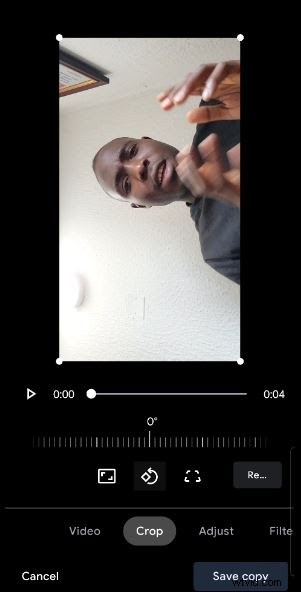
Závěr
Takže tady to máte – šest rychlých a snadných způsobů, jak otočit video.
Nyní můžete natáčet jakýkoli druh videa, který chcete, s jistotou, že jej můžete opravit, i když se objeví ve špatné orientaci.
Pokud vytváříte videa pouze pro zábavu, pak budete pravděpodobně spokojeni s řešeními úprav na zařízení, které používáte – ať už je to Android, iOS, Windows nebo Mac.
Pokud však chcete obsáhlejší řešení pro úpravu videa, které dokáže mnohem více než jen otáčet videa, měli byste se podívat na VEED.
S VEED získáte jednoduchý nástroj pro úpravu videa, který vám pomůže otáčet videa, přidávat titulky, překládat, přepisovat videa, kreslit do videí a mnoho dalšího.
Jen s tímto nástrojem můžete vyřešit mnoho svých problémů s úpravou videa jediným kliknutím a posunout kvalitu svých videí na vyšší úroveň, aniž byste museli sledovat tisíc videí na YouTube, abyste vše uvedli do pořádku.
