
Poprvé publikováno 8. září 2017. Aktualizováno 24. prosince 2019
Většina z nás dnes natáčí video na naše telefony, což dává velký smysl bez ohledu na to, jak se na to díváte. Dokonce i smartphone základní úrovně je již jedním z nejvýkonnějších elektronických zařízení, které vlastníme – ve skutečnosti je doslova výkonnější než technologie, kterou NASA používala k posílání mužů do vesmíru v 60. letech.
Když se procházíte s tak neuvěřitelným zařízením, které můžete pohodlně nosit celý den v kapse, proč to nevyužít?
Video je působivé. je to poutavé. je to relevantní. Polovina všech předplatitelů YouTube dokonce uvedla, že kdyby bylo nové video vysíláno živě z jejich oblíbeného kanálu, přestali by cokoli dělat, aby ho sledovali – bez ohledu na to, jak důležitý úkol, do kterého se ve skutečnosti zabývají, je. Toto jsou výhody, které si prostě nemůžete nechat ujít.

Jak často však skončíme tak, že omylem natočíme naše video ve špatné poloze? Chcete zachytit něco, co se děje – nemáte nutně čas zastavit se a přemýšlet, zda „na šířku“ nebo „na výšku“ orientace je tím správným voláním v tuto chvíli, jak se odehrává.
Naštěstí se nemusíte bát – neudělali jste chybu, kterou nelze napravit. Jedním z nejdůležitějších tipů pro video, které byste mohli znát, je znalost práce se softwarem pro otáčení videa online. Přesně to lze udělat čtyřmi snadnými způsoby.
1. Jak otočit video ve Wave.video
Chcete-li začít otáčet video ve Wave.video, musíte nejprve importovat soubor videa. Vyberte možnost „Nahrát média“ a poté vyberte soubor, který chcete nahrát. Soubor se načte automaticky.
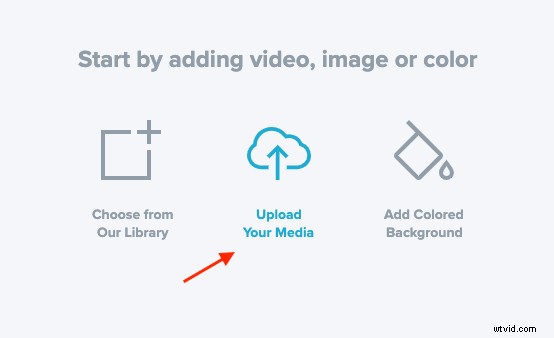
Poté přejděte ke kroku „Upravit “. Zde klikněte na video a vyberte možnost „Oříznout “.
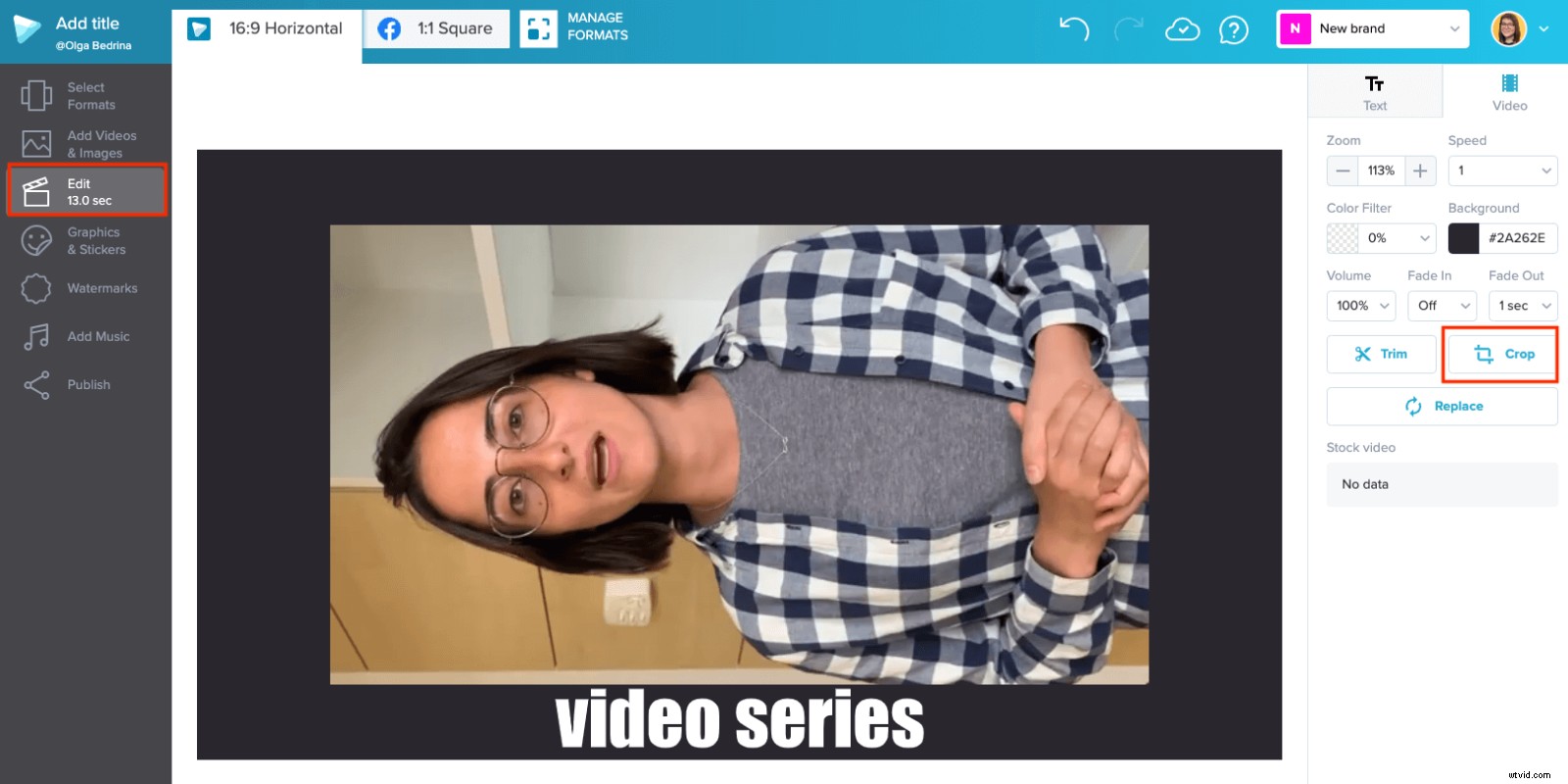
Tím se otevře nabídka oříznutí videa. Zde můžete otočit video. Máte možnost otočit jej zleva doprava. Až se vám způsob otáčení videa líbí, klikněte na Hotovo .
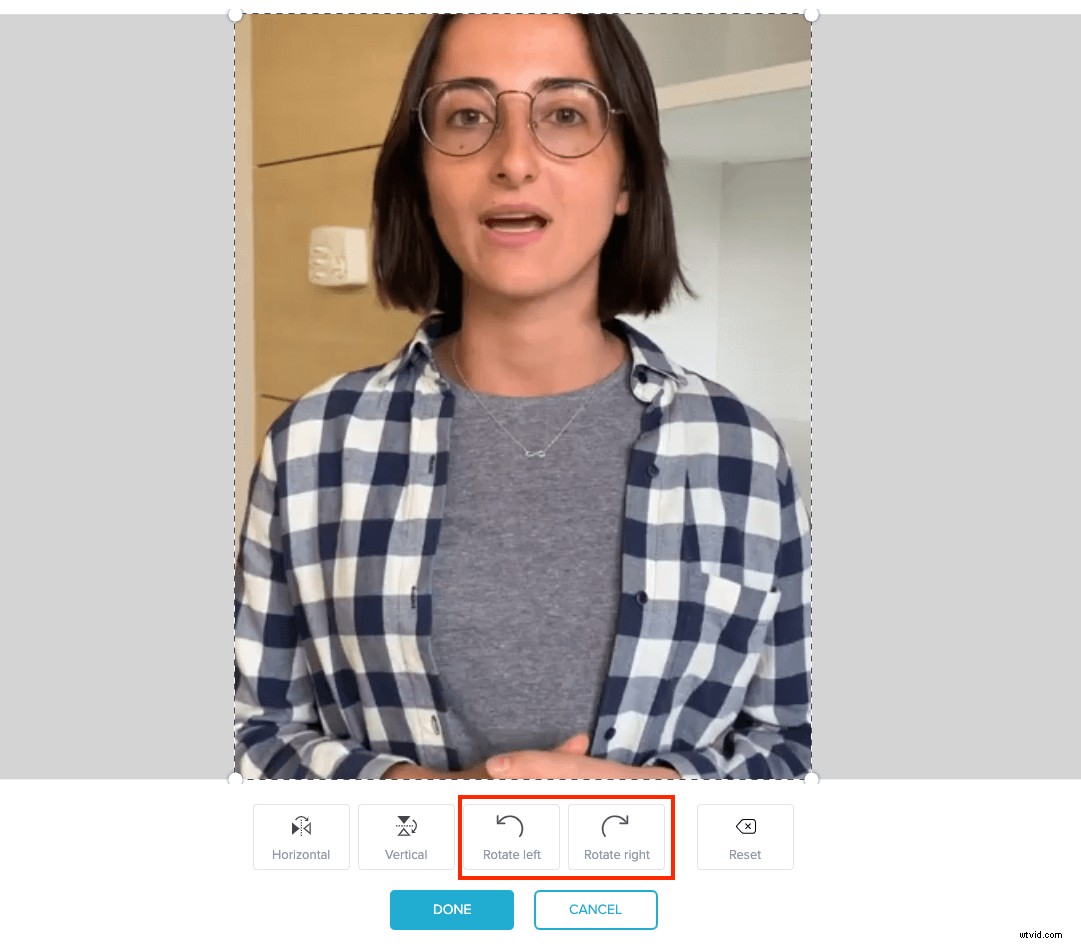
Poté můžete video přiblížit/oddálit pro lepší zobrazení.
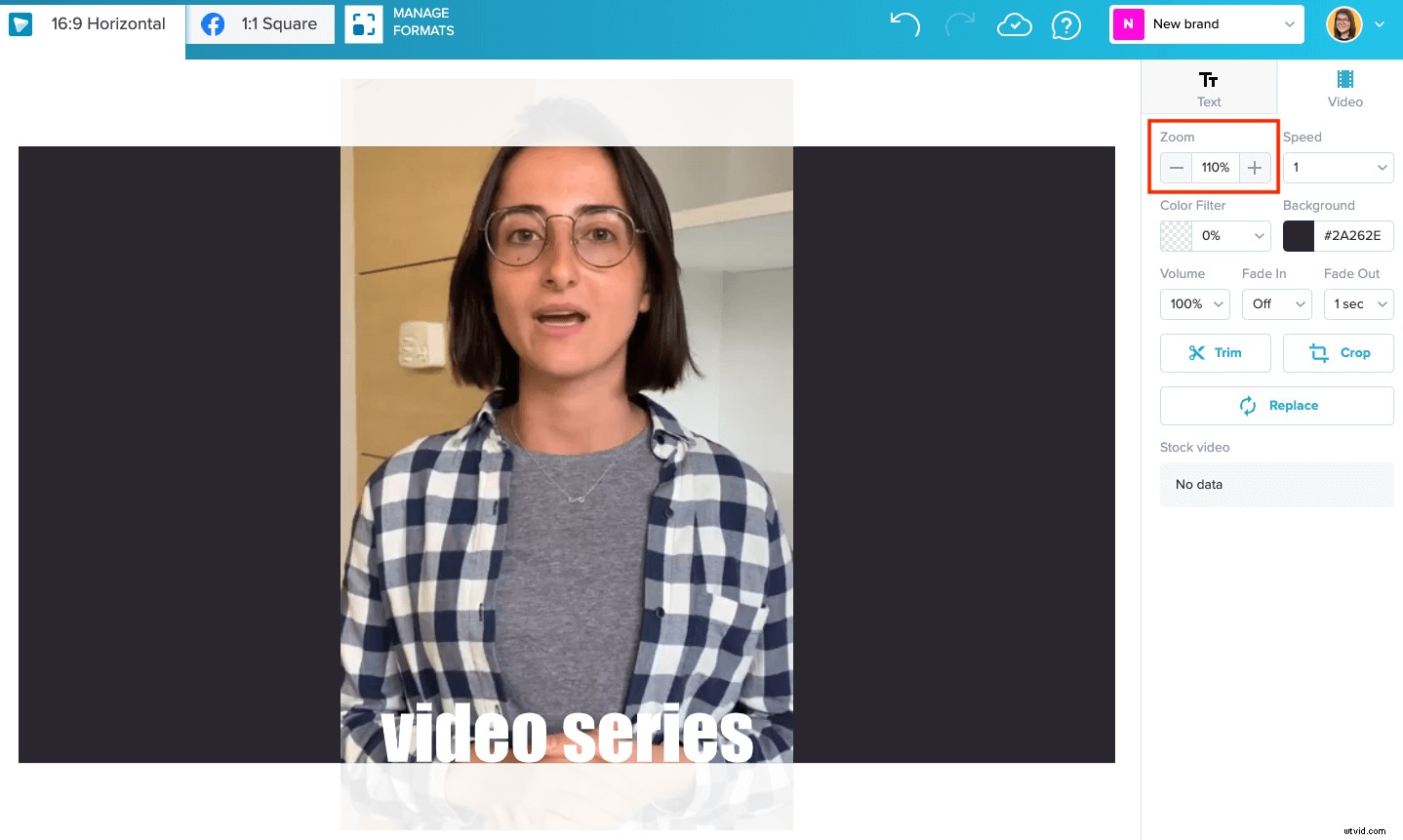
Podívejte se na tento krátký návod, jak se to dělá:
Jakmile upravíte video, je to téměř vše! Můžete začít přidávat text, animované GIFy nebo kombinovat několik videoklipů do jednoho.
2. Jak otočit video v programu Windows Movie Maker
Windows Movie Maker je bezplatný nelineární software pro úpravu videa, který je při zakoupení dodáván se všemi kopiemi operačního systému Microsoft Windows. To vše znamená, že Windows Movie Maker je již určitě ve vašem počítači, ať už jste si to uvědomovali nebo ne (tedy pokud jste samozřejmě uživatelem Windows).
Jakmile naimportujete své video na obrazovku programu Windows Movie Maker, proces jeho otočení a získání přesně tak, jak chcete, je ve skutečnosti docela jednoduchý. Jedním kliknutím vyberte video z časové osy v dolní části obrazovky. Pokud máte více prvků videa, které chcete otočit stejným způsobem, podržte klávesu „Shift“ a klikněte na každý z nich.
Dále vyhledejte na panelu nástrojů video „Otočit“ a klikněte na něj. Jedním kliknutím se video otočí doleva a dalším kliknutím se video otočí zpět doprava. V těchto typech úprav můžete pokračovat, dokud nebudete s hotovým produktem spokojeni. Všimněte si, že ačkoli je Windows Movie Maker skvělý program, nemusí být nutně navržen s ohledem na „výkonného uživatele“. Pokud hledáte pokročilejší možnosti otáčení a úprav, je pravděpodobné, že budete chtít prozkoumat jedno z dalších řešení v tomto seznamu.
3. Použijte iMovie k otočení videa
Naučit se otáčet videem v iMovie bude velmi snadný proces pro každého, kdo používal jakýkoli jiný audio nebo video produkt Apple, jako je aplikace „Photos“ v MacOS.
Jakmile otevřete iMovie na Macu, přejděte na Soubor>> Importovat média a vyberte video, které chcete upravit. Po importu mediálních souborů do šablony vyberte ten, který chcete otočit (pokud váš stávající projekt obsahuje více než jeden prvek.
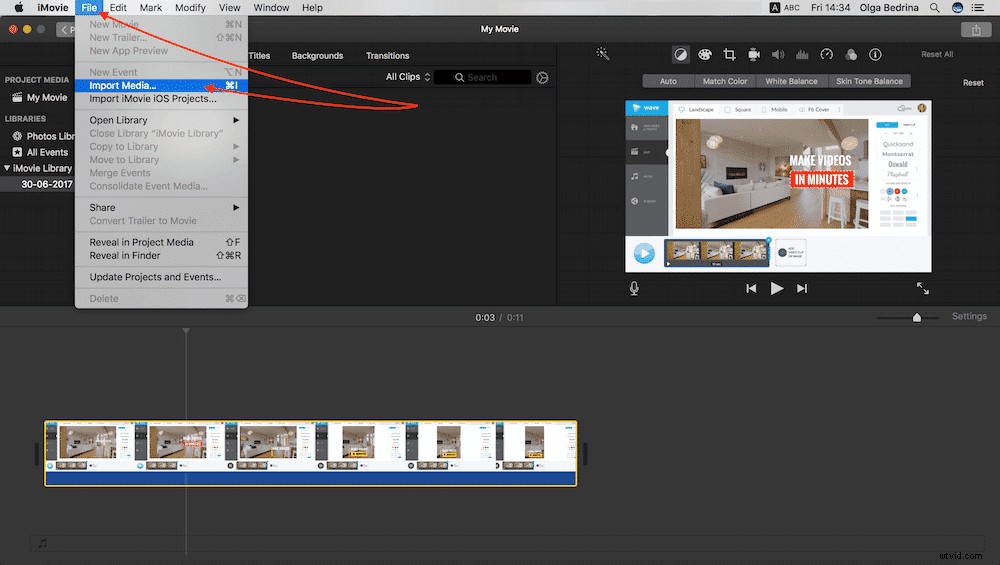
Najděte na panelu nástrojů tlačítko „Otočit“ a jednou na něj klikněte. To vám umožní pokračovat v otáčení vybraného obsahu, dokud nebude vypadat přesně tak, jak chcete. Všimněte si, že pokud plánujete provést další úpravy svého projektu (jako je oříznutí určitých prvků), budete to chtít provést NEJPRVE, než se otočíte. Oříznutí může vyžadovat další otočení videa před dokončením a provedení těchto velkých úprav vám ušetří trochu času na pozadí věcí.
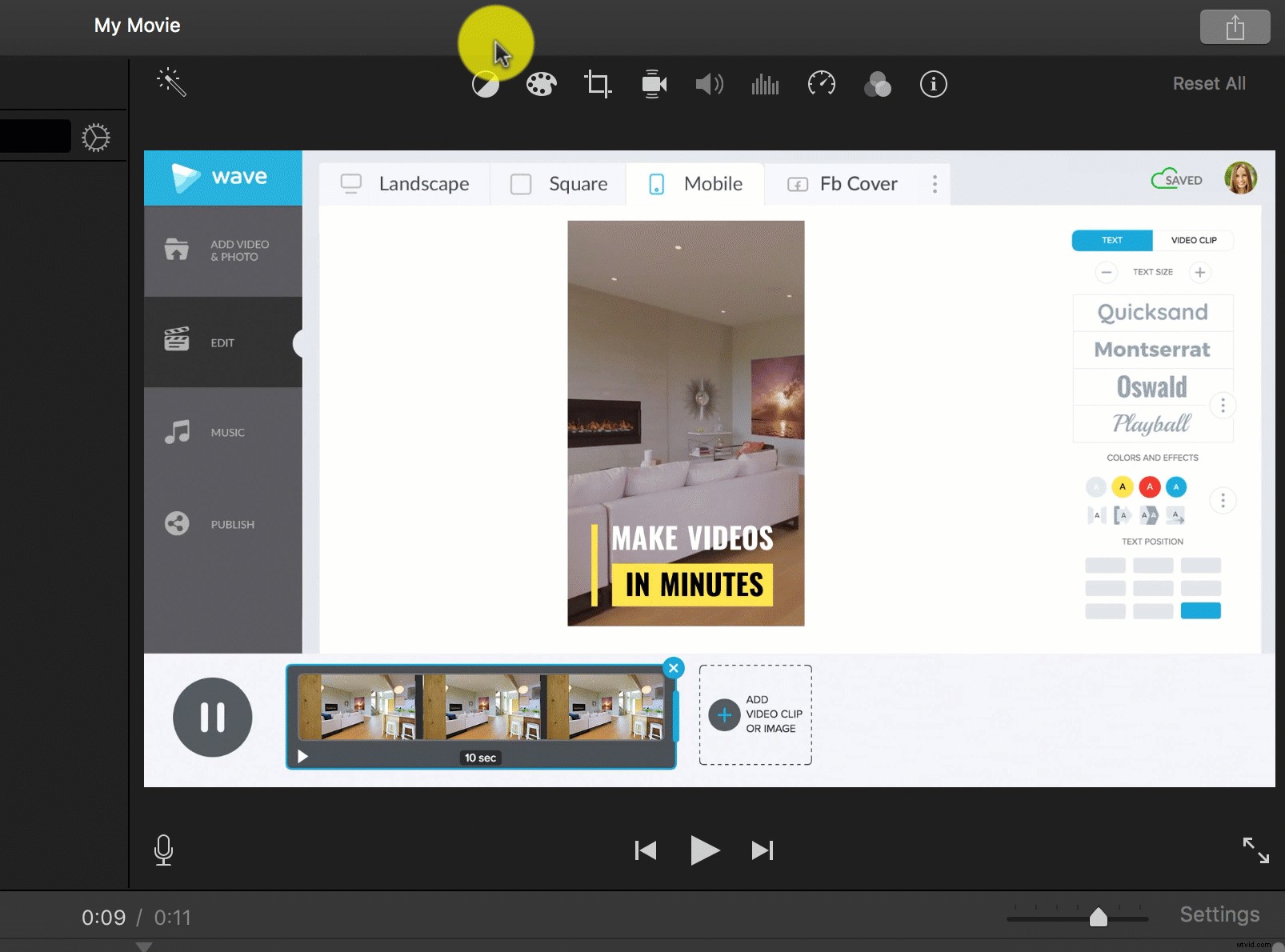
4. Otočte video v přehrávači VLC
Otočení videa v přehrávači VLC Player je trochu jiný proces, ale nakonec je stejně snadný jako ostatní. Když je vaše video otevřené v přehrávači, klikněte na možnost „Okno“ na liště nabídek v horní části obrazovky. Dále vyberte možnost „Video Effects“ z rozbalovací nabídky, která se zobrazí. Volitelně použijte příkaz Cmd+E pro Mac nebo Ctrl+E pro Windows.
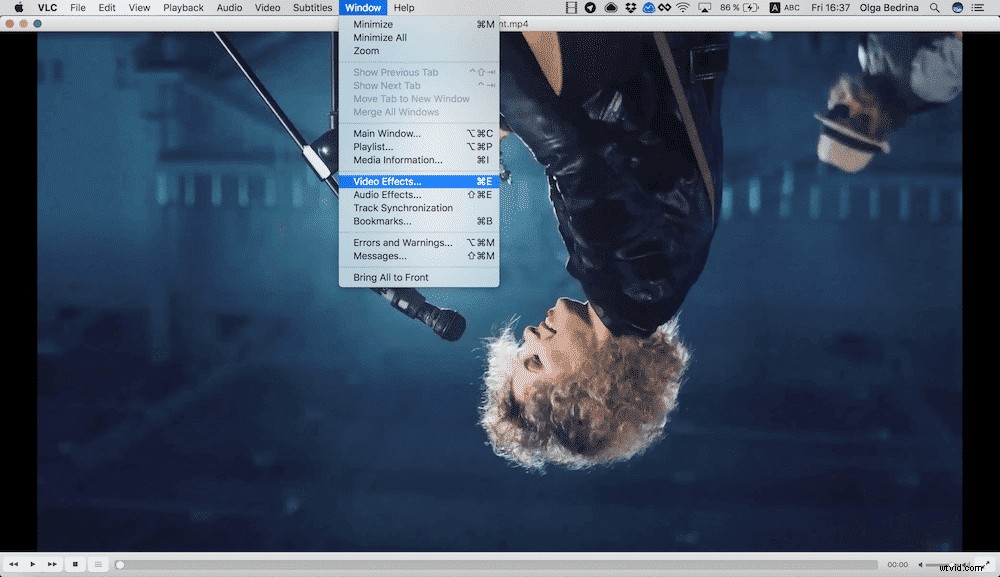
V okně, které se otevře, vyberte možnost „Geometrie“ a zaškrtněte políčko „Transformovat“. Poté můžete pomocí rozevírací nabídky na obrazovce otočit video o 90, 180 nebo 270 stupňů. Pokud chcete, můžete také použít možnost „Otočit“ a posuvné kolečko k otáčení v méně pevných krocích.
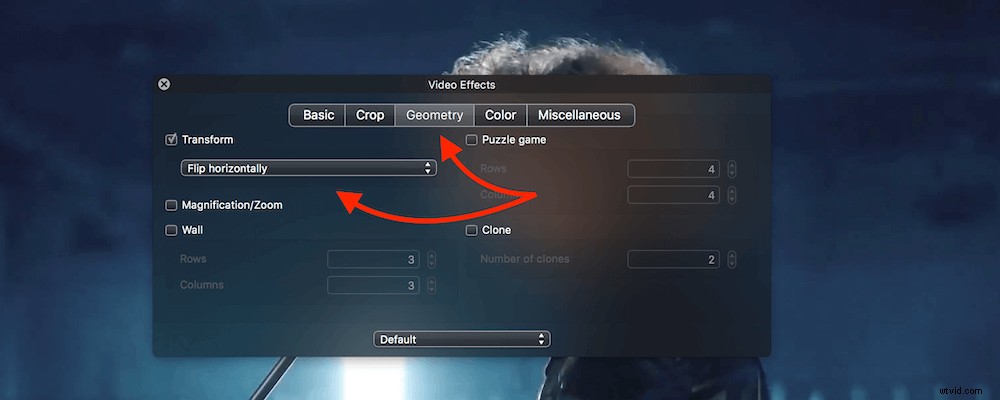
Jaký je váš oblíbený způsob otáčení videa? Podělte se v komentářích níže!
