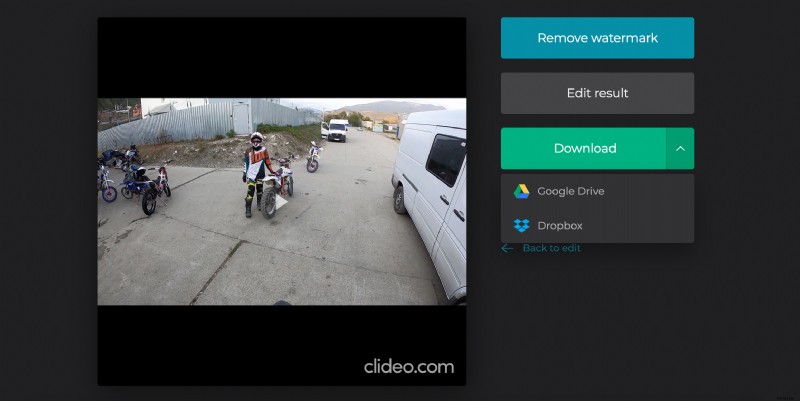Sloučit videa v systému Windows 10 nebo jakémkoli jiném zařízení
Naštěstí Clideo poskytuje online službu, takže můžete spojit dvě videa na Windows 10, Mac nebo na jakémkoli jiném zařízení několika kliknutími.
Naše bezplatná verze vám umožňuje nahrávat neomezené množství souborů až do velikosti 500 MB. Neexistují žádné otravné reklamy, omezení nebo časové limity; můžete získat zisk z plné funkčnosti. Jediná věc je, že bezplatní uživatelé musí na videích snášet malý diskrétní vodoznak.
Pokračujte ve čtení a v několika krocích se dozvíte, jak používat nástroj pro připojení videa.
-
Nahrajte soubory ke sloučení
Otevřete Clideo's Video Merger ve Windows 7 nebo jiném OS v libovolném prohlížeči. Klikněte na podokno „Vybrat soubory“ a vyberte počáteční videa, GIFy nebo obrázky. Vícenásobný výběr je možný! Můžete také jednoduše přetáhnout soubory, které potřebujete, přímo na stránku.
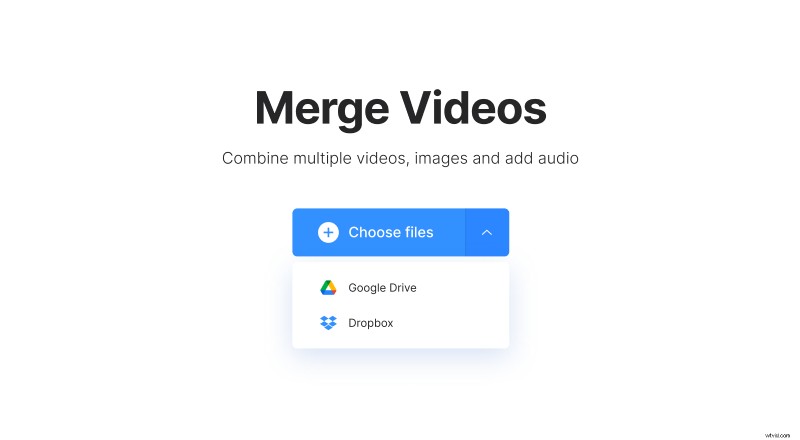
Pokud chcete používat obsah uložený online, vyvolejte rozbalovací nabídku na pravé straně podokna a importujte jej z Disku Google nebo Dropboxu.
-
Přidat další soubory
Najděte panel „Přidat další soubory“ v pravém horním rohu a nahrajte další GIF, nahrávky nebo obrázky pomocí možností z prvního kroku.
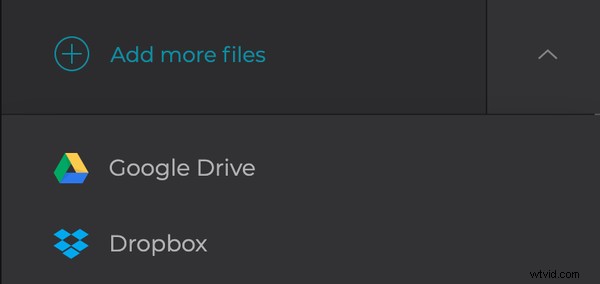
Případně stačí přetáhnout potřebný obsah na časovou osu pod přehrávačem. Uspořádejte si jejich pořadí, jak chcete. Pokud již žádnou část svého budoucího klipu nepotřebujete a chcete ji smazat, stačí stisknout X v pravém horním rohu daného souboru.
-
Oříznutí snímku v nástroji Windows 10 pro připojení videa
Vyberte si jedno ze čtyř přednastavených poměrů stran:1:1 pro Instagram, 16:9 pro YouTube, 9:16 pro Instagram Story a 5:4 pro Facebook.
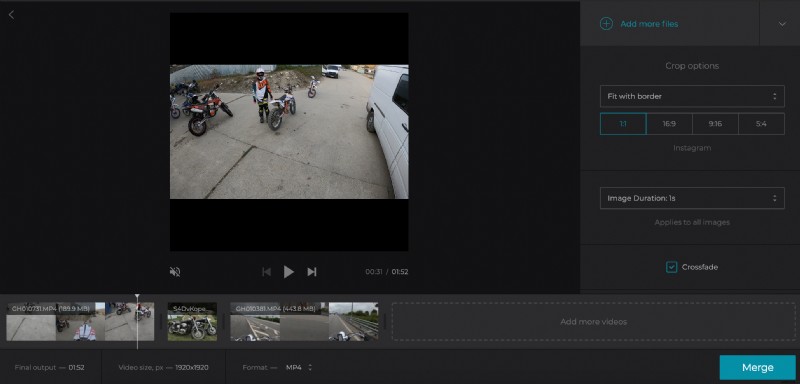
Rozhodněte se pro možnost oříznutí:
- Zvětšení a oříznutí vyplní rámeček obrázkem, ale bude oříznut, takže některá část původního obrázku bude ztracena.
- Možnost Přizpůsobit ohraničení umístí celý obrázek do rámečku s postranními okraji vlevo.
Pokud jste pro svůj vizuál použili statické obrázky, nastavte jejich trvání. Věnujte pozornost:vybraná hodnota bude použita pro všechny.
Zaškrtněte políčko „Crossfade“, aby byl přechod mezi snímky hladký.
Až budete hotovi s vizuální částí, vyberte výstupní formát. Přemýšlejte, kam svůj klip umístíte. Pokud to bude jedno z populárních sociálních médií, zvolte MP4 nebo MOV.
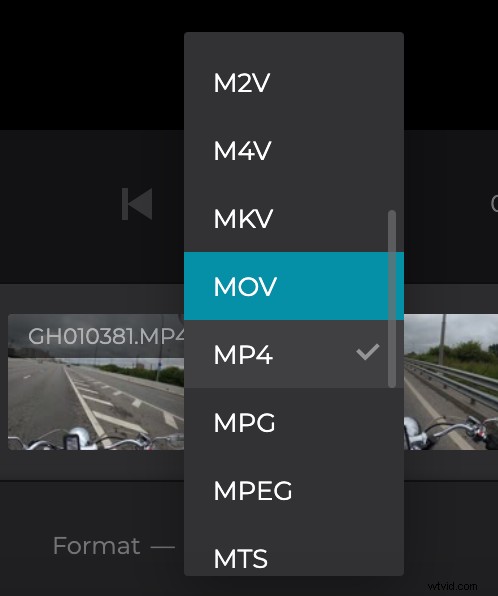
-
V případě potřeby přidejte zvuk
Zvuk můžete přidat přesně stejným způsobem jako video soubory o dva kroky dříve:z vašeho osobního zařízení nebo cloudového úložiště. Když je nahrána, klikněte na znaménko Nůžky a ořízněte ji. Nastavte čas začátku/konce ručně v polích nebo posuňte posuvníky.
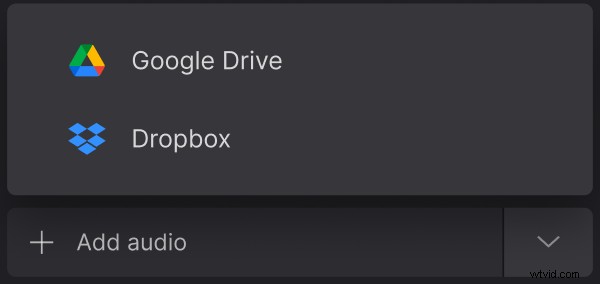
Chcete-li upravit hlasitost zvuku, klepněte na znaménko pruhu na pravé straně panelu oříznutí. Pokud má úvodní video vlastní zvuk, můžete buď upravit jeho hlasitost, nebo jej ztlumit.
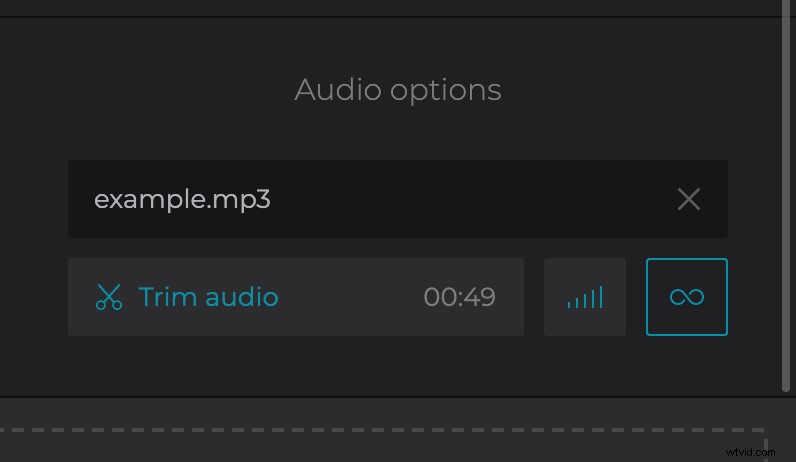
Až budete úplně hotovi, klikněte na „Sloučit“ a nechte nástroj udělat zbytek.
-
Uložte sloučené video
Udělejte si rychlý náhled a pokud najdete nějaké nedokonalosti, klikněte na „Zpět k úpravám“ a opravte je. Až bude vše perfektní, uložte si vizuál do svého osobního zařízení nebo jej nahrajte do cloudu.