
**** Poslední aktualizace 19. května 2020 ****
Ať už vytváříte domácí video sestřih nebo pečlivě vytvořené propagační video, schopnost kombinovat video soubory je zásadní.
Sloučení více videí do jednoho je účinný způsob, jak vytvořit význam pro vaše publikum. Režisér Alfred Hitchcock skvěle ukázal sílu kombinování záběrů v této zábavné ukázce montážní techniky z roku 1964.
Clipchamp vám dává možnost uplést samostatné segmenty do nového jediného videa pomocí pouhých několika kliknutí a zde je návod.
Jak kombinovat video soubory online s Clipchamp Create
Krok 1. Vytvoření účtu
Přihlaste se ke svému účtu Clipchamp Create nebo se zdarma zaregistrujte a začněte.
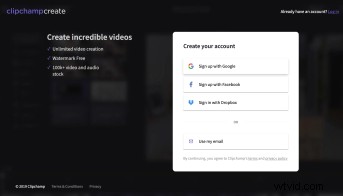
Krok 2. Vytvoření nového projektu
Vyberte možnost Vytvořit video tlačítko na levém bočním panelu. Nabízíme pět různých formátů, ze kterých si můžete vybrat. Vyberte poměr videa, který nejlépe vyhovuje vašemu projektu. Pokud chcete nahrávat na YouTube, doporučujeme použít širokoúhlý poměr stran 16:9.
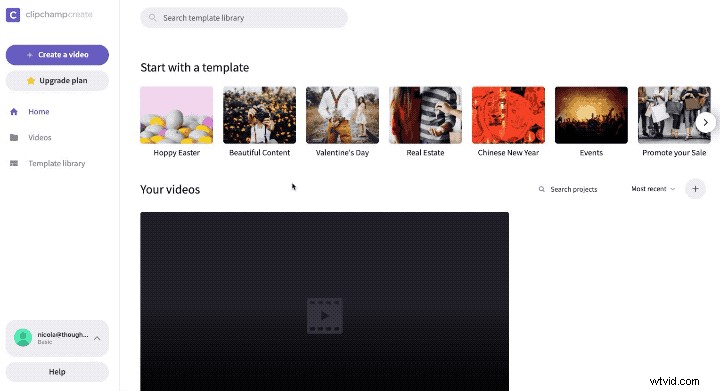
Krok 3. Přidejte videa, která chcete sloučit
Až budete v editoru, klikněte na Přidat média tlačítko na levém panelu nástrojů pro import souborů videa do vašeho nového projektu. Videa můžete buď přetáhnout ze svého počítače, nebo kliknout na Procházet moje soubory pro výběr videí v okně Finder/Explorer. Kromě svých vlastních můžete do projektu přidat profesionální skladová média kliknutím na Zásoba v levém panelu nástrojů a výběrem z naší nabídky. Jakmile vyberete svá videa, zobrazí se v editoru.
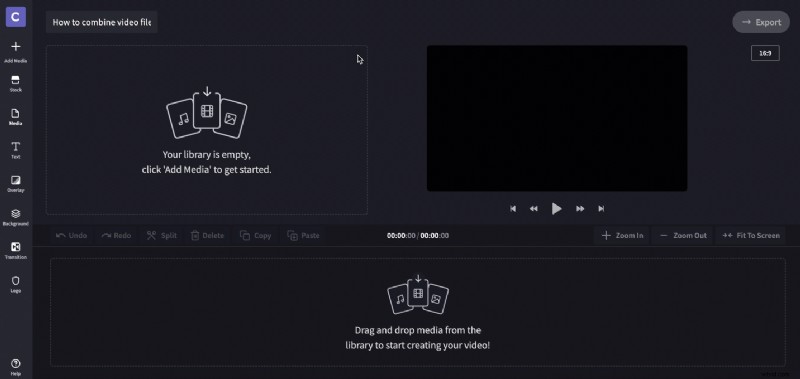
Krok 4. Přidejte svá videa na časovou osu editoru
Klikněte, přetáhněte a přetáhněte každý videoklip na časovou osu editoru. Jakmile klip přetáhnete do správné polohy, zobrazí se kolem něj zelený rámeček a zelené tlačítko +, což znamená, že jej lze bezpečně upustit.
Chcete-li přidat další klipy, přetáhněte je jeden po druhém na časové ose. Pokud je vaše video dostatečně dlouhé, možná budete muset posouvat časovou osu, abyste našli prostor pro umístění dalších klipů.
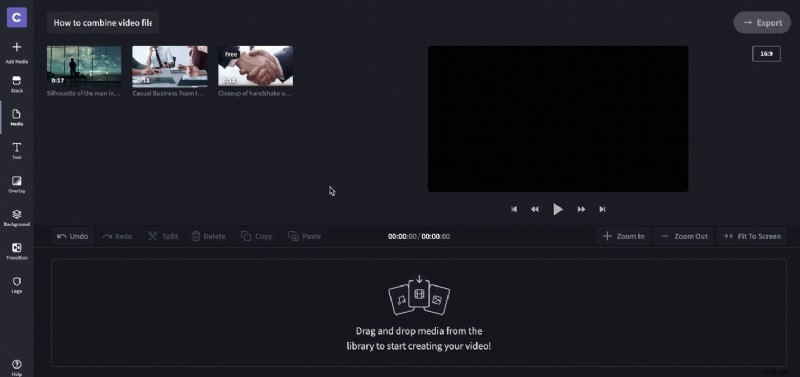
Krok 5. Změna uspořádání videí
Pokud je třeba změnit pořadí videí na časové ose, jednoduše je přetáhněte a umístěte je na správné místo. Pokud potřebujete svá videa ostříhat, máme k tomu také návod!
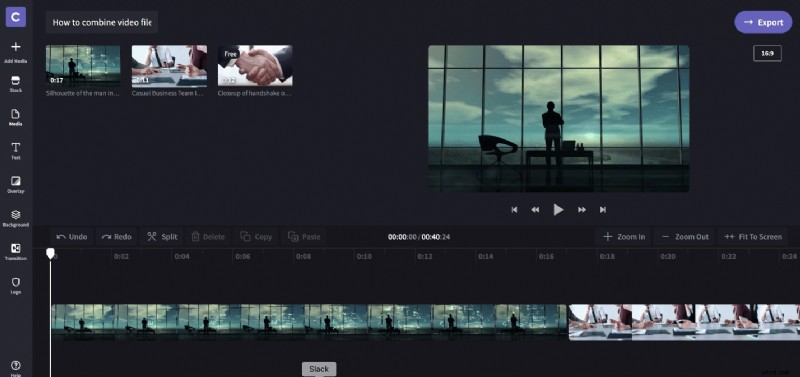
Krok 6. Kontrola a export
Nyní je čas zkontrolovat vaše video. Jakmile jste s ním spokojeni, klikněte na tlačítko Exportovat v pravém horním rohu editoru, vyberte rozlišení a klikněte na Pokračovat. Poté možná budete chtít upravit a exportovat své video v jiných poměrech stran a sdílet je na různých platformách.
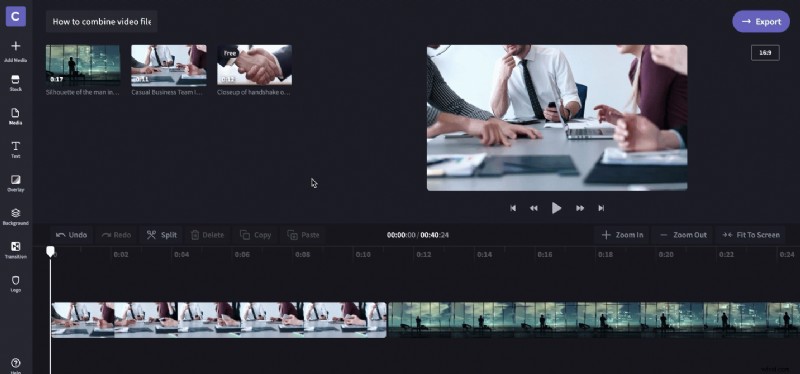
A to je vše – pomocí několika jednoduchých kroků můžete zkombinovat video soubory a vytvořit nový, delší.
