Nepochybně nastanou chvíle, kdy budete muset svá videa oříznout. Například, když máte nějaké video soubory s černými pruhy nahoře a dole nebo chcete oříznout videa s velkými rozměry, aby se vešly na malou obrazovku zařízení. Vezměte prosím na vědomí:Software doporučený v tomto článku je pro Windows. Pokud potřebujete návod o tom, jak oříznout videa na Macu, klikněte sem.
Ačkoli existuje mnoho softwaru pro úpravu videa pro oříznutí videozáznamu, Wondershare Filmora je vysoce doporučeno. Je to výkonný video editor, který nejen ořízne vaše video soubory v systému Windows nebo Mac, ale také vám umožní vylepšit video pomocí vizuálních efektů, přechodů, titulků a dalších. Po dokončení úprav videa můžete vždy najít vhodný výstupní formát pro vytvoření konečného výsledku bez ztráty kvality. Kromě toho můžete exportovat i do dalších možností, např. sdílet na YouTube nebo přímo vypálit na DVD video.
Mohlo by se vám také líbit: Jak odstranit černé pruhy z videí YouTube pomocí oříznutí>>
- Část 1:Jak oříznout video pomocí Filmora
- Část 2:Jak oříznout video na iPhone a iPad
- Část 3:Tipy pro oříznutí videa
Snadno použitelný Video Cropper:Wondershare Filmora
1. Proč zvolit Wondershare Filmora k oříznutí videí
- Automaticky nebo ručně ořízněte video na jinou velikost.
- Podporujte širokou škálu video formátů včetně AVI, MOV, FLV, WMV, MKV a dalších.
- Používejte efekty, používejte filtry, přidejte názvy, hudbu a logo, jak chcete.
- Exportujte v různých formátech, přímo nahrajte online nebo vypalte disky.
- K dispozici pro Windows i Mac
Část 1:Jak oříznout video pomocí Filmora
Existuje několik způsobů, jak oříznout videozáznam ve Filmoře. Předvolbu můžete nastavit po vytvoření projektu a poté přejít na kartu Úpravy a nastavit umístění fotografie.
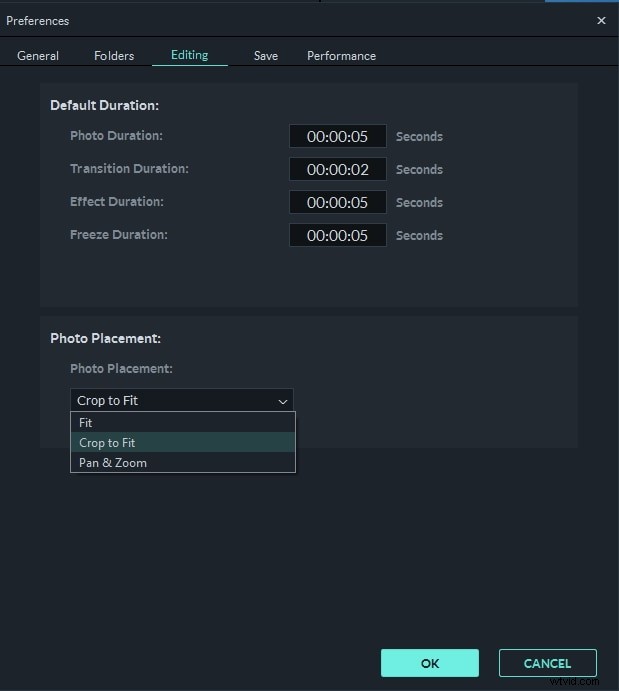
Crop to Fit nastaví velikost videa tak, aby odpovídala poměru stran nastavení projektu automaticky, takže nebude žádný černý pruh a nebude potřeba ořezávat záběry jeden po druhém. Tato funkce je velmi užitečná, pokud jste pořídili spoustu snímků v poměru 9:16 chytrým telefonem a chcete je použít ve svém videoprojektu. Můžete také použít funkci Pan &Zoom k přiblížení záběru po automatickém oříznutí.
Krok 1. Import souborů videa k oříznutí
Můžete buď kliknout na "Importovat" v primárních oknech a vybrat soubory ze svého počítače, nebo jednoduše přetáhnout soubory do alba uživatele, než je přidáte na časovou osu pro úpravy.
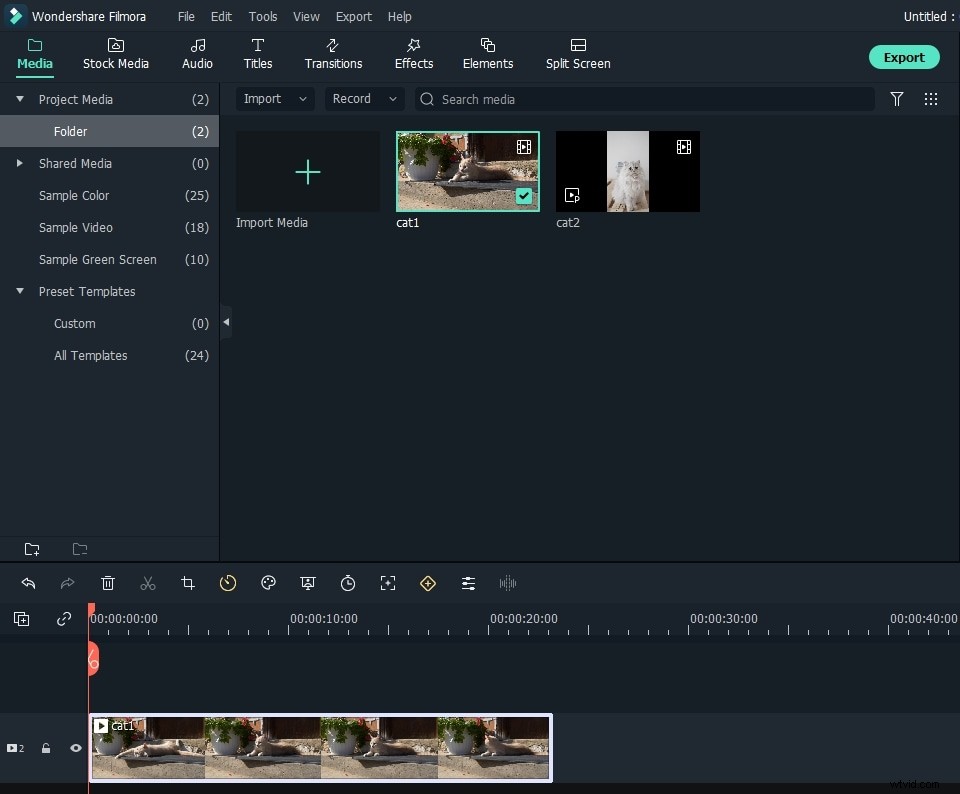
Krok 2. Oříznutí videí
Nyní přetáhněte videa z alba uživatele do stopy videa na časové ose a klikněte na video pravým tlačítkem. V nabídce najdete tlačítko „Oříznout a přiblížit“. Kliknutím na něj otevřete okno úprav pro oříznutí videa.
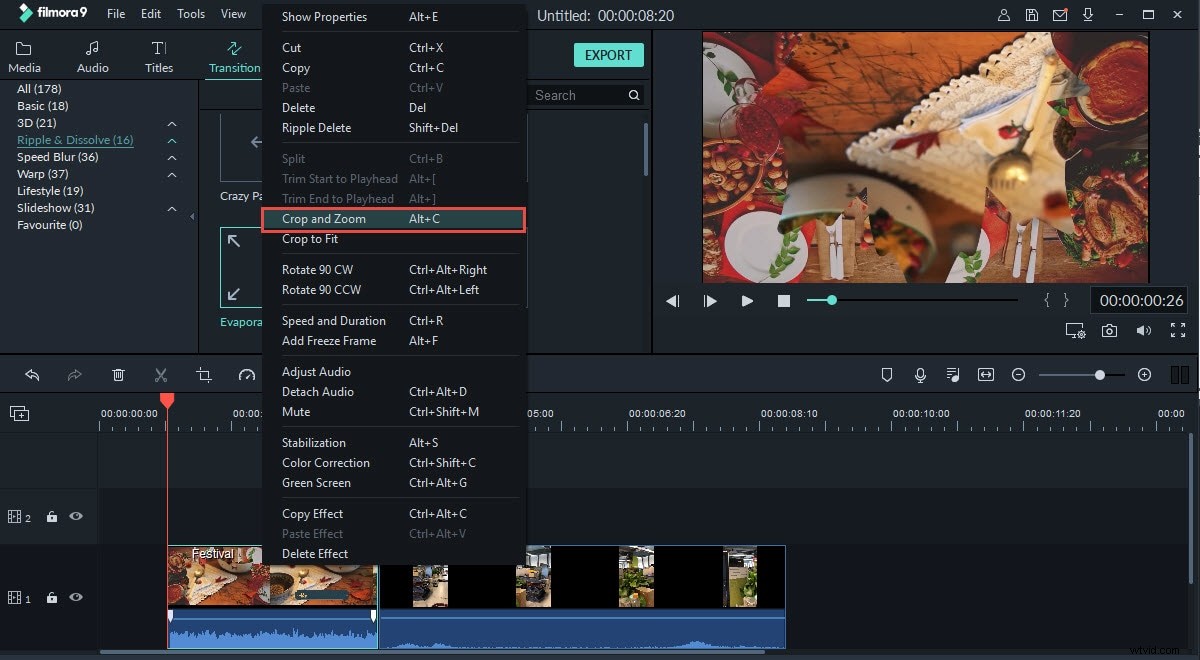
Jak vidíte, v dolní části je 5 možností:Vlastní (což znamená, že můžete oříznout videoklipy podle libovolného poměru stran), ponechat oblast oříznutí v rádiu s poměrem stran 16:9, 4:3 nebo 1:1. Pamatujte, že pokud jste zde vybrali rádio, měli byste při exportu vybrat odpovídající rádio s poměrem stran. V opačném případě se vygeneruje černý pruh. Například jste ořízli své video na 16:9 a potom musíte nastavit Rozlišení v části „Pokročilá nastavení“ na 480*272 nebo 1280*720.
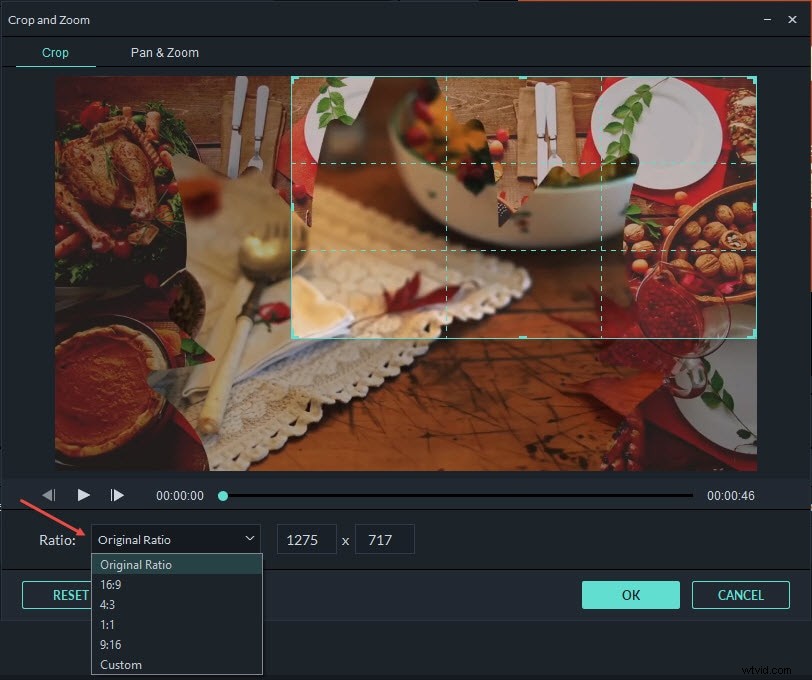
Krok 3. Exportujte oříznuté video
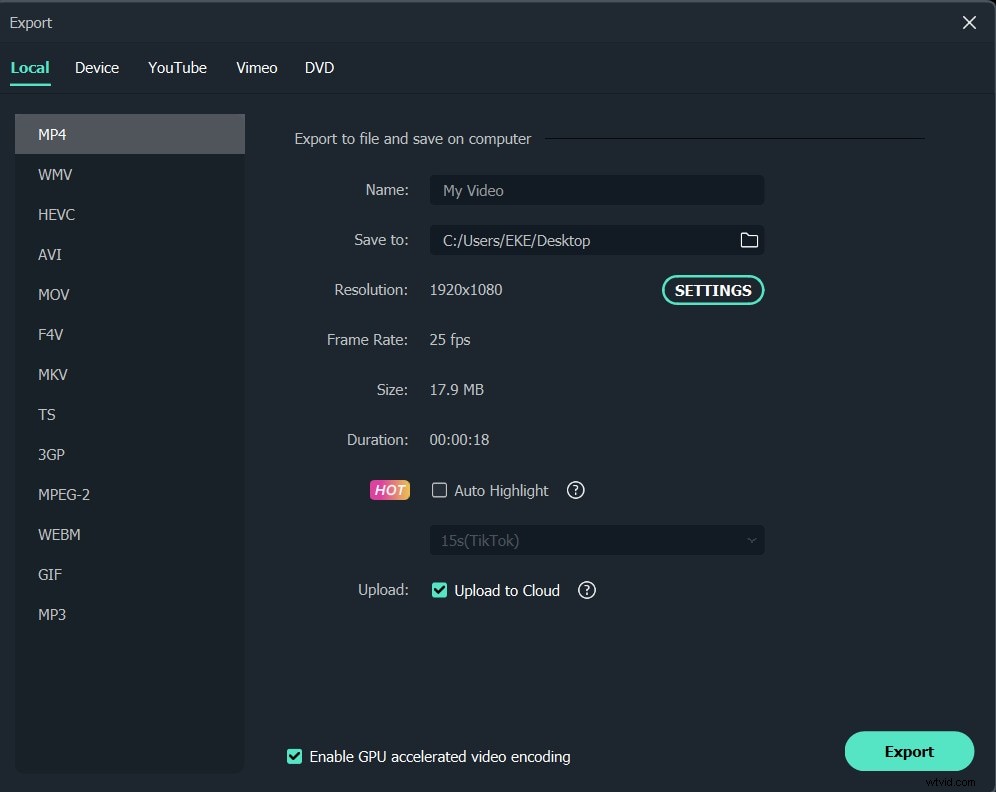
Když je výsledek v pořádku, klikněte na "Exportovat" pro uložení oříznutého videa. Výběrem možnosti „Formát“ můžete na místním počítači exportovat video v libovolném oblíbeném formátu. Pokud chcete přehrát tvorbu videa na iPodu, iPhonu, iPadu, klikněte na „Zařízení“ a vyberte miniaturu svých zařízení. Oříznuté video můžete také přímo nahrát na YouTube nebo vypálit na disky DVD pro přehrávání v televizi pomocí přehrávače DVD.
Část 2:Jak oříznout video na iPhone a iPad
Chcete oříznout video na svém iPhonu nebo iPadu? Videa můžete snadno oříznout v iMovie - vestavěném editoru videa v iPhone a iPad. Umožňuje vám nejprve přiblížit/oddálit video a poté začít ořezávat část, kterou nechcete použít. Protože funkce oříznutí není v iMovie snadné najít, necháme vás oříznout video krok za krokem. Než však začnete video ořezávat, nezapomeňte si nejprve nainstalovat iMovie.
Krok 1:Nejprve importujte video
Nejprve otevřete iMovie a klikněte na Projekt nahoře. Poté klikněte na ikonu plus. Vyberte Film začněte importovat videa, která chcete oříznout. iMovie vám automaticky vytvoří nový projekt.
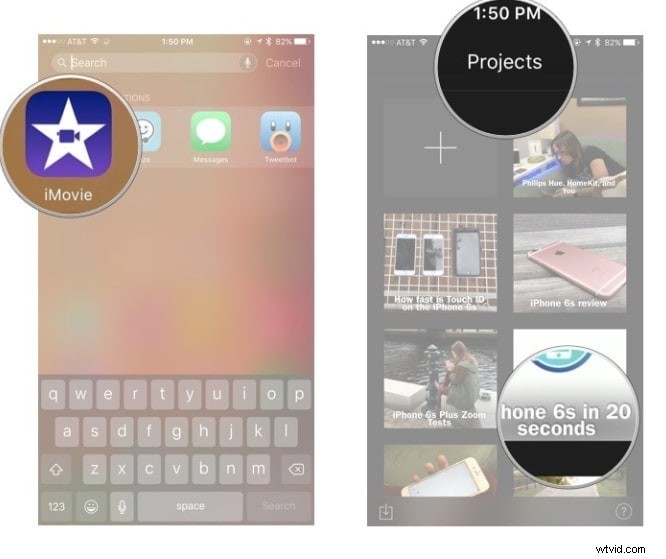
Krok 2:Povolte funkci oříznutí
Nyní klepněte na video na časové ose. Na obrazovce se objeví panel nástrojů. Klepnutím na ikonu lupy v pravém horním rohu aktivujete oříznutí. Poté, co uvidíte Stažením prstů přiblížíte video , můžete pomocí gesta začít přibližovat a ořezávat video, dokud nedosáhnete toho, co chcete.
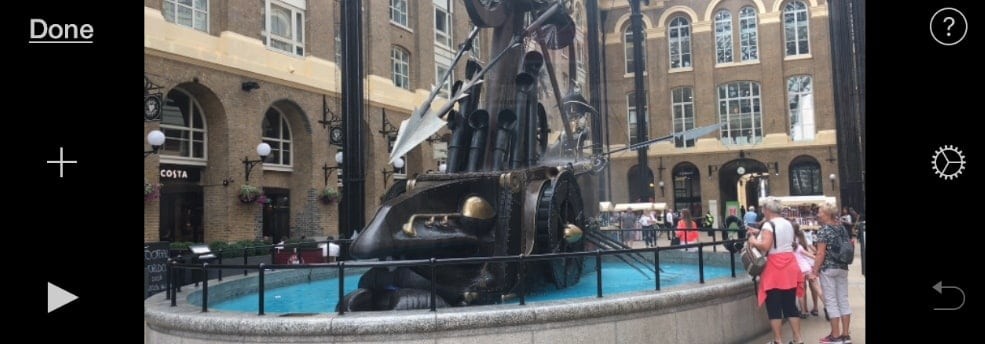
Krok 3:Uložte oříznuté video
Klepněte na Hotovo v levém horním rohu. Nyní můžete své video uložit do iPhonu nebo iPadu. Zvolte uložit video . Pro uložení můžete vybrat čtyři nastavení. Můžete přejít do Camera Roll a zkontrolovat právě oříznuté video.
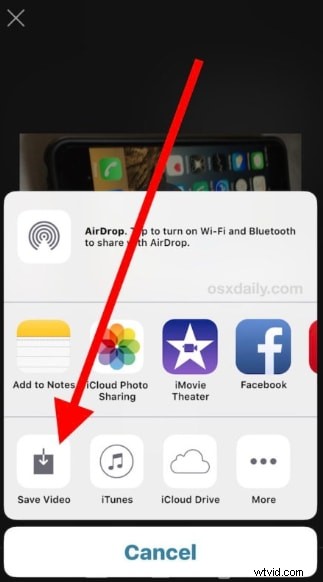
Část 3:Tipy pro oříznutí videa
1. Vždy je dobré si před exportem videa na pevný disk prohlédnout náhled. Ujistěte se, že video nebylo příliš oříznuto.
2. Ujistěte se, že poměr stran oříznutého videa je stejný jako u vybraného výstupního formátu.
3. Pamatujte, že kvalita oříznutého videa do určité míry závisí na zvoleném výstupním formátu. Například jste vybrali malé rozměry, ale výstup jako velké rozměry videa by kvalita nebyla dobrá. V takovém případě jsou preferovány menší výstupní rozměry.
Pokud hledáte online řešení pro ořezávání videí, můžete se podívat na naši příručku Jak oříznout videa pomocí 5 nejlepších online ořezávačů videa
