Cyberlink PowerDirect je sada pro úpravu videa, která se může pochlubit několika výkonnými nástroji, které vašim videím dodají profesionální nádech. Tento software můžete použít k zachycení, úpravě a vypálení videoklipů, aby byly připraveny ke spuštění na YouTube, Vimeo a dalších sociálních sítích.
Jednou z nejpoužívanějších funkcí je nástroj PowerDirector pro oříznutí videa. To vám umožní dělit videoklipy, takže zobrazíte pouze tu část snímku, kterou chcete. Můžete například přiblížit klip a extrahovat obrázek, který chcete zahrnout do videa.
- Část 1:Jak oříznout videa pomocí PowerDirector společnosti CyberLink
- Část 2:Mnohem jednodušší – pomocí Wondershare Filmora
Část 1:Jak oříznout videa pomocí PowerDirector společnosti CyberLink
Nástroj pro oříznutí Cyberlink PowerDiretor je ve skutečnosti velmi jednoduchý. Jediné, co musíte udělat, je vybrat obrázek, který chcete oříznout, nastavit polohu přiblížení a oddálení a můžete začít. Pojďme vás tímto krok za krokem provést.
1. Přetáhněte videoklipy na časovou osu
Přetáhněte videoklip, který chcete oříznout, na časovou osu. Jakmile to uděláte, uvidíte, že se aktivuje lišta video nástrojů.
2. Nastavení elektrického nářadí
Klikněte levým tlačítkem na 'Nástroje' na panelu nástrojů a vyberte 'Power Tools'. Tím se otevře nastavení Power Tool.
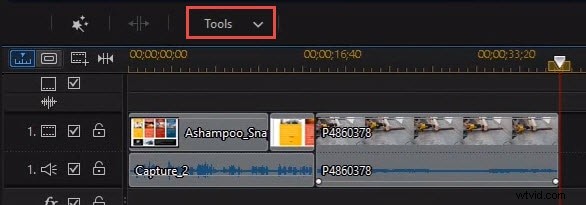
3. Video Crop Designer
Z nabídky postranní lišty vyberte „Oříznutí videa“ a poté klikněte na oříznout video v pravém sloupci. Tím se otevře platforma návrháře nástrojů pro oříznutí PowerDirector.
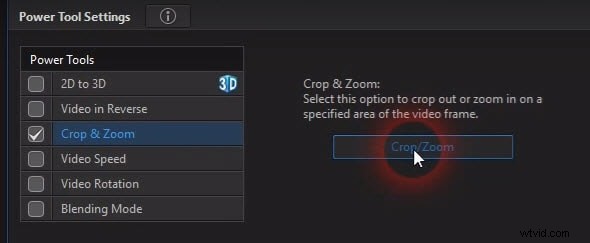
4. Ořízněte videa
Nyní jste připraveni vybrat oblast videoklipu, kterou chcete oříznout. Posuňte přehrávací hlavu na část videa, kterou si chcete ponechat, a klikněte na 'Přidat klíčový snímek do aktuálního umístění' na panelu nástrojů pod obrázkem.
Tím se aktivují záchytné body. Pak vše, co uděláte, je přesunout ukazatel do jednoho z rohů a přesunout okno s bodem uchopení, aby bylo indikováno velikost oblasti, kterou chcete oříznout.
Chcete-li zachytit přesnou oblast videa, umístěte kurzor na modrý bod ve středu vašich uchopovacích bodů. Tím se aktivuje zaměřovací kříž. Podržte levé tlačítko myši na zaměřovacím kříži a přetáhněte rámeček přesně do oblasti, kterou chcete oříznout.
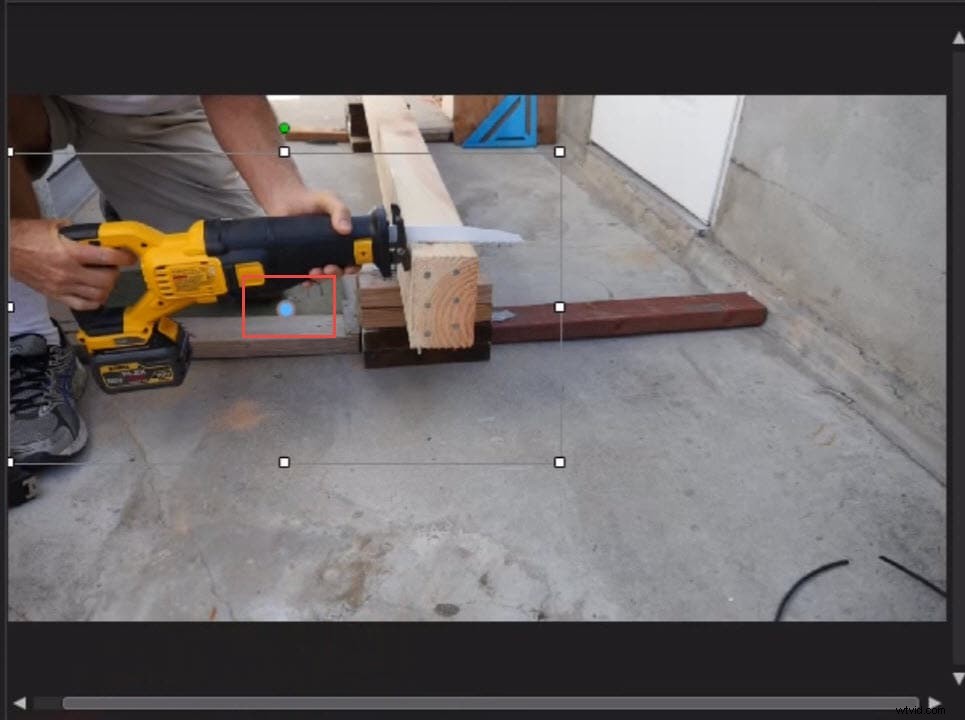
Pokud si přejete, změňte velikost uchopovacích bodů, dokud nebudete spokojeni s bodem obrázku, od kterého chcete začít přibližovat.
5. Ukončete zoom
Chcete-li přiblížení ukončit, posuňte přehrávací hlavu dále podél posuvníku, dokud nebudete spokojeni se svou konečnou polohou.
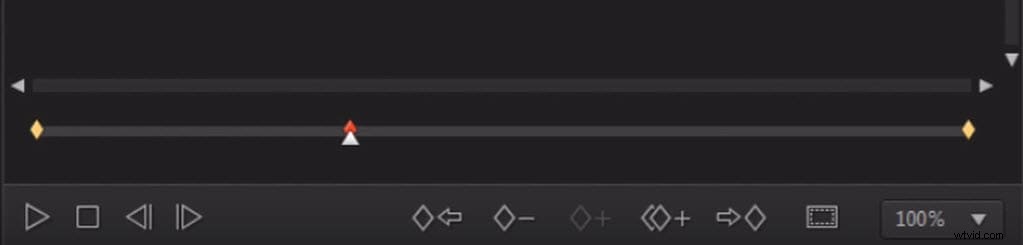
Klikněte na možnost duplikovat klíčový snímek níže a vyberte „duplikovat předchozí klíčový snímek“.
Pokud chcete, aby byl klip úplně oddálený, vyberte 'další klíčový snímek'.
Jakmile budete s nastavením spokojeni, klikněte na OK.
Část 2:Mnohem jednodušší – pomocí Wondershare Filmora
PowerDirector není nejjednodušší software pro úpravu videa, takže pokud máte problémy, doporučujeme přejít na Wondershare Filmora. Filmora je mnohem jednodušší na použití a také přichází s mnoha výkonnými nástroji.
Abychom demonstrovali, co máme na mysli, takto se používá nástroj oříznutí ve Filmoře.
- Přetáhněte video na první přichycení na časové ose
- Vyberte video, které chcete oříznout
- Vyberte možnost Posouvat a přibližovat. Tím se aktivují dva snímky označené 'Start' a 'End'.
- Klikněte na rámeček Start a přetáhněte jej do oblasti, kterou chcete přiblížit, a poté změňte velikost ukazatelů mezery.
- Potom klikněte na koncový rámeček a upravte velikost oblasti, kterou chcete oddálit.
- Až budete hotovi, klikněte na OK.
Závěr
Po přečtení tohoto článku jsme si jisti, že víte, jak oříznout video pomocí PowerDirector. Pokud se však chcete o Filmoře dozvědět více, podívejte se na toto video níže, kde najdete více.
