Hledáte bezplatný ořezávač videa pro Mac ?
Chcete se dozvědět, jak oříznout video pomocí iMovie na Macu?
Nebo chcete vědět, jak oříznout video na Mac OS Big Sur pomocí méně známého nástroje, který je na něm předinstalovaný?
V tomto článku vám ukážeme všechny nejlepší bezplatné způsoby oříznutí videa na počítači Mac. Zde je vše, co probereme, neváhejte a skočte si a udělejte z toho dobrodružný článek, který si vyberete:
Jak oříznout video pomocí iMovie na Mac
Jak oříznout video pomocí vestavěného nástroje pro oříznutí videa Mac OS Big Sur
Jak oříznout video ve VLC
Jak oříznout video na Macu pomocí Quicktime Pro
Jak snadno oříznout video na Macu
Jak oříznout video pomocí iMovie na Macu [Built-in Video Cropper for Mac]
K oříznutí videí můžete použít iMovie, bezplatný stolní software pro úpravu videa pro Mac OS. Freeware je předinstalovaný na vašem Mac OS, ale pokud jej ještě nemáte nainstalovaný, můžete si jej stáhnout zde.
Oříznutí videa pomocí iMovie zahrnuje několik kroků, takže se nezapomeňte podívat na náš článek, který vám poskytne podrobné pokyny a obrázky, jak oříznout video v iMovie.
Jak oříznout video v Mac OS Big Sur pomocí vestavěného ořezávače videa
K oříznutí videa můžete použít aplikaci Fotky, která je předinstalovaná v Mac OS Big Sur. Zde jsou kroky k oříznutí videa pomocí nástroje pro oříznutí videa ve službě Fotky:
Krok 1: Nejprve vyberte video, které chcete oříznout, a poklepáním na něj zobrazte panel nástrojů v pravém horním rohu aplikace. Nyní klikněte na Upravit na panelu nástrojů.
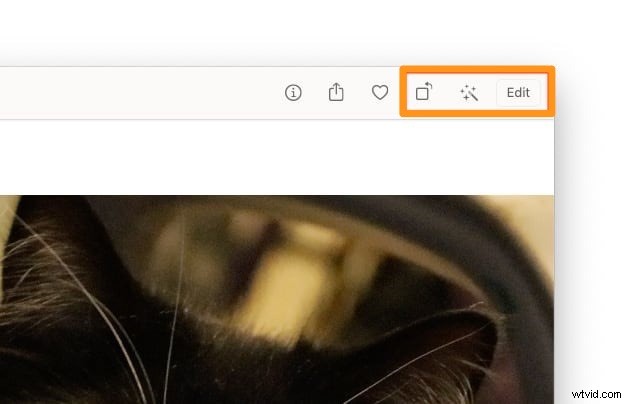
Krok 2: Nyní klikněte na Oříznout záložka nahoře. Na video bude použito nastavitelné pole pro oříznutí.
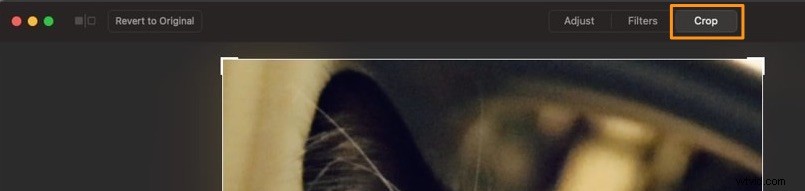
Krok 3: Pole pro oříznutí můžete upravit tak, aby bylo video oříznuto na poměr stran podle vašeho výběru. Klikněte na Poměr stran rozbalovací tlačítko pro zobrazení různých poměrů stran. Nebo můžete pole oříznutí upravit v libovolných rozměrech pomocí Vlastní možnost.
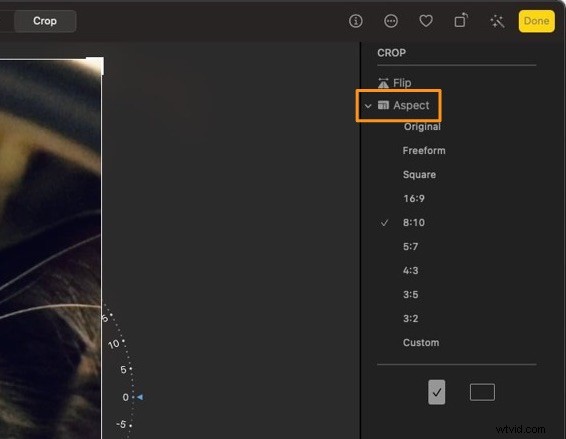
Krok 4: Chcete-li upravit pole pro oříznutí a vybrat oblast, kterou chcete zachovat, jednoduše klikněte a přetáhněte jeden z úchytů za rohy.
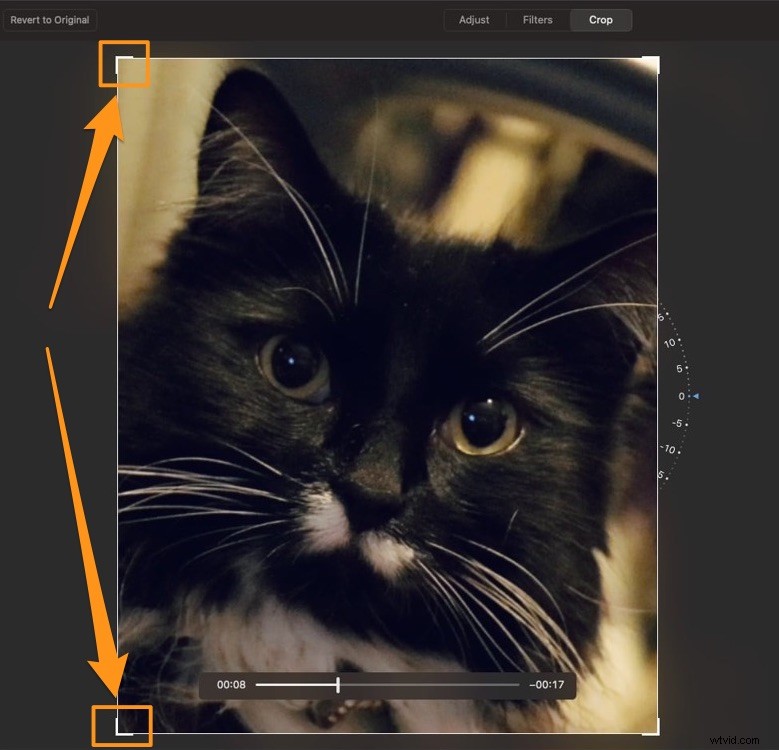
Jak oříznout video ve VLC
K oříznutí videí můžete použít VLC pro Mac OS X. Oříznutí videí pomocí VLC je trochu skličující, protože k výběru a oříznutí oblasti, kterou chcete zachovat, byste museli použít pixely. Podívejte se na náš článek, který vám ukáže, jak oříznout video pomocí VLC pro Mac.
Jak oříznout video pomocí aplikace QuickTime Pro [Built-in Video Cropper for Mac]
Ano, k oříznutí videí na počítači Mac můžete použít přehrávač QuickTime. Ale ne se základní verzí, budete ji muset upgradovat na profesionální verzi, abyste získali přístup k funkci oříznutí videa.
Upgradovat na Pro byste jej mohli pouze tehdy, pokud již máte na svém počítači Mac nainstalovaný QuickTime 7. Zde je náš článek, který vám ukáže, jak oříznout video pomocí QuickTime Pro.
Jak oříznout video na Macu ve 3 jednoduchých krocích:Nejjednodušší způsob
Ořezávač videa Animaker vám umožňuje snadno oříznout videa přímo z prohlížeče na počítači Mac. Je to lehká aplikace, která vám umožní oříznout videa v pouhých 3 jednoduchých krocích.
Zde jsou kroky k oříznutí videa na Macu pomocí Animaker:
Krok 1: Zaregistrujte se k bezplatnému účtu nebo se přihlaste ke svému účtu. Nyní z řídicího panelu vyberte rozměry nebo platformu sociálních médií, pro kterou chcete video oříznout. Můžete si vybrat Horizontální (16:9), Čtverec (1:1) nebo Vertikální (9:16) z nabídky Vytvořit video sekce na vašem řídicím panelu. Nebo můžete použít Vlastní velikost tlačítko pro oříznutí videa na vlastní rozměry.
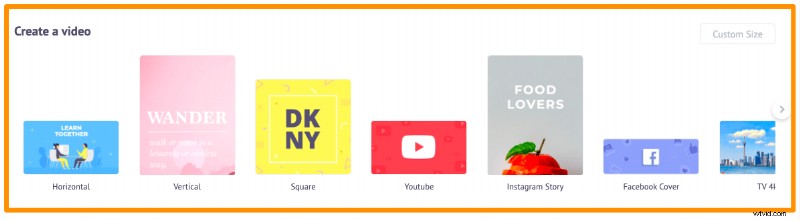
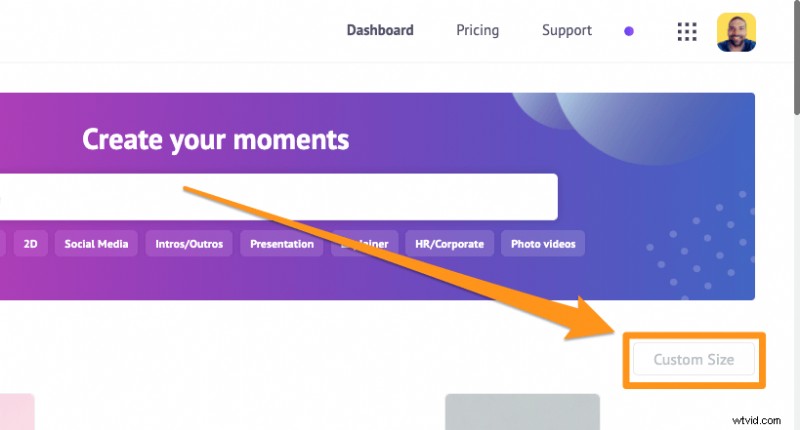
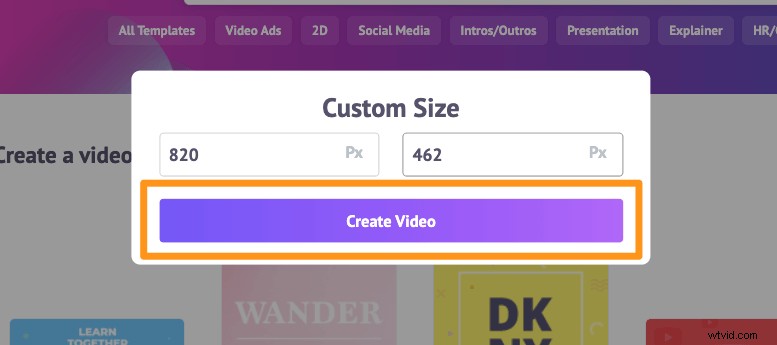
Krok 2: Nahrajte video, které chcete oříznout. Klikněte na Nahrát na hlavní navigační liště a poté klikněte na Nahrát tlačítko ve spodní části okna karty.
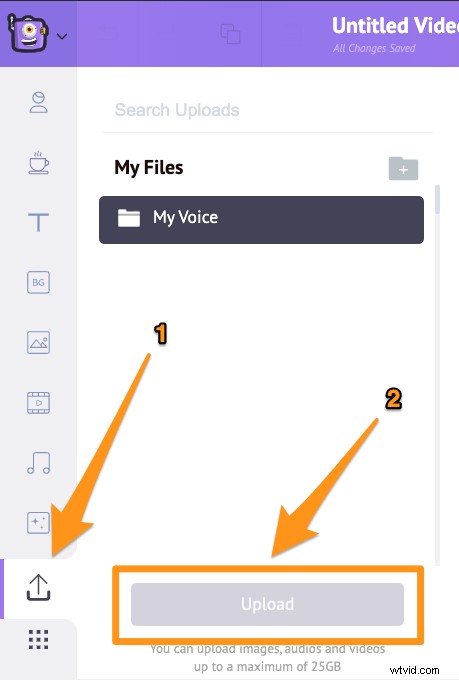
Po nahrání videa klikněte na video a použijte jej ve svém videoprojektu.
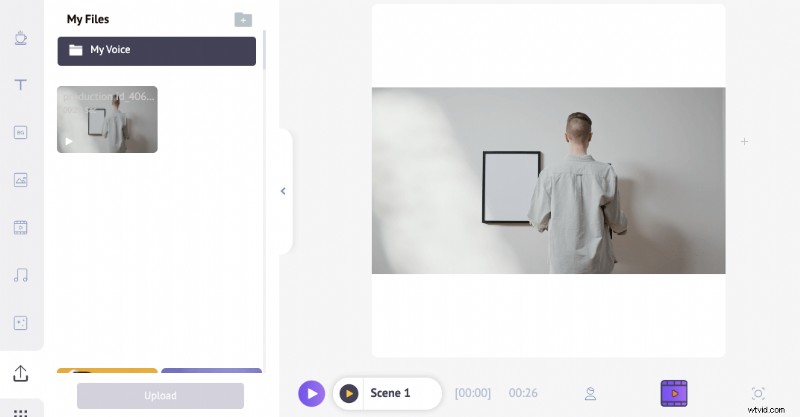
Po nastavení videa na plátno vámi zvolených rozměrů můžete video oříznout nebo upravit a vybrat část, kterou chcete zachovat. Chcete-li video oříznout, klikněte na Oříznout tlačítko v pravém horním rohu plátna. Nyní klikněte a přetáhněte jeden z úchytů kolem rohů, abyste změnili jeho velikost nebo měřítko, a poté jej přemístěte tak, aby odpovídal rozměrům. Po oříznutí videa klikněte na zelené tlačítko Použít v pravém dolním rohu pro uložení změn.
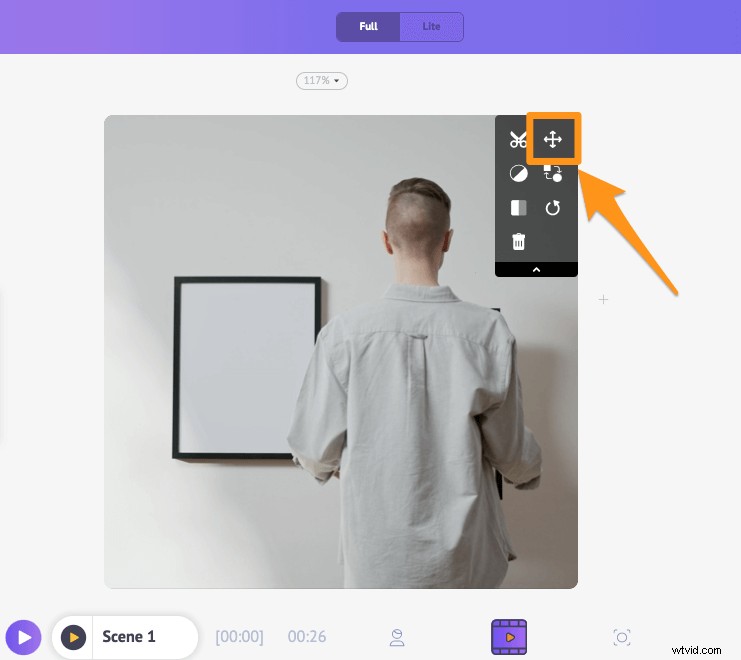
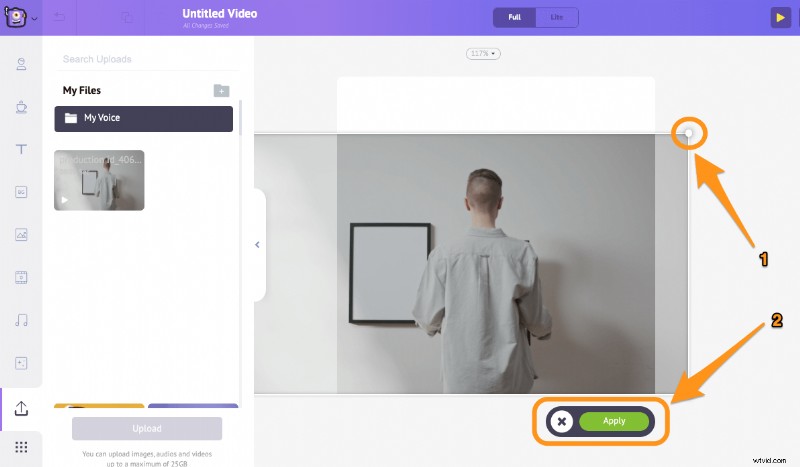
Krok 3: Nyní si můžete stáhnout oříznuté video do počítače kliknutím na Publikovat a poté výběrem Stáhnout video z výsledné rozbalovací nabídky. Nebo můžete video přímo z aplikace sdílet na různé platformy sociálních médií.
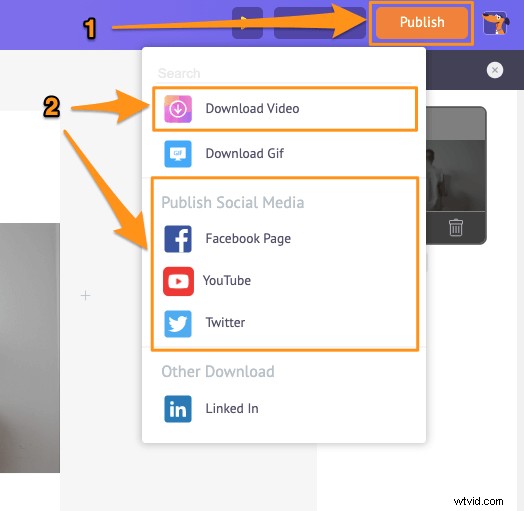
Líbí se vám, jak jednoduché je oříznout video pomocí Animakeru? Kromě toho, že vám umožňuje oříznout videa, software pro úpravu videa Animaker nabízí různé další nástroje pro úpravu videa.
Editor videa Animaker můžete použít k:
Ořízněte videa
Otočit videa
Překlopit videa
Odebrat zvuk z videí
Upravte jas, kontrast videa atd.
Přidání filtrů do videí
Sloučit nebo kombinovat videa
A seznam pokračuje... Nezapomeňte si tyto nástroje vyzkoušet a zjistěte, proč je to oblíbený editor videa pro obchodníky a tvůrce obsahu.
Pokud nemáte žádné zkušenosti s úpravou videa nebo jste dosud nepoužili žádný profesionální software pro úpravu videa a chcete, aby vaše videa vypadala profesionálně a dělali to úplně sami, pak je sada pro úpravu videa Animaker to, co potřebujete.
Naše online sada pro úpravu videa nabízí jednoduché nástroje pro úpravu videa, které může kdokoli použít k úpravě svých videí. Nevyžaduje žádné zkušenosti s úpravou videa. Ve skutečnosti byl vytvořen speciálně pro nedesignéry, obchodníky a kohokoli, kdo chce rychle upravovat videa pro své kanály sociálních médií nebo webové stránky.
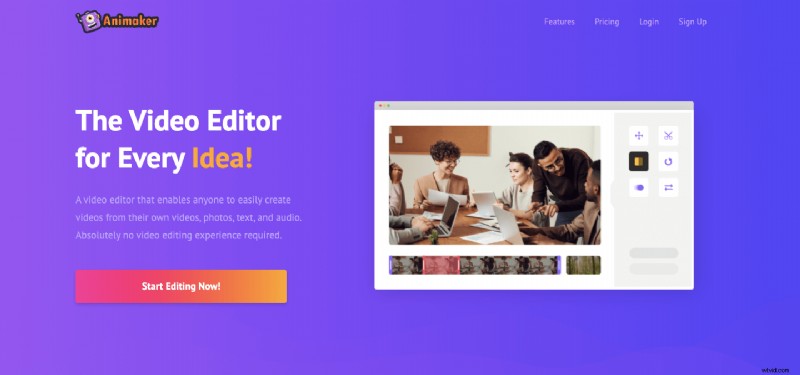
Se softwarem pro úpravu videa Animaker se už nikdy nebudete muset potýkat s těžko orientovatelnými rozhraními nebo procházet několika kroky, abyste provedli jednoduchou akci. Podívejte se na náš online editor videa ještě dnes a získejte příjemný a bezproblémový zážitek z úpravy videa.
Máte nějaké dotazy ohledně ořezávání videí na počítači Mac? Nějaký zajímavý ořezávač videa pro Mac, který jsme zřejmě vynechali? Dejte nám o nich vědět v sekci komentářů níže.
