Únor je měsícem lásky.
Přibližně v tomto ročním období můžete všude kolem sebe vidět konfety, čokolády, růže a balónky ve tvaru srdce.
Rozruch v den V vyžaduje spoustu romantických gest, nakupování a plánování překvapení.
Podle NRF plánuje více než 52 % dospělých v USA letos oslavit Valentýna, přičemž utratí celkem 21,8 miliardy dolarů.
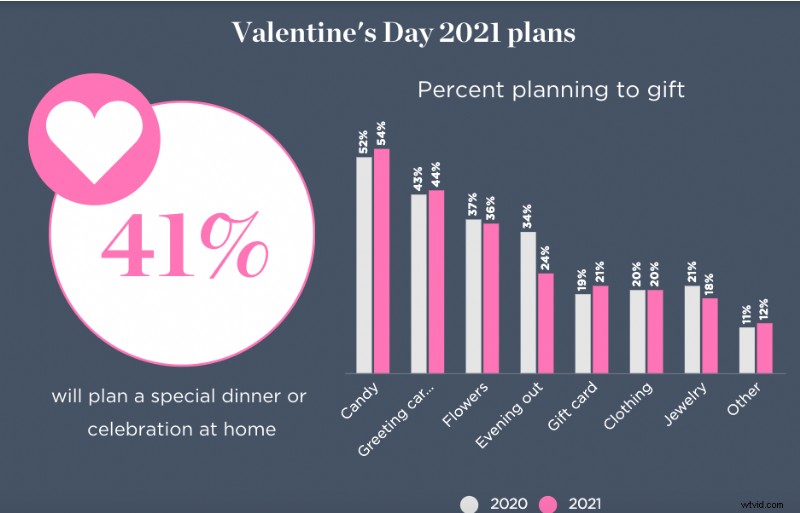
Tento den znamená utratit spoustu peněz za drahé dárky a zážitky.
Ale velká romantická gesta nemusí být vždy materialistická nebo dramatická.
Google ve skutečnosti v roce 2020 odhalil, že vyhledávání probíhající kolem Valentýna není vždy o hmotných dárcích, ale také o kreativitě při předávání svých emocí!
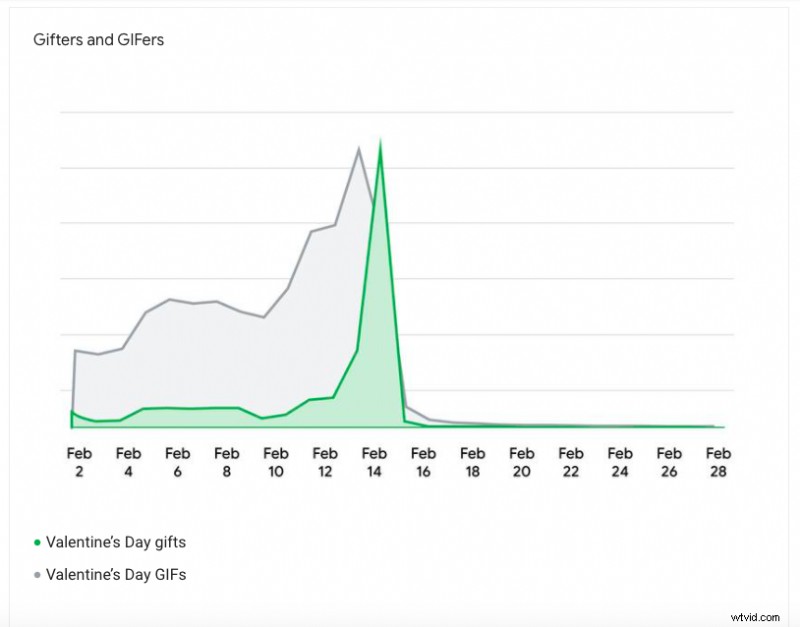
Zdroj: Think with Google
Na Valentýna se téměř tolik vyhledává výrazy „gify ke dni svatého Valentýna“ jako „dárky ke dni svatého Valentýna“. Vyhledávání GIFů má specifický nárůst kolem 13. února a 14. února.
Nejen to, vyhledávání valentýnských citátů ve skutečnosti převyšuje GIFy i dárky.
Znamená to, že musíte vytvořit Gify pro svého Valentýna?
Nepřesně.
Tento trend vyhledávání nám dává jeden poznatek:Lidé chtějí obdarovat své blízké kreativními a personalizovanými dárky.
Ať už se jedná o roztomilou kompilaci digitálních vzpomínek na všechny výjimečné chvíle, které jste spolu strávili, nebo o vaše oblíbené citáty a gify – roztomilé video by byl skvělý způsob, jak je smést!
S DIY tvůrcem videí, jako je Animaker, stačí k vytvoření krásného videa jen pár minut.
Nyní můžete pomocí Animakeru vytvořit valentýnské video dvěma způsoby:
Vytvořte valentýnské video pomocí šablony na Animaker
Vytvořte si valentýnské video od začátku sami
Sdílíme podrobný návod pro oba způsoby!
Začněme.
Jak vytvořit video na Valentýna
Vytvořte valentýnské video pomocí šablony na Animaker
Animaker's valentine's day video maker je snadno použitelný a přímočarý. Knihovna prostředků obsahuje spoustu postav, obrázků a videí, vlastností, hudebních stop, 2D pozadí a dalších, které vám pomohou vytvářet ohromující živě akční a animovaná videa.
Aby toho nebylo málo, aplikace je také nabitá předpřipravenými šablonami, které umožňují tvorbu videa během několika minut. Jednoduše si vyberete šablonu, vyměníte vlastnosti, znaky a animace textu a přizpůsobíte si ji.
Pojďme se tedy podívat, jak pracovat s valentýnskými šablonami a jak rychle vytvořit video.
1.Pokud již máte účet Animaker, pokračujte a přihlaste se. Ale pokud jste nový, můžete si účet vytvořit zde.
2. Jakmile jste v aplikaci, můžete vidět řídicí panel. Pokračujte a zadejte do vyhledávacího pole případ použití, který hledáte (v našem případě den svatého Valentýna).
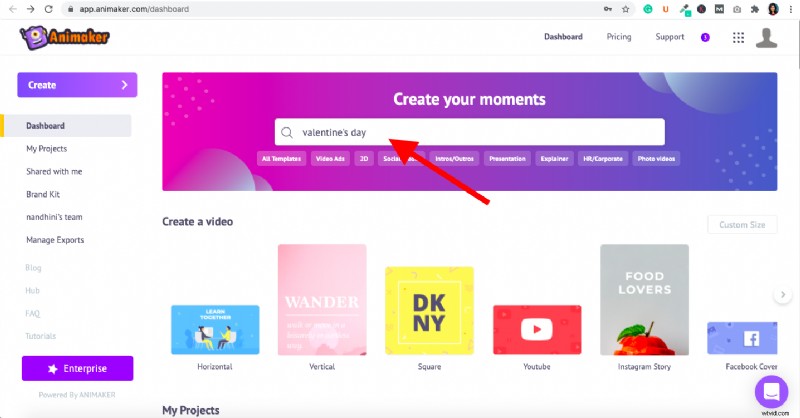
3. Po kliknutí na Enter budete přesměrováni na stránku momentů, která vám ukáže různé šablony Valentýna, ze kterých si můžete vybrat. Svou oblíbenou si můžete vybrat kliknutím na tlačítko „Náhled“, které se zobrazí, když umístíte kurzor na šablonu.
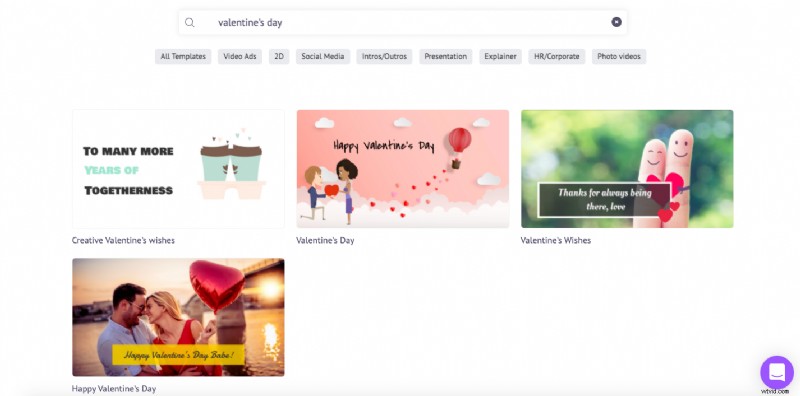
4. Jakmile dokončíte svou šablonu, můžete kliknout na tlačítko „Použít“, které se nachází vedle tlačítka „Náhled“. Tím se šablona spustí jako projekt.
5. Nyní to, co vidíte na levé straně snímku obrazovky (viz níže), je knihovna aktiv. S aktivy dostupnými v knihovně můžete v šabloně přizpůsobit téměř vše, co chcete. Můžete nahradit každý prvek včetně obrázků, barev, textů, hudebních stop, vlastností a dalších. Případně můžete také nahrát své vlastní prostředky.
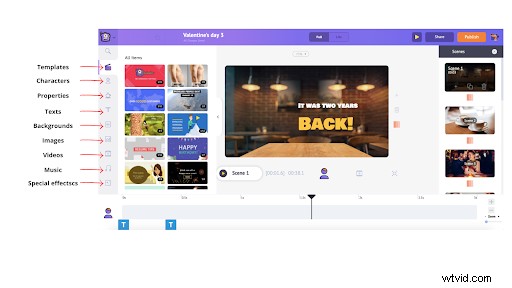
6. Začněme upravovat scénu 1 na této šabloně. Začněme tedy úpravou textu. Chcete-li text upravit, můžete jednoduše kliknout na text a poté zadat a nahradit stávající text požadovaným.
Klikněte na text na scéně a vpravo se zobrazí možnosti pro formátování textu. Můžete změnit styl písma, velikost, barvu, zarovnání a další.
 7. Pokud tedy nyní chcete vyměnit obrázek na pozadí, můžete kliknout na scénu a zobrazí se nabídka položek. Klikněte na ikonu „Swap“. Tím se dostanete k rozsáhlé sbírce stock obrázků.
7. Pokud tedy nyní chcete vyměnit obrázek na pozadí, můžete kliknout na scénu a zobrazí se nabídka položek. Klikněte na ikonu „Swap“. Tím se dostanete k rozsáhlé sbírce stock obrázků.
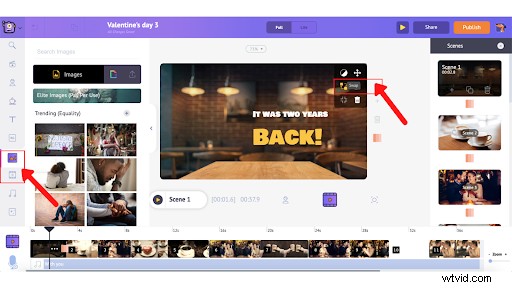
Procházejte obrázky akcií a jednoduše klikněte na ten, který chcete nahradit skladové aktivum na šabloně, a klikněte na tlačítko „Použít“.
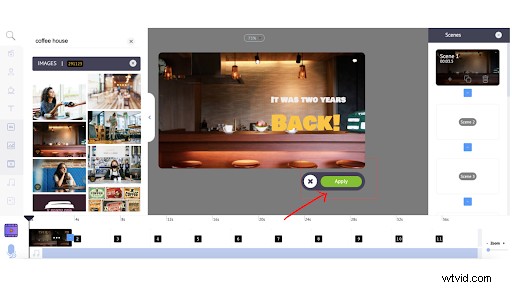
Poznámka:Můžete také změnit efekty vstupu a výstupu všech prvků jednoduše kliknutím na „Enter effect“ a „Exit effect“. Pokud například chcete změnit efekt vstupu/ukončení textu, klikněte na tlačítka pod možnostmi formátování textu.
Můžete procházet různými přechodovými efekty a vybrat si ten, který chcete pro svůj text.

Jakmile kliknete na efekt, uvidíte růžové a fialové pruhy na časové ose.
Jak můžete vidět z obrázku výše, fialový pruh ukazuje, jak dlouho vybraný prvek zůstane na časové ose. Chcete-li upravit dobu trvání tohoto prvku, jednoduše přetáhněte černé pruhy dovnitř nebo ven. Totéž platí pro každý prvek, který chcete přizpůsobit.
Stejně tak, když kliknete na animovaný prvek, můžete vidět růžový pruh na časové ose. Růžový pruh zobrazuje dobu trvání animace vstupu a výstupu a lze jej upravit stejným způsobem jako jakýkoli jiný prvek.
8. Dalším krokem je nahrazení hudební stopy na šabloně. Chcete-li to provést, stačí kliknout na existující hudební stopu a vybrat možnost odstranění (viz níže).
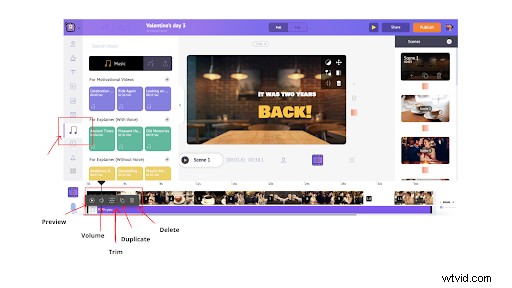 Jakmile smažete existující hudební skladbu, můžete ji nahradit skladbou dle vlastního výběru kliknutím na ikonu hudby v knihovně. Svou oblíbenou skladbu si můžete vybrat jednoduchým umístěním ukazatele myši na skladbu a poslechnout si náhled.
Jakmile smažete existující hudební skladbu, můžete ji nahradit skladbou dle vlastního výběru kliknutím na ikonu hudby v knihovně. Svou oblíbenou skladbu si můžete vybrat jednoduchým umístěním ukazatele myši na skladbu a poslechnout si náhled.
Jakmile víte, co chcete, jednoduše klikněte na hudební skladbu a ta se automaticky přidá na časovou osu. Můžete dokonce nahrát svou vlastní hudební stopu (o čemž bude řeč v další sekci).
K dispozici jsou také různé další možnosti – úprava hlasitosti, duplikování stopy, oříznutí, náhled a další.
9. Co když nyní chcete přidat své vlastní obrázky, videa a hudební skladby, můžete tak učinit nahráním prostředků prostřednictvím možnosti nahrávání.
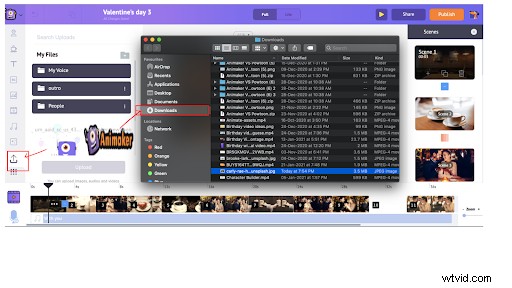 Z místní složky vyberte položku, kterou chcete nahrát, a klikněte na „otevřít“. Toto bude přidáno do sekce nahrávání v aplikaci Animaker.
Z místní složky vyberte položku, kterou chcete nahrát, a klikněte na „otevřít“. Toto bude přidáno do sekce nahrávání v aplikaci Animaker.
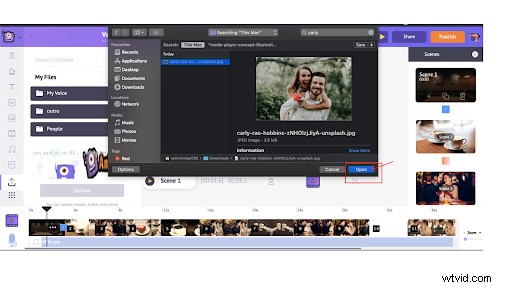 Když kliknete na přidané dílo v nahraných souborech, zobrazí se na pracovní ploše. Můžete jej nastavit jako pozadí, přidávat filtry, zaměňovat jej a dělat mnohem více (podívejte se na možnosti v nabídce položek, která se zobrazí po kliknutí na obrázek/video).
Když kliknete na přidané dílo v nahraných souborech, zobrazí se na pracovní ploše. Můžete jej nastavit jako pozadí, přidávat filtry, zaměňovat jej a dělat mnohem více (podívejte se na možnosti v nabídce položek, která se zobrazí po kliknutí na obrázek/video).
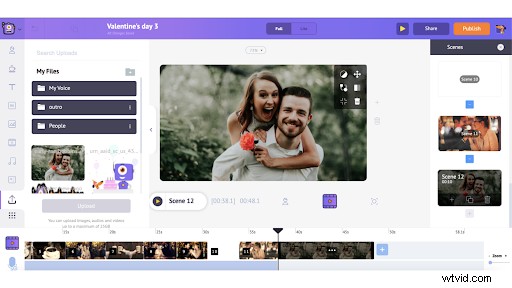
Stejným způsobem můžete také nahrávat hudební skladby.
10. Po přidání všech prvků si zobrazte náhled videa, abyste se ujistili, že vše vypadá dobře. Vyberte Náhled scény možnost zobrazit náhled konkrétní scény a použít Náhled videa možnost náhledu celého videa.
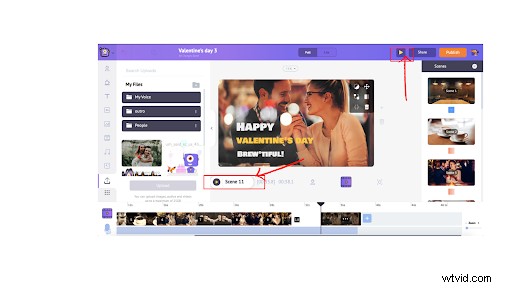 Jakmile budete hotovi, klikněte na Publikovat -> Stáhnout video . Můžete jej přejmenovat, vybrat preferovanou kvalitu videa a poté kliknout na Stáhnout .
Jakmile budete hotovi, klikněte na Publikovat -> Stáhnout video . Můžete jej přejmenovat, vybrat preferovanou kvalitu videa a poté kliknout na Stáhnout .
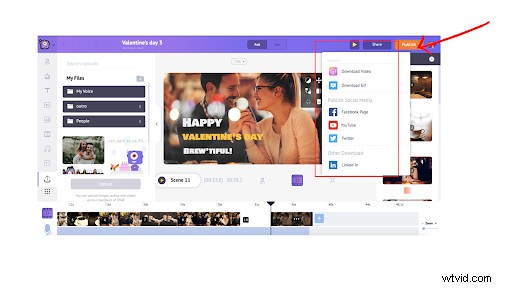
Po dokončení renderování si můžete video stáhnout. Kromě toho také obdržíte e-mailem odkaz na video.
2. Vytvořte si valentýnské video úplně od začátku
Vytvoření valentýnského videa pomocí šablony by bylo ideální, pokud je plánováno na poslední chvíli. Pokud ale máte čas a chcete být kreativní, vytvořte si valentýnské video úplně od začátku.
Nyní se podíváme na podrobný postup vytváření videa od začátku.
Jak vytvořit valentýnské video od začátku
1. Vytvořte nový projekt
Chcete-li vytvořit video od začátku, nejprve se přihlaste (nebo se zaregistrujte, pokud jste nový uživatel) do aplikace a přejděte na hlavní panel.
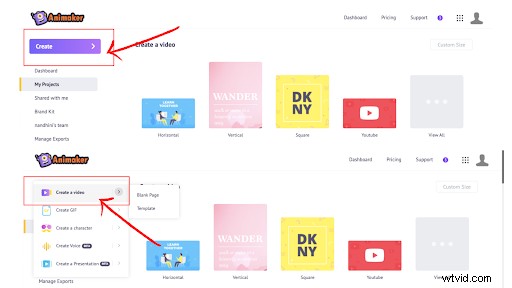
Klikněte na Vytvořit>>Vytvořit video.
Nyní se dostanete na stránku momentů, kde můžete vidět tři předdefinované prázdné šablony v různých rozměrech.
Vyberu si horizontální.
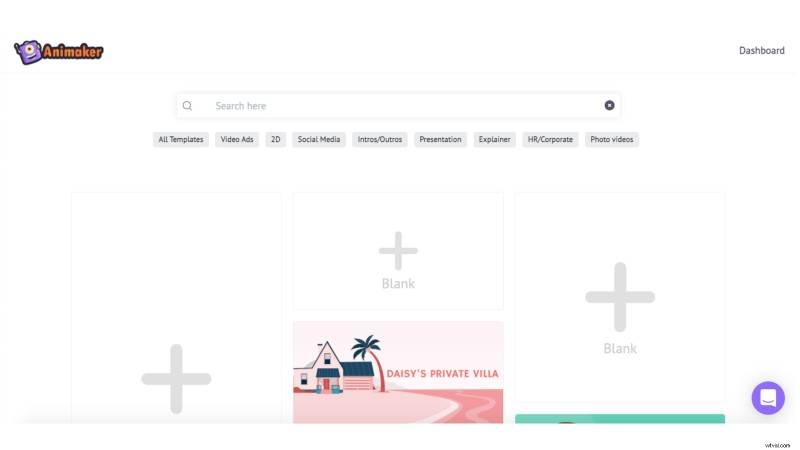
2. Nahrajte do projektu vlastní média
Nyní uvidíte projekt (viz snímek obrazovky níže). Než začneme vytvářet video, nejprve nahrajte všechna díla, jako jsou obrázky, videa nebo zvuk, které chceme zahrnout do našeho projektu.
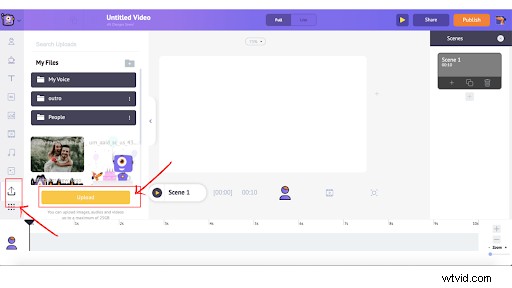
Chcete-li nahrát položky, vyberte položku, kterou chcete nahrát, z místní složky a klikněte na „otevřít“. Toto bude přidáno do sekce nahrávání v aplikaci Animaker.
Když kliknete na přidané dílo v nahraných souborech, zobrazí se na pracovní ploše. Můžete jej nastavit jako pozadí, přidávat filtry, zaměňovat jej a dělat mnohem více (podívejte se na možnosti v nabídce položek, která se zobrazí po kliknutí na obrázek/video).
3. Přidejte obrázek na pozadí
Nyní, pokud chcete ke své scéně přidat obrázek na pozadí, můžete si jej vybrat také z knihovny zdrojů Animaker.
Můžete použít 2D pozadí, sériové video nebo pozadí obrázku.
V našem případě přidáme „růže“ jako pozadí. Můžete však přidat 2D pozadí nebo dokonce pozadí videa. Chcete-li přidat dílo jako pozadí, klikněte na ikonu BG/ikonu obrázku/ikonu videa>> Vyhledejte klíčové slovo>> Procházejte seznamem a vyhledejte nejlepší shodu>>Klikněte na něj>>Nastavit jako pozadí.
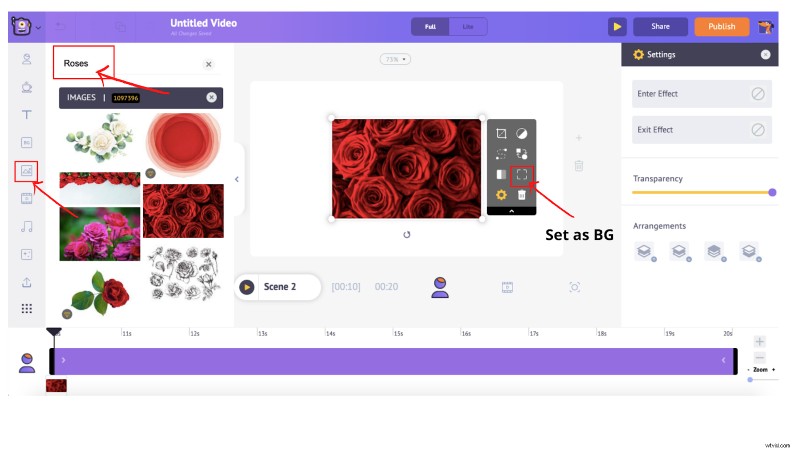
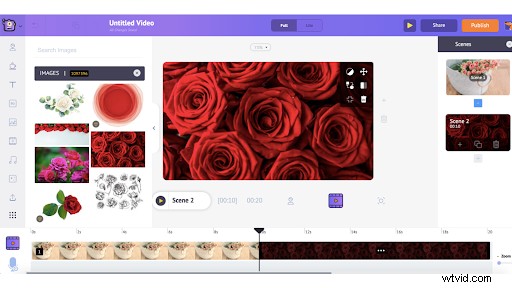
4. Přizpůsobte scénu
Toto je ta nejzábavnější část vytváření videa od začátku, protože se zde můžete zbláznit se všemi efekty, textovými animacemi, vlastnostmi a dalšími!
Nejprve se tedy podívejme, jak můžeme přidat nahrané dílo do scény a zarámovat obrázek.
Nejprve přejděte do sekce nahrávání a klikněte na nahraný obrázek. Tím se obraz objeví na scéně. Můžete otáčet a měnit velikost podle svého vkusu.
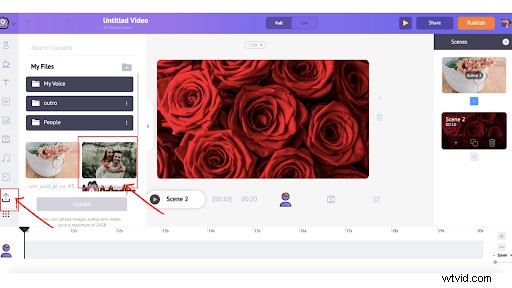
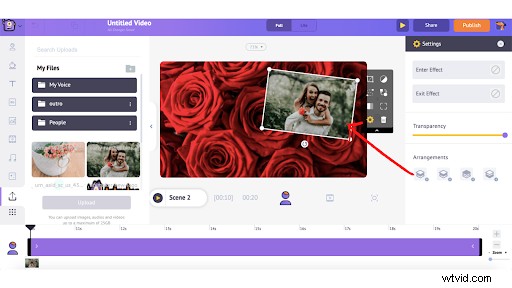
Dále můžete vybrat vlastnost kliknutím na vlastnosti ikona. To vám ukáže spoustu vlastností, které můžete přidat do scény, aby se aktiva objevila! Můžete také použít vyhledávací pole k zadání a vyhledání toho, co přesně chcete přidat.
Nyní, jakmile si vyberete vlastnost, kterou chcete přidat do své scény, můžete na ni kliknout. V tomto případě vybereme vlastnost „frame“. Stačí kliknout na vlastnost a zobrazí se na pracovní ploše.
Můžete s ním pohybovat, otáčet a měnit jeho velikost.
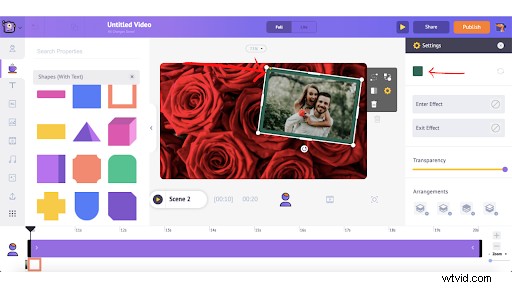
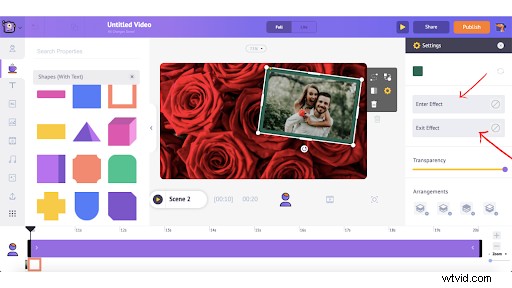 Můžete dále přizpůsobit změnou barvy, přidáním efektů a úpravou průhlednosti.
Můžete dále přizpůsobit změnou barvy, přidáním efektů a úpravou průhlednosti.
Nejen tvary, můžete také hledat další vlastnosti kliknutím na malou ikonu „+“ nebo jednoduše zadáním svých preferencí do vyhledávacího pole.

Určitě byste si chtěli vylít své srdce na videu a textech jsou nejlepší způsob, jak to udělat! Chcete-li přidat texty nebopředem vytvořenou animaci textu , stačí kliknout na ikonu textu v knihovně položek a vybrat buď prostý text, nebo procházet stovkami textových animací.
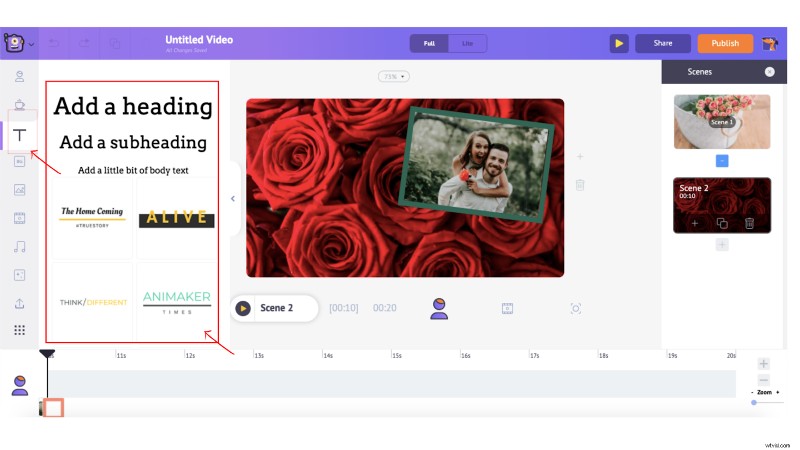
Vyberte si ten, který se vám nejvíce líbí a objeví se na scéně.
Můžete jednoduše napsat a nahradit výchozí text. Nyní můžete provést spoustu formátování textu změnou barev, velikosti, polohy a dalších. Chcete-li tak učinit, stačí kliknout na text a otevře se nabídka položek. Úpravy můžete provádět přímo zde.

Efekty obrazovky jsou skvělým způsobem, jak do videa přidat tuto výstřednost a video na Valentýna možná budete chtít udělat mnohem roztomilejší, ne?
Chcete-li tedy přidat efekty obrazovky, klikněte na ikonu efektů na obrazovce a procházejte hromadou efektů na obrazovce a kliknutím na ni je přidejte do své scény.
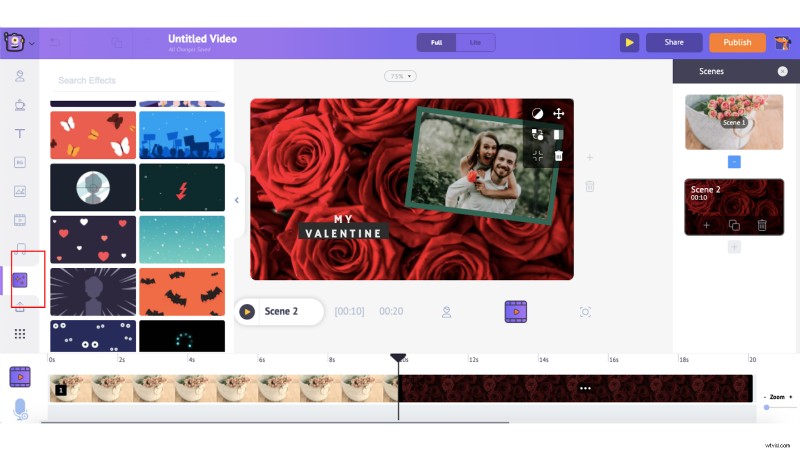
Můžete kliknout na tlačítko náhledu, abyste viděli, jak efekty obrazovky vypadají na vašem videu.
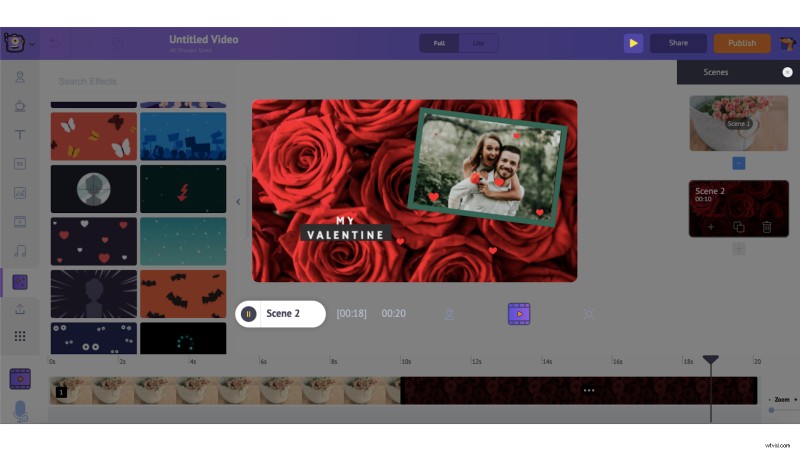
Nyní podobně jako jste vytvořili svou první scénu, můžete zbývající scény postavit na základě svého scénáře.
Jakmile vytvoříte všechny své scény, dalším krokem bude přidání přechodových efektů. Chcete-li přidat přechodové efekty k vašim scénám jednoduše klikněte na tlačítka „Enter effect“ a „Exit effect“. Můžete procházet různými přechodovými efekty a vybrat si ten, který chcete pro svůj text.
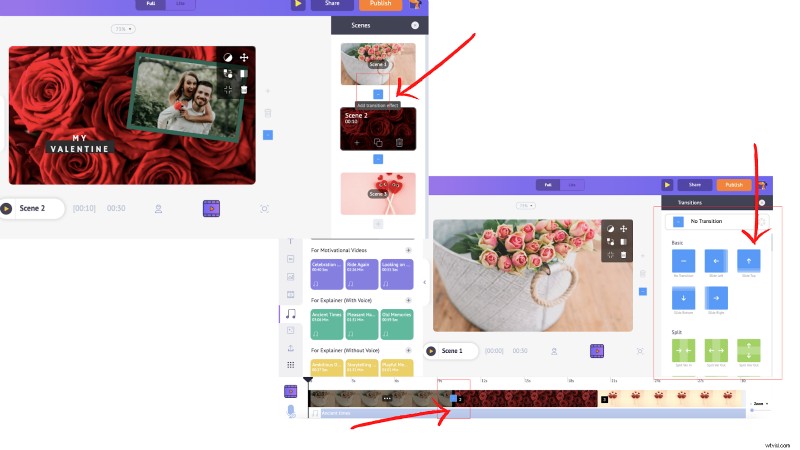
5. Přidejte k videu hudbu na pozadí
Novou hudební skladbu můžete přidat kliknutím na ikonu hudby v knihovně a můžete si vybrat svou oblíbenou skladbu jednoduchým najetím na skladbu a poslechnout si náhled.
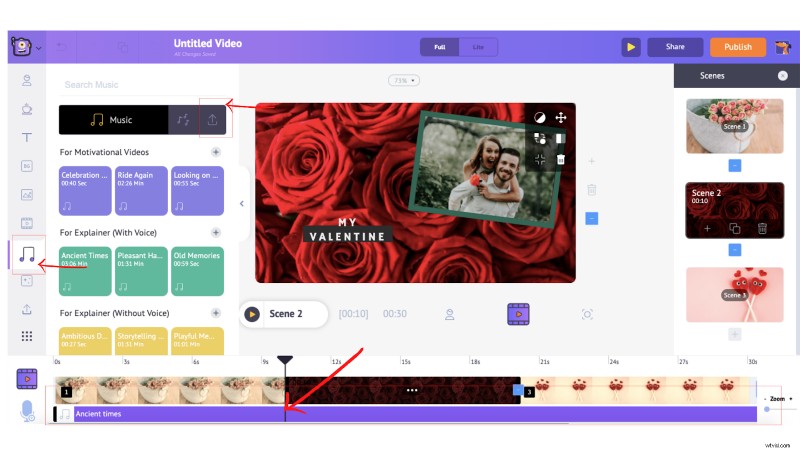
Jakmile víte, co chcete, jednoduše klikněte na hudební skladbu a ta se automaticky přidá na časovou osu. Můžete dokonce nahrát svou vlastní hudební stopu (o čemž bude řeč v další sekci).
Jakmile přidáte hudební skladbu, máte možnost upravit hlasitost, oříznout ji, duplikovat ji, odstranit ji a zobrazit její náhled).
6. Exportujte svůj krásný výtvor
Po přidání všech prvků si zobrazte náhled videa, abyste se ujistili, že vše vypadá dobře. Vyberte Náhled scény možnost zobrazit náhled konkrétní scény a použít Náhled videa možnost náhledu celého videa.
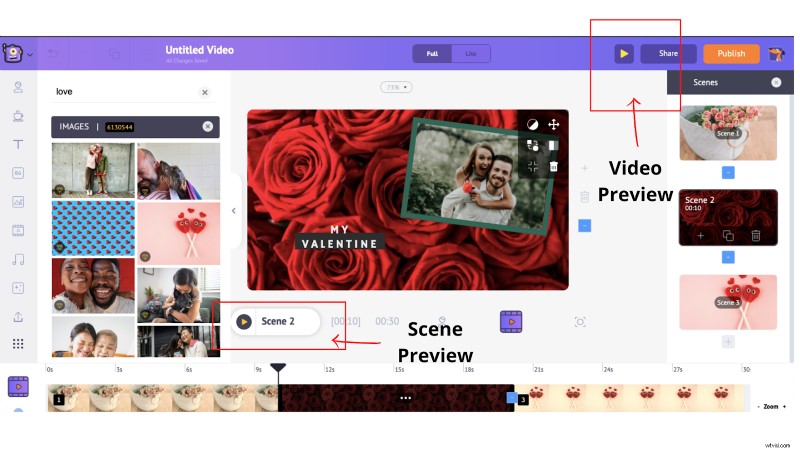
Až budete hotovi, klikněte na Publikovat -> Stáhnout video . Můžete jej přejmenovat, vybrat preferovanou kvalitu videa a poté kliknout na Stáhnout .
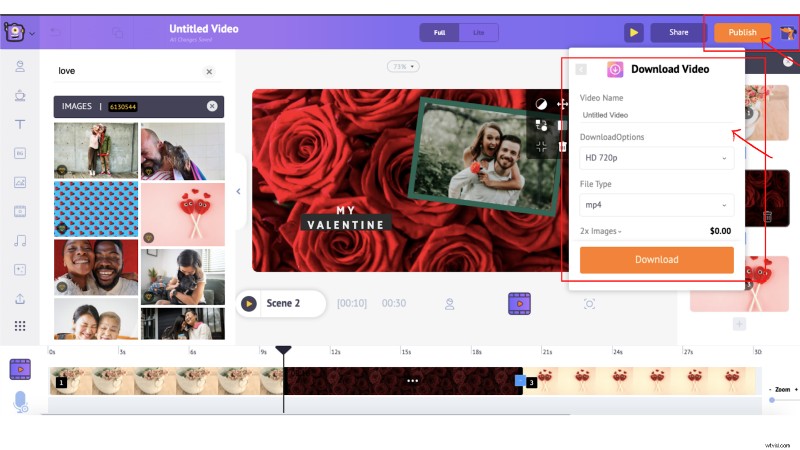
Pokud potřebujete další pomoc při vytváření vašeho úžasného videa od začátku, podívejte se prosím na náš úplný tutoriál zde.
Na závěr
Valentýn je za dveřmi a pokud ještě nemáte vymyšlený skvělý dárek, překvapte svého blízkého videem! I když máte dárek, vytvořte video a přehrajte si ho na Valentýna, aby bylo výjimečnější a nezapomenutelnější.
Doufáme, že vám tento článek pomohl. Pokud máte nějaké dotazy, napište komentář!
