Vaše výročí je za dveřmi a vy přemýšlíte, jaký by mohl být dobrý dárek pro vašeho milovaného…
Stejně jako ty drahé prsteny, boty a oblečení budou pohledem pro oči, dárky s osobním přístupem mohou vašeho partnera smetnout přímo z nohou!
A jaký lepší způsob, jak omdlít svého milovaného, když ne video natočené s krásnými fotografiemi pořízenými v průběhu let? Už jen ten zvuk vám dává dobrý pocit, že?
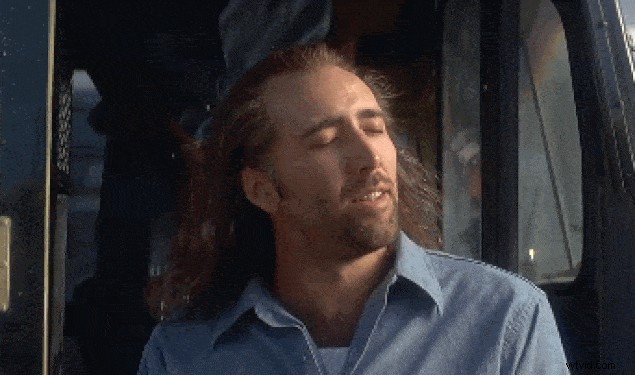
Všichni jsme pocítili příval štěstí, když jsme procházeli fotografiemi v našich galeriích a zavzpomínali na ty nejšťastnější chvíle.

Vždyť vzpomínky jsou věčnými poklady našich srdcí! A videa mohou být skvělým způsobem, jak tyto vzpomínky znovu prožít. To je přesně důvod, proč natočíme video k výročí!
Nyní mi dovolte, abych vám ukázal, jak vytvořit to vaše úžasné výroční video během několika minut!

Existují dva způsoby, jak to provést:
- Vytvořte pomocí jedinečného Anniversary Video Maker společnosti Animaker
- Vytvoření videa k výročí od začátku
Ať už si vyberete kteroukoli metodu, rádi vás provedeme!
Pojďme se tedy bez dalšího zdržování ponořit!
>1. Vytvořte pomocí Animaker’s Anniversary Video Maker:
Anniversary Video Maker se extrémně snadno používá, je efektivní a většinu práce dokončí za vás. Především je to zdarma!
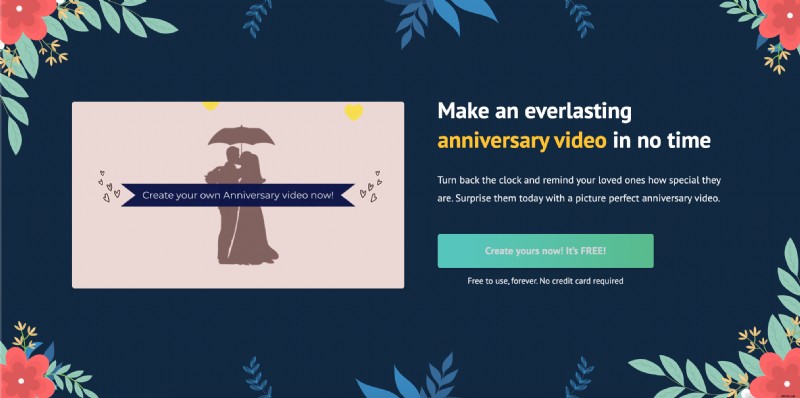
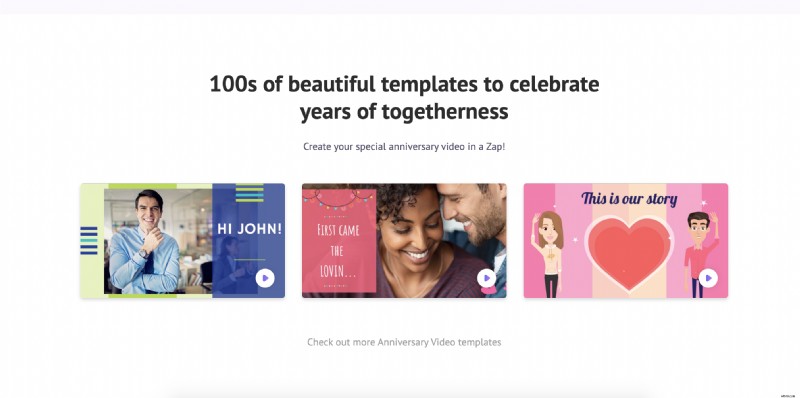
Začněme s kroky ke sloučení obrázků do krásného videa pomocí tohoto nástroje pro tvorbu videí:
1. Pokud již jste uživatelem Animakeru, přihlaste se kliknutím sem. Pokud jste v Animakeru noví, zaregistrujte se kliknutím sem.
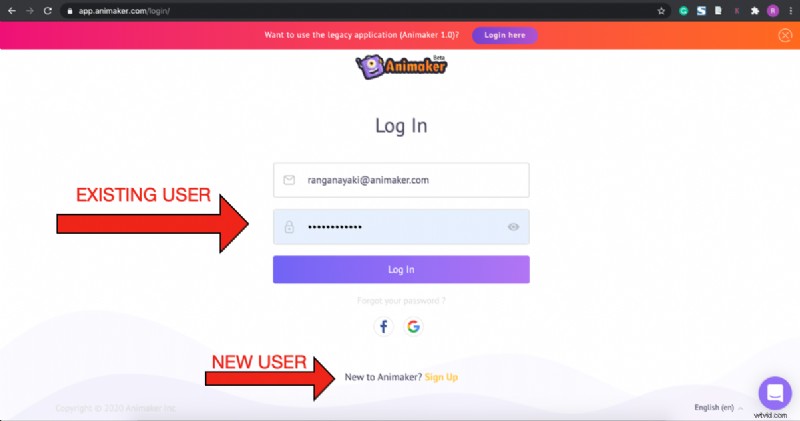
2. Tím se dostanete na řídicí panel, kde uvidíte spoustu existujících šablon pro různé případy použití. Ve vyhledávacím poli nahoře vyhledejte „výročí“.
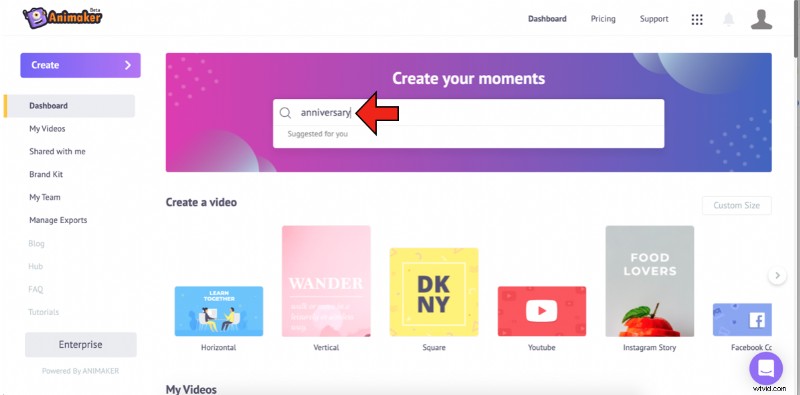
3. Tím budete přesměrováni na Momenty stránka se seznamem zobrazených šablon výročních videí. Můžete umístit ukazatel myši na libovolnou šablonu a kliknout na „Náhled“, abyste získali představu o šabloně. Jakmile se rozhodnete, který z nich použít, klikněte na tlačítko „Použít“.
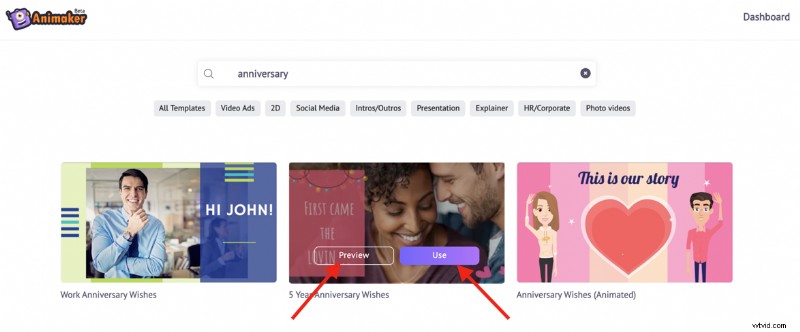
4. Šablona, kterou jste si vybrali, bude spuštěna jako nový projekt.
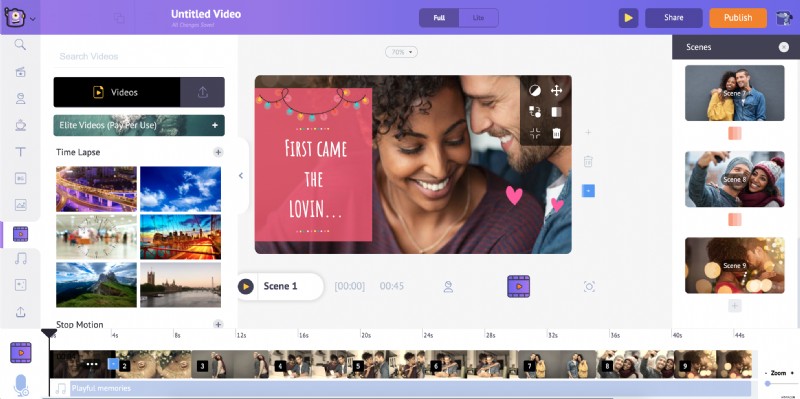
5. Uvidíte, že šablona má vše, od emocí až po hudbu na pozadí. Jediné, co musíte udělat, je vyměnit obrázky v něm za vaše. S touto výměnou začneme nahráním vašich obrázků jeden po druhém. Vyberte soubor, který chcete nahrát z místního úložiště. Klikněte na tlačítko Nahrát přejděte na soubor, vyberte jej a klikněte na Otevřít . Soubor můžete také přetáhnout z místního úložiště.
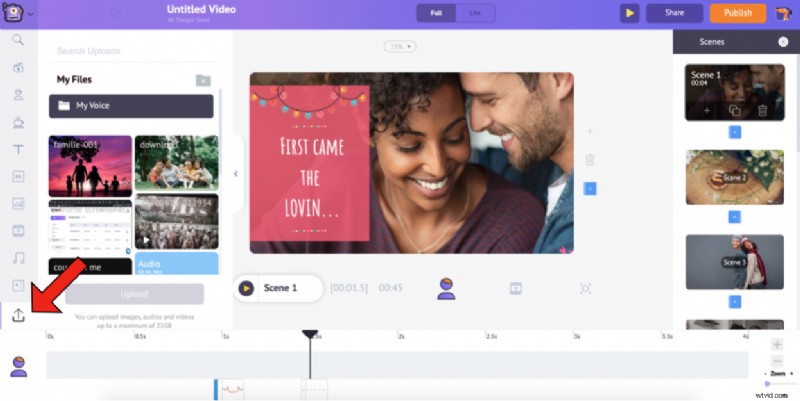
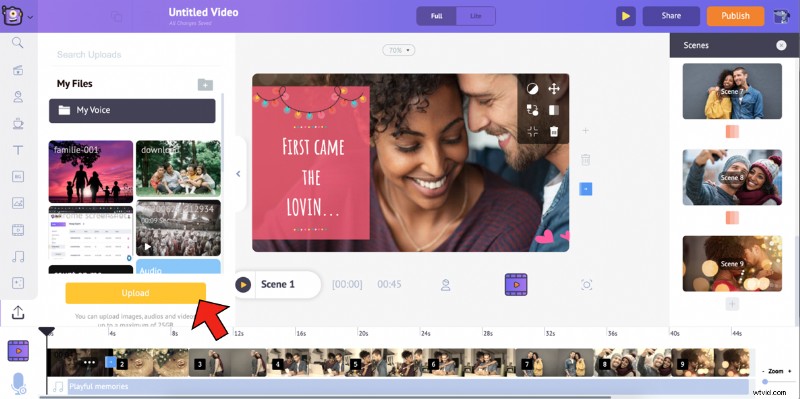
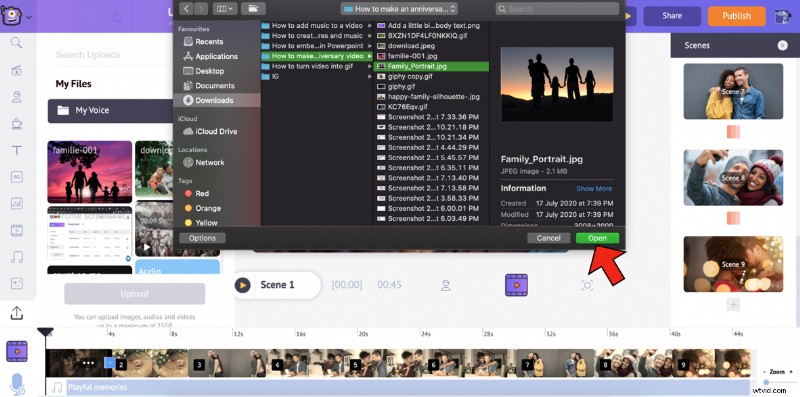
6. Podobně nahrajte všechny obrázky. Až budete hotovi, vyberte fotografii v šabloně. Otevře se nabídka položek. Vyberte Zaměnit možnost z Nabídky položek .
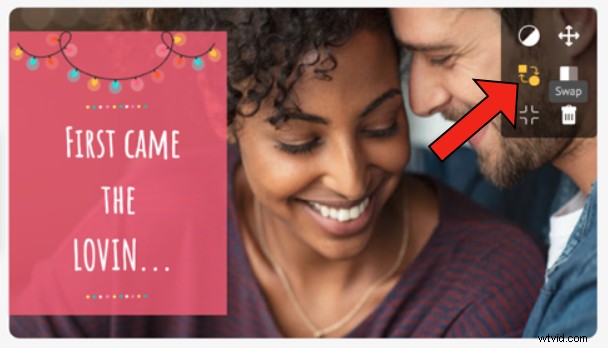
7. Tím se otevře Obrázky sekce z knihovny. Pomocí Swap Tato možnost vám umožňuje vyměnit existující obrázek za obrázek nebo video, buď z Knihovny nebo z Moje nahraná videa sekce. Protože použijeme fotografii, která byla nahrána, vyberte Moje nahrané položky ikonu v sekci obrázky.
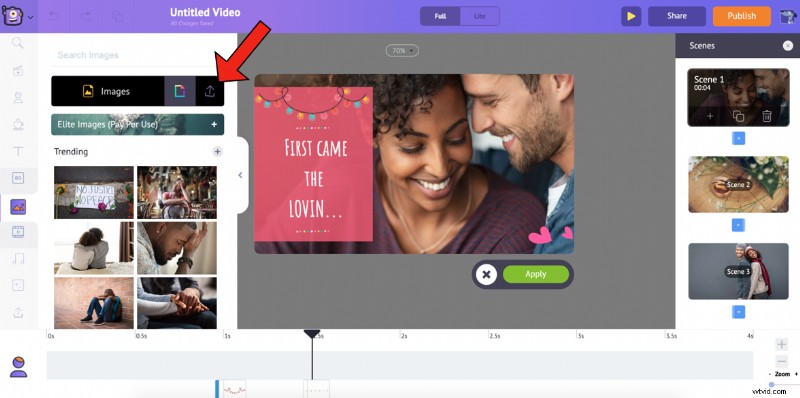
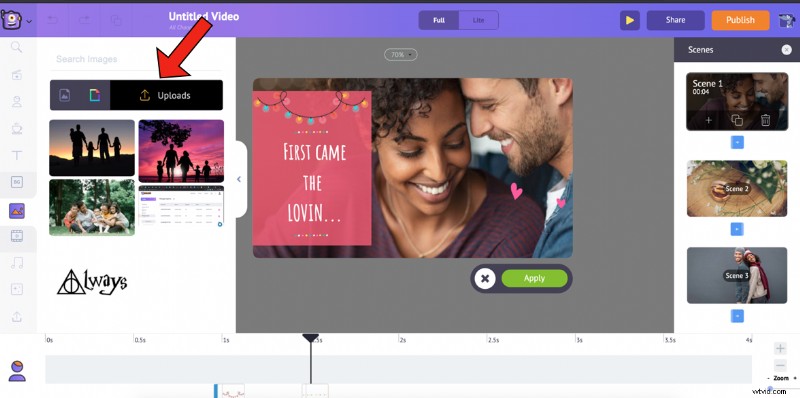
8. Vyberte obrázek, za který chcete vyměnit stávající obrázek, a klikněte na Použít .
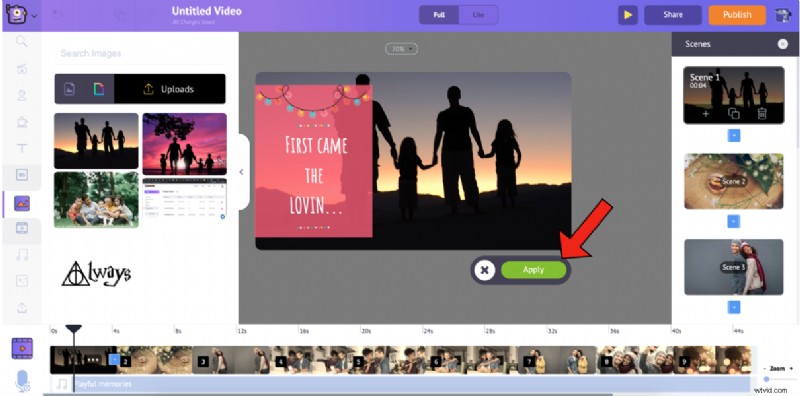
Po výměně můžete změnit velikost obrázku tak, že jej vyberete a poté přetáhnete jeho rohy.
9. Pokud máte pocit, že text v šabloně neladí s vaším obrázkem, můžete jej jednoduše změnit kliknutím na něj. Kliknutím na něj otevřete okno Nastavení textu , ve kterém můžete upravit styl písma, velikost, zarovnání, mezery mezi písmeny, průhlednost, efekt vstupu/výstupu a uspořádání textu. Můžete také použít Smart Move na vašem textu, abyste mu dodali složité animace. Podívejte se na toto video a zjistěte, jak používat Smart Move.
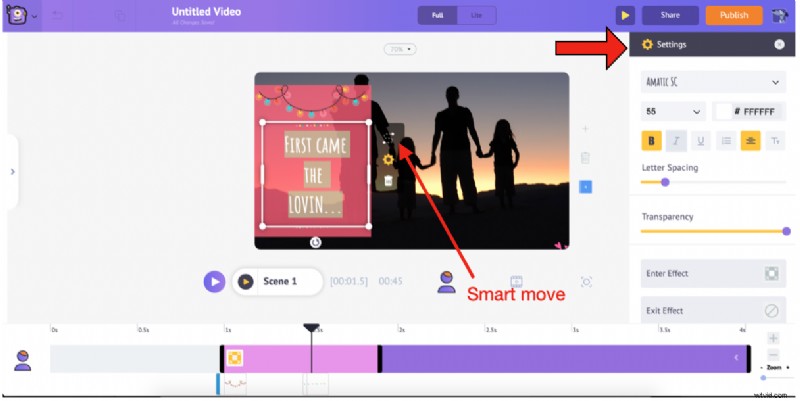
10. Alternativně můžete také odstranit stávající textové pole a nahradit je polem ze sekce Text Pre-builts. Knihovna také má rozsáhlý seznam textových předpřipravených , které jsou formátovány s jedinečnými efekty vstupu a výstupu, aby vám usnadnily život. Kromě těchto předpřipravených položek můžete také vybrat nadpis, podnadpis nebo hlavní text, naformátovat je a poskytnout jim vlastní efekty vstupu/výstupu.
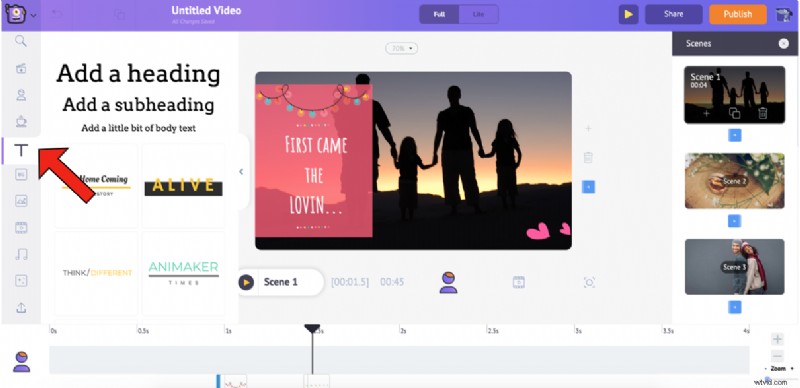
11. Pokud jste dostatečně sebevědomí, můžete velmi dobře pokračovat a vytvořit scénu od nuly. Chcete-li to provést, vyberte scénu, za kterou chcete novou scénu, a vyberte možnost Přidat scénu možnost. Pokud chcete přidat novou scénu, která nemá mnoho změn od konkrétní scény, nejjednodušší a nejchytřejší věc, kterou můžete udělat, je duplikovat scénu. Vyberte Duplikovat scénu a okamžitě proveďte změny v nově přidané scéně. Chcete-li odstranit konkrétní scénu, vyberte ji z Scény a vyberte Odstranit scénu možnost.
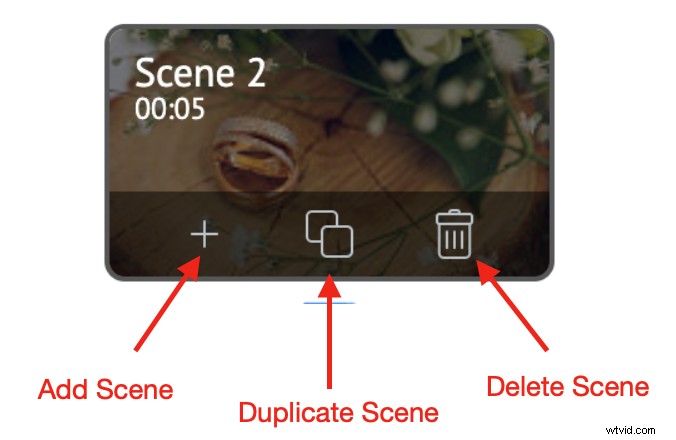
Můžete také přidat jakékoli položky z Knihovny do jakékoli scény a vylepšit své video. Na níže uvedeném snímku obrazovky zjistíte, kde lze jednotlivé typy aktiv nalézt.
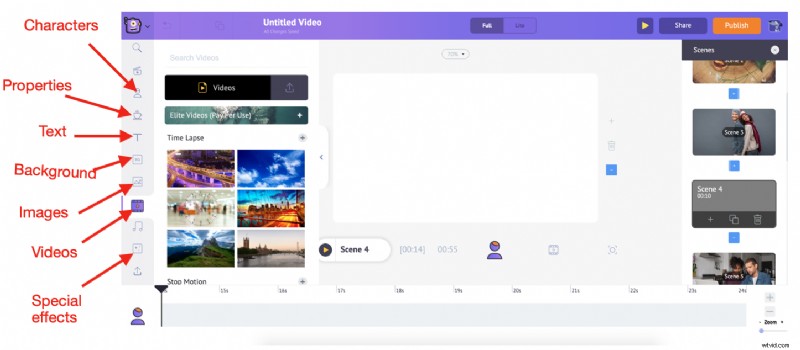
Když do scény přidáte prvek, všimnete si, že se přidává na časovou osu níže. Když například přidáte fotografii, kterou jste nahráli, takto se přidá do Pracovní plochy a časová osa .
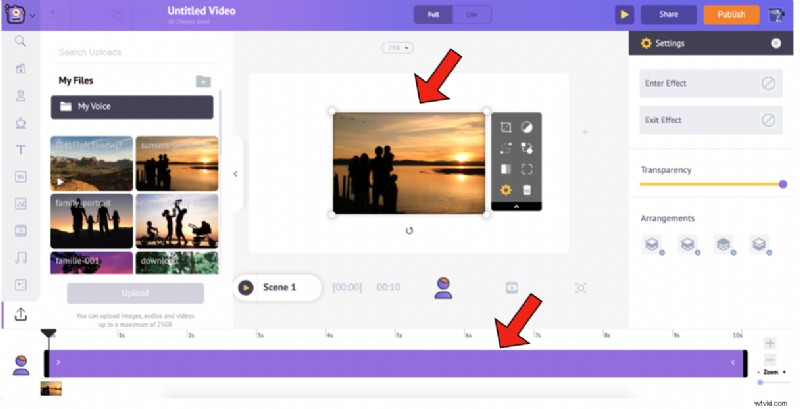
Chcete-li upravit dobu trvání viditelnosti díla na konkrétní scéně, přetáhněte černé pruhy na koncích scény na časové ose nebo kliknutím na možnosti + a – vpravo dole.
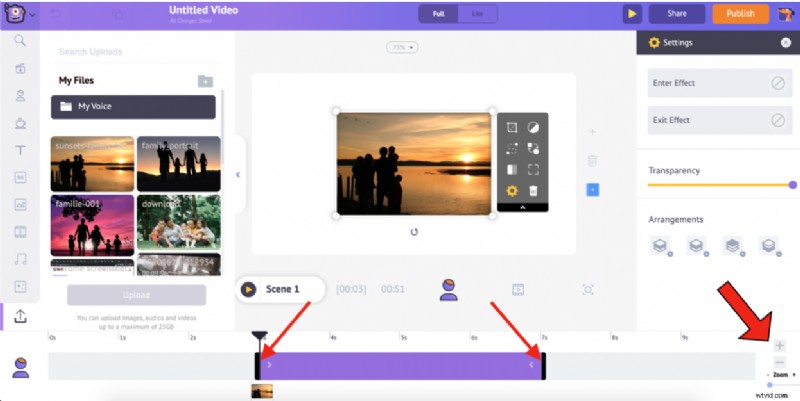
Jakmile dokončíte úpravy textu a nahrazení položek požadovaným způsobem, přejdeme k dalšímu kroku; jeden z nejdůležitějších kroků pro vytvoření skvělého videa…
Přidání hudby do videa:
Hudba je jedním ze základních prvků videa. Jeho nepřítomnost může způsobit, že video postrádá chuť a bude vypadat…
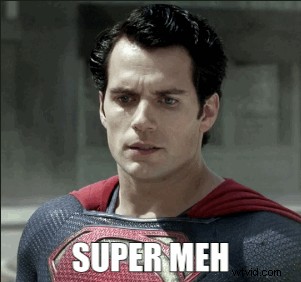
Chcete-li svému videu dodat tu správnou dávku šmrncu, musíte zvolit vhodnou melodii, která bude odpovídat celkové podstatě vašeho videa. A to, moji přátelé, je místo, kde Animaker přichází na pomoc…
Kromě poskytování různých prvků, jako jsou vlastnosti, speciální efekty, obrázky atd., Animaker’s Library nabízí také rozsáhlou sbírku připravených k použití bezplatných hudebních skladeb a zvukových efektů.
Stejně jako jste přidali své fotografie, můžete také přidávat melodie, které jste složili, nebo melodie z internetu, za předpokladu, že jsou zdarma jako naše skladby (Nechcete být žalováni nebo vaše video odstraněno kvůli používání jiných ' melodie bez povolení, že?)
Určitě byste si všimli, že předpřipravená šablona, kterou jsme vybrali, přichází s hudbou na pozadí. Pokud to chcete změnit, bohatá knihovna Animaker vám nabízí celou řadu možností.
Nejprve vyberte časovou osu videa.
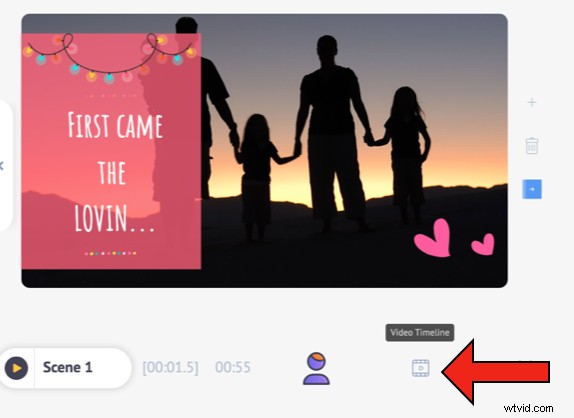
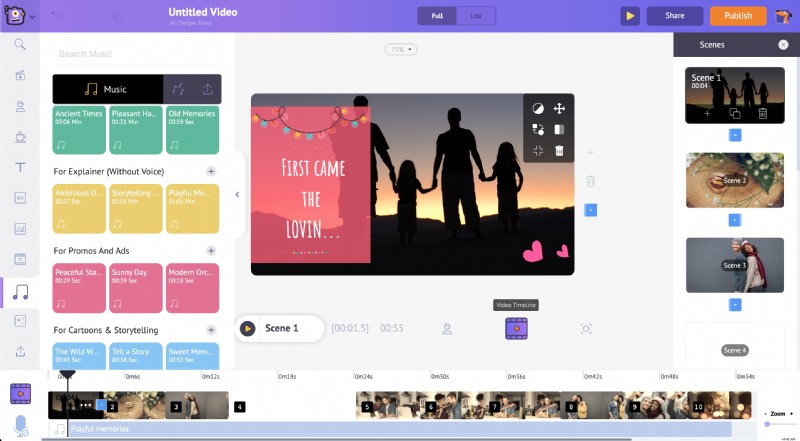
Chcete-li změnit stávající BGM v této šabloně, klikněte na hudební stopu na časové ose. Všimnete si vyskakovacího okna s některými možnostmi. Stopu odstraníte výběrem možnosti Smazat možnost.

Chcete-li vybrat novou hudební stopu/zvukový efekt, vyberte Hudba možnost v knihovně. Zobrazí se seznam několika bezplatných hudebních skladeb. Podobně chcete-li přidat zvukové efekty, vyberte možnost vedle položky Hudba.
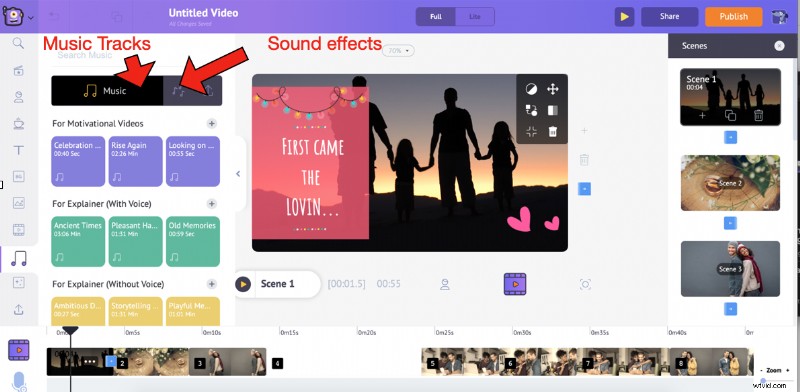
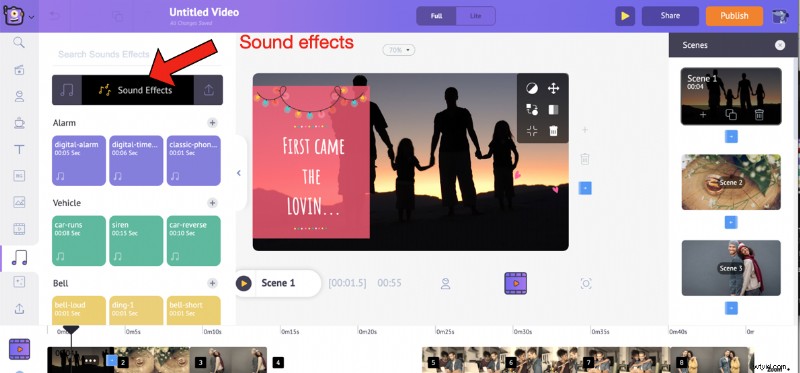
Umístěním ukazatele myši na libovolnou skladbu zobrazíte její náhled. Přidejte skladbu do videa jednoduchým kliknutím na ni. Na časové ose můžete zobrazit náhled skladby, upravit její hlasitost, duplikovat ji a odstranit. Můžete také posunout černé okraje stopy, abyste ji prodloužili nebo zkrátili a přizpůsobili délku stopy délce vašeho videa.
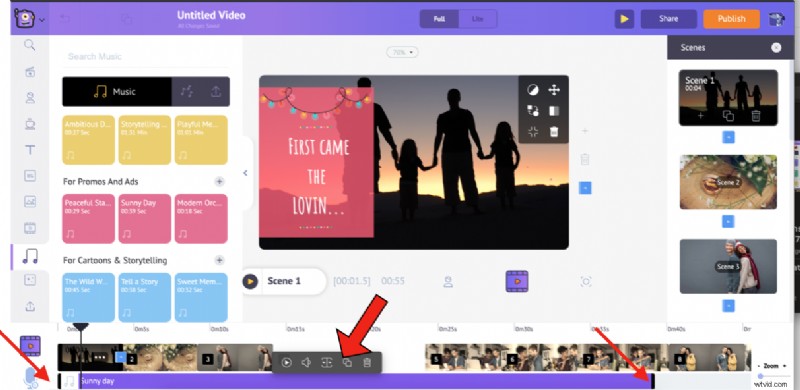
A pokud to stále nestačí, můžete nahrát svou vlastní hudbu stejným způsobem, jakým jste nahráli své obrázky, a přidat ji do videa.
Po přidání všech prvků si zobrazte náhled videa a ujistěte se, že byly přidány tak, jak jste chtěli. Koneckonců potřebujete, aby video bylo dokonalé, že?
Vyberte Náhled scény možnost zobrazit náhled konkrétní scény a použít Náhled videa možnost náhledu celého videa.
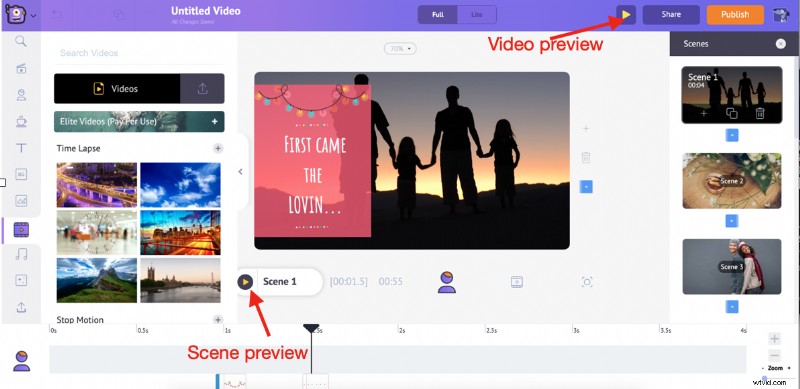
Až budete hotovi, klikněte na Publikovat -> Stáhnout video . Můžete jej přejmenovat, vybrat preferovanou kvalitu videa a poté kliknout na Stáhnout .
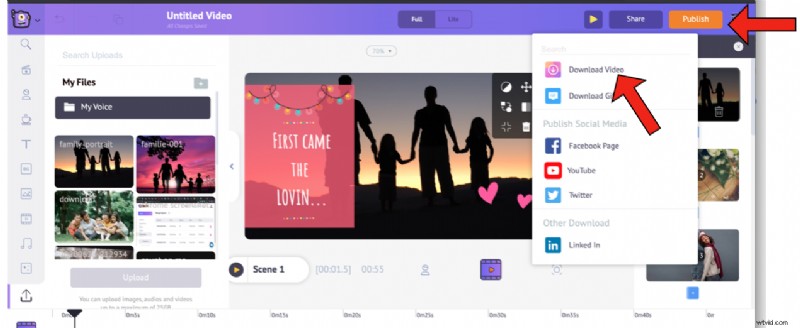
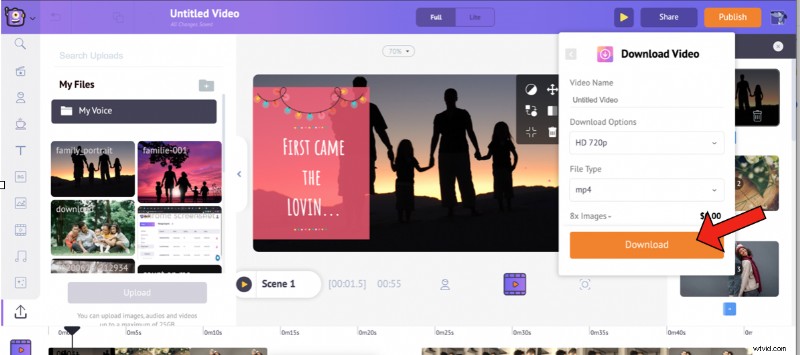
Vaše video je připraveno! Jakmile je rendering hotový, můžete si jej stáhnout. Kromě toho také obdržíte e-mailem odkaz na video. Připravte se, protože je to…

Ukažte svým blízkým úžasné video, které jste vytvořili, a uvidíte, jak běží…
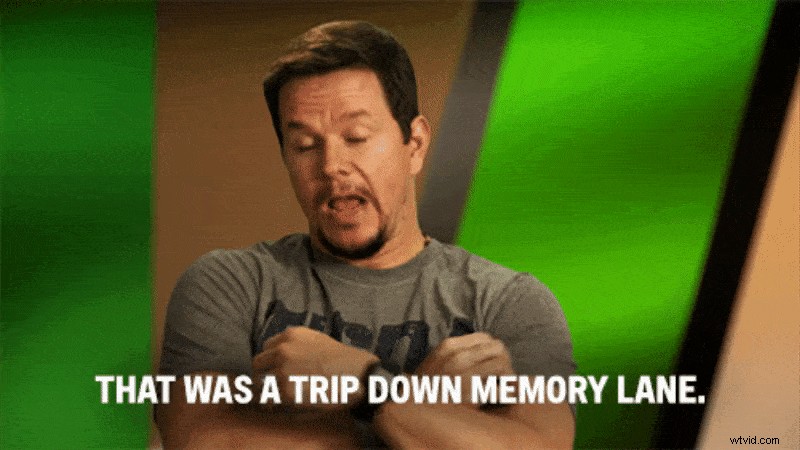
>2. Vytvořte zcela nové video k výročí:
Pokud nechcete používat šablonu a začít od nuly, máme pro to také možnosti! Zde jsou kroky:
1. Po přihlášení ke svému účtu klikněte na Vytvořit -> Vytvořit video na palubní desce.
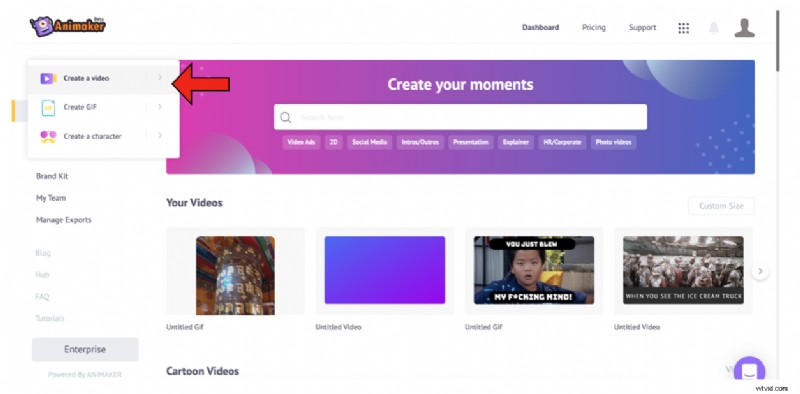
2. Tím přejdete do Momenty strana. Tato stránka obsahuje tři prázdné možnosti nahoře spolu s dalšími předdefinovanými šablonami. Vyberte jednu ze tří prázdných šablon (svislá, čtvercová a vodorovná) v závislosti na požadovaném rozměru.
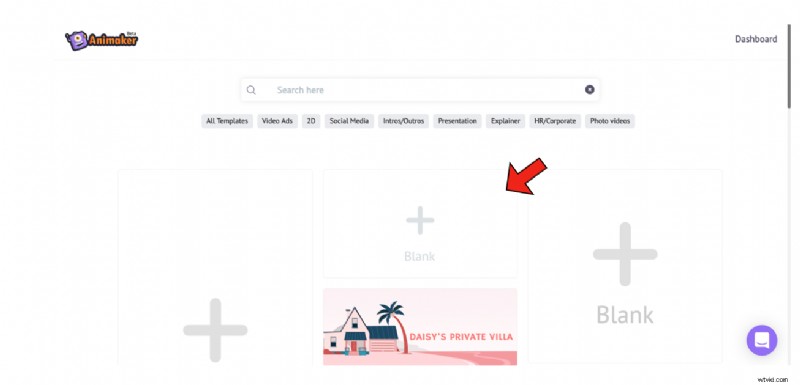
3. Výběrem prázdné šablony zahájíte nový projekt, jak je znázorněno níže.
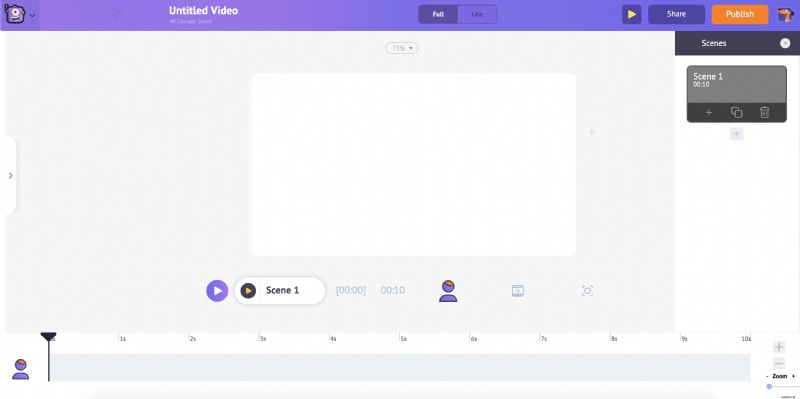
4. Po spuštění projektu začněte nahráním obrázků podle výše uvedených kroků.
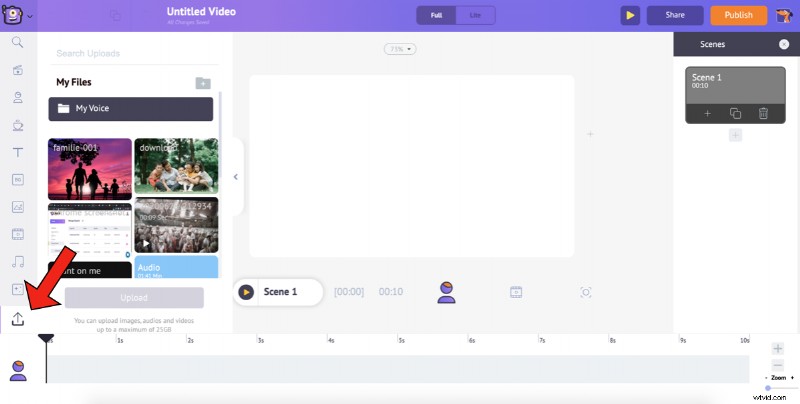
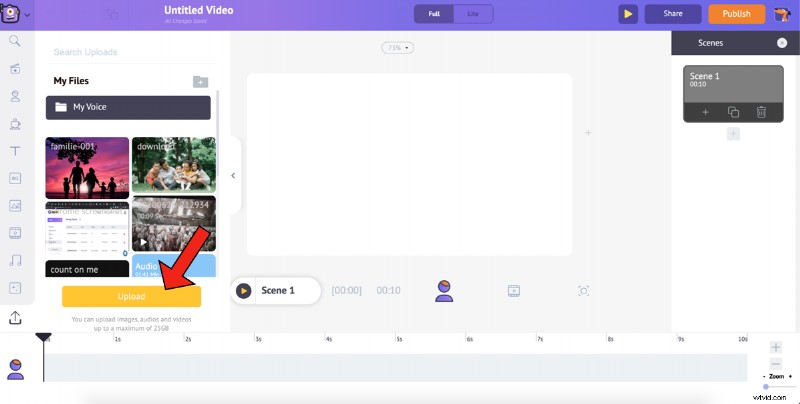
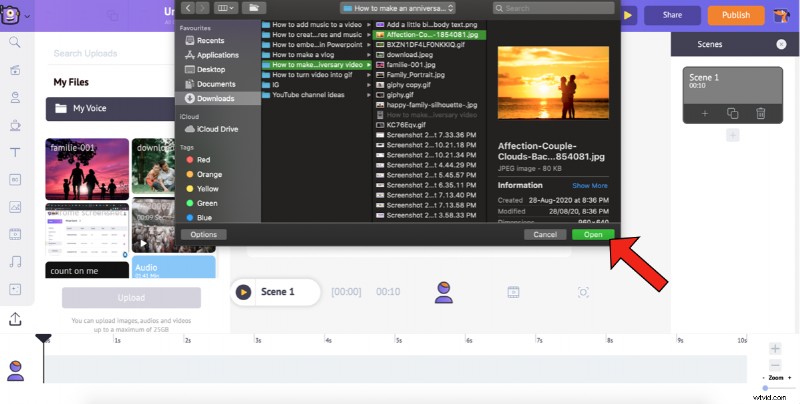
5. Po nahrání obrázků bude naším dalším krokem přidání dobrého pozadí k videu. Pomocí Animaker můžete do videa přidat čtyři různé typy pozadí. Podívejte se na toto video a dozvíte se více.
6. U tohoto videa bych raději použil obrázek na pozadí. Protože jde o video k výročí, vyhledám ve vyhledávací liště klíčové slovo „láska“ a vyberu jedno z filtrovaného seznamu. Chcete-li do pracovního prostoru přidat pozadí, které se vám líbí, jednoduše na něj klikněte.
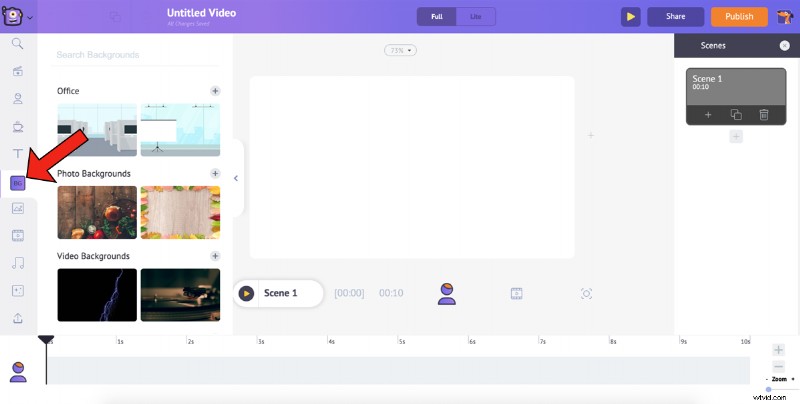
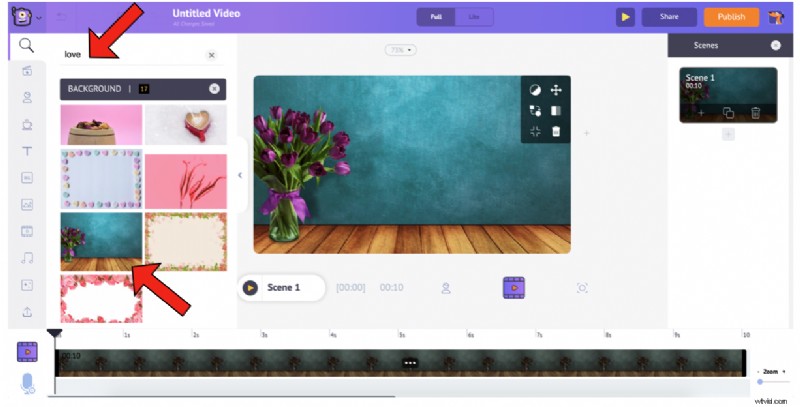
7. Nyní, když je naše pozadí vybráno, bude dalším krokem přidání nahraných fotografií na pracovní plochu. Přejděte na Nahrávání sekce v knihovně a vyberte fotografii, kterou chcete přidat do pracovního prostoru.
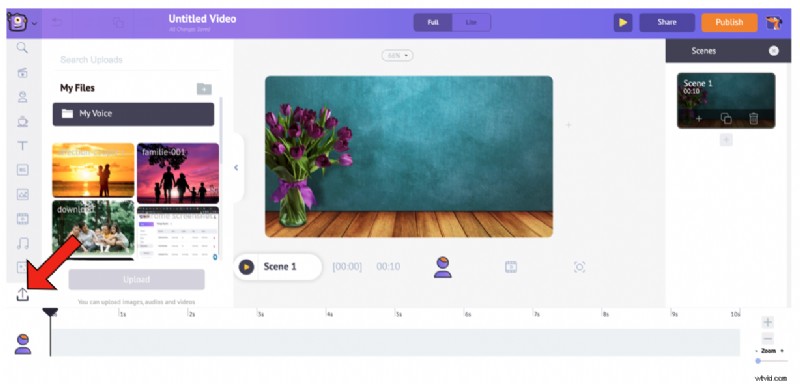
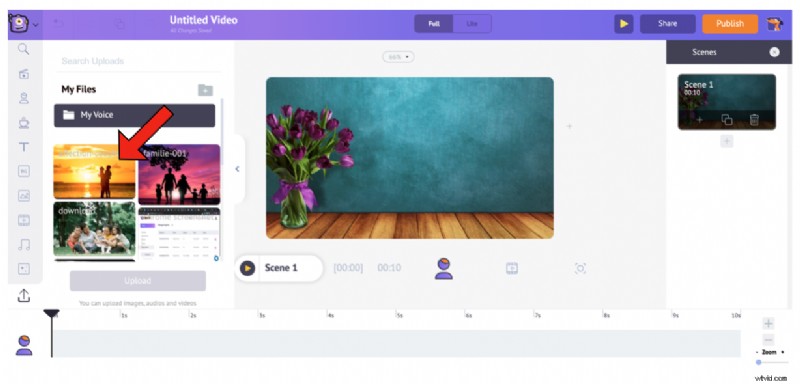
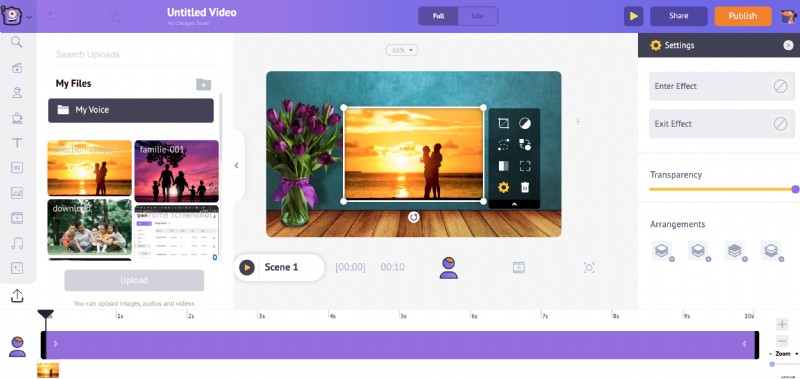
Změňte velikost obrázku přetažením jeho rohů a umístěte jej správně.
8. Zde je pro vás rafinovaný trik. I když by stačilo přidat obrázek, přidáním rámečku k obrázku jej můžete zdůraznit. Ptáte se jak? Podívej se dolů.
- Klikněte na Vlastnosti v knihovně.
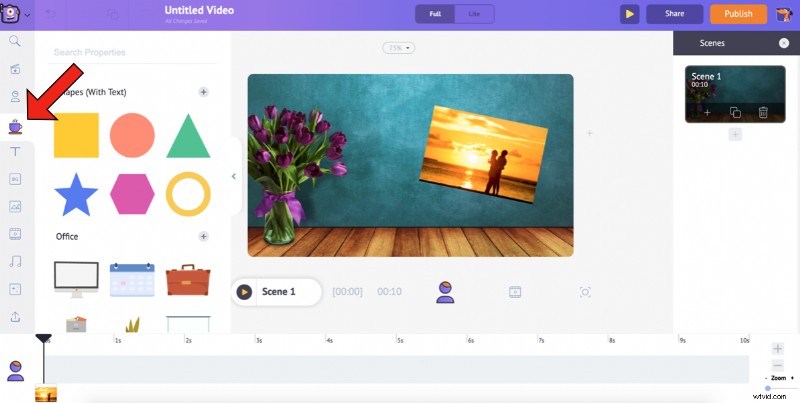
- Protože je obrázek ve formátu na šířku, můžeme zvolit obdélník tvar. Chcete-li vybrat tvar obdélníku, klikněte na symbol plus vedle položky Tvary (s textem) v části Vlastnosti.
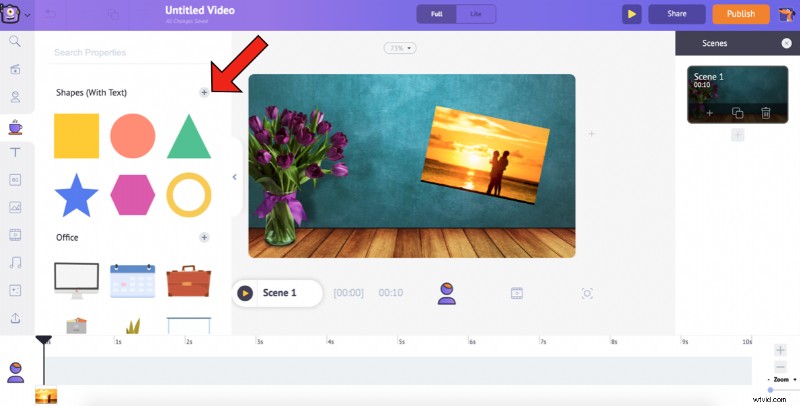
- Tímto se rozbalí Tvary sekce. Vyberte obdélník přidat do pracovního prostoru.
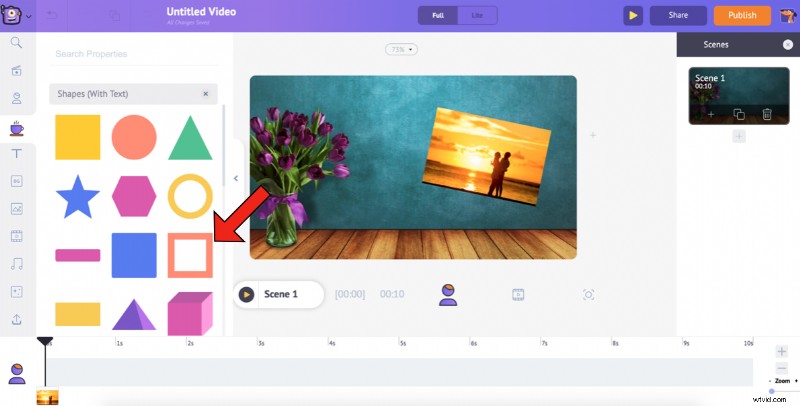
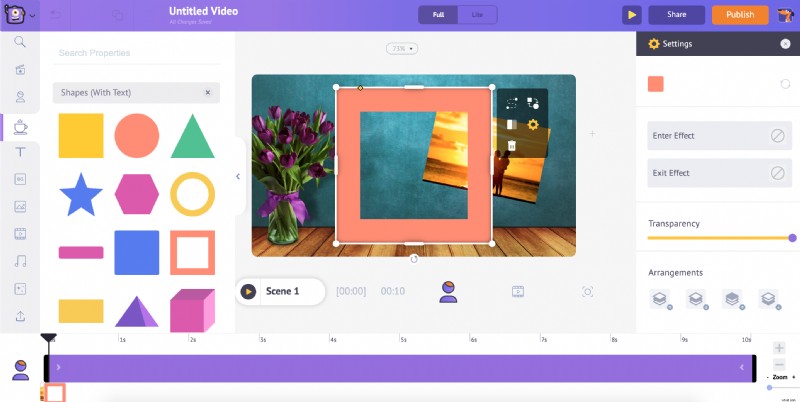
- Kromě použití rohů tvaru ke změně velikosti můžete také změnit jeho šířku pomocí ikony kosočtverce ve tvaru. To vám pomůže změnit velikost rámu takto…
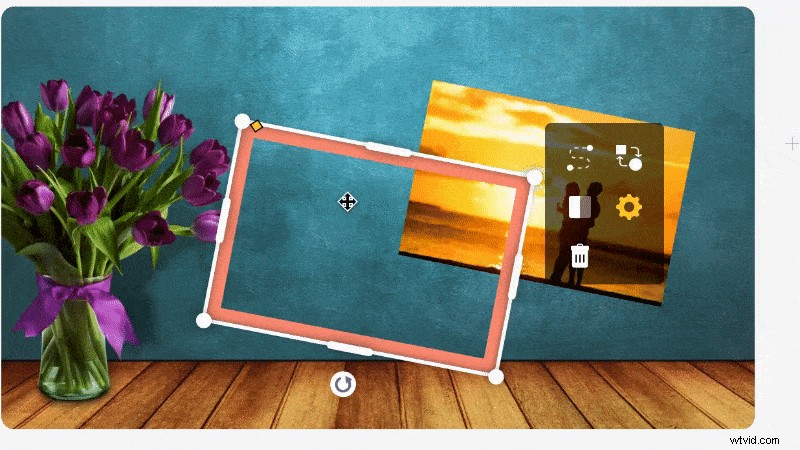
- Jakmile rámeček dokonale přizpůsobíte obrázku, můžete změnit barvu tvaru a dát mu efekty vstupu/výstupu z nastavení.
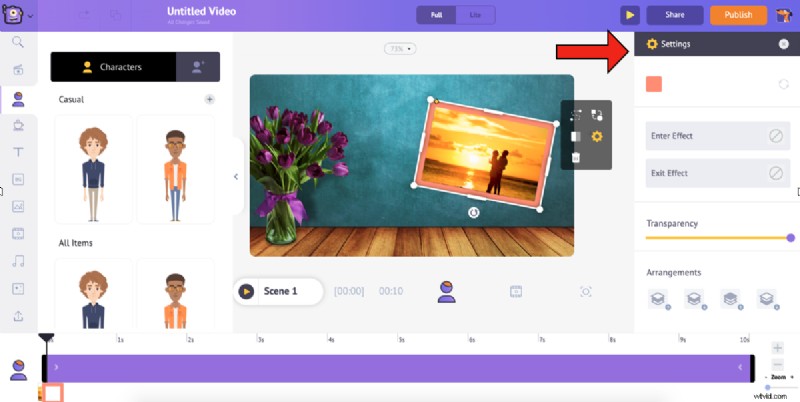
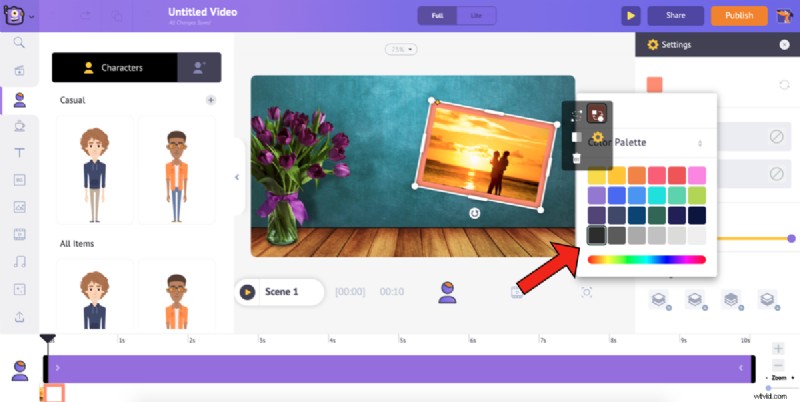
- Nyní, když je váš rámeček nastaven, klikněte na něj pravým tlačítkem a vyberte Přesunout zpět. To vám pomůže provést další krok bez jakýchkoli potíží.
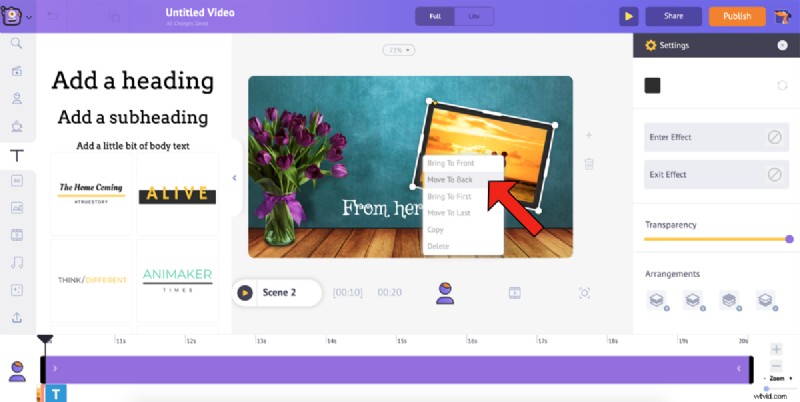
9. Nyní můžete na plátno videa přidat text výběrem Text možnost z knihovny. Vyberte nadpis/podnadpis/hlavní text nebo vyberte styl z rozsáhlého seznamu Před vytvořených textů .
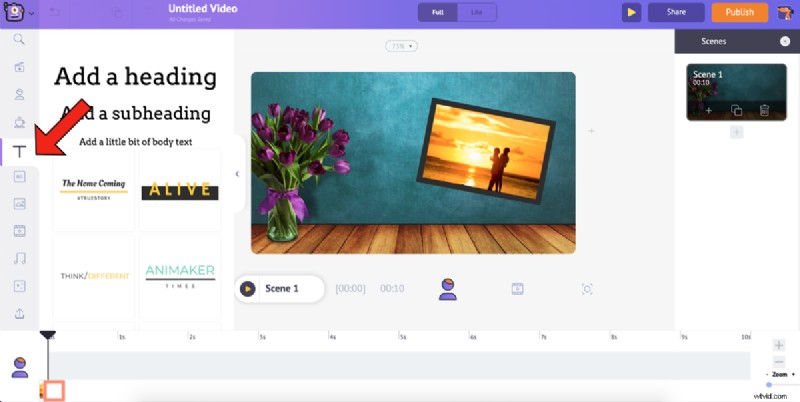
U tohoto videa vyberu hlavní text a zadám text, který se má přidat do videa.

Podobně jako u ostatních položek můžete text formátovat tak, jak chcete, a také mu dát efekty vstupu/výstupu z Nastavení textu okno.
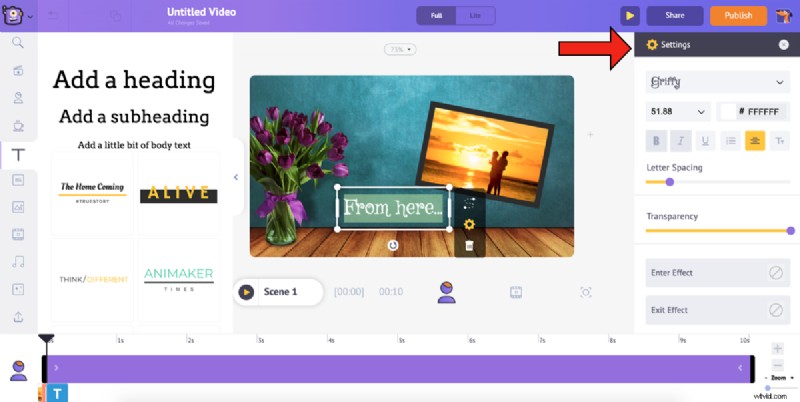
10. Přejdeme k další scéně. Nyní, když je naše první scéna dokonale nastavena, nejjednodušší a nejchytřejší by bylo ji zkopírovat a jednoduše změnit obrázek a text pro ostatní scény. To vám pomůže dokončit vaše video rychleji. Chcete-li duplikovat scénu, klikněte na Duplikovat scénu možnost na první scéně pod Scény kartu.
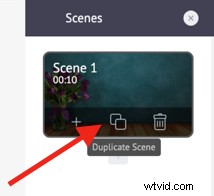
11. Nyní je naším úkolem nahradit obrázek a text a máme hotovou druhou scénu. Chcete-li obrázek nahradit, vyberte jej a zvolte Zaměnit možnost z Nabídky položek .
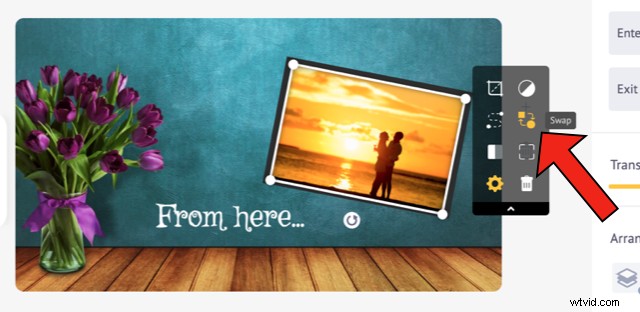
Tím se otevře Obrázky sekce z knihovny. Pomocí Swap Tato možnost vám umožňuje vyměnit existující obrázek za obrázek nebo video, buď z Knihovny nebo z Moje nahraná videa sekce. Protože bude použita fotografie, která byla nahrána, vyberte Moje nahrané položky ikonu v sekci obrázky.

Vyberte obrázek, kterým chcete nahradit aktuální obrázek, a klikněte na Použít.
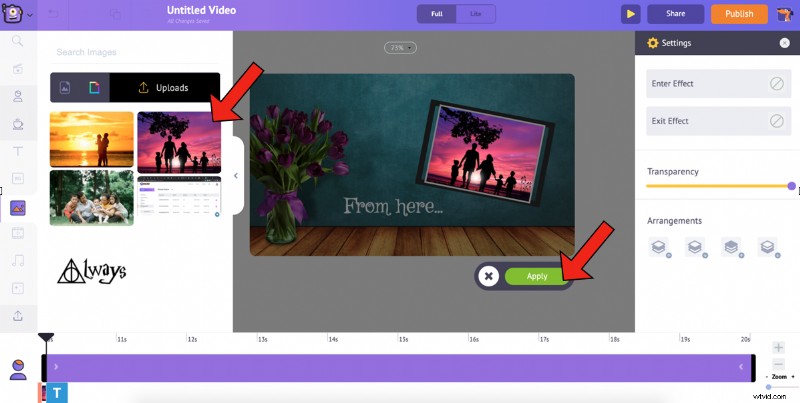
Velikost obrázku můžete změnit přetažením jeho rohů a umístěním do rámečku.
12. Dále odpovídajícím způsobem změňte text.
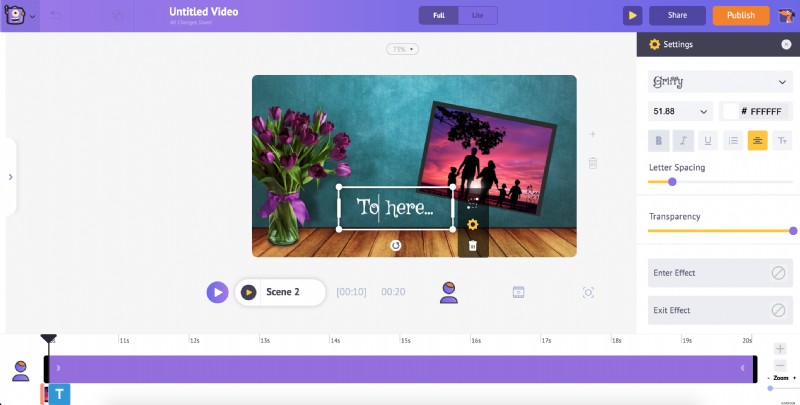
Podobně můžete duplikovat první scénu a změnit obrázek a text v následujících scénách.
13. Posledním krokem je přidání hudby do videa. Chcete-li vybrat novou hudební stopu/zvukový efekt, vyberte Hudba možnost v knihovně. Zobrazí se seznam několika bezplatných hudebních skladeb. Podobně chcete-li přidat zvukové efekty, vyberte možnost vedle položky Hudba.
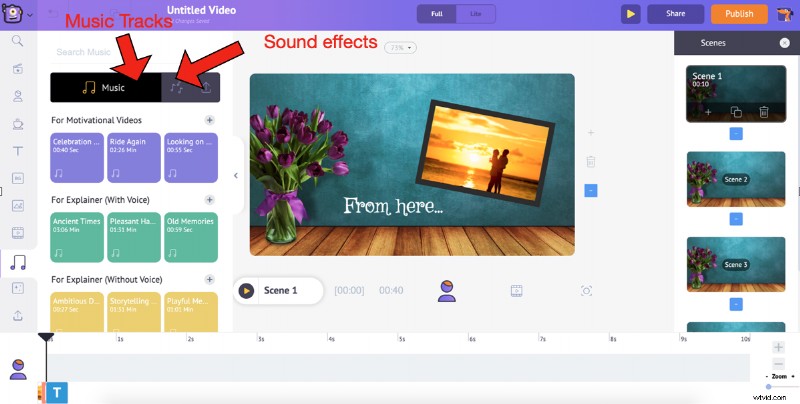
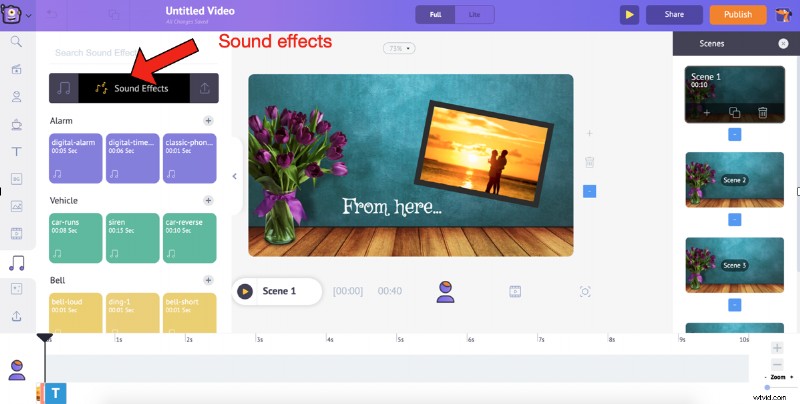
14. Umístěním ukazatele myši na libovolnou stopu/efekt zobrazíte její náhled. Přidejte skladbu do videa jednoduchým kliknutím na ni. Na časové ose můžete zobrazit náhled skladby, upravit její hlasitost, duplikovat ji a odstranit. Můžete také rozšířit černé značky na koncích stopy, abyste ji prodloužili nebo zkrátili.
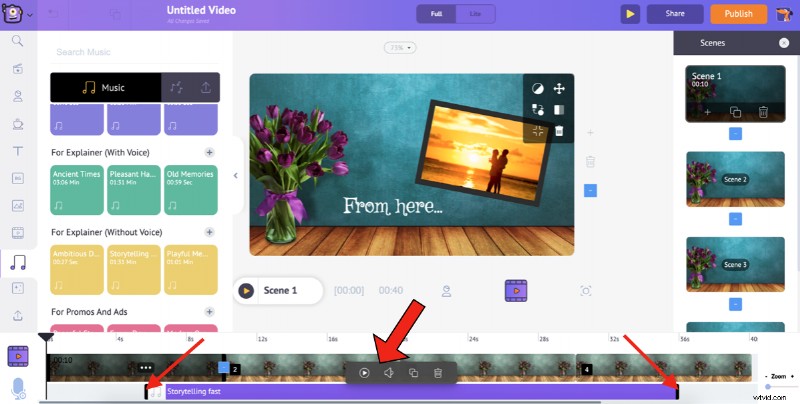
A pokud to stále nestačí, můžete nahrát svou hudbu stejným způsobem, jakým jste nahráli své obrázky, a přidat ji do videa.
Po přidání všech prvků si zobrazte náhled videa, abyste se ujistili, že byly přidány správně.
Vyberte Náhled scény možnost zobrazit náhled konkrétní scény a použít Náhled videa možnost náhledu celého videa.
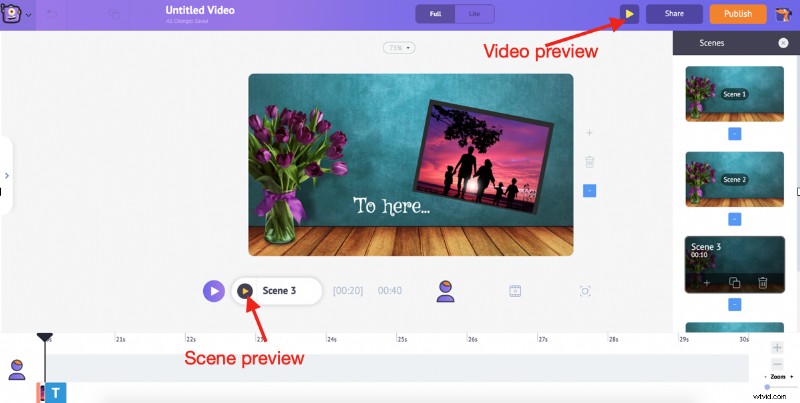
Až budete hotovi, klikněte na Publikovat -> Stáhnout video . Můžete jej přejmenovat, vybrat preferovanou kvalitu videa a poté kliknout na Stáhnout .
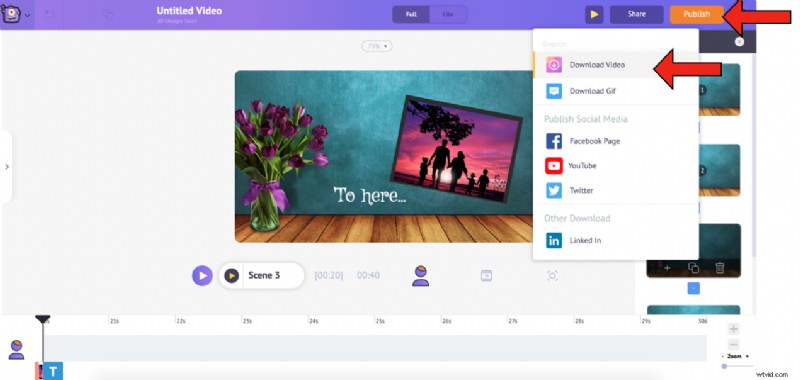
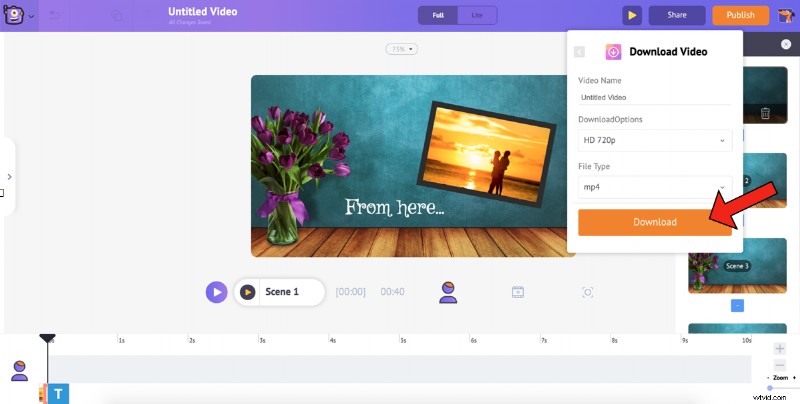
Vaše video je připraveno! Jakmile je rendering hotový, můžete si jej stáhnout. Navíc také obdržíte e-mailem odkaz na video.
Určitě jste si všimli, že proces je velmi jednoduchý. Tak na co čekáš? Uvolněte své kreativní já, osprchujte všechny tyto prvky a vytvořte nejlepší video k výročí!!
Podívejte se na Anniversary Video MakerPokud máte nějaké dotazy/pochybnosti, napište je do komentářů. Rádi vám pomůžeme!
