Kameramani s byť jen malou zkušeností vědí, jak často se stane, že natočený záběr obsahuje jen část použitelného materiálu. Řešení tohoto problému je v procesu úprav, kde mohou editořiodebrat části záběru , zvýrazněte obličej nebo postavu a vytvořte skvělý záběr toho, co začalo jako téměř nepoužitelné záběry.
V tomto článku vám ukážeme, jak oříznout video a odstranit části záběru, které nechcete použít pomocí AVS Video Editor, a poskytneme vám mnohem lepší řešení pro oříznutí videí v případě, že vám funkce oříznutí AVS nevyhovuje.
Také by se vám mohlo líbit:Jak odstranit nežádoucí osobu z fotografie>>
Oříznutí videa pomocí AVS Video Editor
Možnosti oříznutí tohoto video editoru jsou omezené, i když AVS Video Editor nabízí dva různé způsoby oříznutí videí. Zde je postup, jak oříznout videa pomocí editoru videa AVS:
1. Umístěte videoklip na časovou osu
Abyste mohli oříznout videoklip, musíte nejprve klip přetáhnout z „Knihovny médií“ do videostopy editoru. V této fázi procesu může být užitečné vyříznout záběr, který chcete oříznout, ze zbytku klipu, abyste se vyhnuli použití efektu oříznutí na celý videoklip.
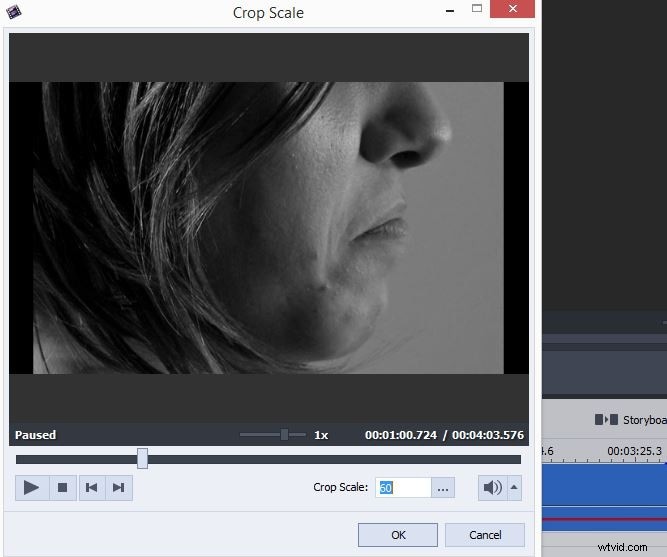
2. Měřítko oříznutí
Po přípravě záznamu, který chcete oříznout, na něj klikněte pravým tlačítkem a vyberte možnost 'Měřítko oříznutí' z nabídky. Na obrazovce se objeví okno 'Crop Scale', budete muset kliknout na posuvník 'Crop Scale' umístěný přímo nad tlačítkem 'OK'. Posuvník vám umožní oříznout video, ale efekt, kterého s touto funkcí dosáhnete, není zdaleka tak skvělý.
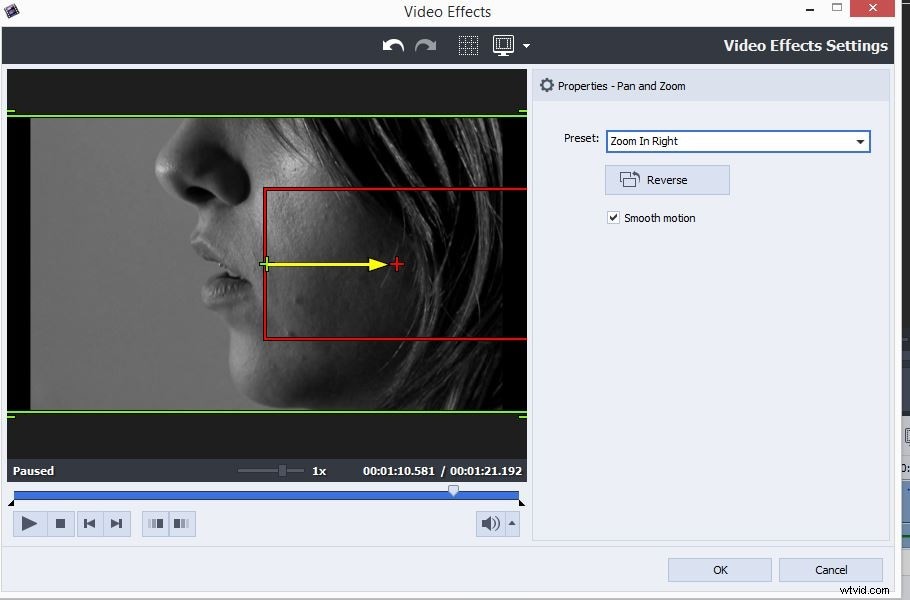
3. Posouvání a přibližování
AVS Video Editor poskytuje alternativní způsob oříznutí videa pro ty uživatele, kteří považují funkci 'Crop Scale' za zklamání. Pokud chcete použít efekt 'Posouvat a přibližovat' jako nástroj pro oříznutí v AVS Video Editor. Musíte kliknout na ikonu 'Efekty' v hlavním okně editoru a poté přetáhnout efekt ze seznamu na stopu vizuálních efektů editoru.
Umístěte efekt 'Pan and Zoom' na pozici na časové ose, kde chcete, aby se efekt objevil ve vašem finálním videu, klikněte pravým tlačítkem na efekt a z nabídky vyberte možnost 'Edit Effect'.
Na panelu 'Video Effects' si můžete vybrat některé z předvoleb nabízených editorem nebo můžete ručně upravit úroveň přiblížení. Než stisknete tlačítko 'OK' pro použití provedených změn, kliknutím na 'Přehrát' zobrazíte náhled videa. Poté můžete uložit a exportovat své video ve výstupním formátu, který nejlépe vyhovuje vašim potřebám.
Lepší a rychlejší způsob oříznutí videa
Možnosti oříznutí, které poskytuje AVS Video Editor, nejsou příliš dobré, a pokud hledáte alternativu k AVS video editoru pro rychlejší a lepší oříznutí videoklipů, zvažte použití Wondershare Filmora. Software pro úpravu videa Filmora nabízí snadno použitelný nástroj pro ořezávání, ke kterému lze přistupovat kliknutím pravým tlačítkem myši na videoklip, který jste umístili na časovou osu editoru. Funkce 'Crop and Zoom' vám umožní přesně oříznout části záběru, které nemáte v úmyslu použít, a zvýraznit části záběru, které chcete použít ve finálním střihu vašeho videa.
Také by se vám mohlo líbit:Jak odstranit vodoznak z videa
Na druhou stranu na panelu „Oříznout a přiblížit“ mohou uživatelé také najít funkci „Posouvat a přibližovat“, která jim umožní přiblížit detaily zobrazené v záběru nebo alternativně mohou tento nástroj použít k oříznutí videa jako studna. Podívejte se na náš podrobný tutoriál oříznutí videa ve Filmoře zde, kde získáte podrobné informace.
