Nahráli jste video pomocí telefonu nebo jiného fotoaparátu, videa se zdají být v pořádku, až na několik sekund, kdy jste trochu ztratili pozornost. Možná máte video, které se zdá dokonalé, až na to, že obsahuje vloženou reklamu, a přejete si, abyste se těchto částí jednoduše zbavili a nechali si dokonalý klip. Nebo máte video, které je prostě příliš velké a chtěli byste ho rozdělit. Krása je, že tohle všechno můžete dělat. Vítejte ve světě ořezávání a stříhání videa. Se současnými technologiemi, kde je ořez videa téměř snadný jako mrknutí, se každý stává dokonalým fotografem a vy můžete také. Movavi video editor je aplikace dostupná pro Mac i PC, která vám kromě jiných možností umožňuje rozdělovat a ořezávat vaše video soubory v jakémkoli oblíbeném formátu, ať už je to ono. AVI, mp4, MPEG nebo FLV, abyste odstranili části, které nechcete. Můžete to udělat také pro soubory mp3 a získat perfektní vyzváněcí tóny pro váš telefon. V tomto „jak na to“ vás provedu přesně tímto.
Jak stříhat videa v Movavi Video Editor
1. Vytvořte svůj projekt
Otevřete editor videa Movavi jako v jakékoli aplikaci a poté vytvořte nový projekt výběrem „Vytvořit projekt v režimu plné funkce“. Toto je projekt, který bude obsahovat všechny soubory a nastavení pro vaši úlohu. Umožňuje vám kdykoli uložit a obnovit vaši úlohu.
2. Přidejte své video soubory
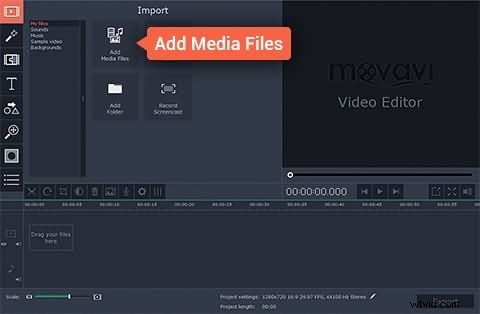
Dalším krokem je přidání souboru videa, na kterém budete pracovat. Provedete to kliknutím na Přidat mediální soubor , které otevře dialogové okno s výzvou k výběru souborů, které chcete přidat. Soubor, který přidáte, se objeví v podokně časové osy ve spodní části okna aplikace a bude připraven k přehrávání.
3. Upravte své video
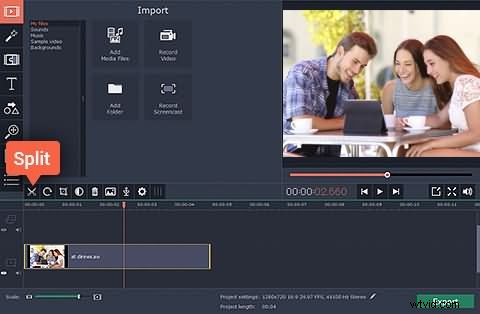
Po přidání souboru, se kterým chcete pracovat, můžete nyní video sestříhat. Pomocí editoru videa Movavi můžete oříznout začátek nebo konec videa, rozdělit video na polovinu nebo vystřihnout nechtěnou část uprostřed videa. Děláme to tak, že přetáhneme červenou značku podél videa, abychom našli přesné místo pro zahájení úprav. Video můžete také přehrát v okně náhledu, abyste našli přesný snímek.
Pokud chcete video rozdělit na dvě části, přetáhněte červenou značku do bodu, který chcete rozdělit, a poté klikněte na tlačítko Rozdělit. V tomto případě je vaše video rozděleno na dva segmenty a jednu část můžete vyjmout, vložit nebo odstranit, jak chcete.
Chcete-li vyjmout a odstranit začátek nebo konec videa, umístěte červenou značku na počáteční bod (bod uvnitř videa), klikněte na rozdělení a poté vyberte fragment videa, který chcete smazat, a klikněte na Smazat.
Chcete-li odstranit část videa, nejprve umístěte červenou značku na místo, kde chcete začít stříhat, klikněte na rozdělení, poté přesuňte značku znovu na konec fragmentu, který chcete vystřihnout, a znovu klikněte na rozdělení. Nyní můžete vybrat kousek uprostřed a oříznout jej nebo smazat.
4.Uložit soubor
Chcete-li uložit změny a efekt, který jste přidali, exportujte svůj projekt do nového videosouboru kliknutím na tlačítko „Export“ a poté výběrem příslušné karty ve výsledném okně, vyplňte nastavení, např. název souboru, kvalitu atd. a kliknutím na tlačítko Spustit proces exportu.
Nejlepší doporučení
Wondershare Filmora je alternativou k Movavi a může být lepší volbou, protože přidává několik dalších funkcí. Kroky pro stříhání videí ve Filmoře jsou podobné jako ve Filmoře, ale s dalšími funkcemi vysvětlenými níže:
1. Detekce scény
Detekce scén je funkce, která usnadňuje práci s velkými videosoubory. Zachycuje několik různých pozic vašeho videa, takže proces navigace ve videu je bezproblémový. Chcete-li tuto funkci použít, nejprve přidejte své video, poté klikněte pravým tlačítkem na video na panelu položek a klikněte na možnost „Detekce scény“. V okně detekce scény klikněte na tlačítko „detekovat“ pro zachycení částí vašeho video souboru a nakonec klikněte na použít.
2. Okamžitá řezačka pro záběry z akční kamery
Pokud jsou vaše videa natáčena akčními kamerami jako GoPro ve formátu H.264 MP4/MOV nebo H.264 MTS/M2TS nebo jen jinými soubory s těmito formáty, máme pro vás dobrou zprávu. Chcete-li svá videa upravovat, nemusíte je znovu kódovat, stačí je importovat do aplikace Filmora pro rychlé oříznutí a sloučení. Chcete-li to provést, vyberte „Instant Cutter“, který se nachází pod možností ACTION-CAM-TOOL v rozhraní Filmora.
