Jak vytvářet videa se zkráceným střihem
Střih je přechod rámu. Jump Cut je efekt, kdy rám „skáče“ v čase:Postavy a kompozice zůstávají stejné, ale jejich držení se trochu liší, jako by uplynul nějaký čas. Další využití tohoto efektu je ve video receptech na vaření:režiséři vynechávají celý proces krájení nebo loupání zeleniny. Nejprve vám ukáží surové produkty a v příštím okamžiku je uvidíte nakrájené a oloupané.
Tato metoda se používá ve filmech, vlogech a hudebních klipech k vytvoření napětí nebo napětí, ale může také působit jako komický nebo magický efekt.
Co je to Jump Cut při střihu videa? Ve skutečnosti je to velmi jednoduchá technika, zvláště pokud máte šikovný (a bezplatný!) nástroj.
-
Nahrajte video
Otevřete Editor videa Clideo v libovolném prohlížeči. Ujistěte se, že je vaše internetové připojení stabilní a dostatečně rychlé, protože úpravy a zpracování videa může nějakou dobu trvat.
Klepněte na panel „Začínáme“ a po přenesení do editoru klikněte na tlačítko „Nahrát“ a vyberte soubor ze svého zařízení, Disku Google nebo Dropboxu.
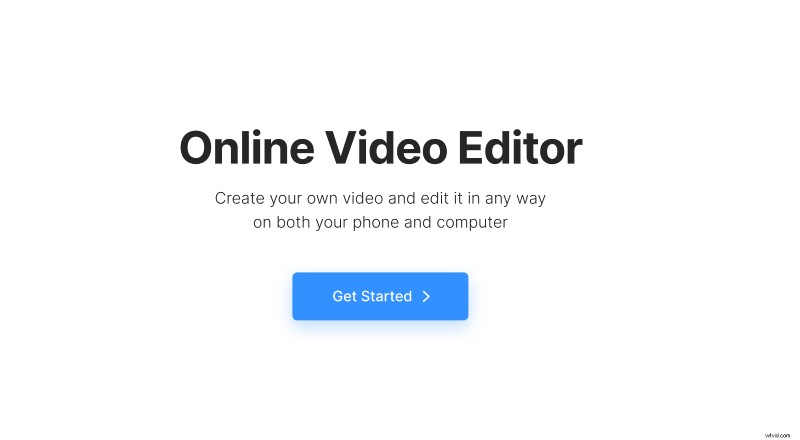
Poté přetáhněte nahrávku na časovou osu pod přehrávačem.
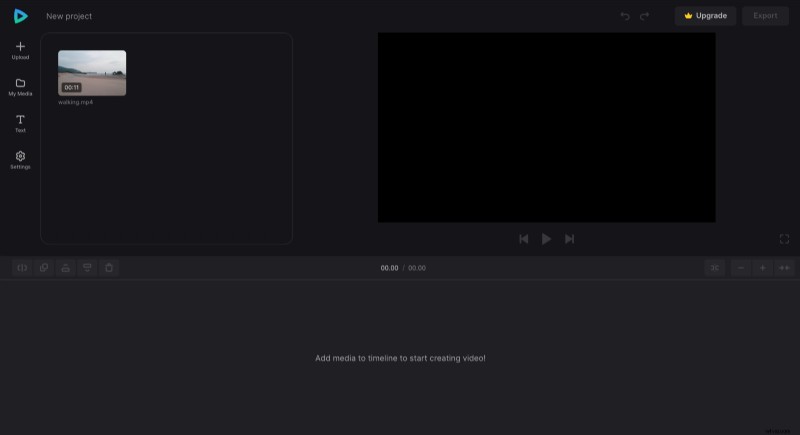
-
Vystřihněte video
Umístěte bílou hrací hlavu na začátek rámečku, který chcete vyříznout, a klikněte na možnost „rozdělit“. Poté proveďte totéž s koncovým bodem rámu. Klikněte na vystřižený úryvek, aby byl „aktivní“ a klikněte na možnost „smazat“.
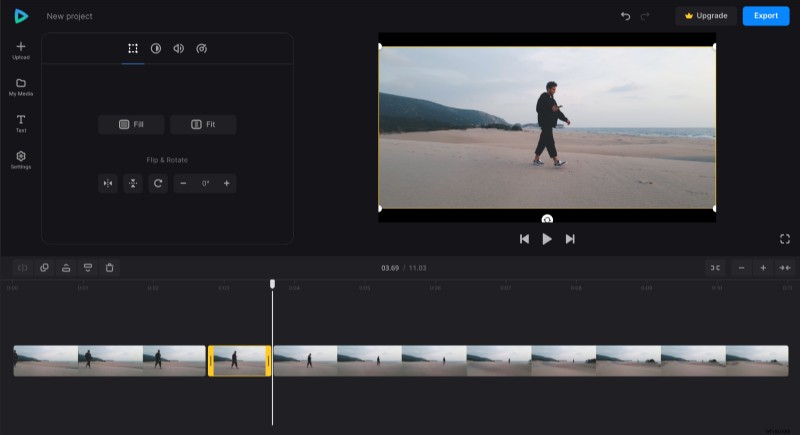
Opakujte tyto akce tolikrát, kolikrát je potřeba. V důsledku toho získáte několik samostatných úryvků. Přetáhněte je po časové ose, jak potřebujete plynule sloučit. Pomůže vám s tím možnost „přichytit“.
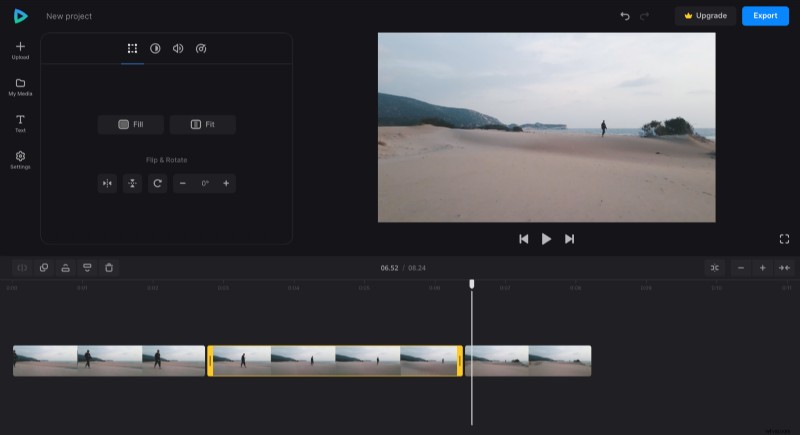
Všimněte si, že když rozdělíte a odstraníte nepotřebné části, nezmizí navždy, ale budou „skryté“. Takže pokud vám uklouzla ruka, můžete tyto vyříznuté části vždy odkrýt přetažením žlutých úchytů sousedních úryvků.
Pokud chcete přidat zvuk, můžete to udělat v levém podokně. Nejprve klikněte na „Nahrát“, poté přejděte do sekce „Moje média“, přetáhněte soubor na časovou osu a upravte jej podle potřeby.
-
Uložte výsledek
Dejte svému projektu konečný průběh, abyste se ujistili, že se vám líbí to, co vidíte. Pokud ano, klikněte na „Exportovat“ a vyberte preferovanou kvalitu videa. Jen malá připomínka:pro rozlišení FHD a 4K budete muset upgradovat svůj účet na Clideo Pro.
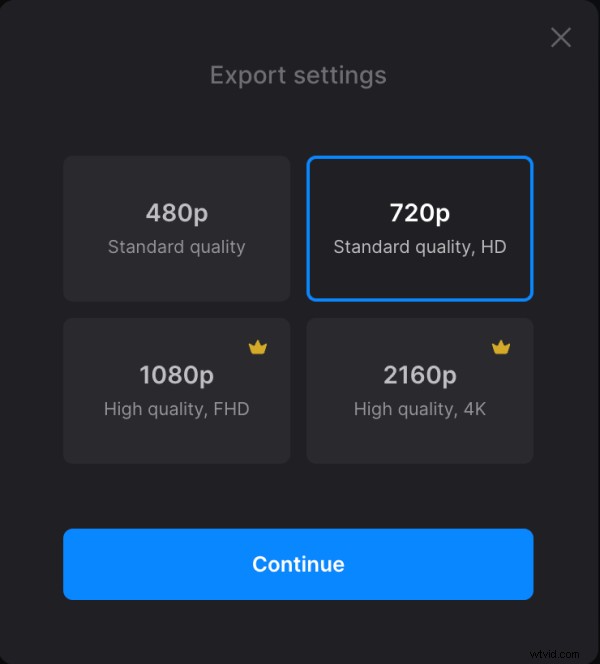
Jakmile je projekt zpracován, můžete jej uložit do svého zařízení nebo účtu cloudového úložiště.
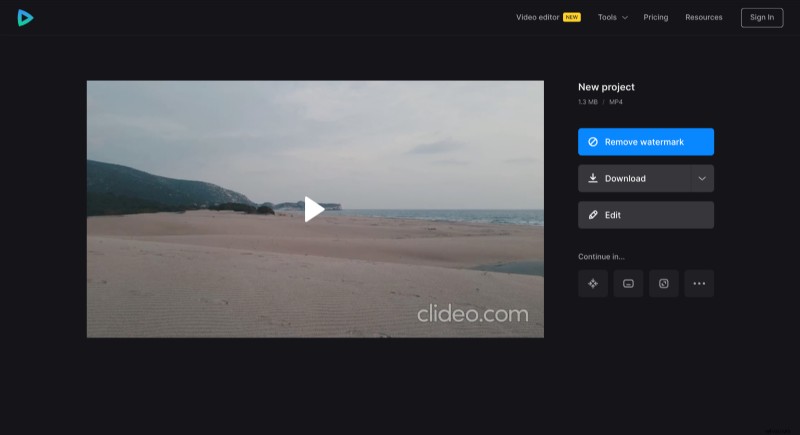
Pokud se chcete dozvědět více o všech dostupných možnostech a funkcích, další podrobnosti najdete v našem centru nápovědy Editoru videa.
