Tento článek pojednává o tom, jak upravovat video v After Effects, a doporučuje další nástroj a návod, jak jej používat.
Rozdělení videí by nemělo být hektickým úkolem. Vezměte své surové záběry a během několika okamžiků je sestříhejte v After Effects. Naučte se stříhat videa v After Effects v 5 jednoduchých krocích, které zaberou méně než 5 minut, od začátku do konce.
Ve vašem videu se počítá každá sekunda. Nemůžete vydávat dlouhotrvající videa a očekávat, že publikum zaujme. Řeže ve správných chvílích, aniž by se omílal vroucí příběh.
Mohou velmi dobře rozhodnout o tom, jak bude váš obsah v prozíravosti přijímán. Proto potřebujete video editor, který tuto práci zvládne bez škytavky. Editor, který se neštítí jít něco navíc a má chuť jít za hranice.
Aplikace, jako je Adobe After Effects, mohou rozdělit klipy a sloučit je způsobem, který si vyberete. Přidaná bonusová funkce různě naskládaných vrstev rozdělených videoklipů usnadňuje správu.
Seznamte se – Adobe After Effects
After Effects byl vyvinut malou softwarovou společností na Rhode Islandu, především pro počítače Mac. Poté, co byla aplikace získána společností Adobe, rostla od úspěchu k úspěchu.
After Effects mají dvě verze, CC a CS verzi. CC je Create Cloud, který je součástí sady Adobe. Na druhou stranu, CS je zkratka pro Creative Suite, která je relativně starší a pokračovala až do CS6.
Až budete mít možnost, vyberte si verzi CC, která má mnoho vylepšení a aktualizací funkcí.
PROS
- Vytvářejte falešné pohyby fotoaparátu z ruky
- Klávesová zkratka pro rozdělení videoklipů
- Podpora skriptování Python pro pokročilou automatizaci a možnosti
- Vytvářejte 2D a 3D animace, VFX rychle a snadno.
ZÁPORY
- Není ideální pro začátečníky
- Drahé; plány založené na předplatném nejsou nejlepší v podnikání.
Jak stříhat video přes FilmForth
Když si nechcete ulehčit kapsu drahým editorem videa, přichází na řadu FilmForth. Stříhejte videa během několika sekund a upravujte je samostatně. Díky přívětivému uživatelskému rozhraní a strukturovanému umístění nástrojů má FilmForth prostor pro dojem. Zde je videonávod, který vám pomůže sestříhat video.
Předpoklady pro rozdělení videí pomocí FilmForth
Nainstalujte FilmForth z obchodu Microsoft. Vývojáři aplikace nedoporučují instalaci z jiného zdroje.
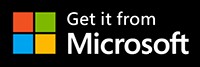
Krok 1. Vytvořte nový projekt
Spusťte Filmforth a vytvořte nový projekt. Uděláte to kliknutím na tlačítko Nový projekt.
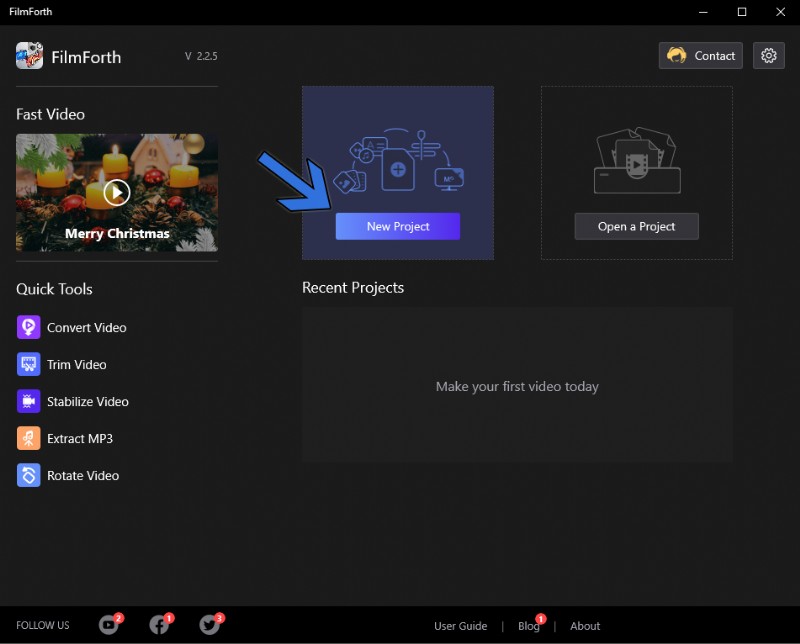
Nový projekt FilmForth
Importujte video pomocí funkce přetažení. Alternativně nezklame ani Přidat video/fotografie.
Krok 2. Rozdělte video
Poté klikněte na tlačítko Upravit v dolní části, abyste vyvolali další nástroje pro úpravy. Vyberte video z časové osy a přesuňte žlutou čáru na místo ve videu, které chcete vystřihnout.
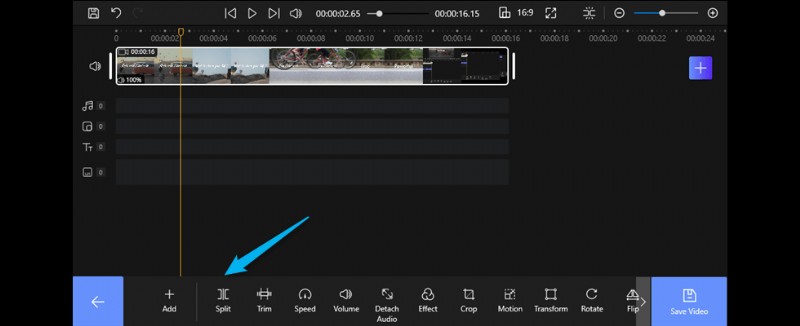
Rozlité video s FilmForth
Klikněte na tlačítko Rozdělit na ovládacím panelu nástroje. Rozdělí klip na dvě části.
Video je rozděleno na dvě části, jak je vidět na obrázku níže. Pomocí nástroje rozdělení můžete dále řezat na menší klipy.
Pamatujte, že rozdělení lze vrátit zpět pomocí tlačítka Zpět nebo zkratky (Ctrl+Z).
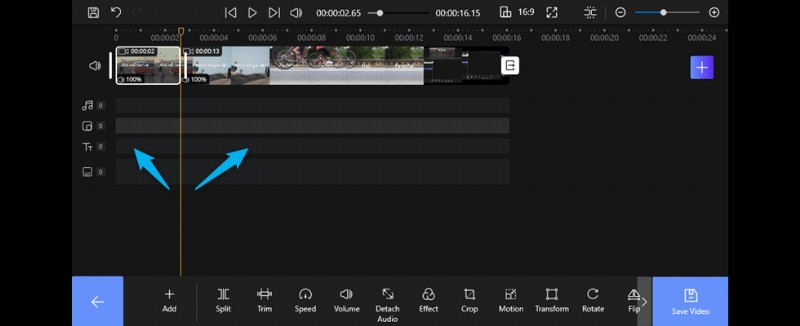
Střih videa přes FilmForth
Krok 3. Exportované videoklipy
Až budete spokojeni, kliknutím na modré tlačítko v pravém dolním rohu video uložte. Vyskočí rozhraní a umožní vám vybrat si rozlišení videa a kvalitu nahraného videa, stejně jako počet snímků a také můžete nastavit nastavení zvuku. FilmForth vám poskytuje další možnost, rozhodnutí o odstranění vodoznaku videa je na vás.
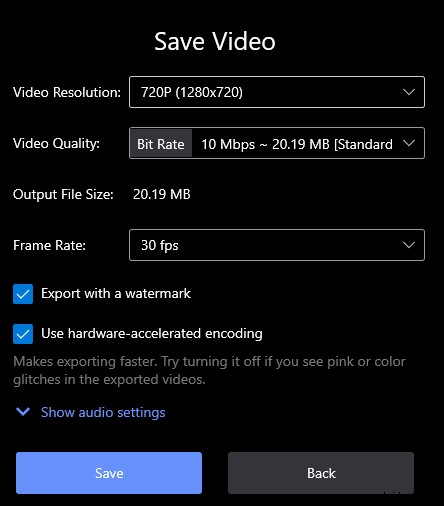
Exportoval oříznuté video
Jak upravujete video pomocí Adobe After Effects?
Krok 1. Importujte video do vytvoření projektu
Naším prvním a hlavním úkolem je vytvořit nový projekt. To lze provést pomocí klávesové zkratky Ctrl+alt+N. Případně můžete přejít na Soubory> Nový> Nový projekt a provést totéž.
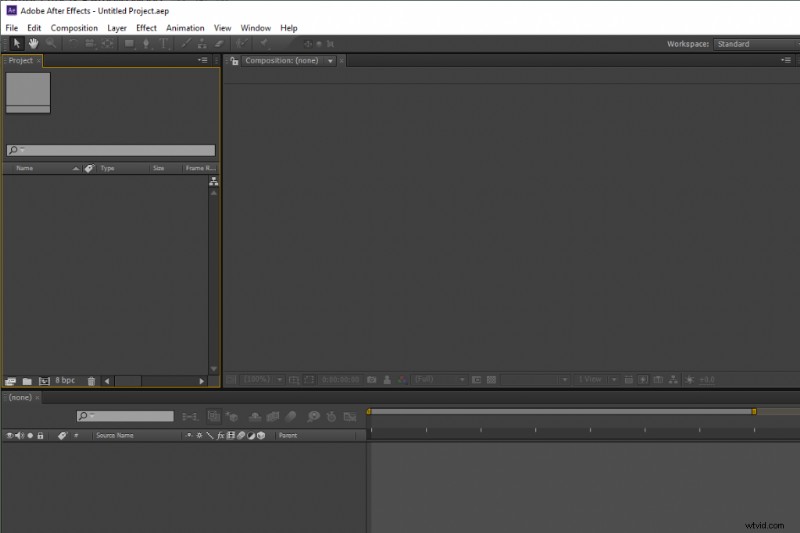
Jak stříhat videa v After Effects
Další na řadě je import videa. Přetáhněte video kamkoli kromě sekce kompozice.
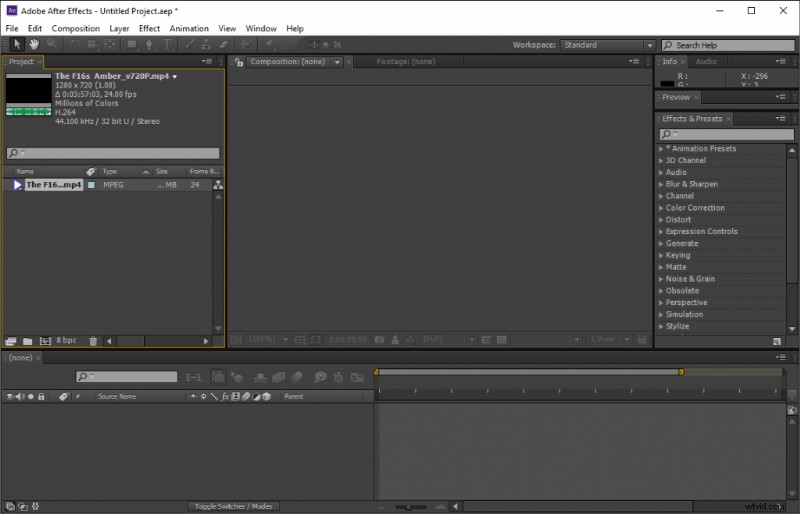
Importovat video After Effect
Můžete také využít klávesovou zkratku Ctrl+I k importu všech podporovaných video souborů.
Krok 2. Začněte stříhat video
Poté přetáhneme video na časovou osu ze sekce projektu.
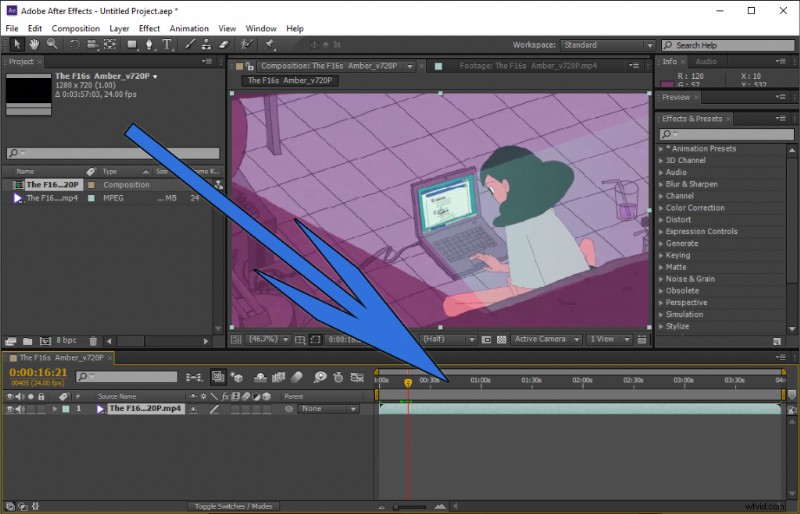
Přidat časovou osu videa po efektech
Pojďme k důvodu, proč jsme tady. Přejděte k bodu ve videu, který chcete přestřihnout pomocí vyhledávací lišty.
Nejjednodušší způsob je přes klávesovou zkratku. Jakmile umístíte vyhledávací lištu, stiskněte na klávesnici Ctrl+Shift+D a video okamžitě přestřihnete.
To se hodí, když musíte ve videu udělat více střihů. Nemůžete jít do Úpravy> Rozdělit vrstvu pro ruční rozdělení videa pokaždé. Jak můžete vidět, rozdělené části videa se zobrazí v různých sloupcích pro lepší manipulaci.
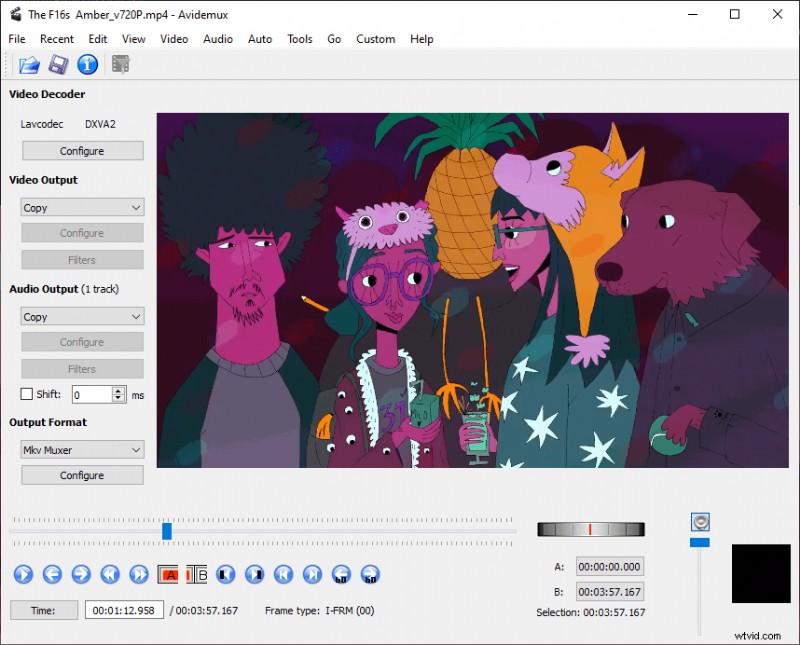
Časová osa rozdělení videa po efektech
Klip můžete rozdělit na tolik částí, kolik chcete. Rozdělení lze také vrátit zpět stisknutím Ctrl+Z na klávesnici po výběru konkrétního klipu.
Krok 3. Exportujte video
Po dokončení ořezu můžete hotové video exportovat z nabídky Export. Pokud chcete upravit nastavení a uložit název souboru do cesty, můžete soubor upravit výběrem „Přidat do fronty vykreslení“.
Závěr
Adobe After Effects je výkonná aplikace, která umí mnohem víc než pouhé stříhání videí. Stojí to značné množství peněz ve formě ročního předplatného.
Upřímně řečeno, to je přehnané rozdělování nebo stříhání videí. Na druhé straně existuje bezplatný editor videa, který se jmenuje FilmForth. Dokáže také stříhat videa, aniž by vám vypálil díru do kapsy, video lze snadno oříznout.
Provádějte podobné projekty na obou software a rozhodněte se podle toho, který z nich vyhovuje vašemu stylu úprav.
Další související články
- Jak zdarma extrahovat MP3 z MP4
- Jak změnit pozadí videa pomocí nástrojů na odstraňování pozadí videa
- Jak změnit hlasitost videa v systému Windows 10
- Jak přidat text do videa online
