Tento článek představuje nejrychlejší a nejjednodušší způsob, jak vám pomoci oříznout soubory WMV. A vše, co potřebujete, je jen jednoduchá večeře a přesto výkonný WMV ořezávač Wondershare Filmora (pro Win a Mac). S jeho pomocí můžete rychle a snadno oříznout jakoukoli oblast obrazovky videa WMV, takže se můžete zbavit černých pruhů kolem videa, zaměřit se na nějakou oblast nebo zmenšit velikost videa WMV atd.
Operace je tak zatraceně snadná. Stačí přetáhnout čárkovaný obdélník a vybrat požadovanou oblast obrazovky videa WMV a zobrazit efekt v reálném čase na pravé straně. Když je vše v pořádku, kliknutím na „OK“ jej uložte a poté exportujte. To je vše. A níže je podrobný průvodce, který můžete sledovat.
1 Importujte videa WMV do tohoto ořezávače WMV
Dvojitým kliknutím na ikonu plochy této aplikace ji spusťte a poté zvolte možnost „16:9 Widescreen“ nebo „4:3 Standard“ pro vstup do rozhraní pro úpravy. Dále musíte importovat místní soubory WMV do tohoto ořezávače WMV. Chcete-li to provést, stačí kliknout na možnost „Importovat“ v levém horním rohu rozhraní nebo přetáhnout cílové soubory z počítače do alba této aplikace. Poté pokračujte v přetahování jednoho ze svých videí WMV z alba této aplikace na časovou osu, jak je zobrazeno následovně.
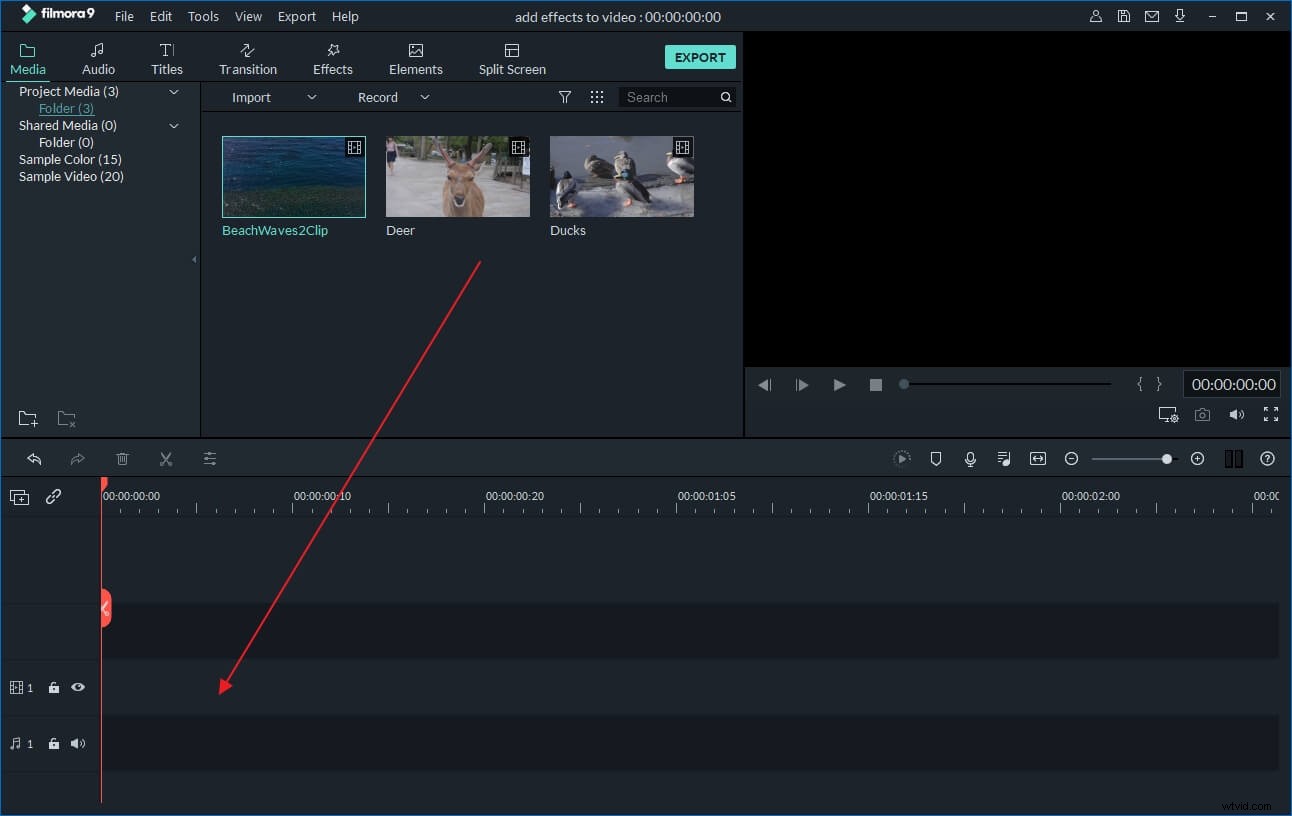
2 Oříznout soubory WMV
Soubory WMV lze oříznout dvěma různými způsoby. Jedním z nich je kliknout pravým tlačítkem na soubor WMV na časové ose a poté vybrat možnost „Oříznout“ z podnabídky, druhým je poklepat na soubor a poté kliknout na možnost „Oříznout“ ve spodní části panelu pro úpravy videa. Obojí vás může přivést do rozhraní Oříznutí, kde můžete oříznutí provést rychle a snadno.
Nejprve zde stiskněte tlačítko „Přehrát“ a poté v levém okně můžete bez obav přetáhnout kterýkoli roh čárkovaného obdélníku a přesunout jej, abyste vybrali požadovanou oblast obrazovky videa. Okamžitě si můžete prohlédnout náhled efektu v pravém okně. Po dokončení klikněte na „OK“ pro uložení.
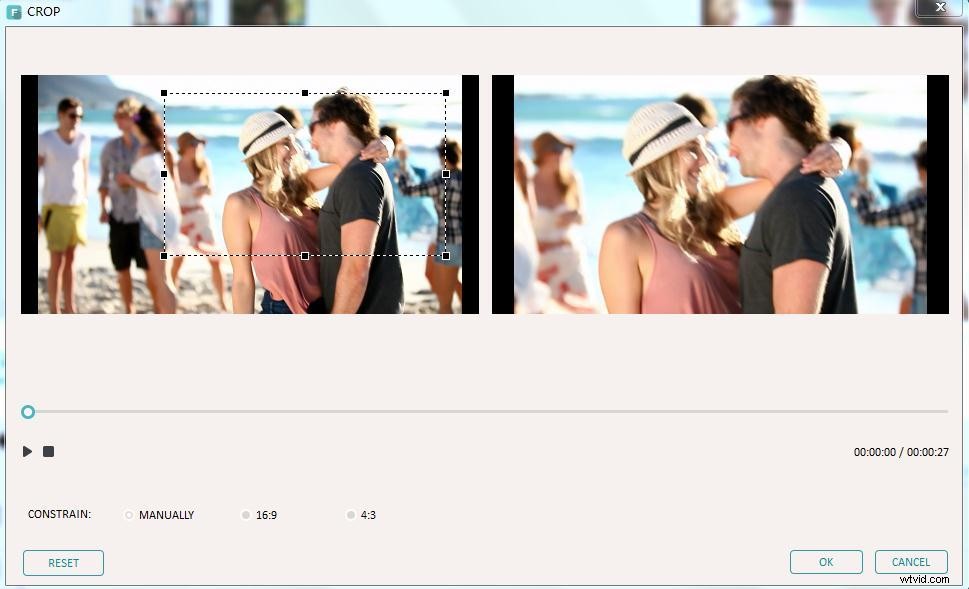
3 Exportujte nový soubor WMV
V posledním kroku můžete vybrat WMV jako výstupní formát v okně výstupního formátu této aplikace klepnutím na tlačítko „Vytvořit“. A podrobným krokem je přejít na „Formát“> „WMV“ a poté znovu stisknout tlačítko „Vytvořit“, aby tato aplikace udělala zbytek. Můžete také nastavit některé parametry videa, jako je obnovovací kmitočet, rozlišení, přenosová rychlost atd. klepnutím na možnost "Pokročilá nastavení". Chcete-li najít nový soubor WMV, stačí otevřít výstupní složku podle výstupní cesty, kterou jste nastavili.
Alternativní způsob oříznutí souborů WMV pomocí Wondershare Uniconverter
Co je Wondershare Uniconverter a jak tam oříznout naše videoklipy, a konkrétněji, jak oříznout soubory WMV pomocí tohoto video editoru? – to jsou otázky, na které odpovíme v tomto článku. Nejprve, abychom vás stručně informovali, Wondershare Uniconverter je video editor (který jste již viděli přicházet!), který nabízí mnoho funkcí, díky nimž bude váš proces úpravy videa rychlý, chytrý a zábavný – mezi ně patří následující:převod, stahování, náhled, záznam, vypalování, přenos, snímek obrazovky, úprava, sloučení, ripování, akcelerace GPU, oprava dat médií, komprimace, vypalování CD a vyhledávání titulků.
Pokud jde o oříznutí, pokud jde o něco, co chce udělat editor videa nebo jakýkoli, dokonce i nezkušený uživatel, je to většinou proto, že chtějí video vylepšit (jako u každého druhu manipulace a úpravy videa) – někdy věci, které chcete skrýt nebo jinak zvýraznit, a to je většinou, když přichází do hry oříznutí. A na druhou stranu existuje spousta video formátů, takže se zaměříme na soubory WMV. Abychom vám poskytli první nápovědu, existují dva různé způsoby, jak oříznout soubory WMV pomocí Wondershare Uniconverter, a o obou z nich budeme diskutovat a poskytneme vám podrobné pokyny, jak na to!
Nejprve tedy po spuštění UniConverteru musíte zvolit Video Editor; poté klepněte na sekci Oříznout.
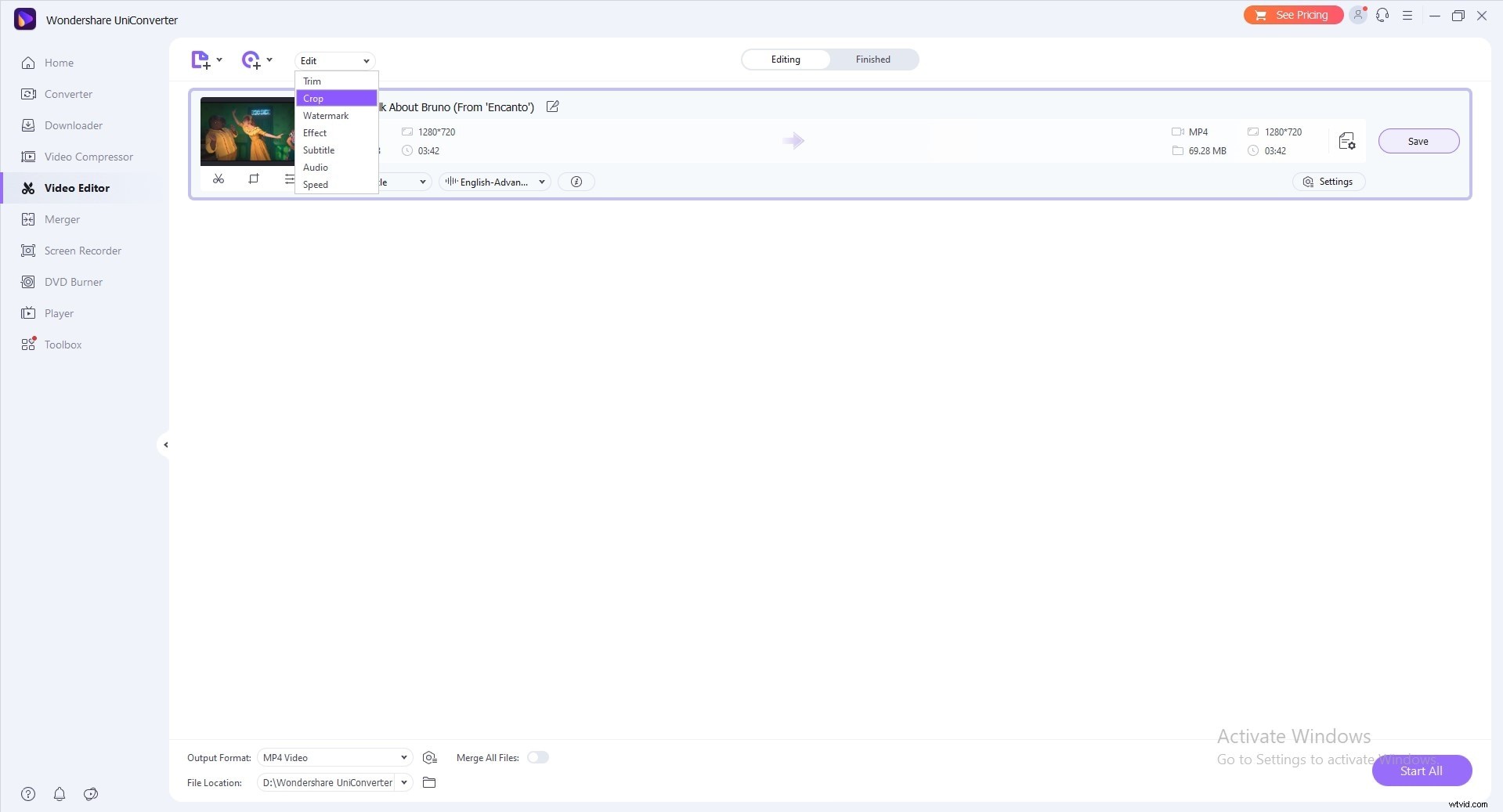
Zobrazí se okno oříznutí, jehož rámečky můžete přetáhnout za rohy nebo můžete zadat šířku a výšku pro nastavení velikosti oblasti oříznutí. Zároveň zobrazuje náhled výstupu. Chcete-li nastavit požadovaný poměr stran, vyberte rozbalovací tlačítko pro poměr stran, což vám umožní zachovat originál, velikost oříznutí, celou obrazovku, 16:9, např.
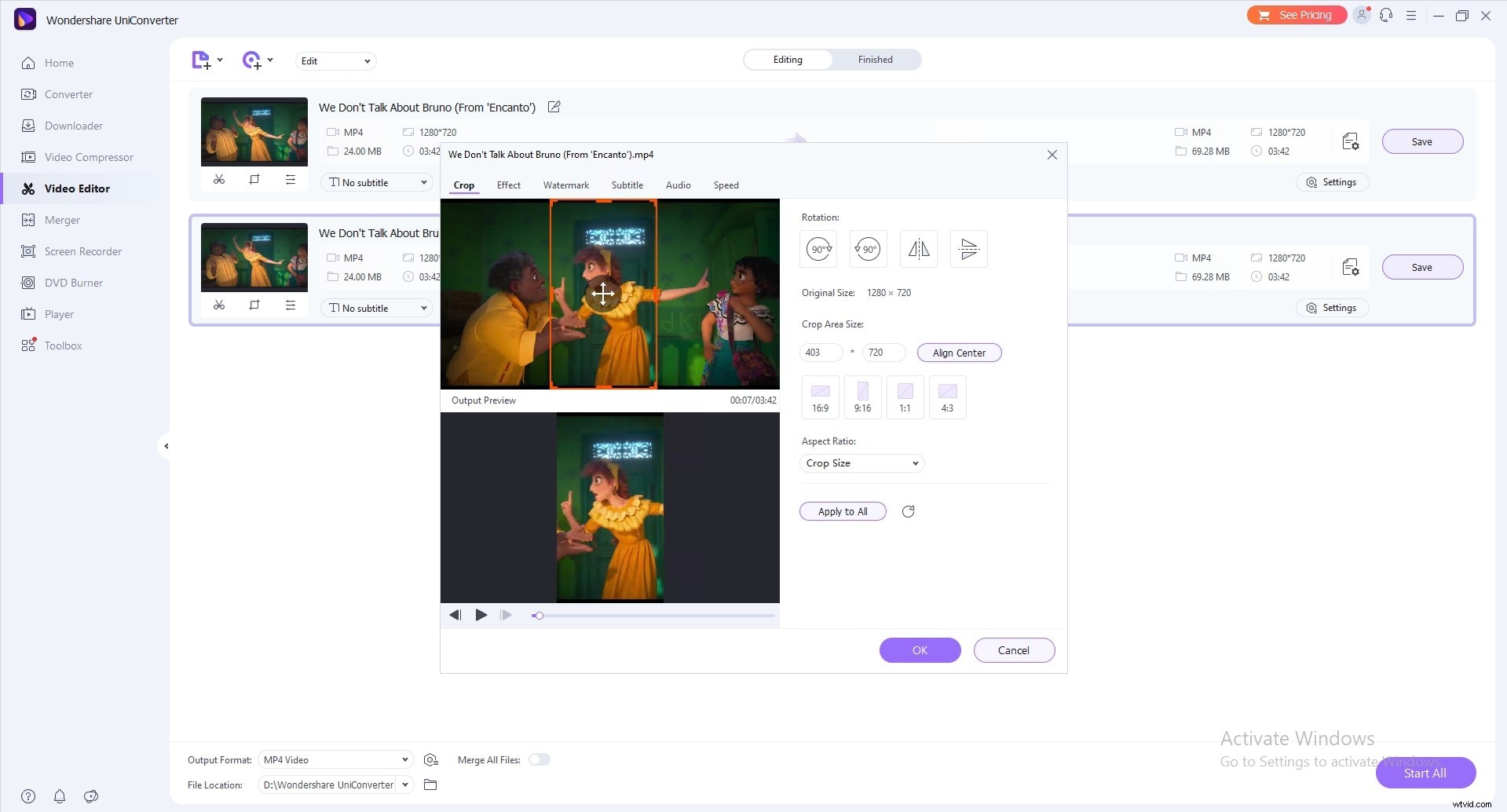
Když chcete uložit změny, klikněte na OK, ale máte také ikonu reset, která vše vrátí zpět. Pokud v primárním rozhraní programu zvolíte rozbalovací tlačítko vedle Výstupní formát, budete si moci vybrat výstupní formát pro právě oříznuté video a pokračovat kliknutím na Start All.
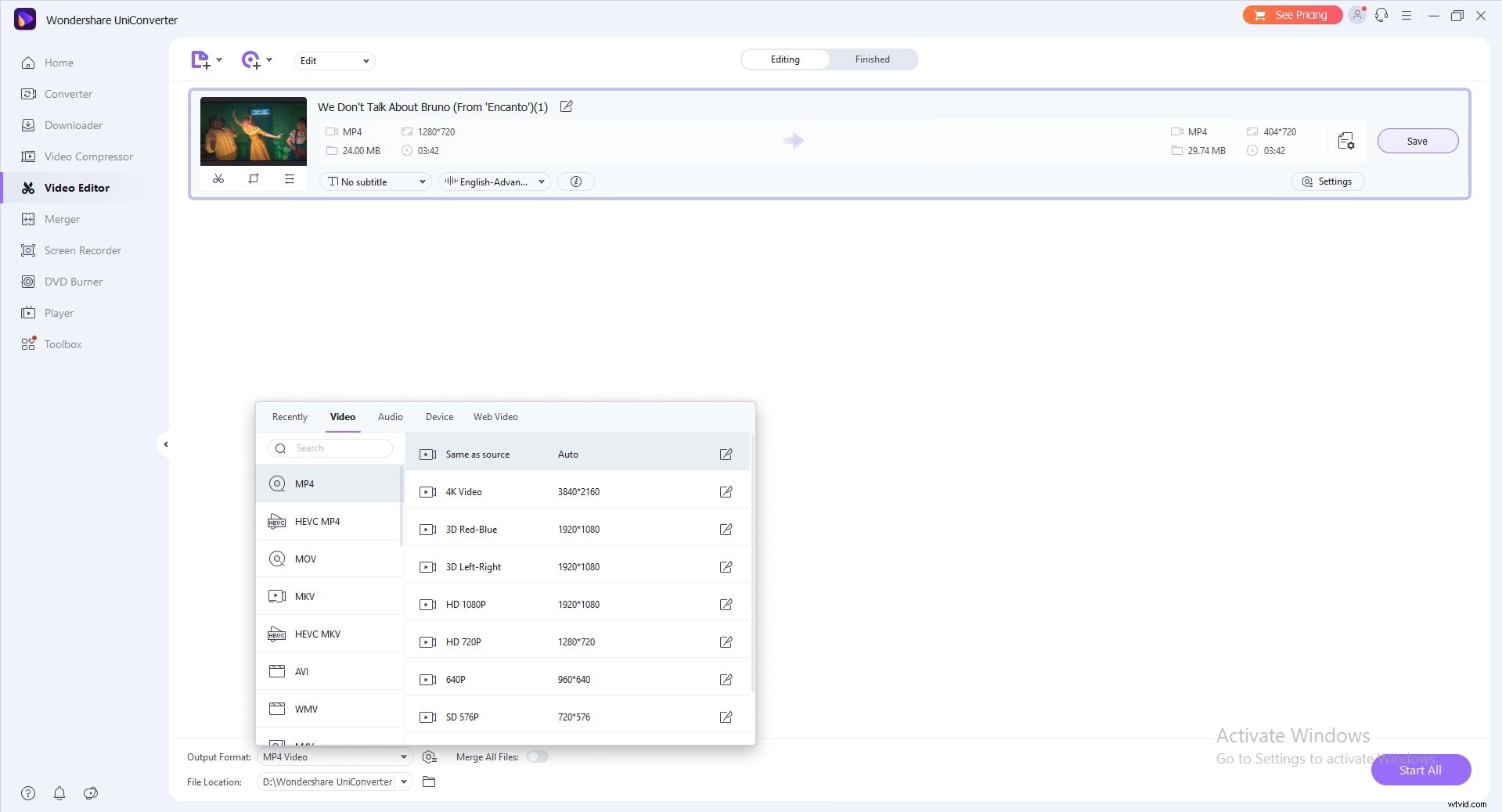
Po dokončení převodu se můžete přepnout na kartu Dokončeno a zobrazit oříznutý klip.
