Někdy možná budete muset oříznout svá videa ve formátu MP4 (MPEG/MPG), abyste:odstranili černé pruhy, zaostřili některé oblasti videa v souborech MP4 nebo změnili video na širokoúhlé, aby se vešlo vašemu divákovi a podobně. Ve skutečnosti je Wondershare Filmora jen skvělým ořezávačem videa MP4. Díky integrované funkci ořezávání a převodu formátu můžete videa MP4 nejen ořezávat, ale také je převádět do jiných formátů, jak potřebujete. Podívejte se, jak oříznout video soubor MP4 nebo jakékoli jiné video soubory na Macu zde. Následující část vám poskytne více informací o tomto ořezávači MP4 a ukáže vám, jak s ním oříznout video MP4.
- Část 1:Doporučuje se snadno použitelný ořezávač videa MP4
- Část 2:Jak oříznout soubor MP4
- Část 3:Top 5 nejlepších bezplatných ořezávačů videa MP4
Část 1:Snadno použitelný MP4 Video Cropper:Wondershare Filmora (původně Wondershare Video Editor)
Wondershare Filmora (původně Wondershare Video Editor)
- Ponechejte oblast oříznutí v rádiu s poměrem stran 16:9 nebo 4:3 nebo změňte oblast oříznutí, jak chcete.
- Přidejte efekty, filtry, názvy, hudbu, logo a další prvky pro obohacení videa.
- Ukládejte své video v různých formátech, přímo nahrajte online nebo vypalte disky.
- Podporované OS:Windows (včetně Windows 8) a Mac OS X (vyšší než 10.11).
- 30denní bezplatná zkušební verze s přístupem ke všem funkcím , níže si stáhněte bezplatnou zkušební verzi:
Část 2:Jak oříznout soubor MP4
1. Importujte videa MP4 do tohoto ořezávače MP4
Otevřete Filmora a poté vyberte možnost „16:9 Widescreen“ nebo „4:3 Standard“ pro vytvoření nového projektu. Nyní stačí importovat požadované soubory MP4 z počítače do tohoto ořezávače MP4. Zde máte dva způsoby. Jedním z nich je kliknout na možnost "Importovat" v levém horním rohu rozhraní, abyste mohli procházet počítač a poté načíst místní videa MP4. Druhým je importovat je jednoduchým přetažením. Poté budou všechny uvedeny v knihovně médií Filmory a můžete je přidat na časovou osu.
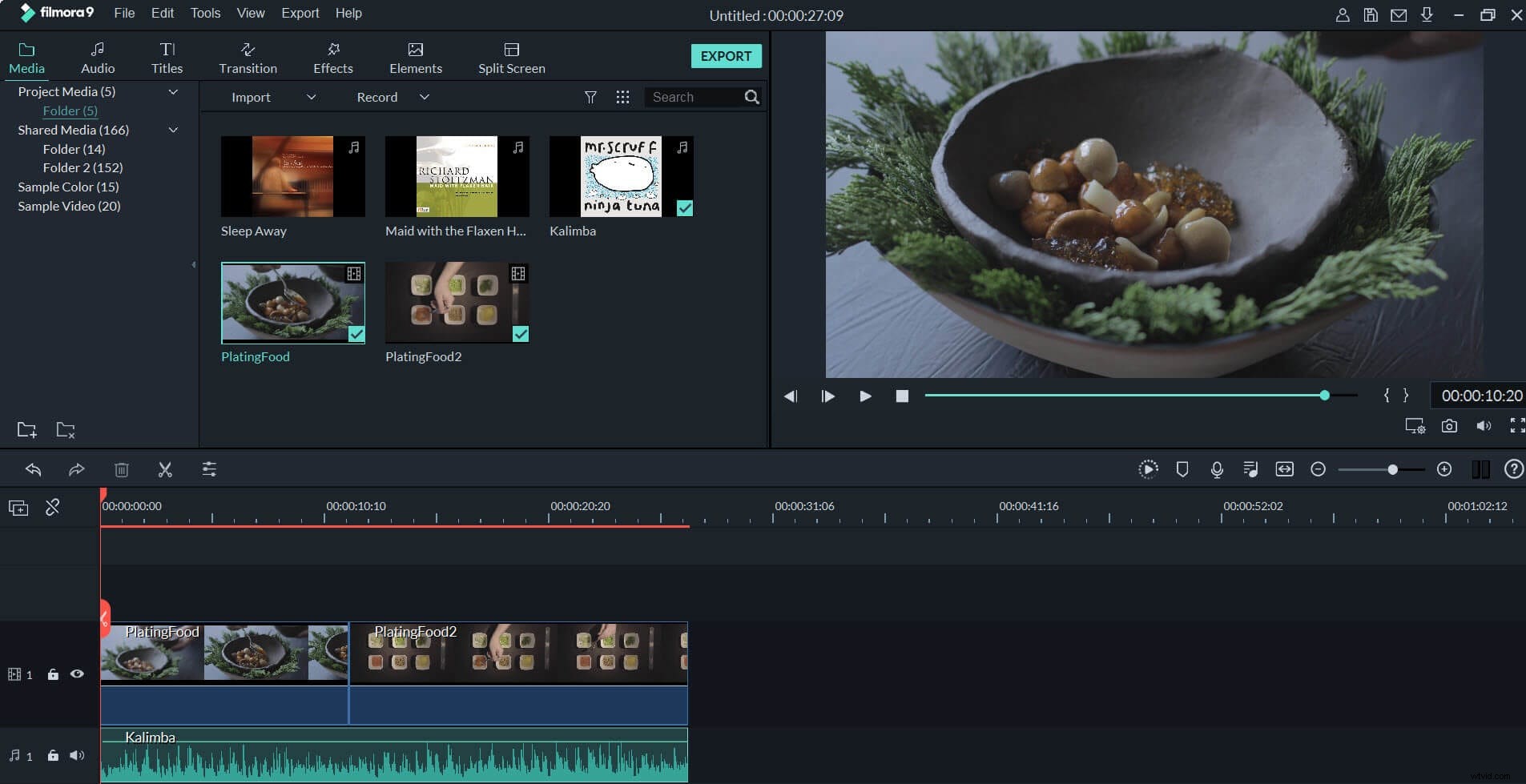
2. Ořízněte soubory MP4
Po přidání videa MP4 na časovou osu na něj klikněte pravým tlačítkem a vyberte možnost „Oříznout a přiblížit“, abyste vstoupili do panelu oříznutí. Nebo můžete stisknout horkou klávesu "Alt+C" pro přímé oříznutí. Zde můžete oříznout video dvěma způsoby:
- Ruční oříznutí videa MP4:Upravte rám oříznutí (oblast přerušované čáry) ručně v levém okně náhledu originálu a v pravém okně náhledu výstupu si prohlédněte efekt v reálném čase.
- Automaticky oříznout video MP4:Kliknutím na tlačítko „16:9“, „4:3“ nebo „Vlastní“ vyberte požadovaný výstupní poměr stran oříznutého videa.
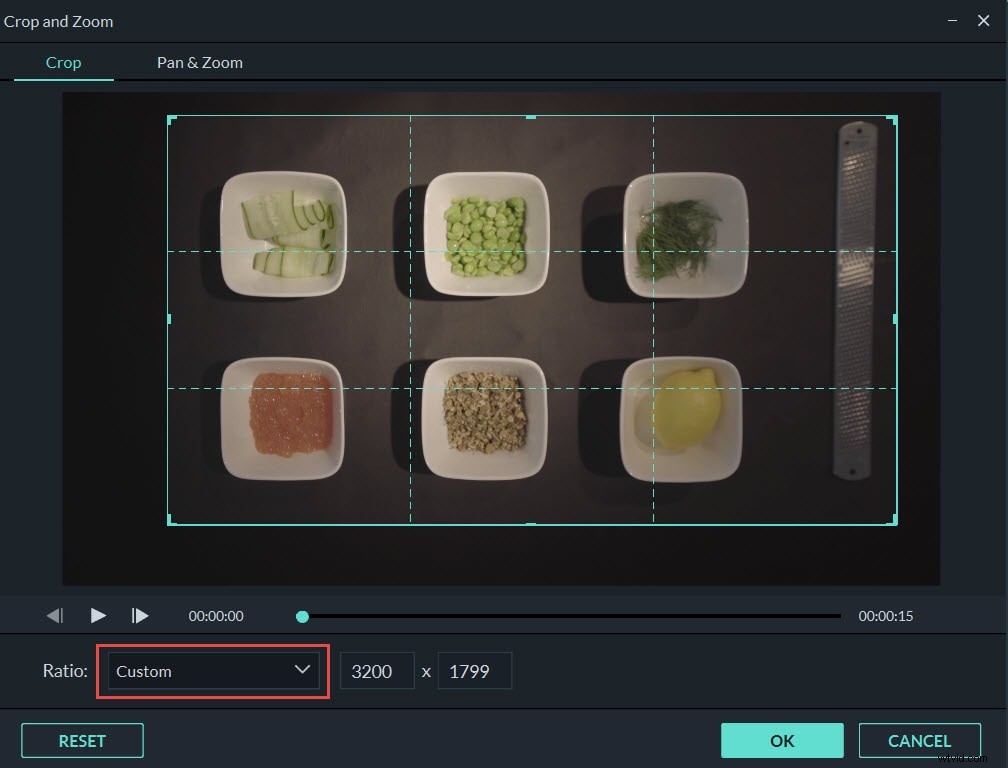
3. Exportujte nový soubor MP4
Po dokončení oříznutí stačí kliknout na tlačítko "Exportovat" a exportovat nové video MP4. Poté vyberte MP4 v kategorii "Místní" ve vyskakovacím okně výstupu. Poté, podle výstupní opravy, kterou nastavíte, můžete najít oříznutý soubor MP4. Můžete také přímo sdílet nový soubor MP4 na YouTube a Vimeo nebo vypálit sbírku DVD.
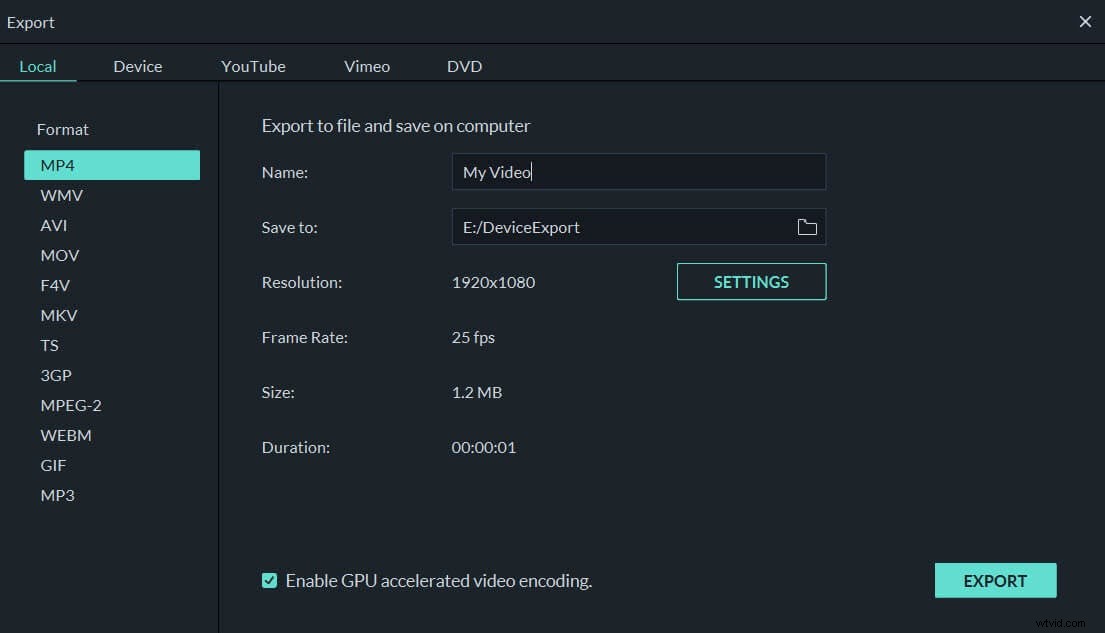
Část 3:Top 5 nejlepších bezplatných ořezávačů videa MP4
1. Windows Movie Maker
Pravděpodobně nejznámější ze všech softwarů pro úpravu videa na tomto seznamu, Windows Movie Maker, byl kdysi standardním vybavením všech strojů pracujících na platformě Windows. Nejen, že se snadno používá, ale má také chytrou funkci drag and drop, díky které se vaše videa snadno a okamžitě sestaví. Můžete je oříznout, změnit jejich pořadí a přidat také přechody. Oříznutí klipů a použití dalších základních úprav jsou některé z nejlepších funkcí programu Windows Movie Maker.
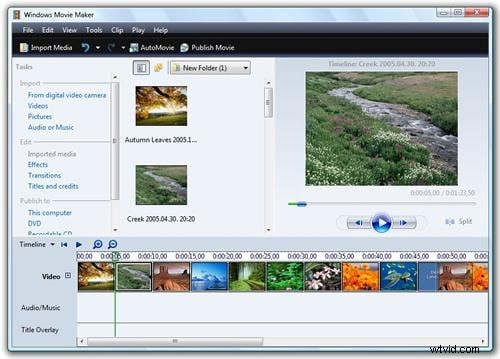
Výhody:
- Různé možnosti úprav videa pro začátečníky;
- Uživatelsky přívětivé rozhraní a snadné použití.
Nevýhody:
- Hodně padá;
- Mnoho různých verzí stejného produktu.
2. Avidemux
Tento bezplatný software má malé rozhraní, ale dokáže vám také pomoci oříznout video, převrátit jej nebo jej otočit. I když tyto změny zní jako základní, mnoho možností v rámci programu je opravdu skvělé pro jemné úpravy a vylepšení. Tímto způsobem si můžete být jisti, že vše vypadá přesně tak, jak chcete. Pokud máte trochu času a trpělivosti přijít na software a způsob, jakým funguje, můžete Avidemux hodně využít, některé dostupné možnosti vás dokonce mohou překvapit.
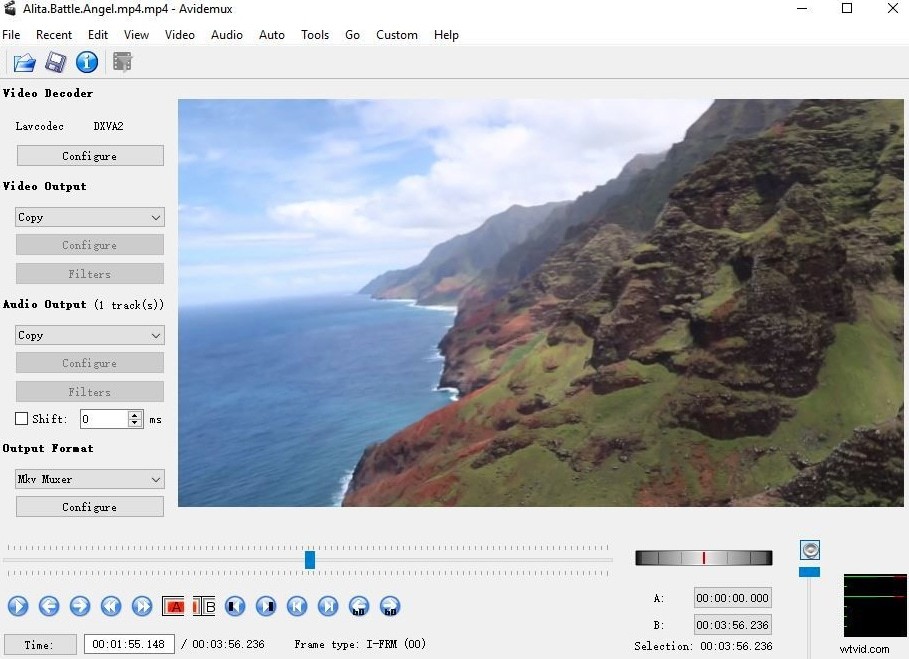
Výhody:
- Široký výběr filtrů;
- Poskytuje rozhraní příkazového řádku pro pokročilé uživatele.
Nevýhody:
- Zastaralé rozhraní;
- V určitých formátech může vypustit snímky;
- Pro začínající uživatele to může být složité.
3. Video Dub zdarma
I když je uživatelské rozhraní lehké, ve skutečnosti to není „jen další“ nástroj pro úpravy. Nejlepší na tomto procesu je, že Free Video Dub nepotřebuje nic překódovat. co to pro tebe znamená? Ořízněte podle svých představ, kvalita videa se nikdy neztratí. I když máte dlouhé klipy, které vyžadují spoustu času a práce, je to program, který vám může opravdu pomoci.
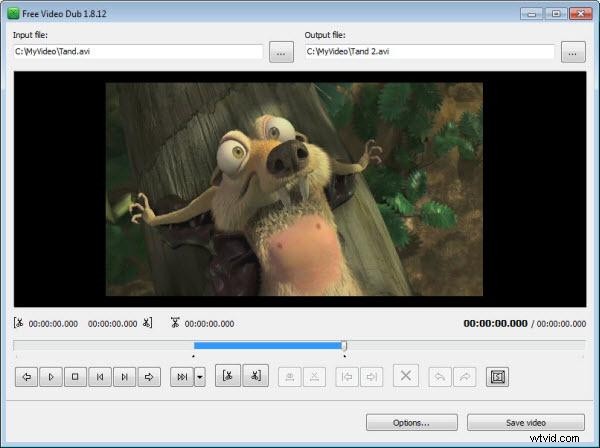
Výhody:
- Vícejazyčné rozhraní;
- Podporuje mnoho formátů videa.
Nevýhody:
- Nelze přidat vizuální efekty;
- Žádná funkce sloučení.
4. Lightworks
Toto je bezplatný program, který je opravdu nabitý spoustou skvělých doplňků a doplňků. Má živou časovou osu, podporu více kamer/videí, spoustu nástrojů pro ořezávání a efekty v reálném čase. Tento program dokonce využili i profesionálové na scénách některých špičkových hollywoodských produkcí. Tento nástroj však není pro začátečníky, protože budete muset strávit spoustu času učením se, jak program správně používat, než z něj budete moci získat to, co chcete.
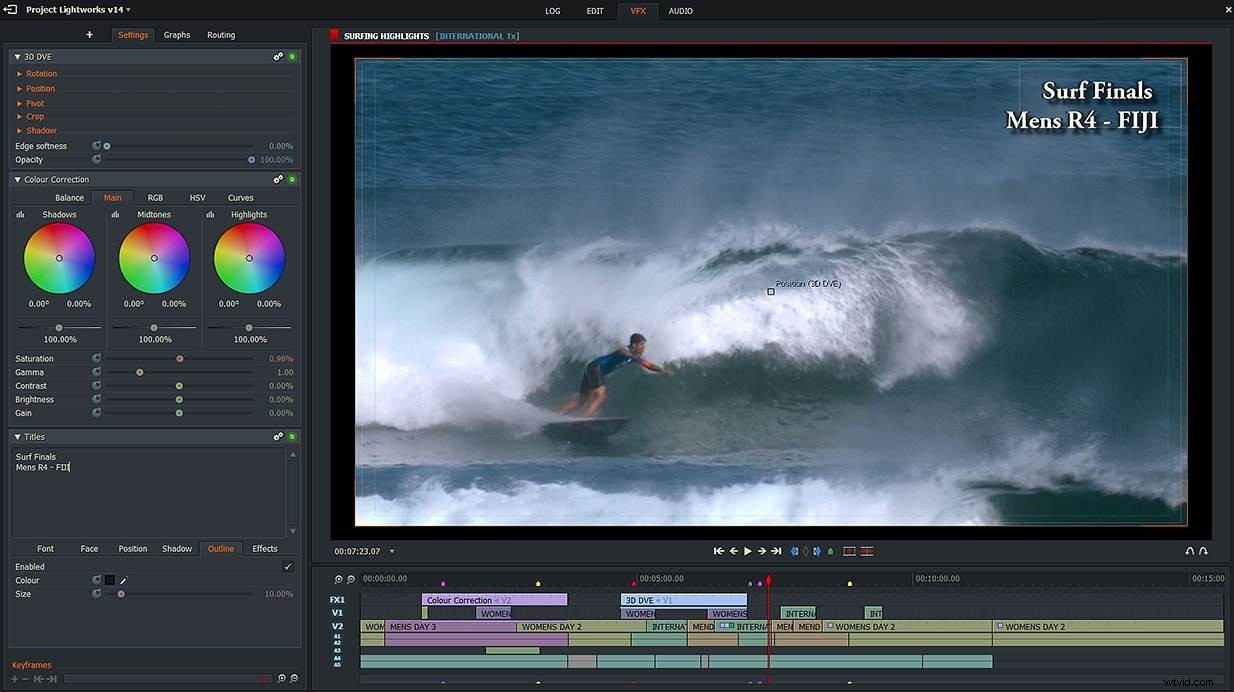
Výhody:
- Podporované různé formáty videa;
- Přizpůsobitelné obrazovky.
Nevýhody:
- Bezplatná verze poskytuje pouze jednoduché funkce pro úpravu videa.
5. Kate's Video Toolkit
Tento nástroj se příliš neliší od všech ostatních nástrojů v tomto seznamu, pokud jde o použití, vzhled a funkčnost, ale poskytuje uživateli přístup k mnoha základním nástrojům, které se snadno používají a ovládají. Pomocí tohoto programu můžete oříznout soubory, spojit je dohromady nebo můžete propojit dvě videa pomocí přechodu, podobně jako v programu Windows Movie Maker. Můžete přidat vlastní zvukovou stopu a vybrat soubor, do kterého ji chcete uložit. Pokud potřebujete změnit typ výstupního souboru pro vaše video, je k dispozici také jednoduchý nástroj pro převod. Bezplatná verze tohoto softwaru má určitá omezení, jako například nemožnost maximalizovat program, ale samotný program se tak snadno používá, že je stále skvělou volbou pro začátečníky nebo pro rychlé drobné práce.
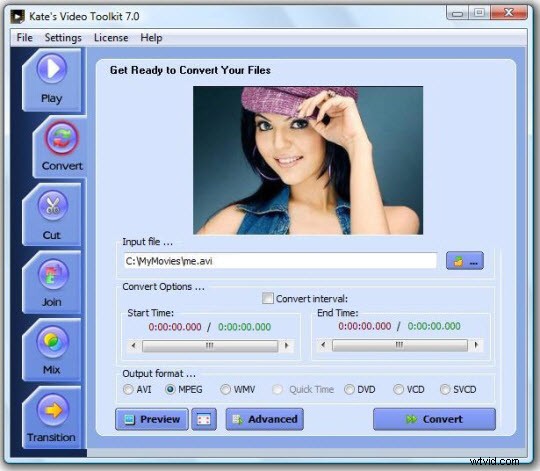
Výhody:
- Snadné použití.
Nevýhody:
- Některá omezení bezplatné verze.
