Adobe Premiere Pro je jedním z nejprofesionálnějších dostupných programů pro úpravu videa. Je to úžasný video editor a ten, který používáme i zde v Primal Video.
Vzhledem k tomu, že je tak pokročilý, může být zpočátku obtížné naučit se upravovat videa pomocí Premiere Pro. Proto jsme vytvořili tento kompletní výukový program Adobe Premiere Pro pro začátečníky! Za chvíli vytvoříte videa s premiérou.
Kromě úplného průvodce softwarem si projdeme všechny nejlepší triky a techniky pro úpravu videa Premiere Pro, které mohou výrazně zlepšit vaši editační hru.
Zde je přesně to, co probereme:
- Jak začít s Premiere Pro
- Jak importovat záznam do Adobe Premiere
- Jak vytvořit časovou osu úprav v aplikaci Adobe Premiere Pro
- Jak upravovat videa v Premiere Pro
- Jak přidat B-Roll do Adobe Premiere Pro
- Jak přidat názvy v aplikaci Adobe Premiere Pro
- Jak přidat přechody a efekty v aplikaci Adobe Premiere Pro
- Jak přidat hudbu do Premiere Pro
- Jak upravit úrovně hlasitosti v Premiere Pro
- Jak nastavit barevný stupeň v Premiere Pro
- Jak exportovat v Premiere Pro
Začněme.
Jak začít s Premiere Pro
Vytvořit projekt
Když poprvé otevřete Premiere, uprostřed uvidíte seznam všech vašich nedávných projektů. Pokud chcete pokračovat v práci na existujícím projektu, zde to najdete.
Chcete-li vytvořit nový projekt, klikněte na Nový projekt v levém horním rohu.
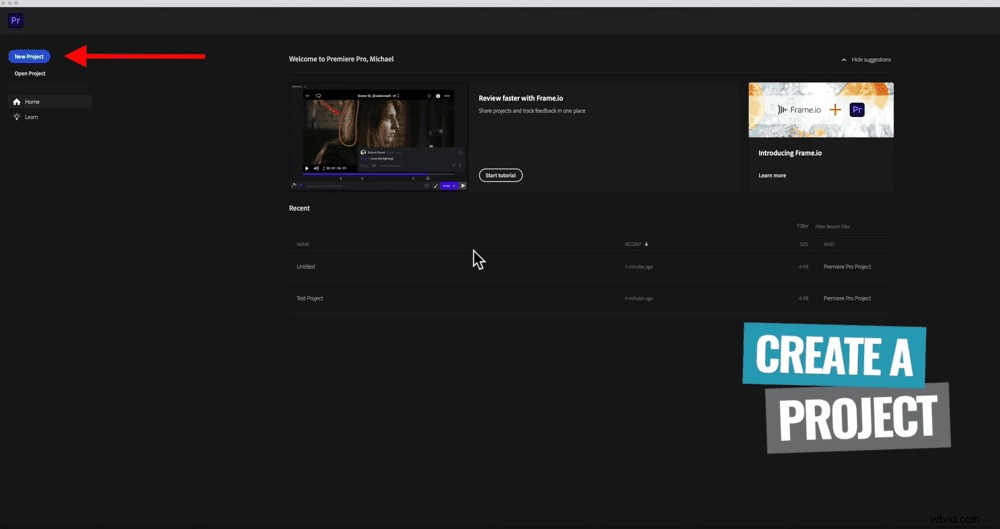
Poté pojmenujte svůj projekt a určete, kam ho chcete uložit.
Všimněte si, že v horní části obrazovky jsou tři základní karty:Import, Upravit a Export. Momentálně jsme v sekci Import. Jak budeme pokračovat v procesu úprav, budeme postupovat přes tyto karty.
Upravit nastavení importu
Na pravé straně obrazovky uvidíte okno Nastavení importu. Zde můžete upravit nastavení pro:
- Kopírovat média: Tím se zkopírují všechna média a soubory do stejného umístění, kde jste právě vytvořili svůj projekt. Pokud toto ponecháte nezaškrtnuté, média a soubory zůstanou pouze ve vašem počítači, kde se aktuálně nacházejí.
- Nová přihrádka: Tím se vytvoří nová přihrádka nebo složka pro jakýkoli záznam, který chcete importovat.
- Vytvořte novou sekvenci: Tím vytvoříte novou videosekvenci, která je v podstatě vaší úpravou nebo časovou osou.
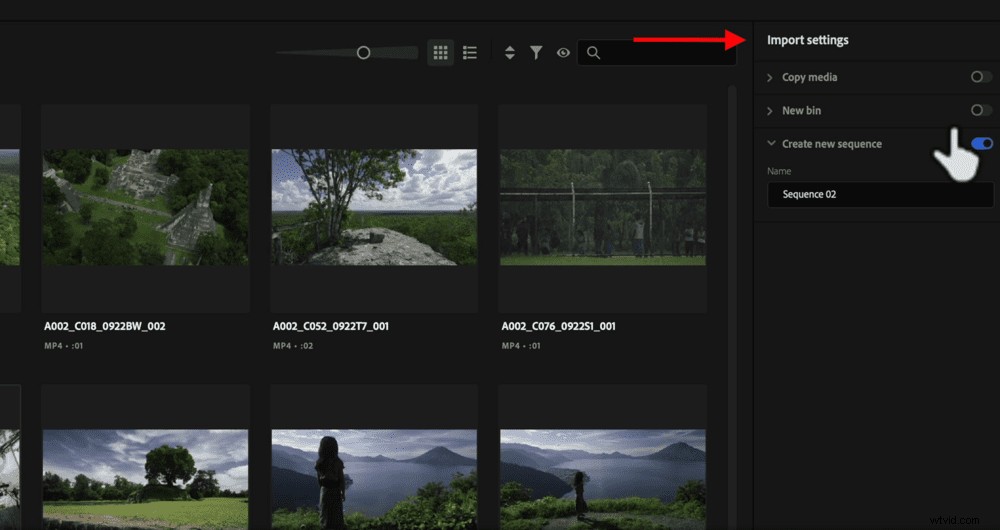
Všechny tyto položky necháme nezaškrtnuté. Proč? Můžeme vám tedy ukázat, jak vše správně nastavit. Pak budete vědět, že používáte správná nastavení pro vaše záběry a typ videa, které vytváříte.
Nyní klikněte na Vytvořit v pravém dolním rohu. Jakmile to uděláte, uvidíte, že jste byli přesunuti na kartu Upravit v horní nabídce.
Rozhraní Adobe Premiere Pro
Zde je rychlý přehled o rozhraní Premiere Pro:
- Zdroj okno (okno vlevo nahoře):Prohlédněte si všechny zdrojové videoklipy před jejich přidáním do projektu
- Okno přehrávání (okno vpravo nahoře):Náhled projektu úprav
- Úprava časové osy (okno vpravo dole):Kde probíhají všechny úpravy
- Zvukové lišty (vpravo dole na časové ose úprav):Toto je vizuální znázornění hlasitosti hudby a zvukových efektů
- Panel nástrojů pro úpravy (vlevo na časové ose úprav):Kde jsou umístěny základní nástroje a funkce pro úpravy
- Okno projektu (okno vpravo dole):Zde jsou umístěna všechna média a položky, které jste importovali (v této oblasti můžete také přistupovat k Prohlížeči médií a Efektům)
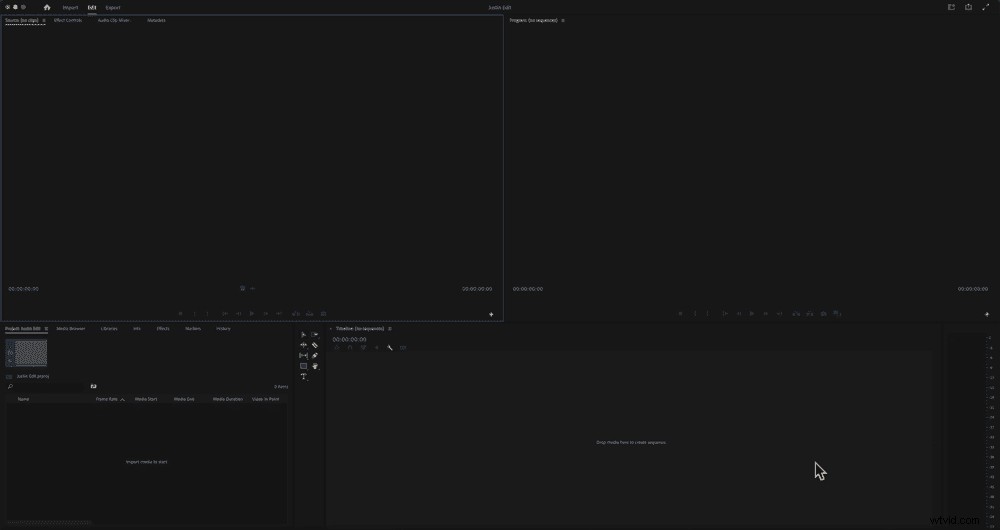
PRO TIP: Pokud budete chtít kdykoli vrátit rozvržení do původního rozvržení, přejděte na Okno v horní liště nabídek a poté Pracovní prostory a vyberte Obnovit na uložené rozvržení .
Jak importovat záznam do Adobe Premiere
Existují tři různé způsoby, jak importovat záběry:
- Přejděte do okna Projekt a ujistěte se, že Projekt je vybráno nahoře. Klikněte pravým tlačítkem a vyberte Importovat…
- V horní nabídce přejděte na Soubor a poté Importovat…
- Otevřete okno Finder nebo Explorer a přetáhněte záznam do okna Project
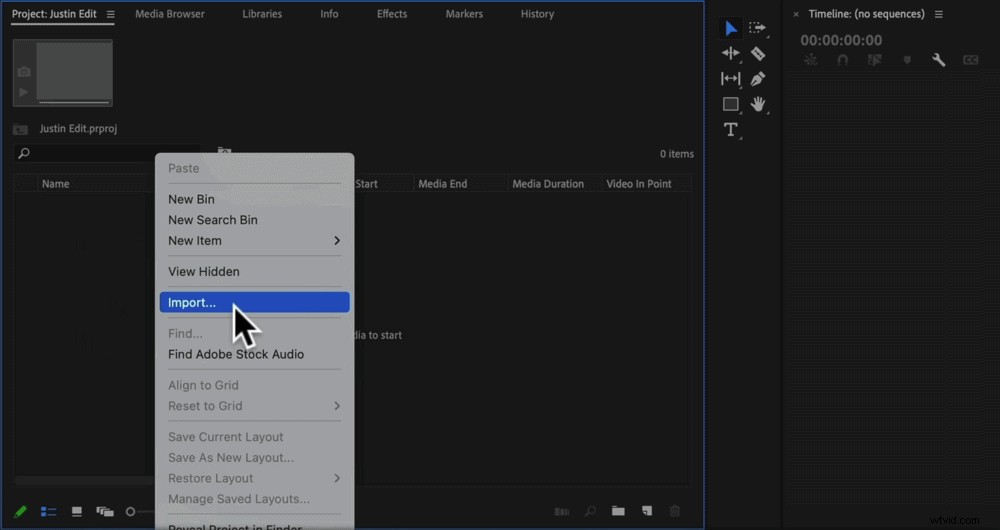
Použijte jednu z těchto metod k přenesení všech souborů pro tento videoprojekt.
Jak vytvořit časovou osu úprav v aplikaci Adobe Premiere Pro
Dalším krokem je vytvoření časové osy úprav nebo „sekvence“, jak tomu říká Premiere. Abyste se ujistili, že je vše správně nastaveno, najděte svůj primární záznam v okně projektu a přetáhněte ho na časovou osu.
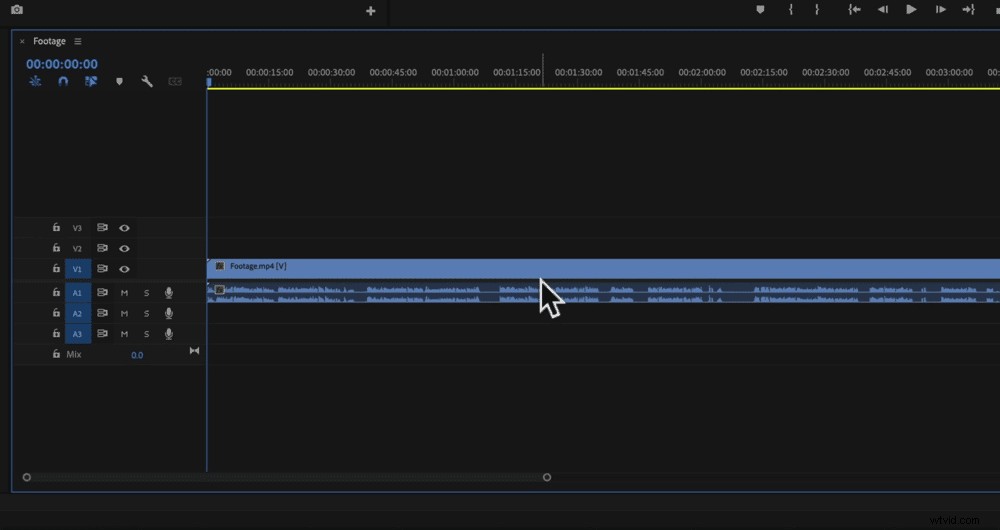
Tím vytvoříte sekvenci. K nastavení sekvence používá přesný formát, snímkovou frekvenci a nastavení z primárního záznamu.
To je úžasné, protože nemusíte vše konfigurovat ručně a víte, že nastavení přesně odpovídají.
Po vhození primárního záznamu se vraťte do okna projektu a uvidíte, že sekvence byla přidána do seznamu. Přejmenujte toto „Upravit V1“ a přetáhněte jej z aktuální složky dolů, aby byl samostatný.
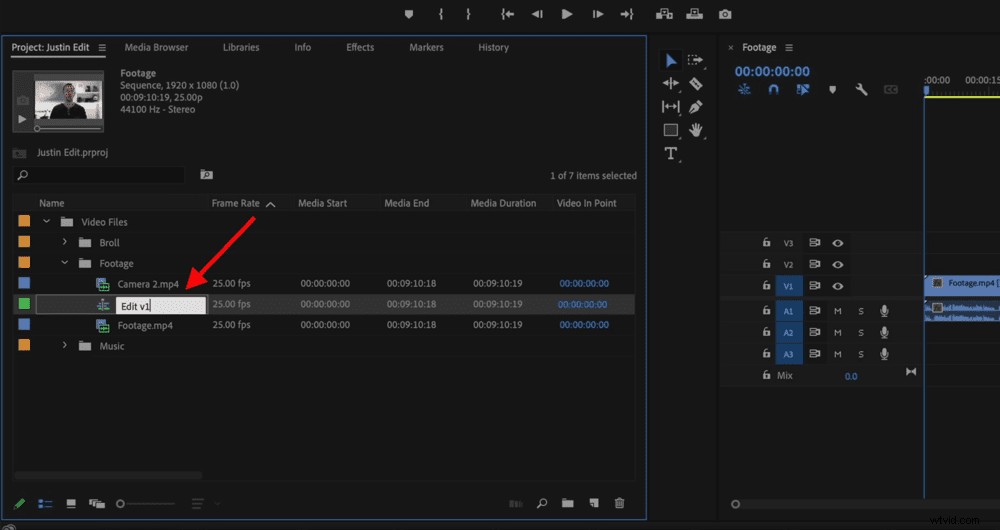
Ujistěte se, že jste projekt uložili, přejděte na Soubor a výběrem Uložit .
Jak upravovat videa v Premiere Pro
Než začneme ořezávat, podívejme se blíže na vrstvy na časové ose.
Přibližte začátek své časové osy stisknutím tlačítka + na klávesnici. Případně můžete k přiblížení a oddálení použít posuvník ve spodní části časové osy.
Vlevo od časové osy uvidíte vrstvy videa pojmenované V1, V2 a V3. V1 je primární skladba, kde je váš primární záznam, a ostatní budou právě teď prázdné. Věci k nim přidáme později.
Pod vrstvami videa jsou vrstvy zvuku (A1, A2 a A3).

Můžete přidat další vrstvy a můžete v nich také provádět změny.
Zde jsou další nastavení, která najdete ve vrstvách videa a zvuku:
- Ikona oka: Skryje tuto vrstvu, aby nebyla vidět na obrazovce
- Ztlumit: Vypne hlasitost
- Záznam: Můžete nahrát hlasový záznam, abyste mohli přejít na tuto stopu
Nyní můžeme začít ořezávat primární záznam, abychom odstranili všechny chyby a vše, co ve svém hotovém videu nechcete.
Existuje několik různých nástrojů, které k tomu můžete použít:nástroj rukojeť, nástroj rozdělení a nástroj pro úpravu zvlnění.
Úpravy pomocí nástroje Handle:
- Přetáhněte přehrávací hlavu (svislá modrá čára na časové ose) na místo, kde chcete, aby záznam začínal
- Najeďte kurzorem na začátek klipu a klip se změní na ikonu úchytu
- Klikněte a přetáhněte ikonu úchytu na přehrávací hlavu (kde chcete, aby klip začínal)
- Na místě, kde byl záznam, budete mít prázdné místo, takže klikněte na klip a přetáhněte jej zpět na začátek.

PRO TIP: Pokud potřebujete něco vrátit, stiskněte Command/Control Z.
Úpravy pomocí nástroje Rozdělit nebo Vyjmout:
- Přetáhněte přehrávací hlavu na místo, kde chcete, aby záznam začínal
- Stisknutím Command/Control a K na klávesnici ořízněte klip na místě, kde je umístěna přehrávací hlava
- Nyní budete mít dva klipy – můžete buď stisknout Delete a poté jej přesunout dopředu, jak jsme zmínili v předchozím příkladu, nebo můžete použít Ripple delete (k tomu vyberte klip se špatným záznamem a v systému Windows stiskněte Shift a Smazat , na Macu stiskněte Shift , Funkce a Smazat NEBO Možnost a Smazat )
- Tímto smažete vybraný klip a přesunete zbývající klip dopředu na začátek časové osy
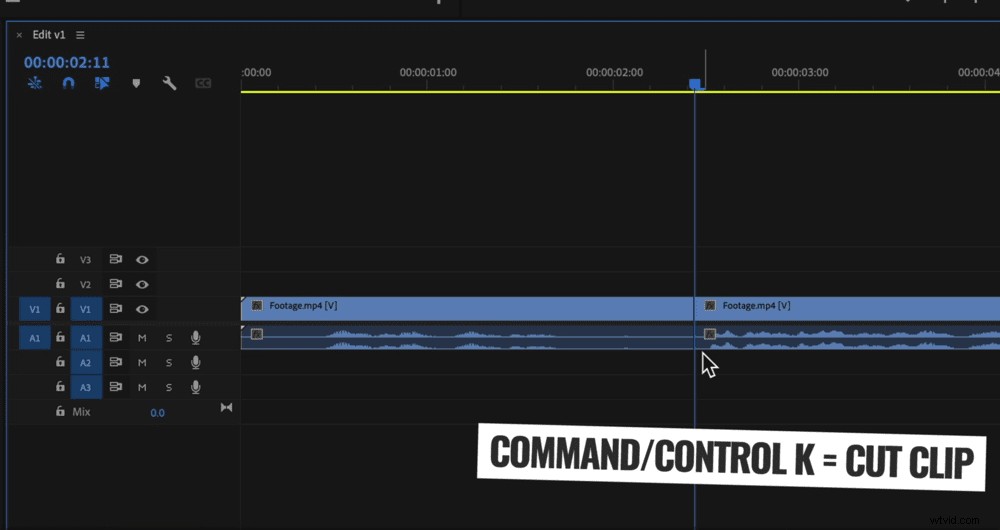
Úpravy pomocí Ripple Edit
Tím se odstraní začátek nebo konec klipu jedním tlačítkem na klávesnici:
- Zarovnejte přehrávací hlavu tam, kde chcete, aby klip začínal
- Pokud chcete odstranit veškerý záznam nalevo od přehrávací hlavy, stiskněte Q na klávesnici.
- Pokud chcete odstranit záběry napravo od přehrávací hlavy, stiskněte W na klávesnici
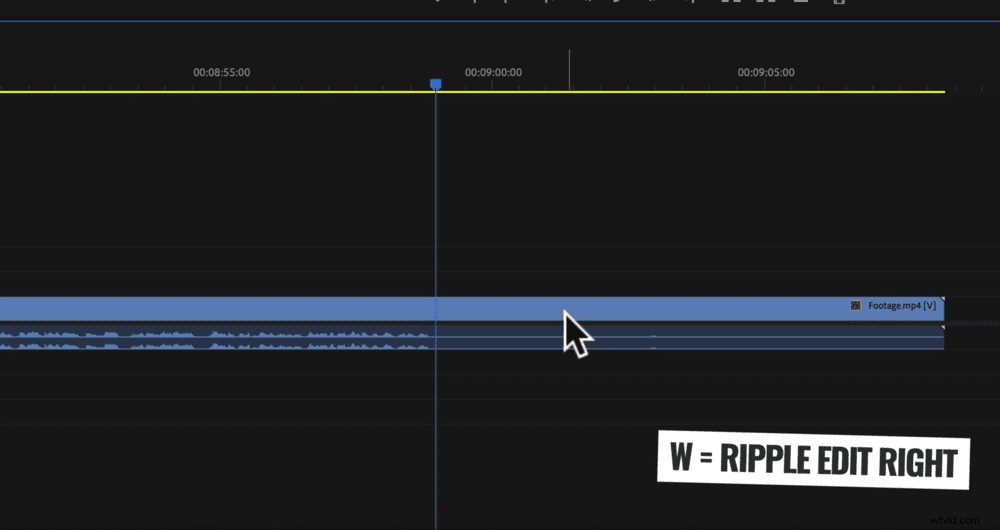
Ripple edit je zdaleka nejrychlejší způsob, jak upravit své záběry, ale zjistíte, že tyto různé metody se hodí pro různé věci. Pravděpodobně zjistíte, že používáte kombinaci všech z nich.
Nyní si projděte a použijte tyto nástroje k odstranění všech záběrů, které ve svém konečném videu nechcete.
PRO TIP: Klipy můžete sebrat a přeuspořádat, abyste svůj příběh vytvořili tím nejlepším možným způsobem.
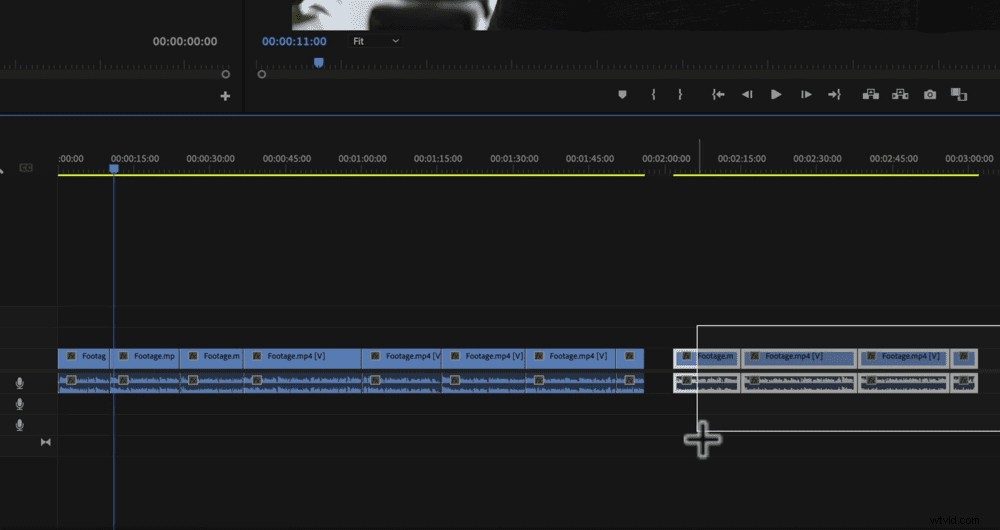
Jak přidat B-Roll do Adobe Premiere Pro
Najděte své B-roll záběry v okně projektu. Celý klip můžete přidat kliknutím a přetažením na časovou osu.
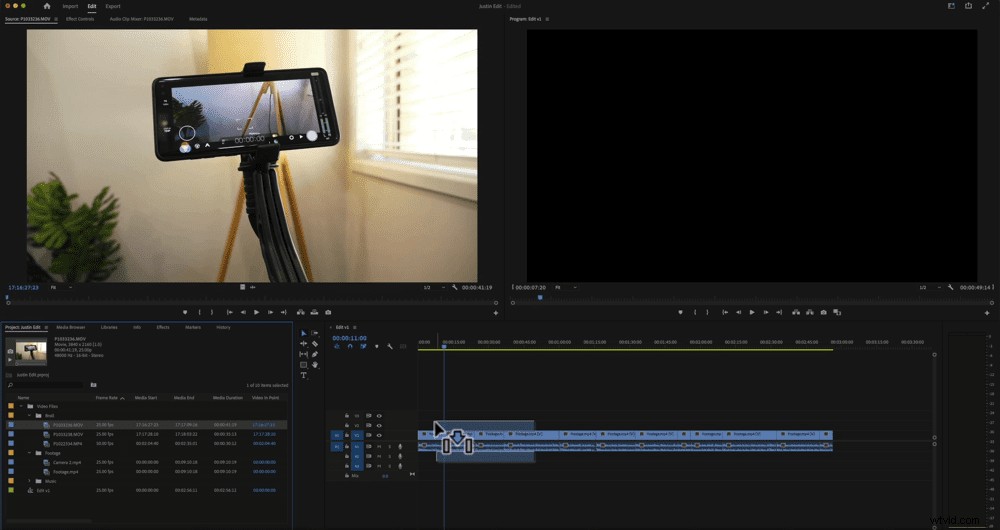
Pokud chcete ve svém videu použít pouze určitou část tohoto klipu, dvakrát na ni klikněte, abyste ji viděli v okně náhledu. Procházejte záběry a najděte, kde chcete, aby to začalo.
Stiskněte Inpoint ikonou označte začátek a stiskněte Výstup ikonou pro označení místa, kde má končit.
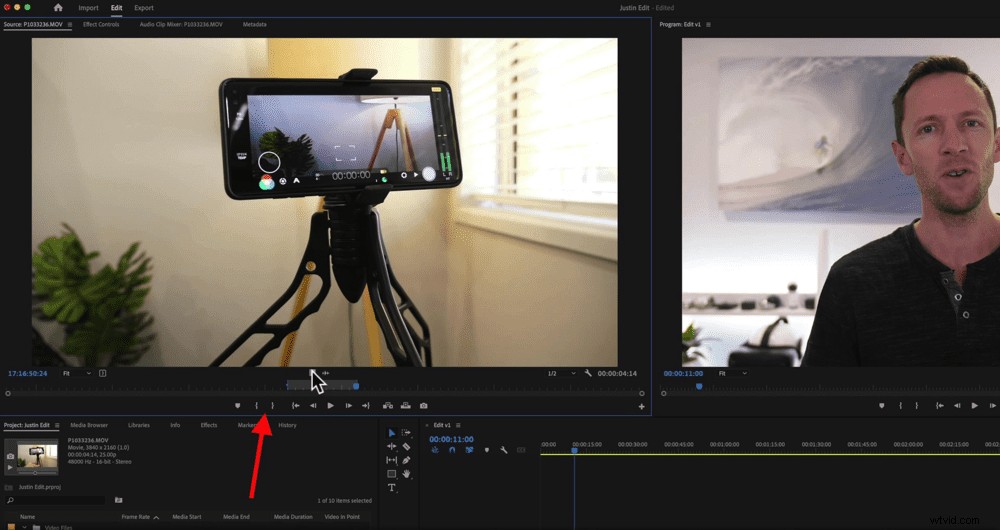
Poté klikněte a přetáhněte klip z okna na časovou osu. Tím se na časovou osu přenese video i zvuk. Pokud chcete pouze video, vyberte při přetahování záběru tlačítko Pouze video.
Klipy B-roll můžete také upravovat stejně jako klipy primárního záznamu, pokud je raději upravujete na časové ose než v okně náhledu. A pokud nechcete související zvuk, můžete vrstvu ztlumit.
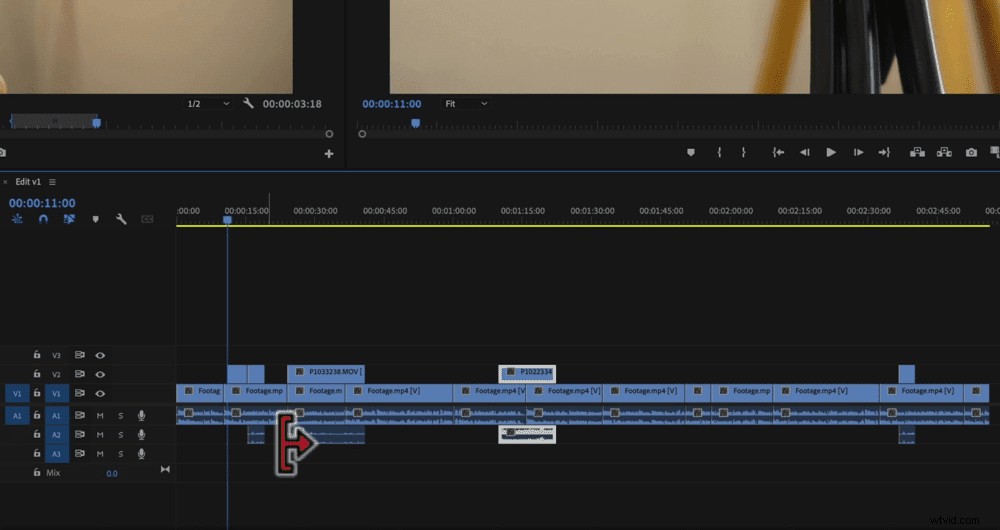
Nyní přiveďte všechny b-rollové záběry ve svém videoprojektu.
PRO TIP: Storyblocks a Artgrid jsou stránky, které používáme a doporučujeme pro úžasné b-rollové záběry.
Jak přidat názvy v aplikaci Adobe Premiere Pro
Přejděte na začátek svého projektu na časové ose. Stiskněte ikonu T na panelu nástrojů pro úpravy. Poté můžete nakreslit textové pole v okně Přehrávání.
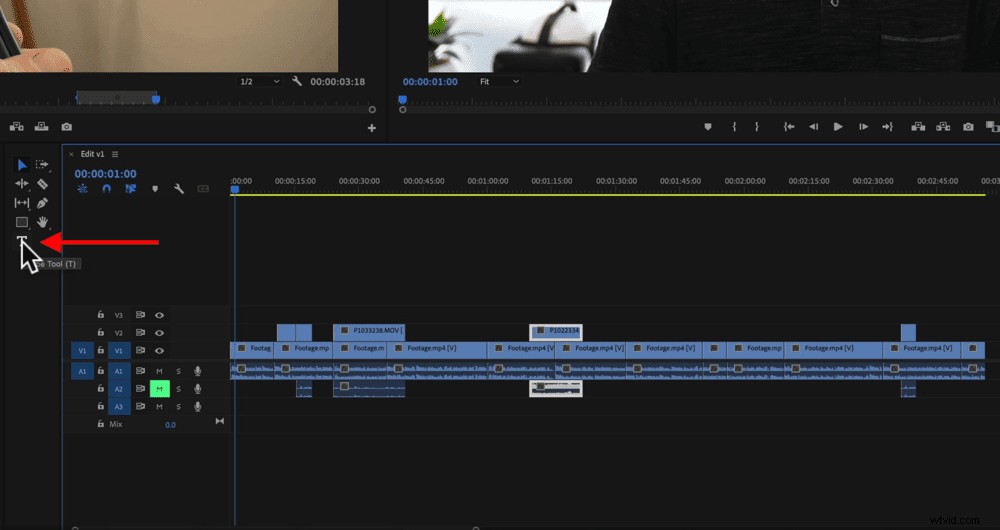
Začněte psát a uvidíte, že se na časové ose vygeneruje titulní klip (je to růžový klip). Poklepáním na růžový textový klip otevřete všechny nástroje pro přizpůsobení textu.
Můžete změnit písmo, barvu, zarovnání, neprůhlednost atd. Chcete-li text přesunout, proveďte úpravy pomocí ikony čtyřhlavé šipky pod Zarovnat a transformovat .
Jakmile budete s textem spokojeni, můžete si tento styl uložit a použít pro budoucí dlaždice. V části Styly stiskněteVytvořit styl… a pojmenujte styl. Příště pak můžete nakreslit textové pole, zadejte text a poté vyberte tento styl, abyste měli okamžitě stejný styl.
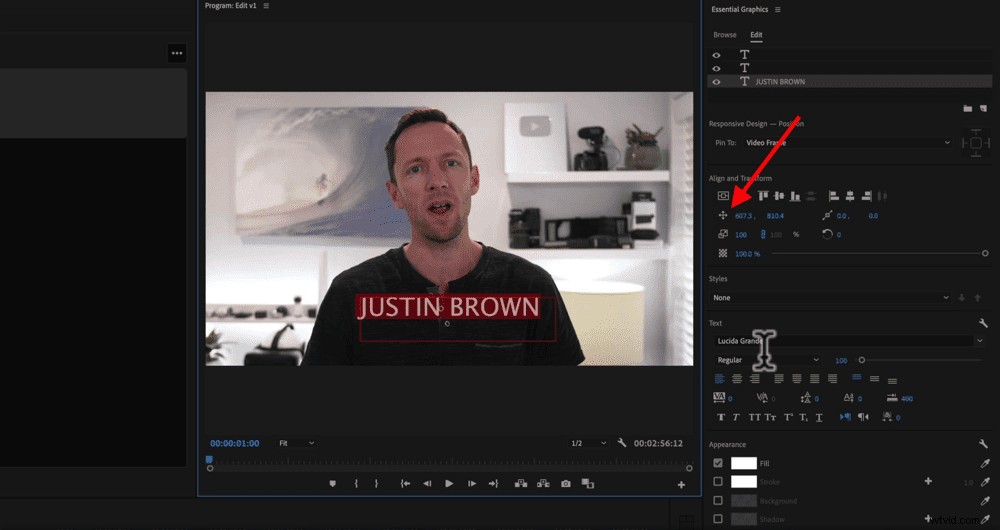
Můžete upravit a upravit délku textových klipů pomocí stejných nástrojů, které jsme probrali dříve. Nyní pokračujte a přidejte všechny názvy nebo text, které chcete do videa.
Jak přidat přechody a efekty v aplikaci Adobe Premiere Pro
V okně Projekt vyberte Efekty v horním menu. Přejděte na Přechody videa a poté Rozpustit .
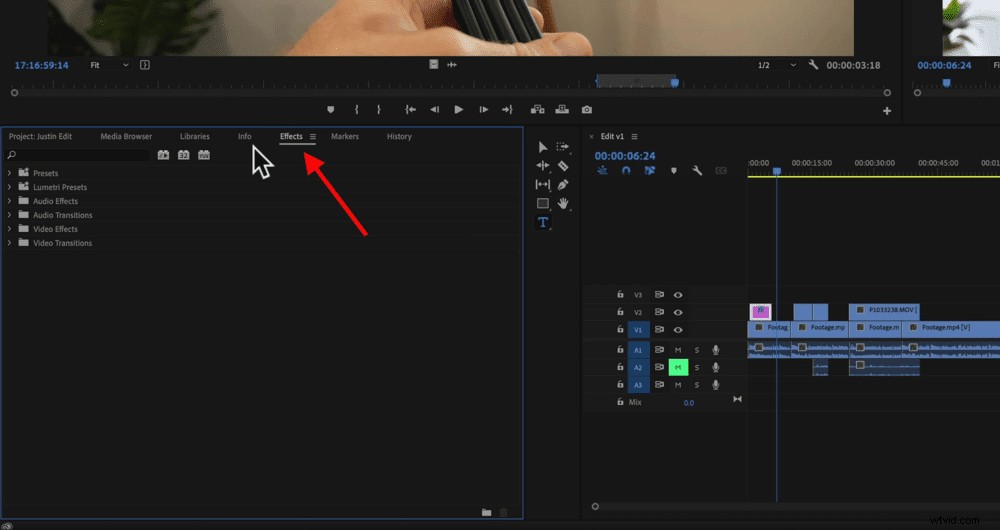
Existuje spousta přechodů, ze kterých si můžete vybrat, ale některé z nich mohou způsobit, že vaše video bude vypadat lacině nebo amatérsky. Takže doporučujeme držet se základních jako dip to white, cross dissolve nebo film dissolve.
Řekněme, že chcete do textového klipu přidat přechod zeslabení:
- Klikněte a přetáhněte přechod Cross Dissolve na začátek textového klipu
- Přechod se uvnitř klipu zobrazí jako zelený obdélník
- Upravte délku přetažením strany klipu
- Klikněte a přetáhněte přechod Cross Dissolve na konec klipu tak, aby název zmizel.
- Upravte délku koncového přechodu
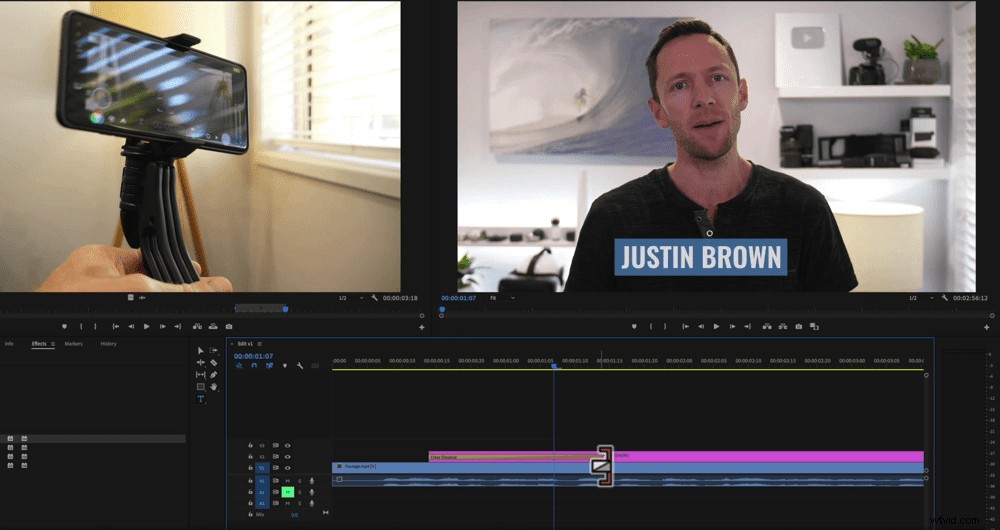
Tyto přechody můžete také použít mezi primárními klipy. Jednoduše jej přetáhněte na řez mezi dvěma klipy a na prvním klipu zmizí a na druhém klipu zmizí.
Jak přidat efekt přiblížení
U videí, kde všechny primární záběry vypadají velmi podobně (např. naše videa na YouTube!), nedoporučujeme přechod používat. Místo toho doporučujeme jeden z klipů přiblížit tak, aby vypadal, jako by byl natočen z jiného úhlu kamery.
Je to skvělý způsob, jak rozdělit obsah pro vaše diváky.

Chcete-li to provést, vyberte jeden z klipů a v okně Zdroj stiskněte Ovládací prvky efektů Nahoře. Poté přejděte na Měřítko a zvětšete číslo pro přiblížení. Nepřehánějte to – jde o jemný efekt.
Pokud máte v záběru něčí obličej, je důležité se ujistit, že oči jsou v obou záběrech zarovnány. Jinak může být přechod trochu rušivý.
Jak upravit rychlost videa
Můžete také zrychlit, zpomalit své klipy nebo je dokonce přehrávat pozpátku! Chcete-li to provést, klikněte pravým tlačítkem na klip a vyberte možnost Rychlost/délka… Poté v tomto okně proveďte jakékoli úpravy.
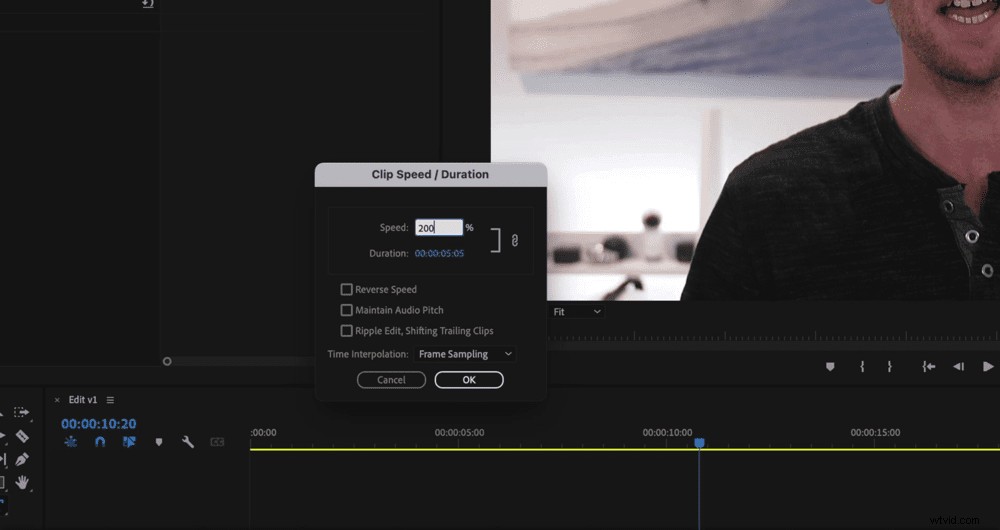
Nyní projděte a přidejte do svého videa jakékoli přechody, efekty, přiblížení nebo úpravy rychlosti. Dalším krokem je přidání hudby nebo zvukových efektů do videa.
Jak přidat hudbu do Premiere Pro
Přejděte do okna Projekt a najděte hudbu, kterou jste na začátku importovali. Pokud jste svou hudbu ještě neimportovali, klikněte pravým tlačítkem v okně projektu a vyberte Importovat… Poté můžete přinést libovolné zvukové soubory.
PRO TIP: Pokud pro své video nemáte žádnou hudbu, doporučujeme se podívat na seznam Artlist nebo Epidemic Sound.
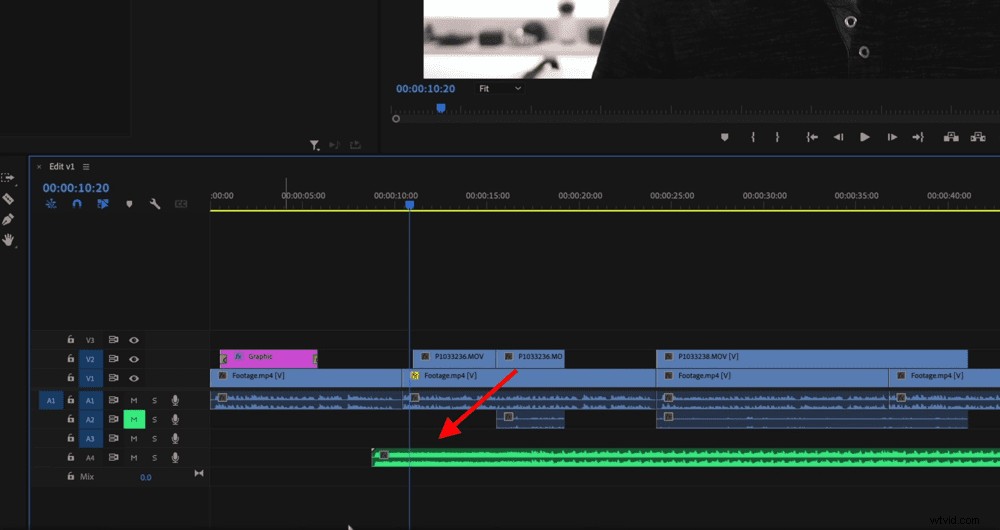
Klikněte a přetáhněte zvukový soubor z okna projektu na časovou osu. Objeví se na jedné ze zvukových stop. Tento klip můžete upravit pomocí všech stejných nástrojů, které jsme probrali dříve.
Nyní upravíme úrovně hlasitosti.
Jak upravit úrovně hlasitosti v Premiere Pro
Vždy chcete nejprve upravit primární zvuk a až poté hudbu na pozadí nebo zvukové efekty. Nejprve tedy ztlumte hudbu a zvukové efekty, abychom se mohli soustředit na primární zvuk.
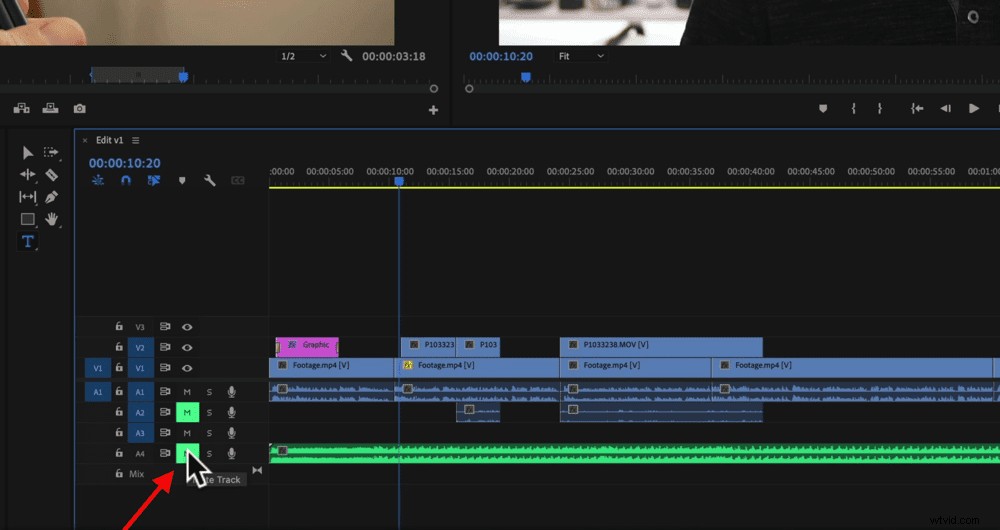
Chcete-li to provést, jednoduše stiskněte tlačítko Ztlumit vedle zvukové stopy.
Poté přejděte na začátek projektu a stiskněte tlačítko Přehrát. Věnujte pozornost zvukovým pruhům napravo od časové osy.
Úrovně zvuku by měly být zelené a v hlasitých bodech přecházet do žluté. Nikdy by to nemělo jít do mínusu. Pokud se hlasitost zvýší do červené zóny, znamená to, že je hlasitost příliš vysoká – bude zkreslená a bude znít špatně.
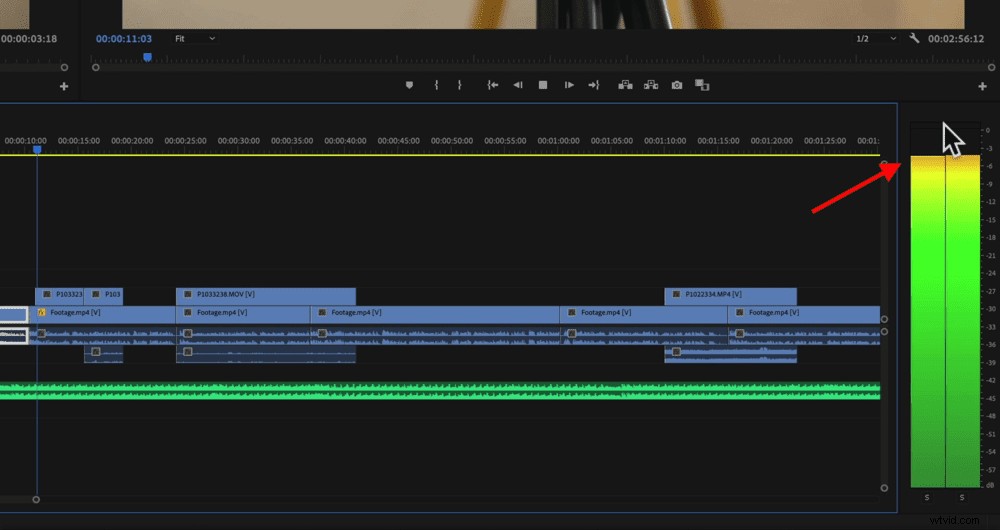
Hlasitost můžete upravit pro každý klip nebo můžete upravit hlasitost celé zvukové stopy.
Nastavení hlasitosti jednotlivého klipu:
- Klikněte na klip a poté v okně Zdroj přejděte na Ovládací prvky efektů
- Přejděte dolů na Hlasitost a stisknutím malé šipky rozbalte ovládací prvky
- Upravte číslo dB (decibel) vedle položky Úroveň, dokud nebude v bodě, kde nezasáhne červenou zónu

Chcete-li upravit úrovně hlasitosti celé zvukové stopy:
- Proveďte úpravy na prvním klipu pomocí výše uvedené metody
- Klikněte pravým tlačítkem na Hlasitost v okně Effect Controls a vyberte Kopírovat
- Oddálte časovou osu a nakreslete rámeček přes všechny zbývající primární zvukové klipy, abyste je vybrali
- Přejděte na Upravit v horní liště nabídky a vyberte Vložit
- Tyto úrovně hlasitosti budou aplikovány na celou skladbu
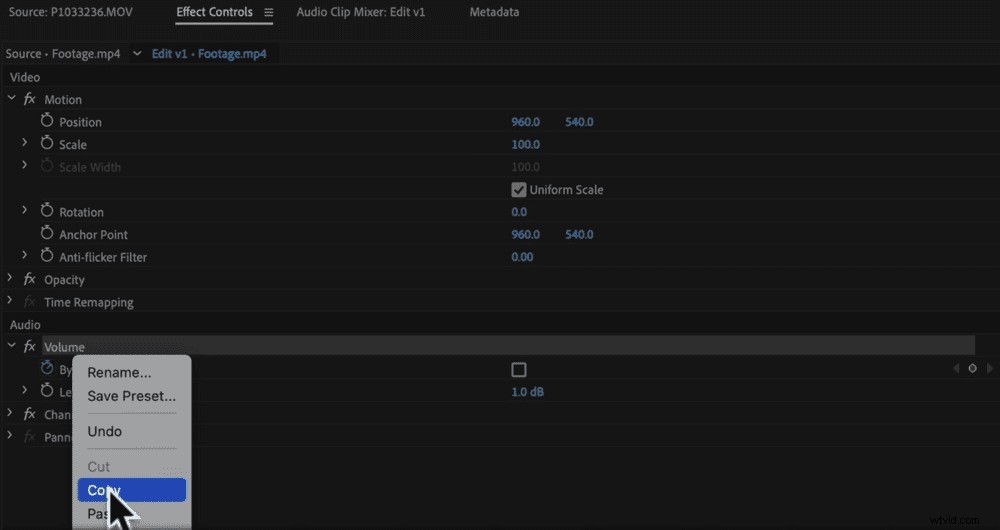
Dalším způsobem, jak můžete upravit hlasitost celé zvukové stopy, je použití Mixeru zvukových stop:
- Přejděte do okna v horní liště nabídek a vyberte Míchač zvukových stop
- Pokud chcete provést úpravy ve zvukové stopě 1, přejděte na A1 a upravte tam úrovně hlasitosti
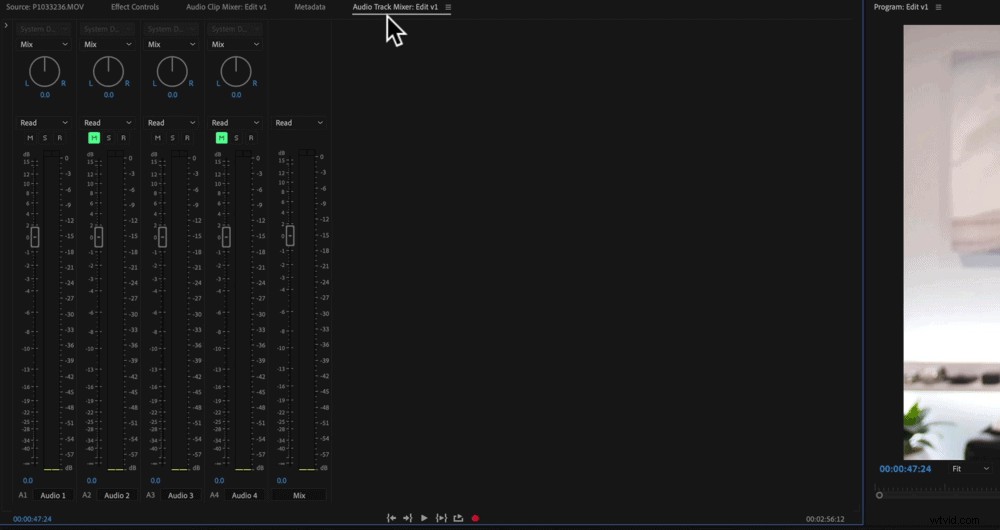
Jakmile je primární zvuk nastaven, můžeme použít stejné nástroje k nastavení úrovní hudby. Nejprve zapněte zvuk na pozadí a poté můžete upravit hlasitost.
Hudbu na pozadí obvykle nastavujeme mezi -20 a -35, ale to se bude měnit v závislosti na konkrétní stopě a typu videa, které vytváříte. Ujistěte se, že posloucháte a zjistíte, jaká úroveň hlasitosti je pro vaše video nejlepší.
Nyní se podívejme na barevnou třídu nebo barevnou korekci videozáznamu.
Jak nastavit barevný stupeň v Premiere Pro
Začněme opravou barev prvního klipu, a pokud jsou všechny vaše klipy stejné, můžete tyto efekty použít na zbývající klipy.
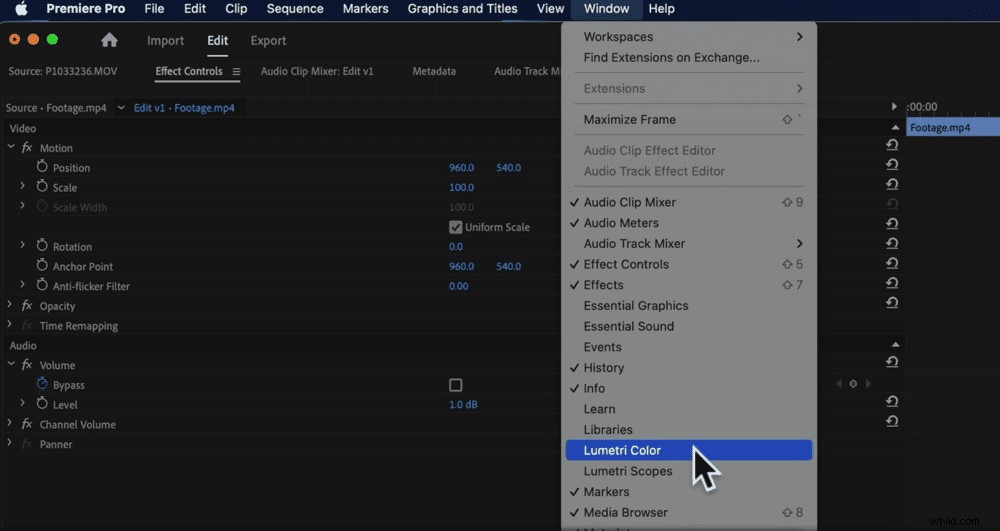
Vyberte svůj první klip a přejděte do Okna v horní nabídce a vyberte Lumetri Color . Je zde spousta nastavení, která vám umožní skutečně vytočit vzhled a dojem z vašeho videa.
V okně Lumetri vpravo přejděte na Kreativa a vedle položky Podívejte se najdete spoustu různých filtrů. Můžete začít tím, že najdete jednu z nich, která odpovídá tomu, co hledáte, a podle toho upravte.
Nebo můžete jednoduše provést úpravy na panelu Základní korekce. Doporučujeme upravit:
- Expozice
- Kontrast
- Vyvážení bílé nebo Teplota
- Sytost
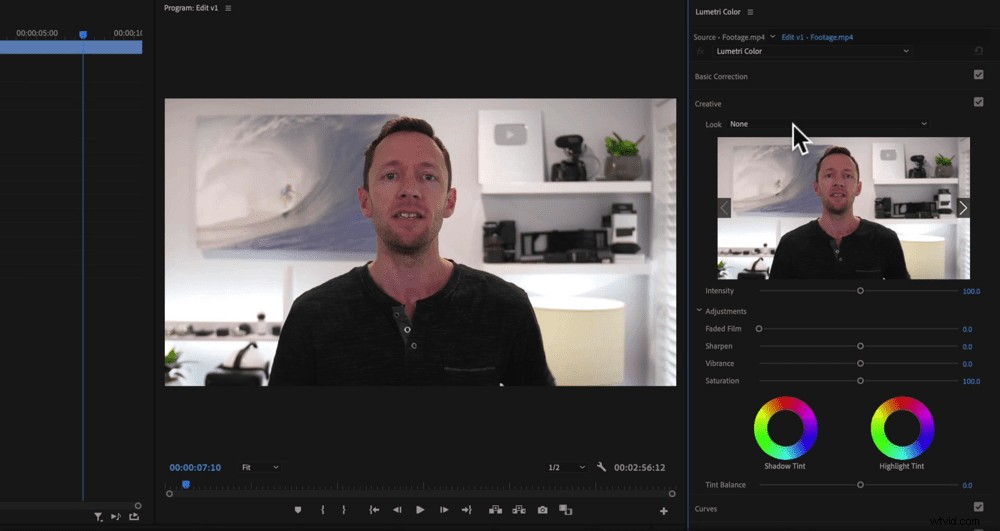
PRO TIP: Pokud chcete vidět, jak vypadá původní snímek, zrušte zaškrtnutí políčka Základní korekce.
Pokud nyní chcete tyto barevné efekty použít na zbytek svých klipů, přejděte do okna Effect Controls a klikněte pravým tlačítkem na Lumetri Color . Stiskněte Kopírovat a nakreslete rámeček přes zbytek primární stopáže. Přejděte na Upravit v horní nabídce a vyberte Vložit .
Stejné nástroje můžete použít také k barevnému třídění vašich B-roll záběrů.
Jakmile budete se svým projektem spokojeni, je čas na export!
Jak exportovat v Premiere Pro
Přejděte na kartu Export v horní části programu. Stejně jako u všeho v Premiere je k dispozici spousta možností.
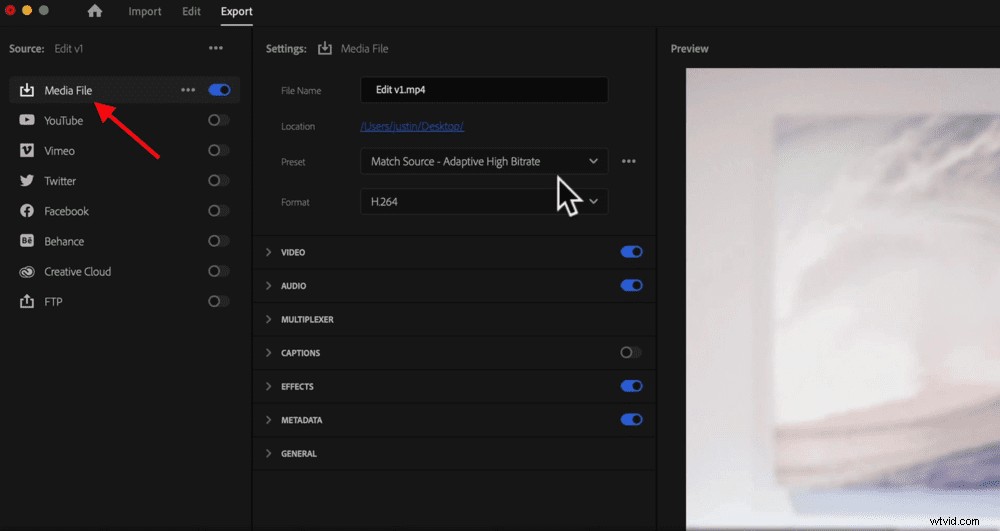
K dispozici jsou předvolby pro YouTube, Vimeo, Twitter a další platformy sociálních médií. I když tyto fungují opravdu dobře, doporučujeme uložit váš projekt jako běžný soubor a poté ručně nahrát na sociální média.
Je to proto, že si myslíme, že je dobré si video prohlédnout a zkontrolovat na více zařízeních, abychom se ujistili, že je vše v pořádku, než půjde na YouTube.
Přejděte tedy na Soubor médií a vyberte název a umístění souboru. Obvykle jsou tato výchozí nastavení v pořádku, protože jsou založena na nastavení vašeho projektu, které jsme nastavili na začátku.
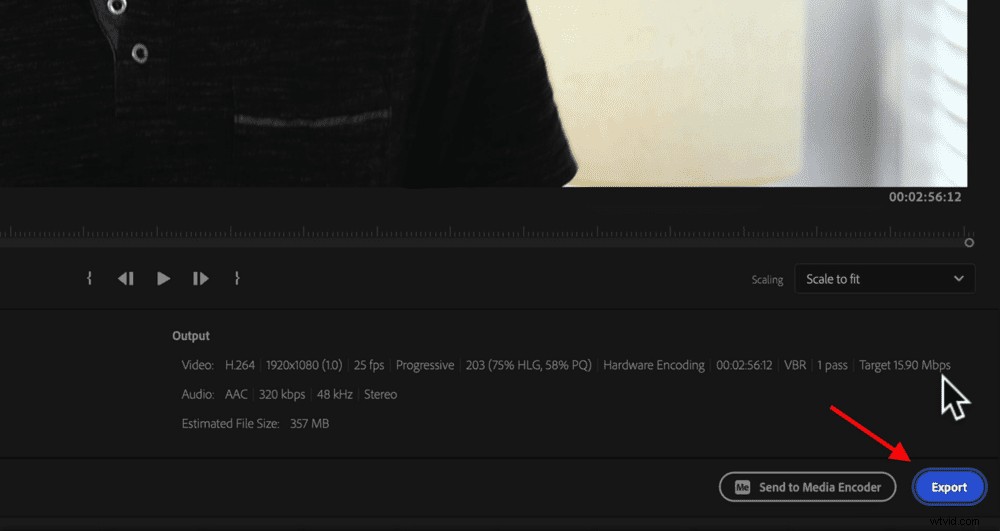
Pokud však potřebujete upravit všechna nastavení exportu, určitě to můžete udělat zde.
Pak už jen stačí stisknout Exportovat a váš soubor se uloží.
Nyní víte, jak provádět úpravy v Premiere Pro
Tady to máte – úplný návod pro začátečníky k úpravě videí v Adobe Premiere Pro!
Pokud si chcete stáhnout a vytisknout přesný proces úpravy videa krok za krokem, kterým jsme prošli v této příručce, podívejte se na metodu primárního videa. Pomůže vám upravovat videa rychleji a efektivněji bez ohledu na to, jaký software pro úpravu videa používáte.
