OpenShot Video Editor je ZDARMA software pro úpravu videa, který funguje na počítačích Mac, Windows a Linux. Má několik úžasných funkcí, které vám pomohou rychle a snadno upravovat videa, ať už jste úplný začátečník nebo pokročilejší uživatel.
Nejlepší ze všeho je, že tam není žádný vodoznak! Pokud tedy hledáte nejlepší software pro úpravu videa, ale nemáte rozpočet na utrácení dražších aplikací – tento open source software je skvělou volbou.
Dnes vám tedy v tomto kompletním podrobném návodu pro začátečníky ukážeme, jak přesně používat OpenShot Video Editor. Navíc probereme několik užitečných tipů pro úpravu videa OpenShot!
Zde je přesně to, co probereme:
- Rozhraní OpenShot
- Jak nastavit projekt v OpenShot
- Jak importovat záznam
- Jak upravovat v OpenShot
- Jak přidat B-Roll do OpenShot
- Jak přidat názvy do OpenShot
- Jak přidat přechody a efekty do OpenShot
- Jak přidat hudbu do OpenShot
- Jak upravit úrovně zvuku v OpenShot
- Jak nastavit barevné rozlišení v OpenShot
- Jak exportovat videa do OpenShot
Tento tutoriál OpenShot si projdeme na Macu, ale proces je v podstatě stejný na Windows a Linux. Neváhejte tedy pokračovat pomocí jakéhokoli zařízení, které máte.
Začněme tím, že se seznámíme s rozhraním OpenShot.
Rozhraní OpenShot
Zde je stručný přehled rozhraní OpenShot:
- Oblast projektových souborů: Kde budou všechny vaše soubory (můžete to změnit, aby se zobrazovaly přechody, efekty a emotikony)
- Okno přehrávání: Zde můžete vidět vše, co upravujete
- Ovládací prvky přehrávání: Ty umožňují přeskakovat zpět, přetáčet, přehrávat, rychle vpřed a přeskakovat vpřed
- Úprava časové osy: Tady se děje kouzlo (úpravy)!
- Horní lišta nabídky: Kde můžete vytvořit nový projekt, otevřít nové soubory, vrátit zpět, opakovat, importovat soubory a exportovat.
Než začneme s úpravami, jedna věc, kterou v OpenShotu rádi děláme, je změna zobrazení rozhraní.
Chcete-li to provést, přejděte na Zobrazit v horní liště nabídek. Poté přejděte na Zobrazení a vyberte Pokročilé zobrazení .
Jakmile povolíte pokročilé zobrazení, Vlastnosti oblast bude vždy viditelná vlevo a Efekty bude vždy vidět vpravo. Můžete je zavřít stisknutím tlačítka X.
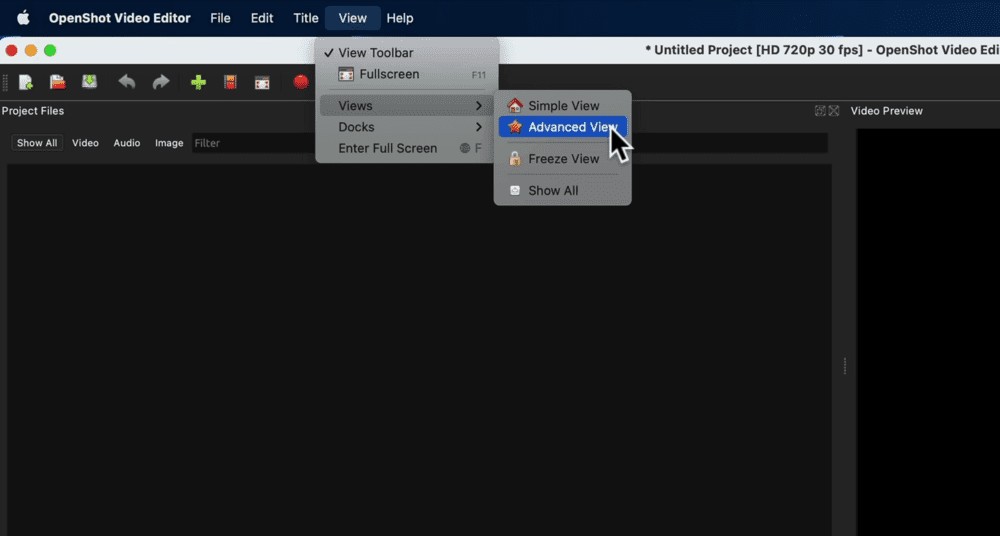
Můžete také vyzvednout a změnit velikost různých oken. Rádi bychom tedy zvětšili okno náhledu. Rozhraní si však můžete přizpůsobit tak, aby vyhovovalo obrazovce vašeho počítače.
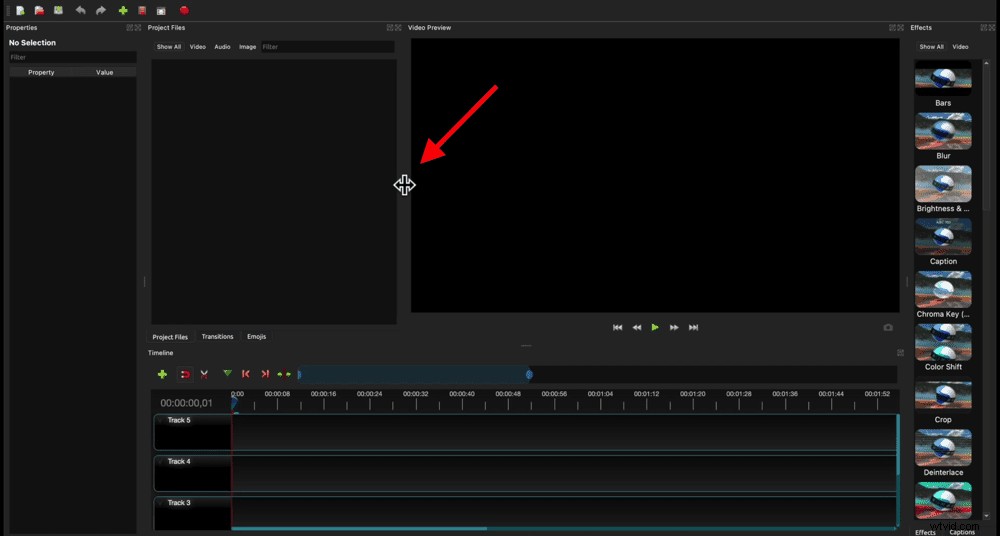
Jakmile máte rozhraní roztříděné, dalším krokem je nastavení projektu.
Jak nastavit projekt v OpenShot
V horní části obrazovky uvidíte výchozí hodnotu nového projektu 720p 30 snímků za sekundu.
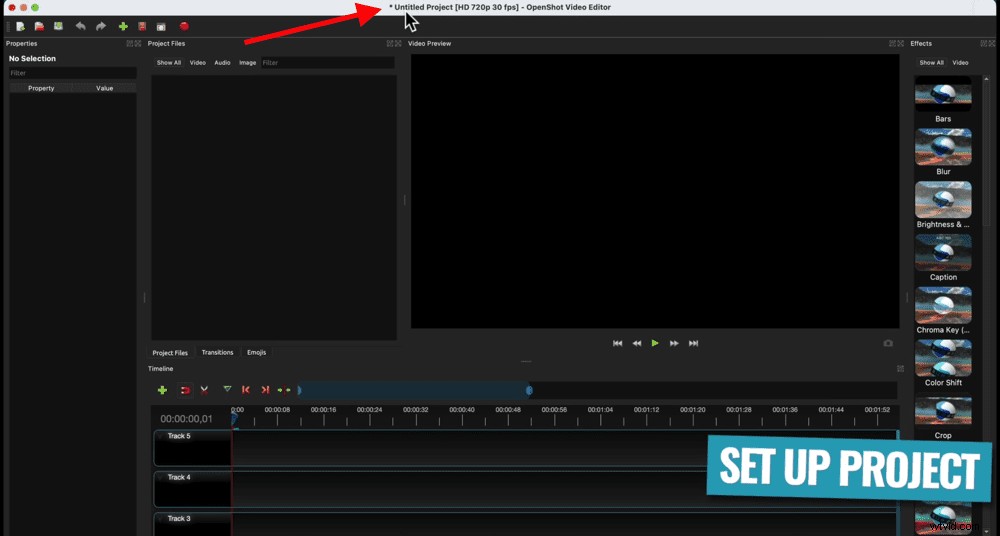
Pokud to nejsou nastavení, která hledáte, budete je muset změnit. Chcete-li to provést, přejděte na Vybrat profil ikonu v horní liště nabídky. Případně můžete přejít na Soubor a poté Vybrat profil .
Zobrazí se vyskakovací okno. V rozbalovací nabídce můžete vybrat požadovaná nastavení videa. Pro toto video máme záznam v HD 1080p při 25 snímcích za sekundu.
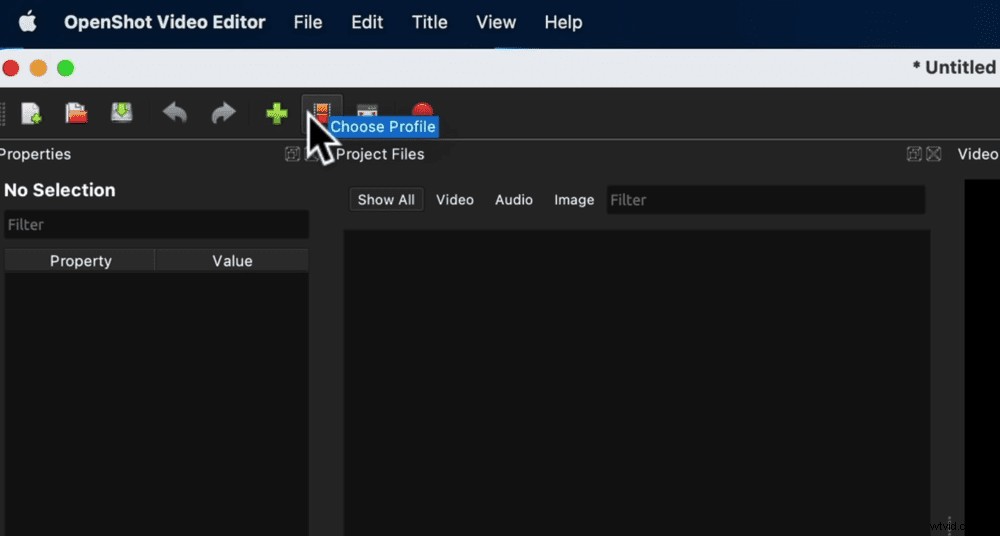
Pokud nevíte, který z nich si vybrat, stačí použít všechna nastavení, při kterých byl natočen váš primární kamerový záznam. Takže pokud to bylo natočeno rychlostí 24 snímků za sekundu, vyberte to zde.
Jakmile vyberete profil, klikněte na Zavřít .
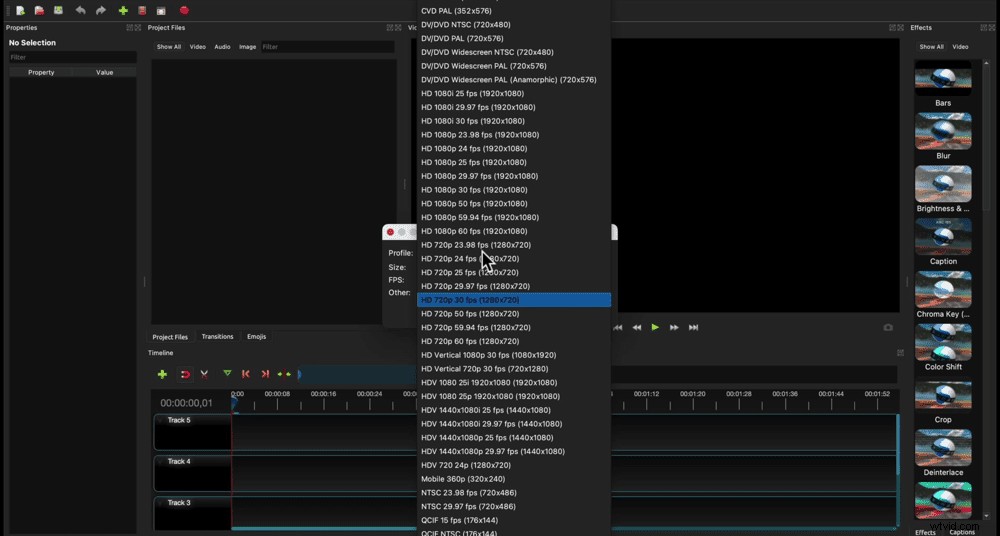
Pak pokračujte a uložte svůj projekt. Chcete-li to provést, přejděte na Soubor a poté Uložit projekt . Zadejte název projektu a vyberte, kam chcete uložit. Poté stiskněte Uložit .
Nyní, když jste nastavili svůj projekt, je čas importovat záznam.
Jak importovat záznam
Existuje několik způsobů, jak importovat záběry do OpenShot:
- Přejděte na Importovat soubory tlačítko v horní nabídce, které vypadá jako zelené tlačítko +
- Klikněte pravým tlačítkem v okně Project Files a stiskněte Importovat soubory…
- Přetáhněte záznam do okna Project Files z okna Průzkumníka nebo Finder
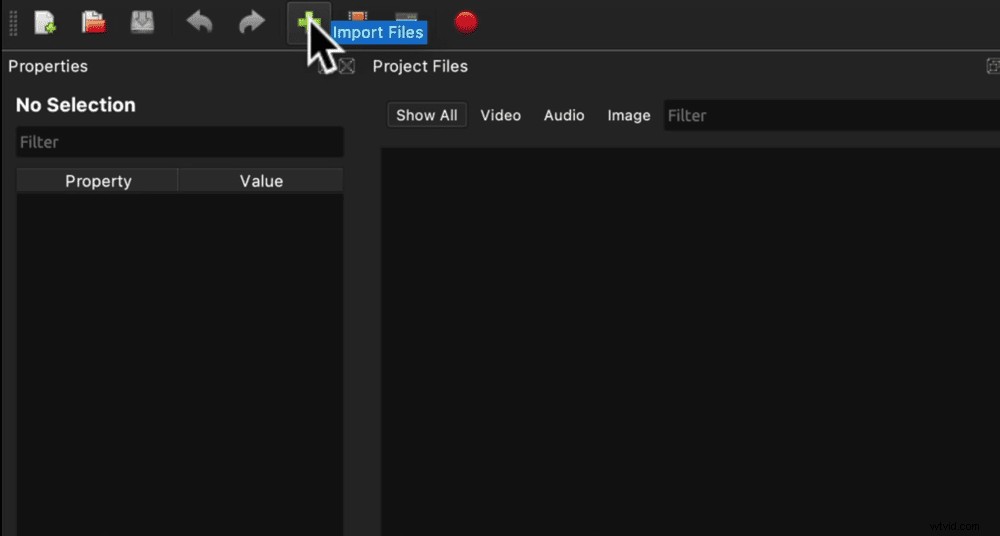
Pomocí jedné z těchto metod přeneste své primární záběry, b-roll záběry a hudbu.
Vždy je dobré umístit své primární záběry na stopu 1. Poté můžete vytvořit svůj b-roll nebo překryvný záznam.
Klikněte tedy a přetáhněte svůj primární záznam na stopu 1 na časové ose úprav.
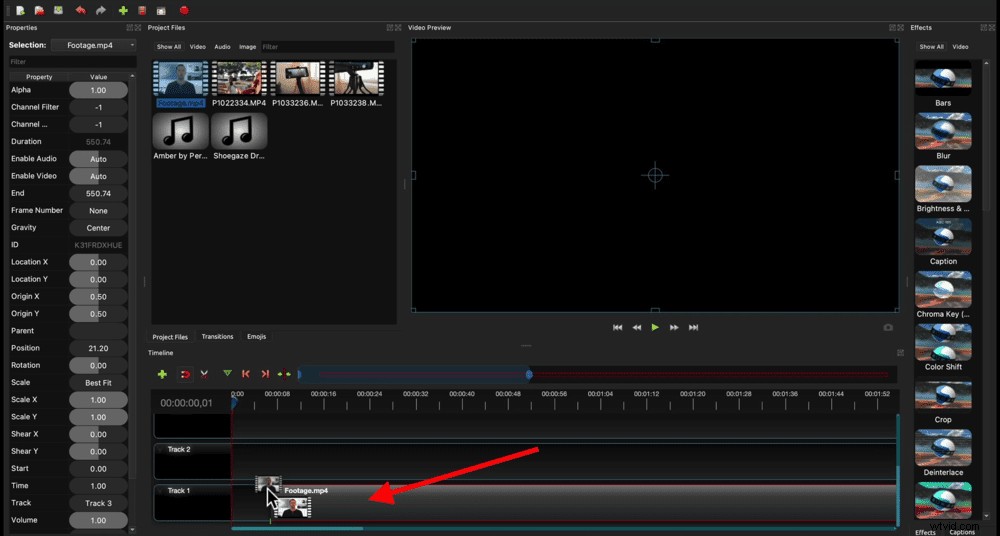
Nyní můžete při úpravách přibližovat časovou osu pomocí oblasti posuvníku nad časovou osou.
Pokud chcete zobrazení oddálit, roztáhněte modrý posuvník doprava, abyste viděli celý klip. Pokud chcete přiblížit, vraťte jej na začátek a přiblíží se začátek klipu.
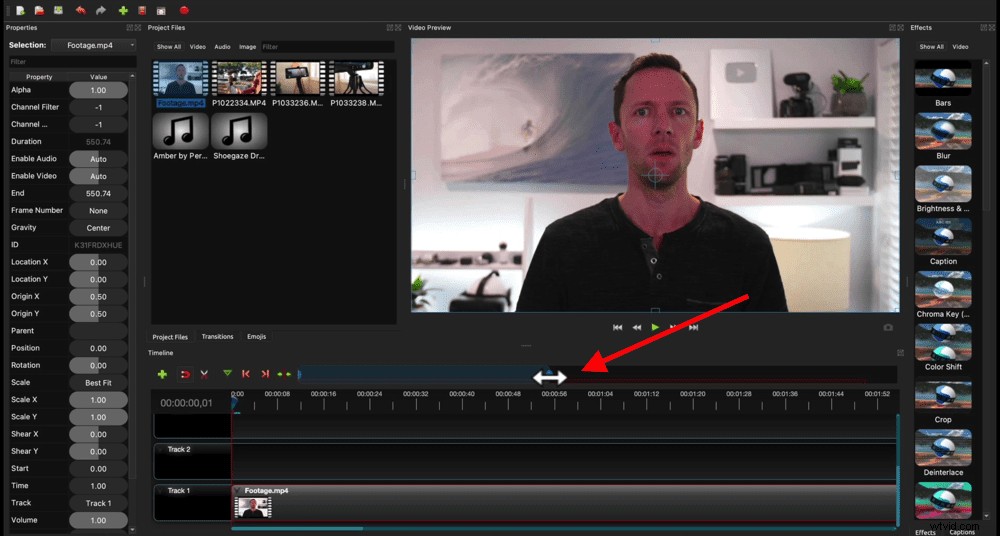
Další věc, kterou rádi zapínáme, jsou zvukové průběhy. Chcete-li to provést, klikněte na rozbalovací šipku v levém horním rohu primárního klipu. Poté přejděte na Zobrazení a stiskněte Zobrazit tvar vlny .
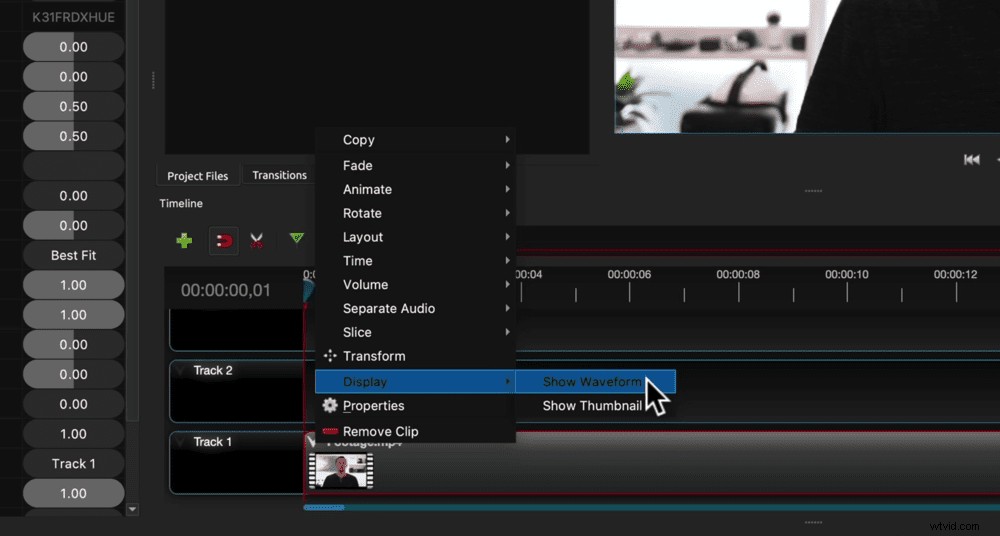
Poté OpenShot analyzuje zvuk v tomto klipu a zobrazí vizuální reprezentaci zvuku na obrazovce.
Díky tomu je opravdu snadné zjistit, kde jste přestali mluvit nebo udělali špatný krok. Poté můžete tyto sekce snadno projít a odstranit.
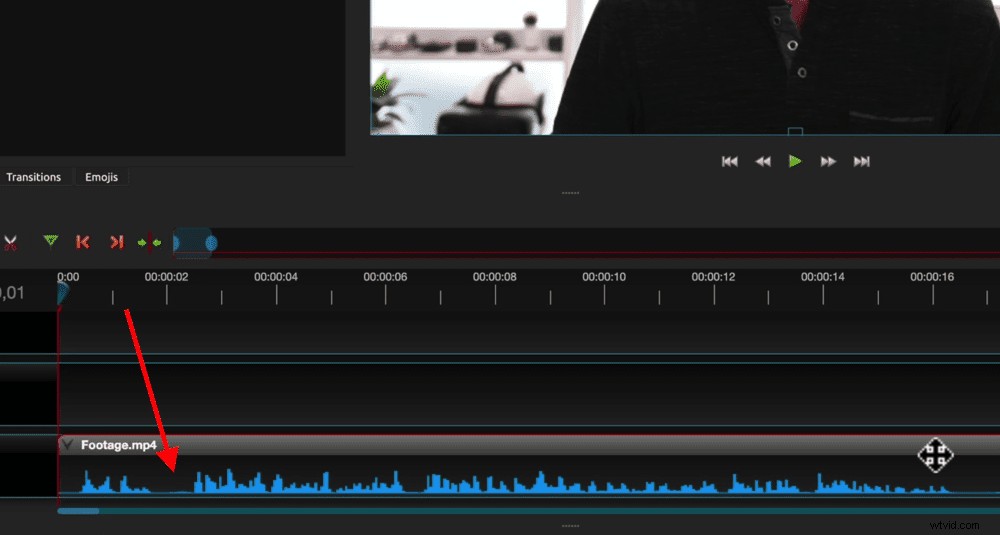
Nyní se tedy pojďme podívat na to, jak zkrátit záběry v Open Shot.
Jak upravovat v OpenShot
Existuje několik různých způsobů, jak odstranit záběry v OpenShot. Řekněme, že chcete odstranit špatný záběr hned na začátku záznamu.
Použití dvou šipek
- Přesuňte přehrávací hlavu (červená svislá čára na časové ose) do bodu, kde chcete, aby záznam začínal
- Najeďte myší na začátek klipu a všimnete si, že se kurzor změní na dvě šipky.
- Klikněte a přetáhněte začátek klipu a poté jej uvolněte v místě, kde je přehrávací hlava (toto je nový počáteční bod daného klipu)
- Kliknutím a přetažením celého klipu na začátek časové osy odstraníte prázdné místo, kde byl špatný záznam.
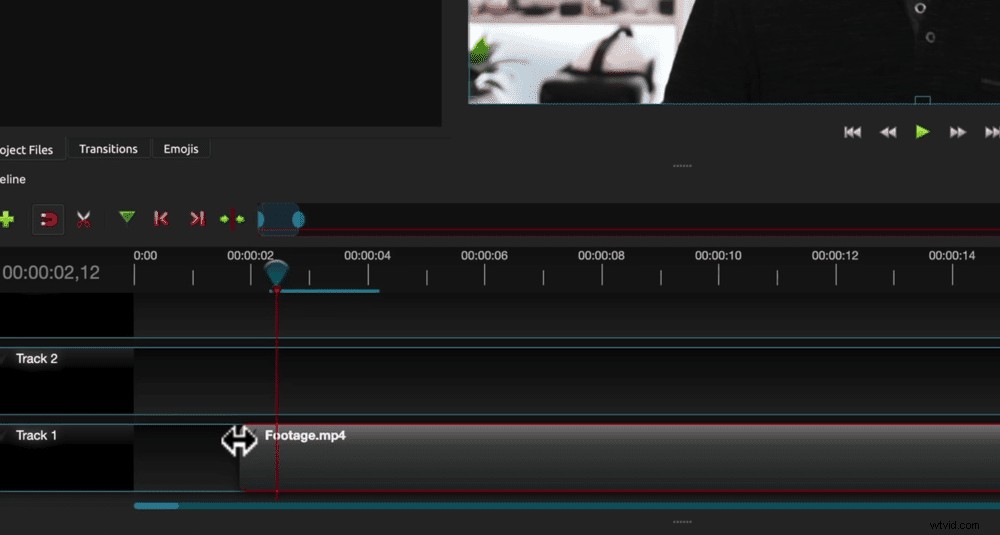
Použití nástroje Splice Tool
- Klikněte na klip a ujistěte se, že je vybrán
- Zarovnejte přehrávací hlavu na místo, kde chcete, aby záznam začínal
- Stiskněte S na klávesnici pro spojení nebo rozdělení klipu (pak budete mít dva klipy)
- Vyberte klip se špatným záznamem a stiskněte Smazat na klávesnici (pokud používáte Mac, budete muset stisknout Function a Smazat )
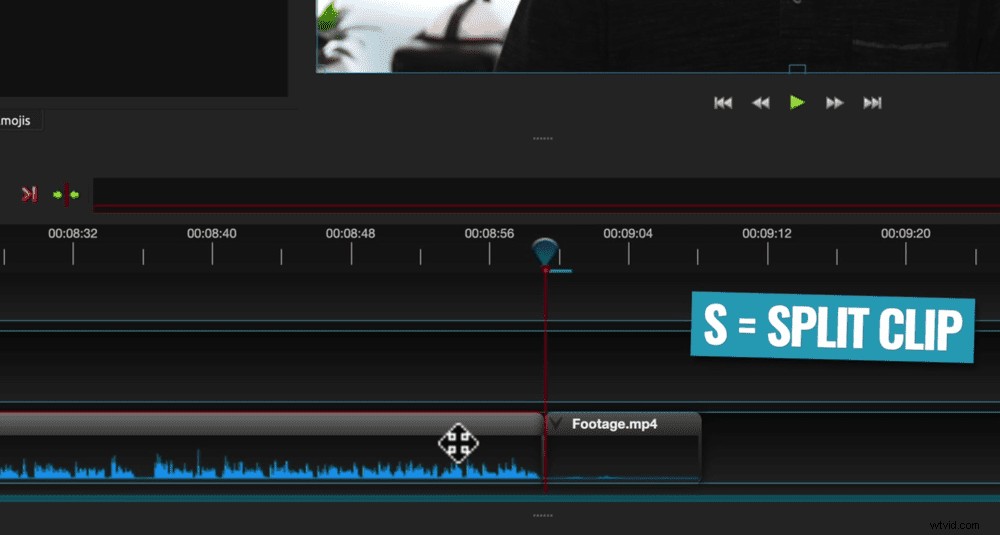
Pomocí nástroje Splice můžete také odstranit kus záběru uprostřed klipu. Jednoduše stiskněte S na každé straně špatného záznamu a odstraňte střední část. Potom přetažením klipu uzavřete mezeru.
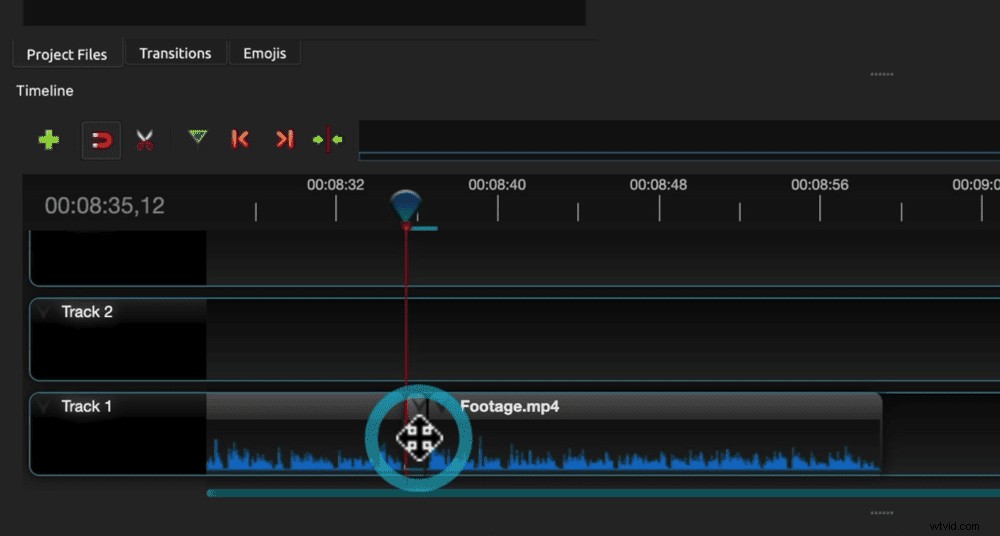
Použití nástroje Razor
- Vyberte ikonu nůžek nad časovou osou – toto je nástroj Razor
- Jakmile to vyberete, nemusíte vybírat klip a stisknout S – stačí kliknout kamkoli, kde chcete provést střih
- Proveďte tolik řezů, kolik chcete, a poté opětovným kliknutím na ikonu nůžek vypněte nástroj Razor
- Poté můžete odstranit jakékoli klipy a přesunout je na časové ose
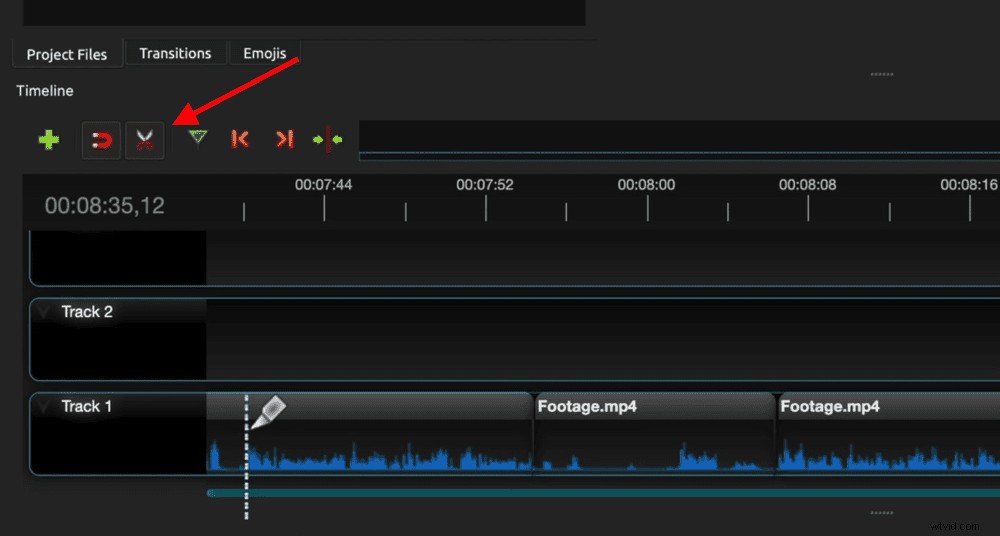
Je to skvělý nástroj pro hromadné řezání. To vám umožní zkrátit záběry opravdu rychle.
Použití Ripple Edit
Tento nástroj vyjme a odstraní klip jedním tahem. Řekněme, že chcete odstranit pravou stranu klipu a nechat levou.
- Zarovnejte přehrávací hlavu tam, kde končí dobrá stopáž
- Klikněte pravým tlačítkem na klip a přejděte na Výřez a vyberte Ponechat levou stranu
- Tím dojde k přestřižení klipu a odstranění veškerého záznamu na pravé straně přehrávací hlavy
- Kliknutím a přetažením klipu uzavřete mezeru na časové ose
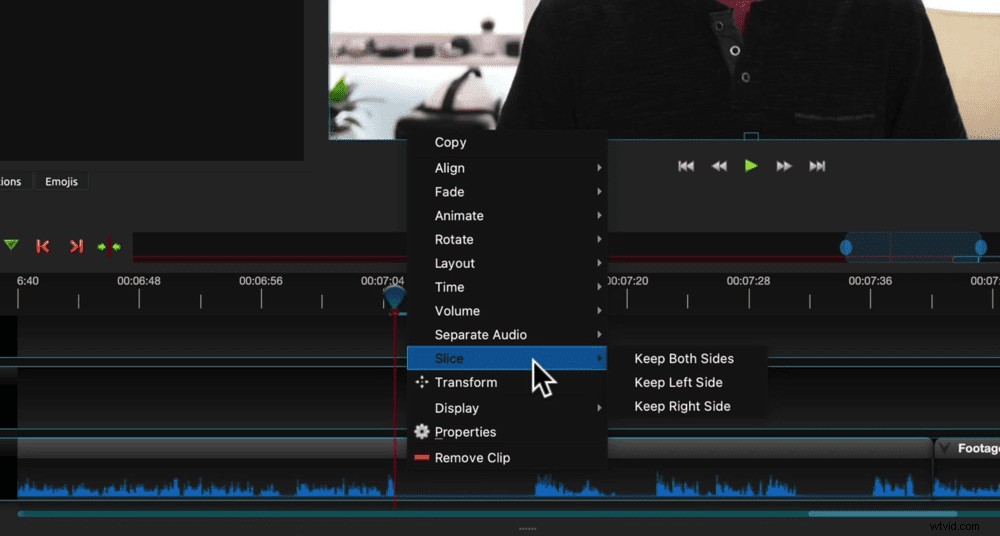
Tento nástroj můžete použít také k odstranění záběrů na levé straně klipu. Jednoduše přejděte na Slice a vyberte Zachovat pravou stranu .
Toto je náš oblíbený způsob, jak odstranit záběry v OpenShotu. Díky tomu je opravdu rychlé procházet a upravovat všechny vaše záběry.
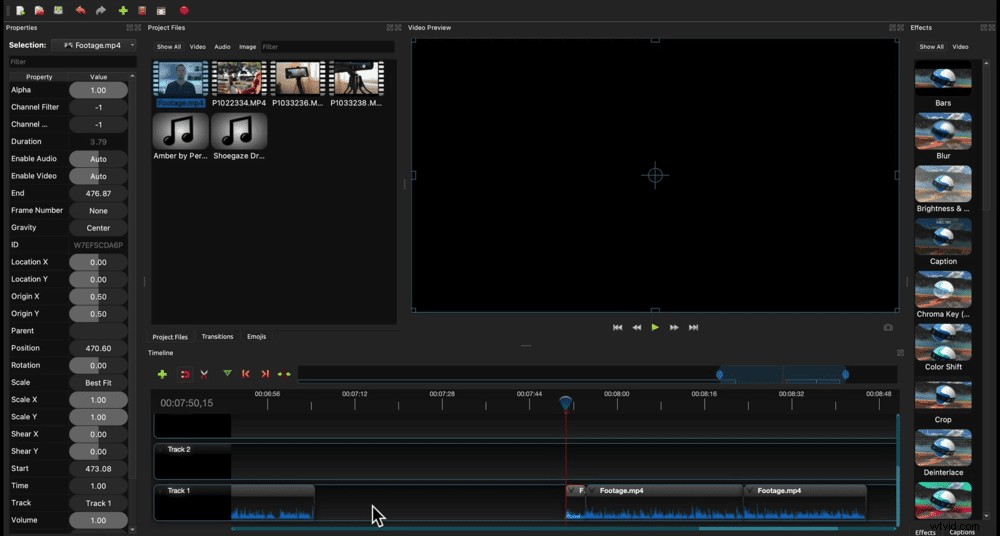
Nyní, když znáte všechny nástroje, které máte k dispozici, projděte a odstraňte všechny záběry, které ve svém konečném videu nechcete, pomocí nástrojů, které vám vyhovují.
Jakmile to uděláte, dalším krokem je přidat b-roll nebo překryvnou stopáž.
Jak přidat B-Roll do OpenShot
Klikněte a přetáhněte klip B-roll z okna Project Files do vrstvy nad primárním záznamem.
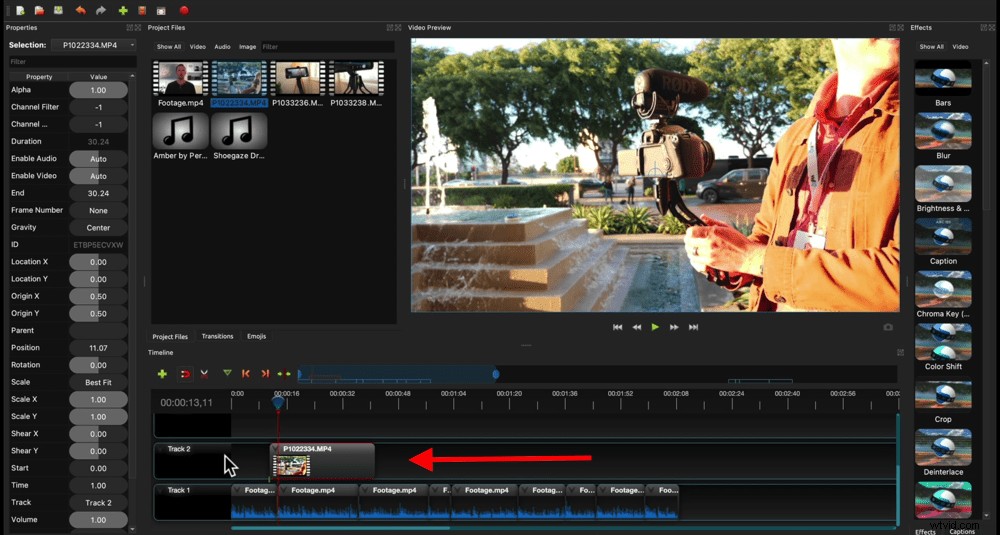
Stejně jako u primárního záznamu můžete použít všechny stejné metody a nástroje k jeho oříznutí.
Můžete také sebrat klipy s b-rollem a přesunout je kamkoli chcete, aby byly umístěny na časové ose.
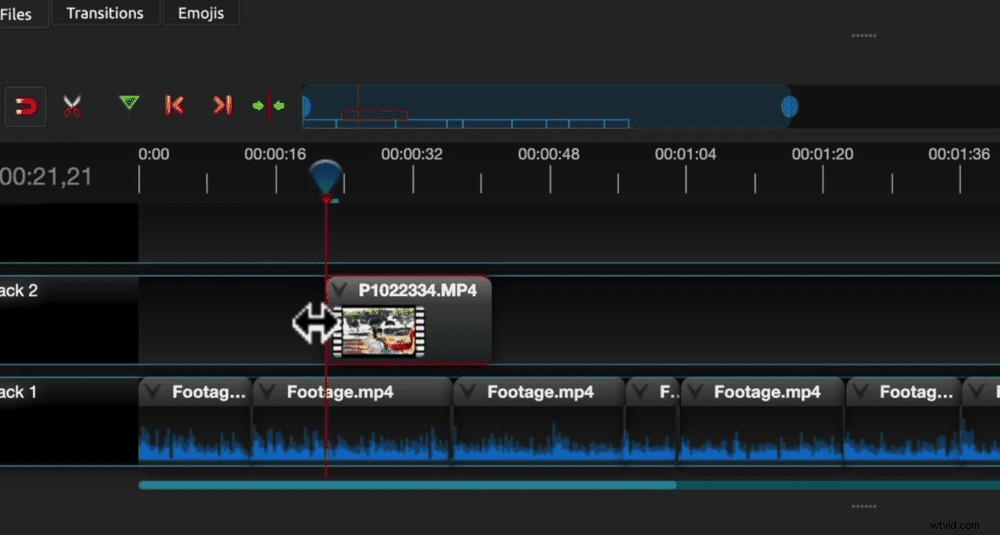
V závislosti na typu videa, které vytváříte, budete pravděpodobně chtít odstranit zvuk ze svého b-rollu.
Chcete-li to provést, vyberte klip a přejděte do okna Vlastnosti na levé straně. Přejděte dolů na Hlasitost a přetáhněte posuvník úplně dolů na nulu.
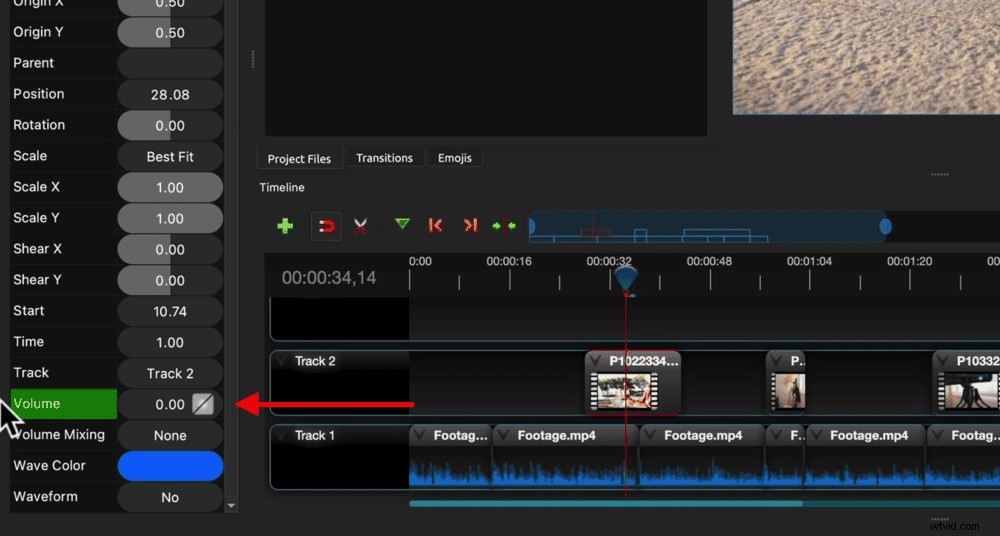
I když si chcete ponechat zvuk b-rollu, doporučujeme ho prozatím ztlumit, aby nenarušoval tvarování vašeho primárního obsahu.
Nyní do videa přidejte libovolné názvy nebo text.
Jak přidat názvy do OpenShot
Přejděte na začátek projektu na časové ose úprav a přibližte, abyste měli větší kontrolu nad oblastí.
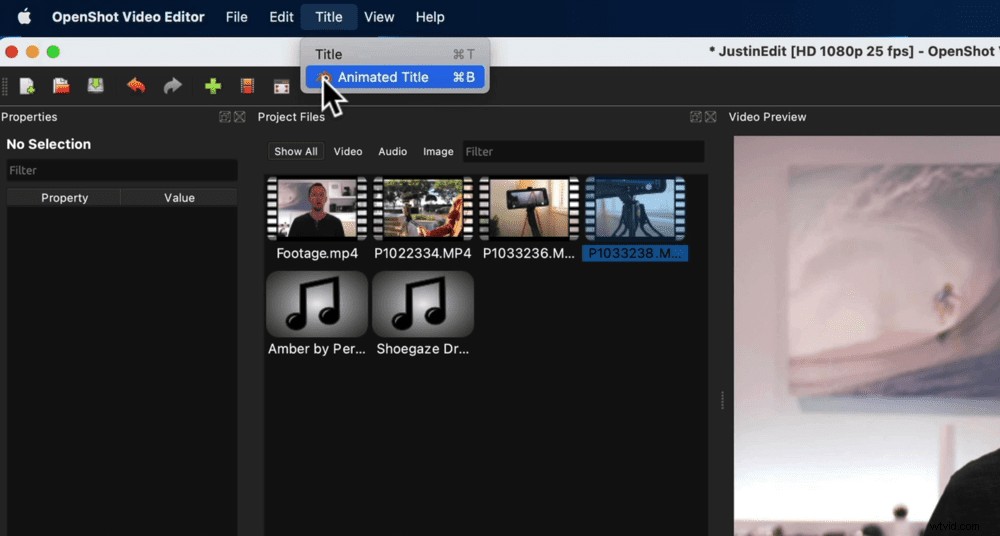
Poté přejděte na Název v horním menu. Zde máte dvě možnosti:Název a Animovaný název .
V části Název animace je místo, kde máte přímou integraci s Blenderem, což je bezplatný nástroj pro 3D modelování a animaci s otevřeným zdrojovým kódem.
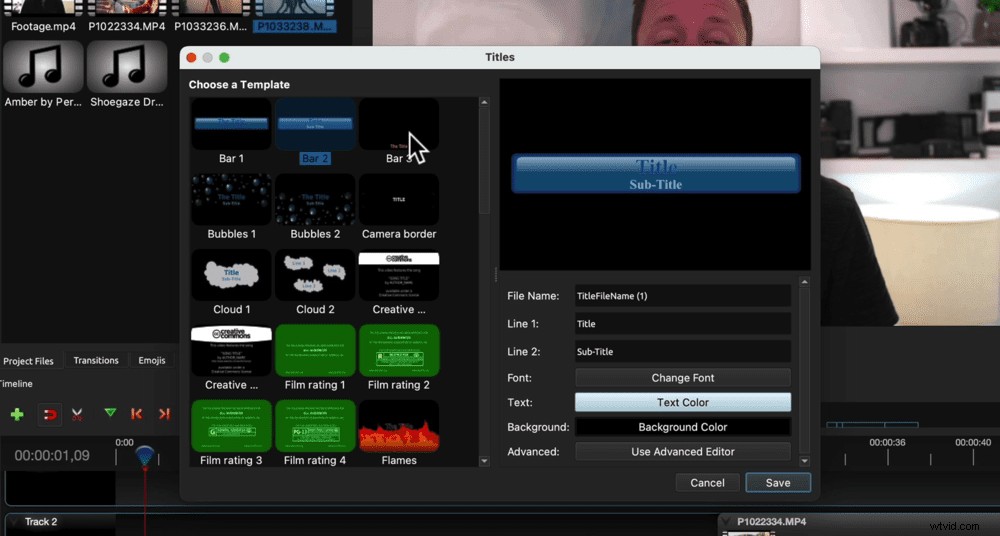
To je docela pokročilé, takže pro tento tutoriál zůstaneme u základního názvu. Vyberte Název a objeví se vyskakovací okno s množstvím různých textových šablon.
Jakmile vyberete šablonu nadpisu, vložte požadovaný text do pole Řádek 1. Můžete změnit písmo, barvu textu a barvu pozadí.
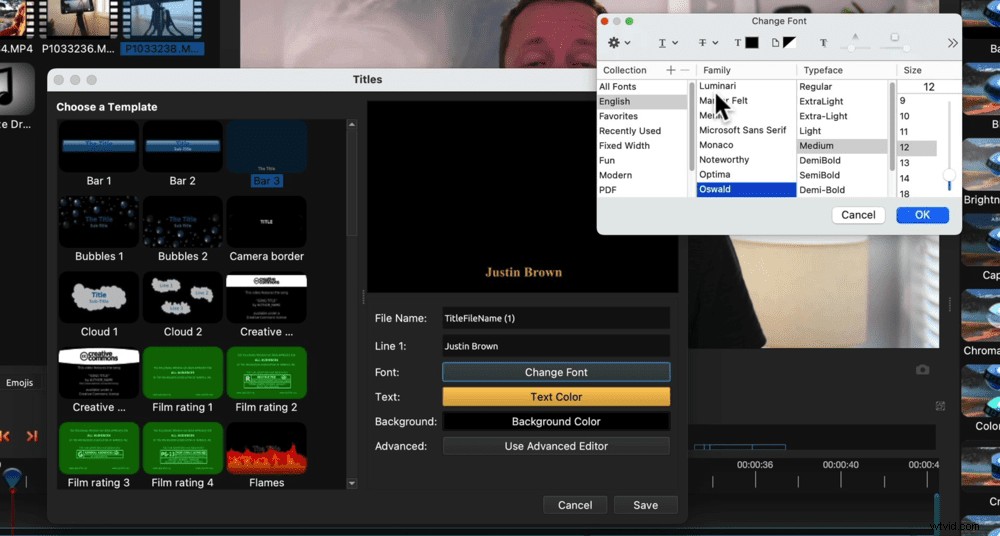
Zde máte možnost Použít pokročilý editor . To přímo odkazuje na další bezplatný program s názvem Inkscape.
Toto je skvělý nástroj pro grafické designéry. Pokud chcete mít nad svými tituly větší kontrolu, Inkscape vám toho pomůže dosáhnout.
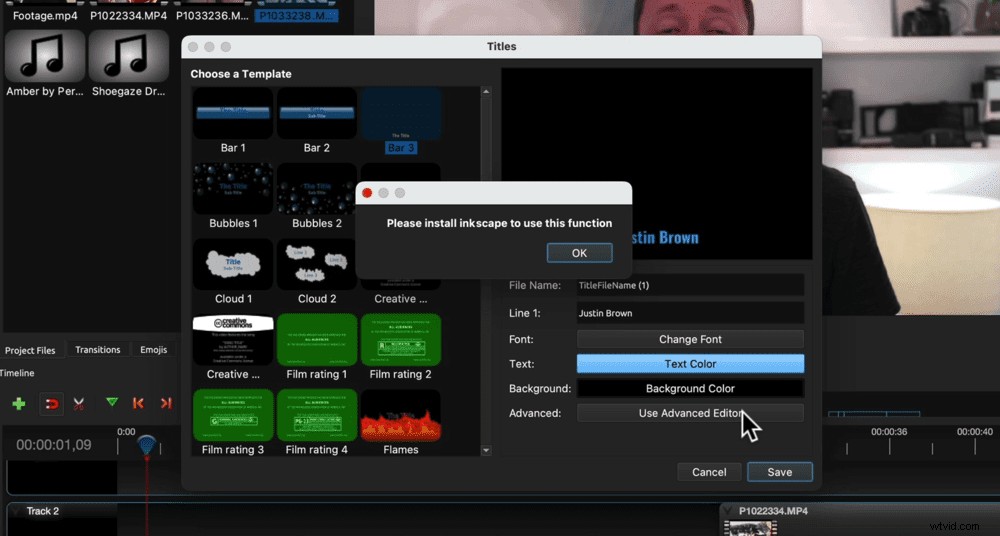
PRO TIP: Náš nejpoužívanější nástroj pro animované tituly a grafiku je Placeit.
Po provedení těchto úprav v textu stiskněte Uložit . Uvidíte, že v okně Project Files je nová grafika, která byla vytvořena s názvem.
Poté můžete kliknout a přetáhnout titulní klip dolů na časovou osu.
Pokud chcete upravit polohu textu na obrazovce, jednoduše jej přetáhněte do požadované polohy.
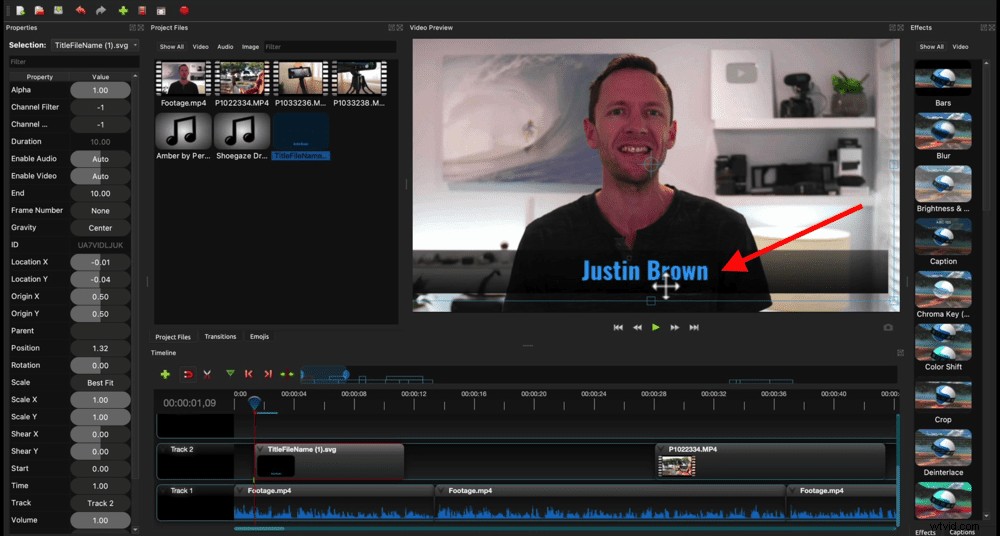
Podobně, pokud chcete změnit pozici textu ve videu, můžete zvednout a přesunout textový klip. Délku můžete upravit také přetažením stran klipu.
Nyní projděte a přidejte veškerý text a názvy, které chcete do videa.
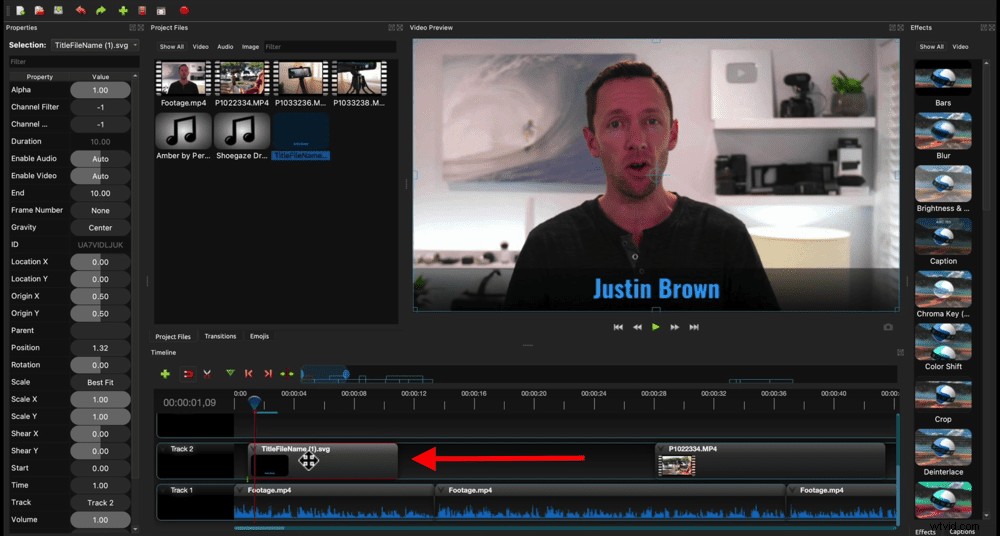
Dalším krokem je přidání jakýchkoli přechodů nebo efektů.
Jak přidat přechody a efekty do OpenShot
Pokud si přehrajete titul, který jsme právě přidali, všimnete si, že se náhle objeví a pak náhle zmizí.
Toto je příklad toho, kde bychom mohli přidat přechod. Titulek můžete nechat vyblednout nebo zasunout například z jedné strany. Je to skvělý způsob, jak vaše video vylepšit.

Chcete-li přidat přechod, přejděte na Přechody v okně Project Files. Existuje spousta různých možností, ze kterých si můžete vybrat.
Snažte se to nepřehánět – přechody jsou jedním z nejjednodušších způsobů, jak zajistit, aby vaše video vypadalo levně a neprofesionálně. Vždy se držíme těch základních jako fade nebo swipe.
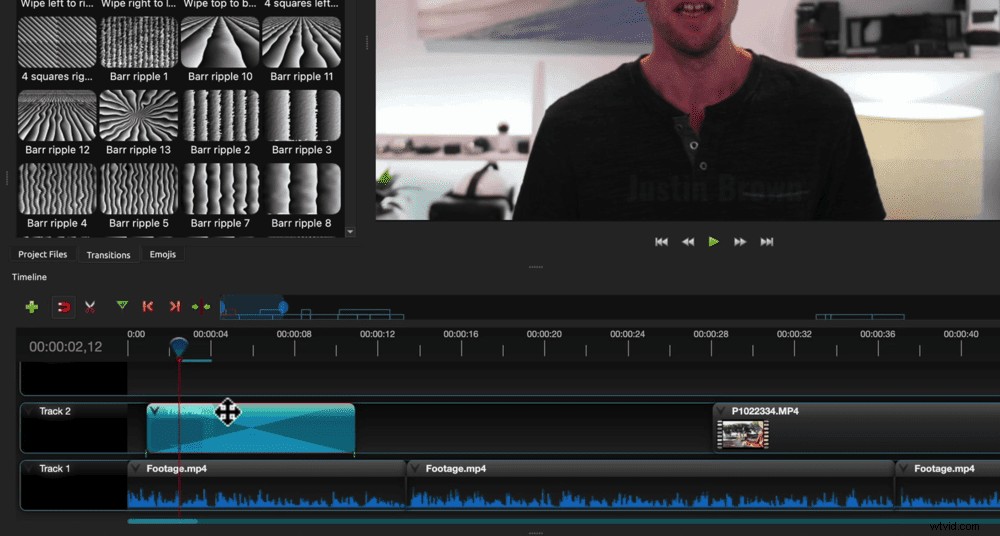
Jakmile vyberete přechod, klikněte na něj a přetáhněte jej dolů v horní části textového klipu. Uvidíte, že výchozí nastavení je opravdu dlouhé. Stačí ji upravit tak, aby se vešla na začátek klipu.
Udělejte totéž pro konec textového klipu – přetáhněte přechod nahoru a upravte délku.
Klikněte pravým tlačítkem na přechod na konci textového klipu a vyberte Obrátit přechod .
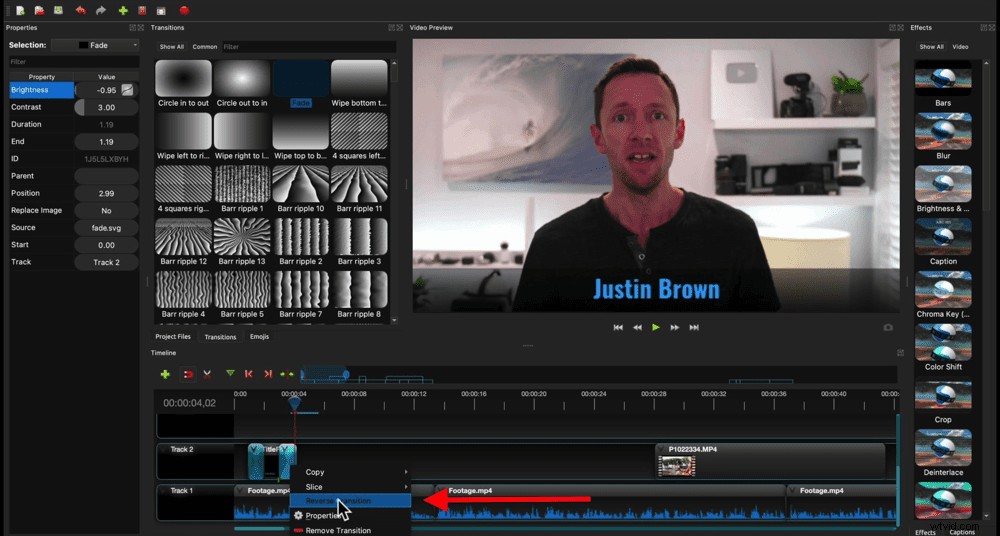
Poté stiskněte tlačítko Přehrát a uvidíte, že se text rozšíří a poté, co jste obrátili druhý, na konci zmizí.
Tyto přechody můžete přidat také k prvnímu videu a primárnímu záznamu.
Když vytváříme video, kde všechny primární záběry vypadají podobně, obvykle nepřidáváme přechod mezi záběry.
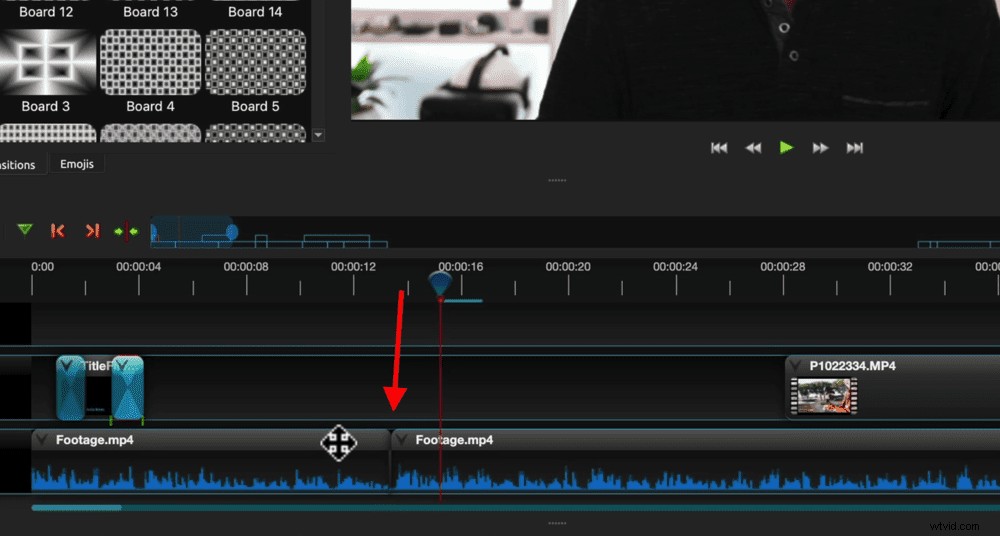
Místo toho přiblížíme jeden z klipů. Díky tomu to vypadá, že existuje druhý úhel kamery, a je to skvělý způsob, jak rozdělit obsah. Pomáhá také zakrýt jakékoli hrubé řezy nebo chyby.
Jak přidat efekt přiblížení
Chcete-li vytvořit efekt přiblížení, vyberte jeden z klipů a přejděte do oblasti Vlastnosti. V části Měřítko můžete upravit velikost klipu. Výchozí hodnota klipu je 1,00, což je standardní nebo 100 %.

Chcete-li trochu přiblížit, změňte velikost na 1,10. Tím se klip přiblíží o 10 %. Ujistěte se, že jste upravili hodnoty X i Y. Zadejte tedy 1,10 také pro Y.
Musíte se také ujistit, že oči jsou v obou záběrech zarovnány. Díky tomu bude přechod vypadat plynuleji.
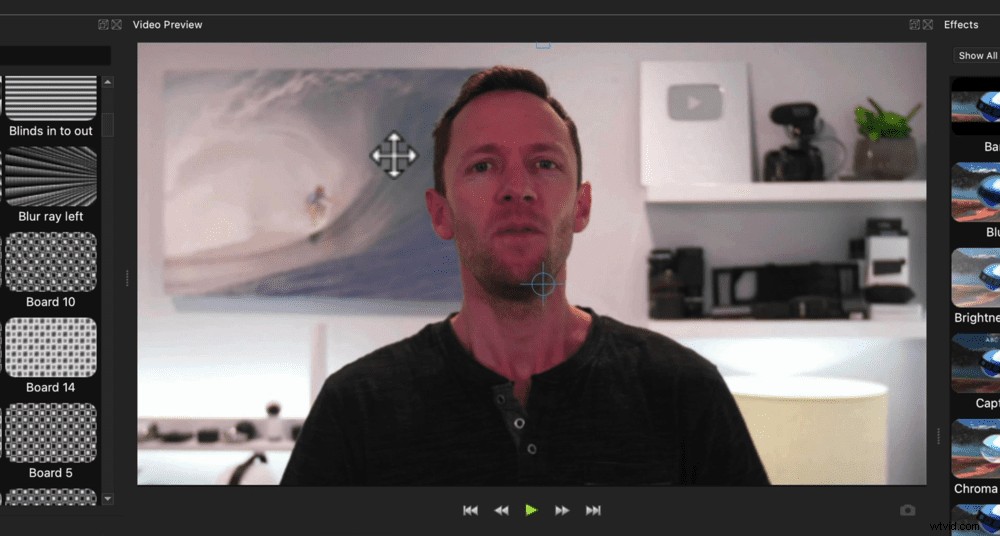
Můžete to provést pomocí Umístění posuvníky v okně Vlastnosti. Nebo můžete přejít do okna náhledu a jednoduše přetáhnout záběr do správné polohy.
Další efekty
V okně Efekty na pravé straně můžete ke svým klipům přidat další efekty. Pokud okno Efekty nevidíte, přejděte na Zobrazit v panelu nabídek a poté Doky a ujistěte se, že Efekty má vedle sebe klíště.
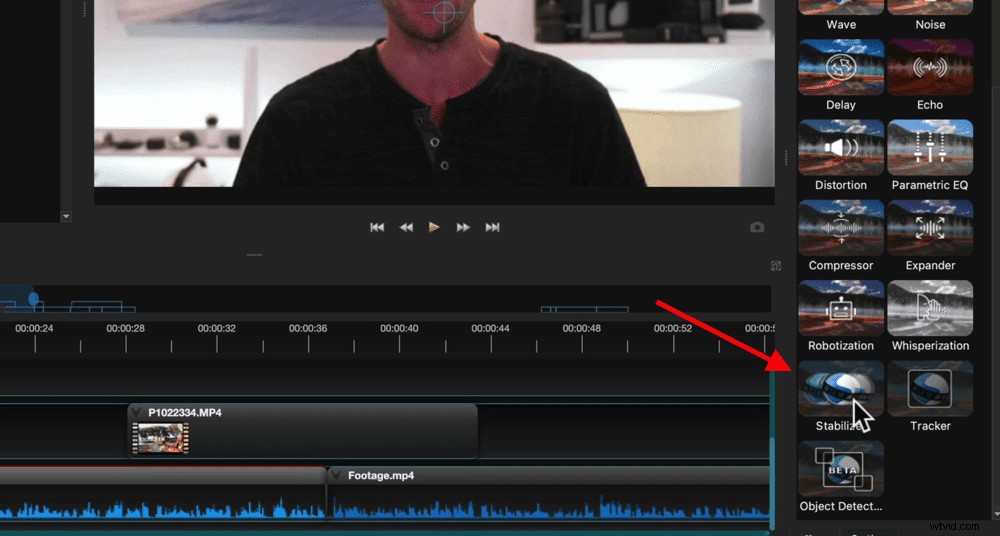
Zde můžete přidat efekt zelené obrazovky, efekt rozostření, stabilizátor obrazu, sledování objektu a dokonce existují některé nástroje pro úpravu barev, kterým se brzy budeme věnovat.
Nyní projděte a přidejte do svého video projektu jakékoli přechody, přiblížení nebo efekty. Dále přidáme hudbu.
Jak přidat hudbu do OpenShot
Obvykle chcete svou hudbu přidat do úplně spodní vrstvy. Ale protože primární záběry jsou na stopě 1, budeme muset stopu přidat.
Vyberte bílou šipku dolů na Stopě 1 a stiskněte Přidat stopu níže . To v podstatě jen posune vše o jednu kolej.
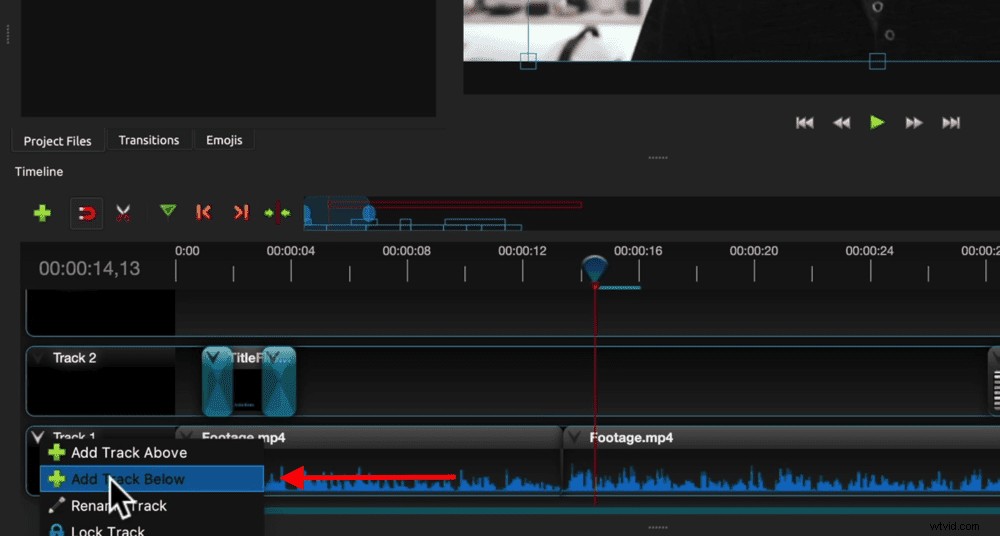
Poté přejděte do Project Files a vyhledejte hudbu, kterou jste dříve importovali. Zvukový soubor můžete přetáhnout na stopu 1 těsně pod primární záznam.
Stejně jako jakýkoli jiný klip jej můžete zvednout, přesunout, upravit čas začátku a čas konce.
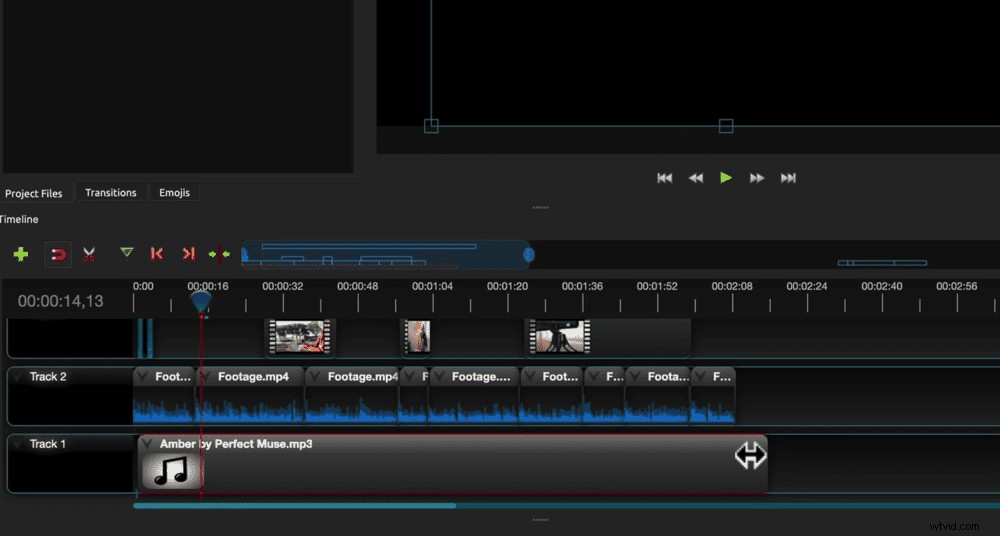
K tomu můžete použít všechny stejné nástroje pro úpravy a můžete dokonce odstranit části v celém zvukovém klipu, pokud chcete.
Dalším krokem je nastavení úrovně hlasitosti.
Jak upravit úrovně zvuku v OpenShot
Zvuk, který je nejdůležitější (pro většinu videí!), je mluvený kus.
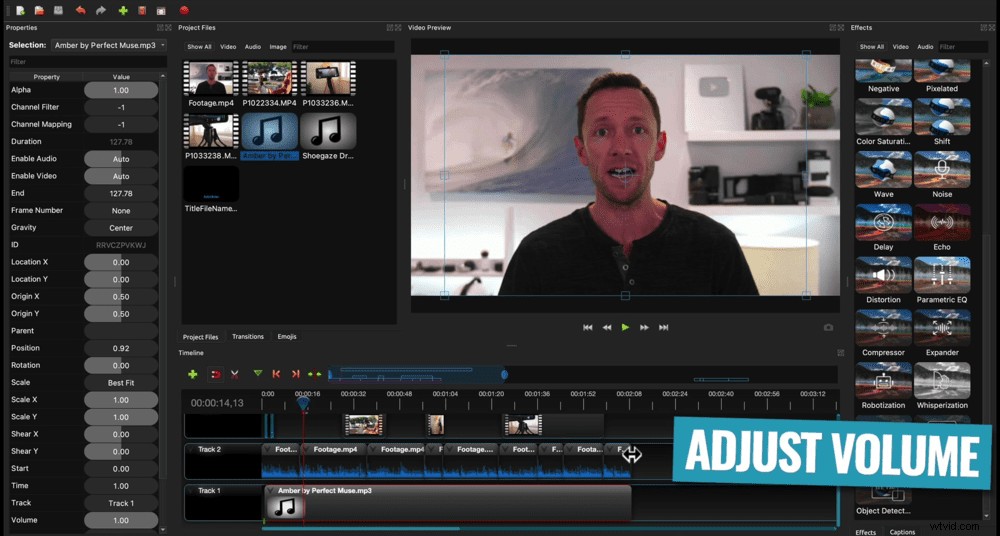
Takže kdokoli mluví na kameru, musíte se ujistit, že je divák slyší a rozumí mu především. Hudba a zvukové efekty jsou až na druhém místě.
Začněme ztlumením hudební stopy, abychom se mohli soustředit pouze na primární zvuk. Chcete-li to provést, vyberte hudební klip a přejděte do okna Vlastnosti. Přejděte dolů na Hlasitost a sniž to na nulu.
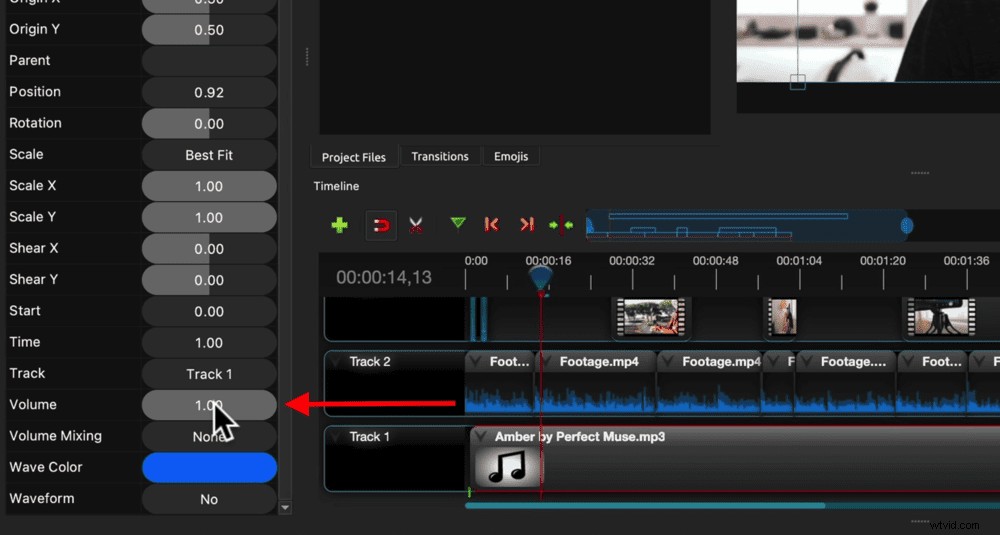
Poté si můžete na zvukové stopě všimnout, že se objevily dvě malé zelené značky. Toto jsou klíčové rámové značky. To znamená, že hlasitost stále začíná na 1.00 a slábne k nule až k bodu druhé značky.
Je to úžasný nástroj, ale není to něco, co bychom teď chtěli používat. Chcete-li jej odebrat, klikněte pravým tlačítkem na Hlasitost úroveň a vyberte Odstranit klíčový snímek . Poté přesuňte přehrávací hlavu na začátek klipu a znovu snižte hlasitost na 0.
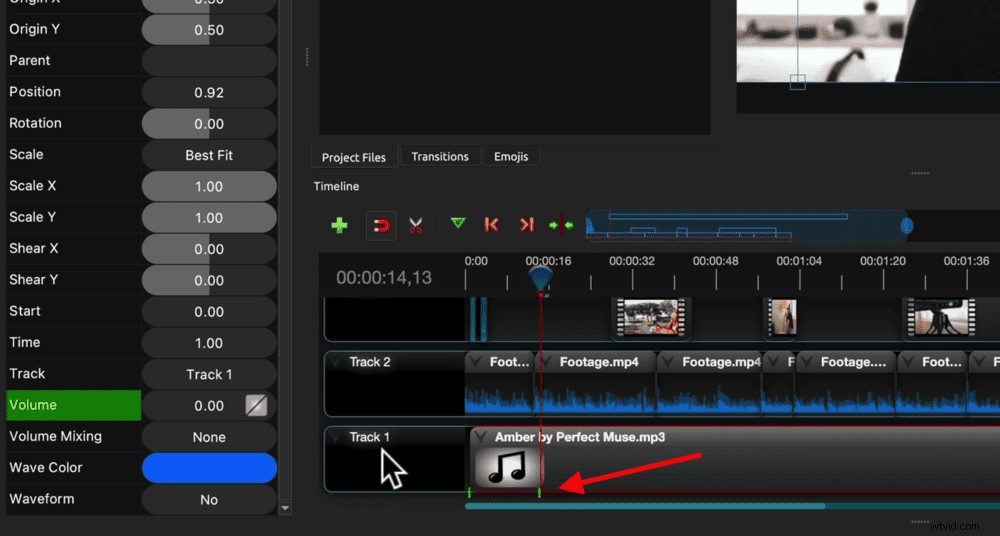
Nyní upravíme úrovně hlasitosti prvního primárního klipu a poté můžeme tato nastavení použít na zbývající klipy na časové ose.
Bohužel OpenShot aktuálně nezobrazuje zvukové pruhy. Při nastavování úrovně zvuku je tedy dobré mít nasazená sluchátka. To vám dává lepší představu o tom, kde jsou úrovně zvuku.

Ujistěte se, že je vybrán první klip a poslouchejte zvuk. Poté přejděte na Hlasitost v okně Vlastnosti a podle potřeby zvyšte nebo snižte úrovně.
Existují dva způsoby, jak můžete použít tuto úroveň hlasitosti na všechny klipy:
- Stiskněte rozbalovací šipku na prvním klipu a přejděte na Kopírovat pak Klíčové snímky a vyberte Hlasitost . Nakreslete rámeček přes zbývající klipy a vyberte je všechny. Stiskněte rozbalovací šipku druhého klipu a vyberte Vložit . Poté budou všechny klipy nastaveny na 90 %.
- Vyberte všechny klipy nakreslením rámečku. Klikněte na rozbalovací šipku a přejděte na Hlasitost , vyberte Celý klip a stiskněteÚroveň 90 % . Díky tomu budou všechny vaše klipy mít také 90% hlasitost.
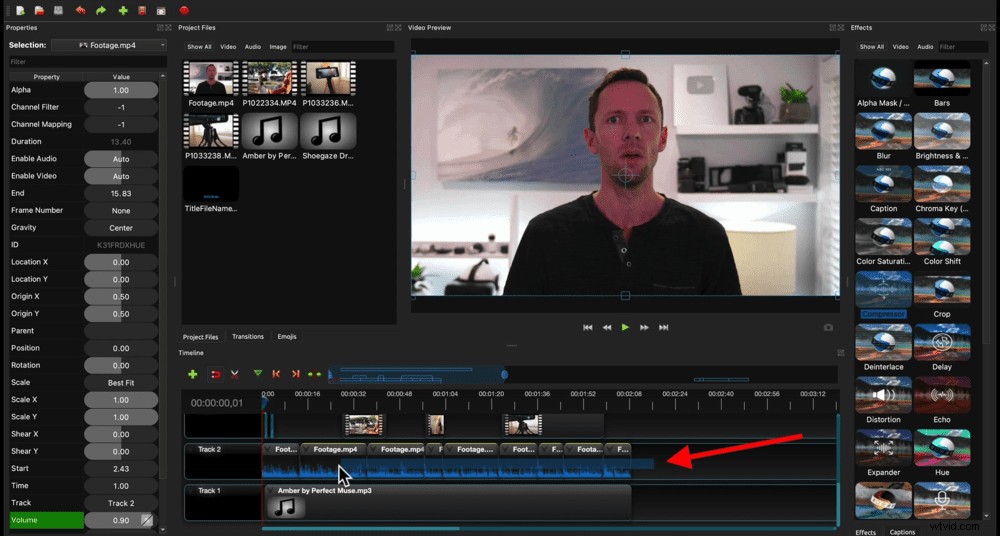
Nyní, když jsou nastaveny primární úrovně zvuku, můžeme úrovně hudby vrátit zpět.
Úrovně hudby jsou opravdu na osobních preferencích. V závislosti na hudební stopě obvykle nastavujeme hudbu na pozadí kolem 20 – 30 %.
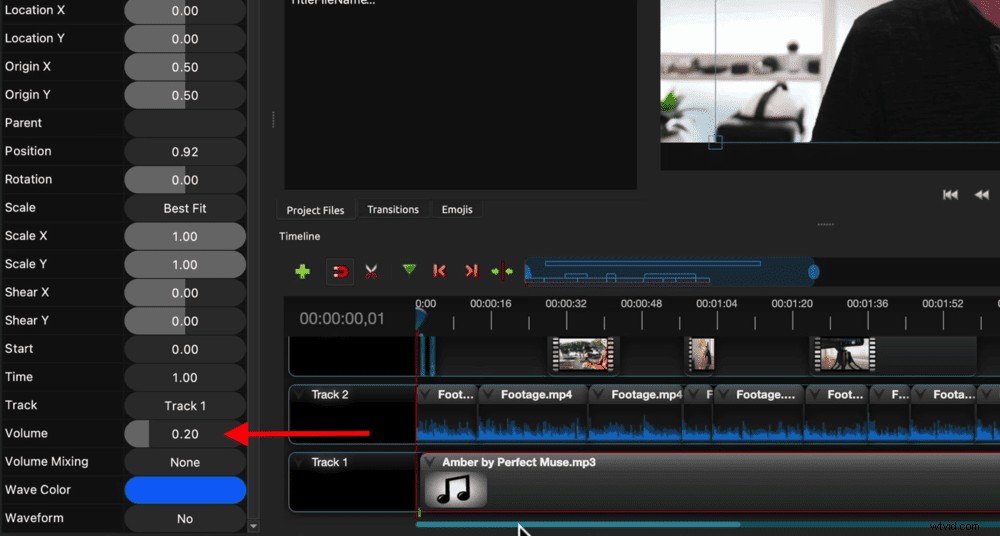
Vyberte klip a přejděte na Hlasitost v okně Vlastnosti a upravte úrovně hudby. Ujistěte se, že posloucháte, abyste zajistili, že je dostatečně hlasitý, aby ho lidé slyšeli, ale ne příliš silný.
Nyní video projekt ohodnoťme barevně.
Jak nastavit barevné rozlišení v OpenShot
Toto je jedna oblast, kde OpenShot nemá mnoho nástrojů. Nemáte tedy moc kontroly nad barevným odstupňováním, ale je toho dost na to, abyste mohli provádět úpravy a opravit většinu snímků.
Ještě jednou, začněme prvním klipem. Ujistěte se, že je vybráno, a přejděte do okna Efekty na pravé straně. Vyberte Video takže uvidíte pouze video efekty.
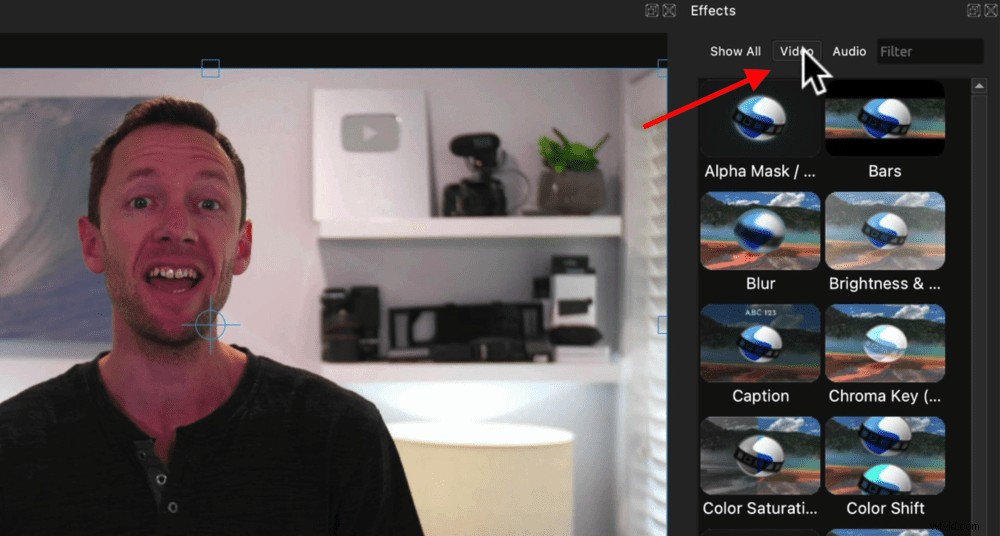
Chcete-li přidat efekt, jednoduše na něj klikněte a přetáhněte jej na klip. Poté stiskněte ikonu s písmeny na klipu a budete moci provádět úpravy v okně Vlastnosti.
Hlavní nastavení barev, které obvykle upravujeme, jsou:
- Jas a kontrast
- Odstín
- Sytost
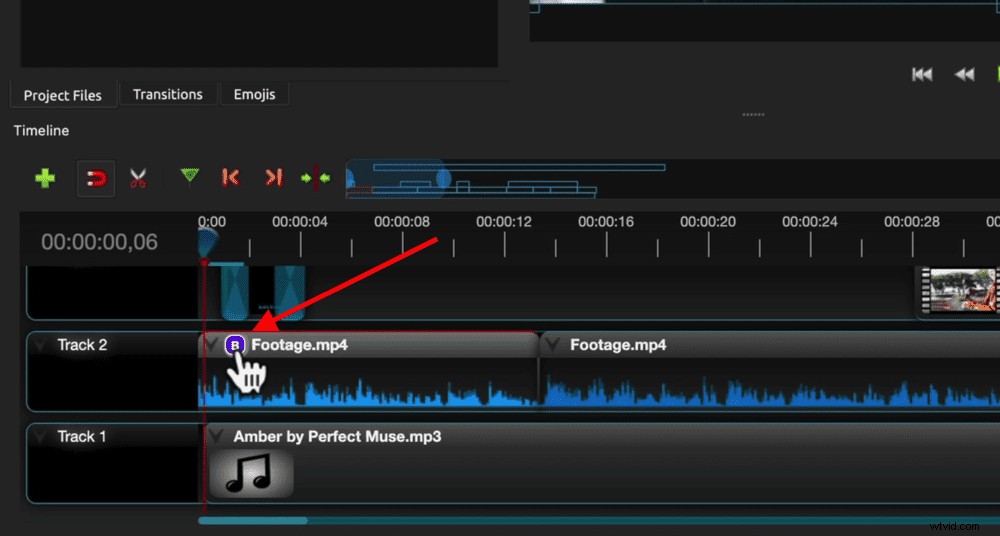
Až budete s odstupňováním barev spokojeni, stiskněte šipku dolů na prvním klipu a přejděte na Kopírovat a vyberte Efekty . Poté vyberte zbývající klipy, stiskněte šipku dolů a vyberte Vložit . Nyní budou všechny barevné efekty aplikovány na všechny klipy.
Posledním krokem je export vašeho video projektu.
Jak exportovat videa do OpenShot
Chcete-li exportovat svůj projekt, stiskněte Exportovat tlačítko v horní nabídce (je to ikona červeného kruhu). Pojmenujte svůj soubor, vyberte, kam ho chcete uložit, a poté můžete vybrat nastavení exportu.

Ve výchozím nastavení je nastavení exportu nastaveno tak, aby odpovídalo nastavení projektu, které jsme nastavili na začátku. Takže jediná věc, kterou možná budete chtít změnit, je úroveň kvality.
Pokud však chcete provést jakékoli další změny formátu souboru, rozlišení videa nebo čehokoli jiného – zde můžete tato nastavení zadat.
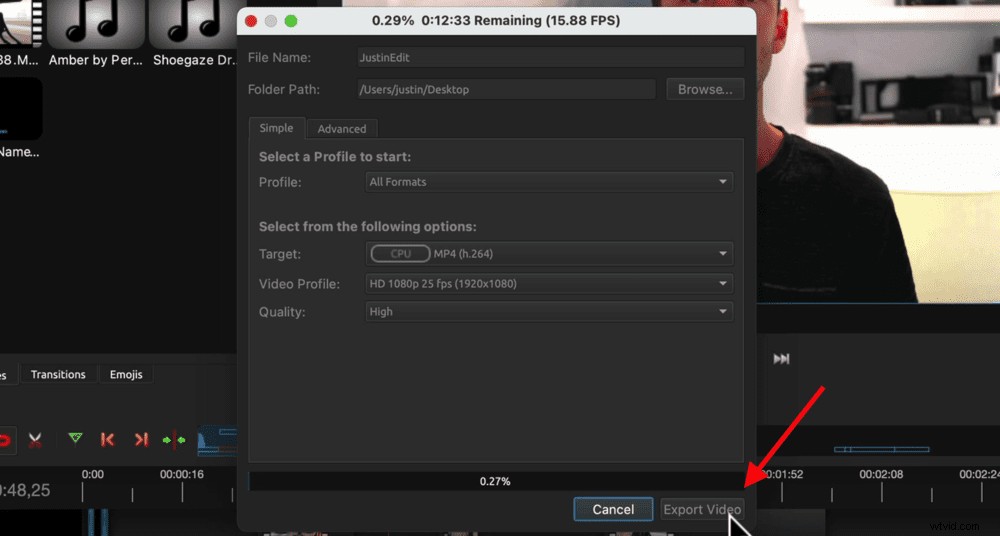
Můžete také přejít na Pokročilé pokud chcete upravit konkrétnější věci, jako je přenosová rychlost.
Jakmile je vše v pořádku, stačí kliknout na Exportovat a váš soubor se uloží.
Nyní víte, jak používat OpenShot Editor
Tady to máte – náš kompletní výukový program OpenShot pro začátečníky.
Chcete svou vlastní kopii procesu úprav krok za krokem, kterým jsme prošli v tomto tutoriálu? Stáhněte si zdarma PDF metodu Primal Video zde!
Pokud máte zájem vyzkoušet některé další bezplatné editory videa, zde je náš kompletní průvodce Nejlepším bezplatným softwarem pro úpravu videa (Mac a Windows).
