Bude zajímavější změnit rychlost videa, aby váš projekt získal úplně jiný pocit, například zrychlením videa o městském provozu nebo proudění mraků. Final Cut Pro nabízí uživatelům několik možností, jak snadno upravit rychlost videa, včetně časosběrného.
V tomto článku vám ukážeme, jak můžete snadno zvýšit rychlost vašeho videa z 2X až na 20X pomocí Final Cut Pro. Také si můžete zvolit manuální vlastní rychlost, jak chcete.
Mohlo by se vám také líbit: Jak vytvářet zmrazené snímky a zpomalené záběry>>
Toto je základní návod o Apple Final Cut Pro X, profesionálním softwaru pro úpravu videa. Pokud je však pro vás úprava videa novinkou, zvažte Wondershare Filmora pro Mac (původně Wondershare Video Editor pro Mac). Jedná se o výkonný, ale snadno použitelný nástroj pro začínající uživatele. Stáhněte si níže bezplatnou zkušební verzi a vyzkoušejte ji hned teď. A zde je video tutoriál o tom, jak vytvořit časosběrné video pomocí Filmora pro vaši informaci:
Jak vytvořit časosběrné video ve Final Cut Pro
Krok 1 Import klipů
Vyberte Soubor> Nové> Událost . Pojmenujte jej a klikněte na OK . Označte projekt štítkem Časosběr . Poté přejděte na Soubor> Importovat média . Přejděte do složky zdrojových klipů. Klikněte na Importovat vybrané . Přetáhněte klipy na časovou osu.
Krok 2 Použití časosběrného efektu
Klikněte na Opakovat vyskakovací nabídce pod prohlížečem a vyberte možnost Rychle (nebo můžete přejít na Upravit> Opakování> Rychlý ). Můžete si vybrat ze 4 přednastavených možností:2x, 4x, 8x, 20x. Nebo můžete upravit rychlost výběrem Vlastní .
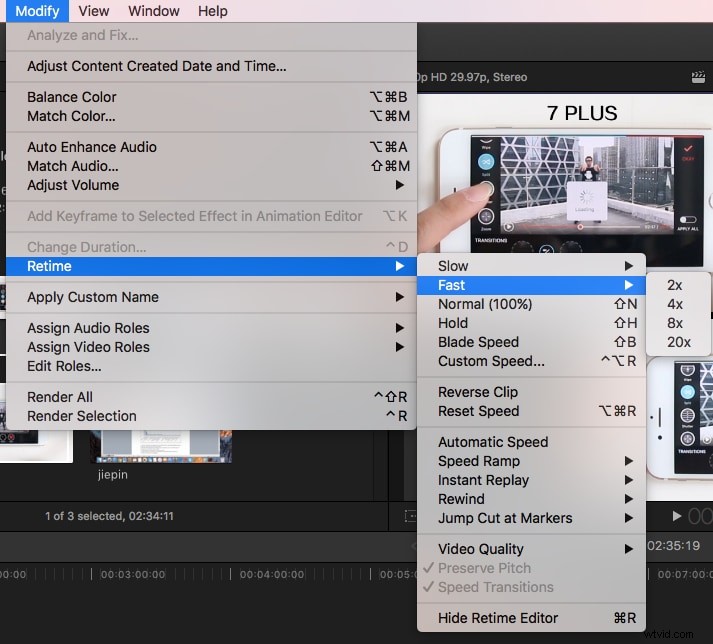
Úpravou Rychlosti můžete nastavit libovolnou rychlost . Resetujte rychlost kliknutím na malou šipku na pravé straně okna.
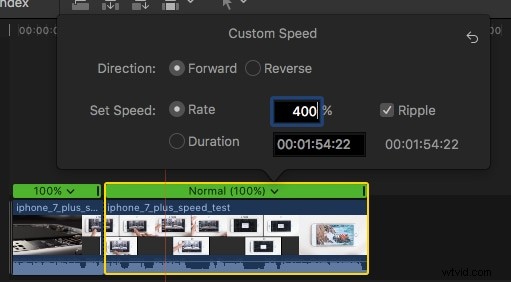
Rychlost můžete také upravit přetažením rukojeti pro opětovné načasování:tažením doleva rychlost zvýšíte a tažením doprava ji snížíte.
Poznámka: Chcete-li nastavit rychlost samostatně pro různé části jednoho klipu, můžete zvolit Rychlost čepele nejprve a poté ostří klip, kde chcete nastavit různé rychlosti.
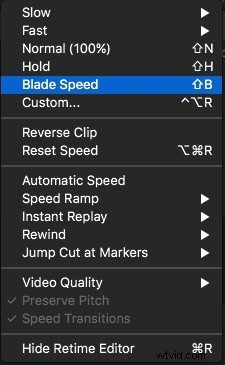
A je to. Můžete se také naučit toto:jak přidat odpočítávací časovač do fcpx
Pokud máte nějaké dotazy ohledně vytváření časosběrných videí, neváhejte napsat řádek níže.
