V tomto článku najdete nejlepší tvůrce časosběrného videa, funkce a kroky ve Windows 10.
Ať už vytváříte specializovaný obsah nebo nahráváte něco světského a zachycujete okamžiky, časosběrné video je pozoruhodným způsobem, jak předvést určitý okamžik.
Vytvoření časosběrného videa vyžaduje poněkud delší dobu záznamu videa. Čím delší je stopáž, tím delší je doba trvání časosběrného videa. Hádej co? Takové video můžete vytvořit sami, aniž byste potřebovali služby profesionála nebo nástroje, které používají.
Nejlepší tvůrce časosběrného videa ve Windows 10
K dispozici je bezplatný timelapse maker pro Windows 10, který nese název FilmForth. V náročném měřítku můžete vytvořit tolik časosběrných videí, kolik chcete. Pojďme se podívat na jeho funkce.
- Snadné vytváření časosběrných videí – Přidejte video a začněte vytvářet časosběrná videa pomocí funkce rychlosti v editoru. Je to tak jednoduché na výrobu. Rychlost časosběru si také můžete nastavit podle svých potřeb.
- Žádné vodoznaky – Nikdo nemá rád rušivé, trvalé vodoznaky editoru používané k úpravě videa. FilmForth vám nabízí možnost odstranit vodoznaky při publikování videa.
- Snadné použití – Díky jednoduchému uživatelskému rozhraní se na něj můžete spolehnout při různých úpravách videa, aniž byste museli dělat kompromisy ve své vizi.
Vytvořte zdarma časosběrné video pomocí FilmForth
Naučte se vytvářet časosběrné video pomocí editoru FilmForth, který je zdarma. Stáhněte a nainstalujte FilmForth z obchodu Microsoft. Aktuálně je k dispozici pro Windows 10.
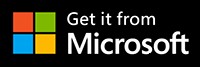
Krok 1. Spusťte FilmForth a klikněte na tlačítko Nový projekt.
Když chcete udělat časosběr ze staršího videa, podívejte se na dřívější projekt. Podívejte se do sekce Nedávné projekty nebo procházejte projekty pomocí tlačítka Otevřít projekt.
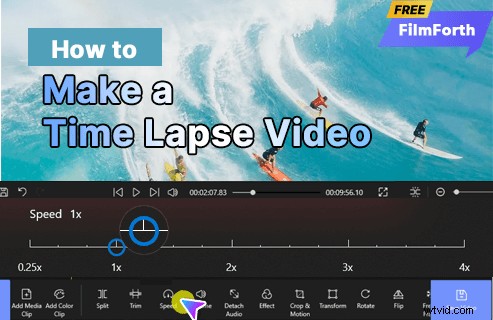
Jak vytvořit časosběrné video v systému Windows 10
Krok 2. Přidejte příslušné video. Video můžete přidat buď pomocí tlačítka PŘIDAT VIDEO/FOTOKLIPY, nebo přetažením.
Obecně platí, že panel nástrojů pro úpravy se zobrazí ve spodní části, když přidáte video. V každém případě, pokud ne, vyberte video z kanálu časové osy. Druhým způsobem je kliknout na možnost Upravit na hlavním panelu, čímž se zobrazí všechny dostupné nástroje pro úpravy.
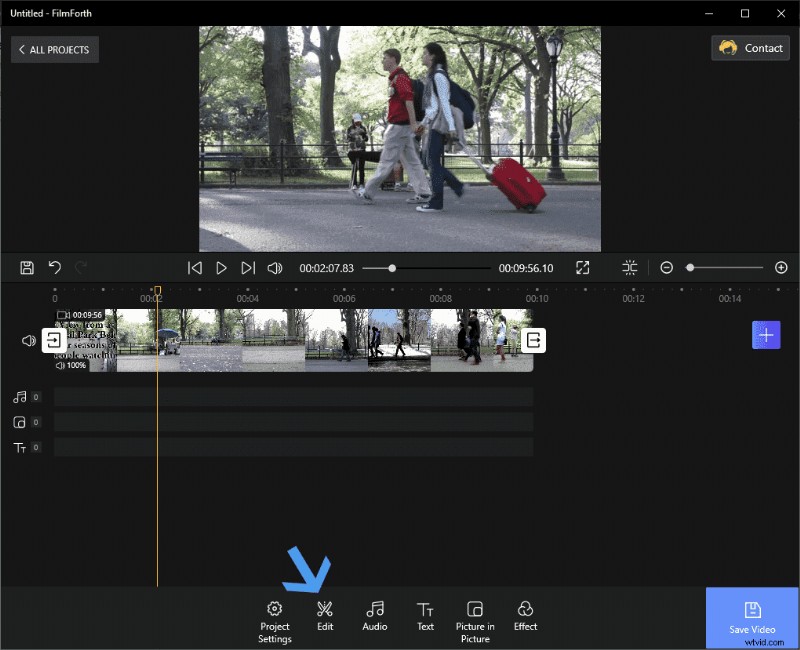
Upravit možnosti nástrojů
Krok 3. Nyní máte k dispozici všechny editační nástroje. Klikněte na možnost Rychlost, jak je uvedeno na řídicím panelu ve spodní části okna.
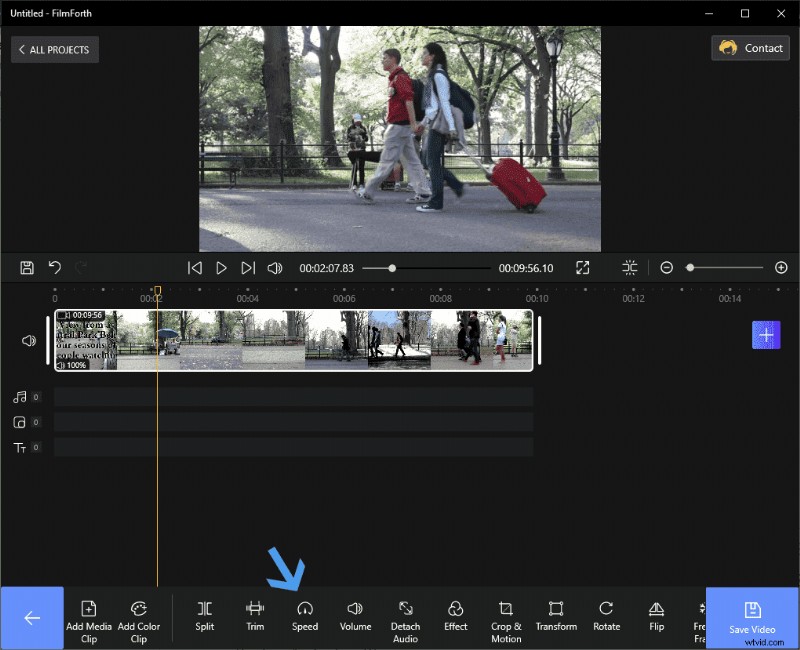
Úpravy nástrojů, které máte k dispozici
Proč směřujeme k funkci Rychlost?
Na profesionálních fotoaparátech a několika chytrých telefonech existují vyhrazené režimy pro záznam časosběrů. Ne každý má přístup ke všem zařízením.
Druhým způsobem je použití běžného videa a jeho zrychlení. Časosběr je totiž především o zvýšení rychlosti videa. Dělá to snížením rámců v průběhu času. To je opak toho, co vidíme ve zpomalených videích se zvýšeným FPS.
Krok 4. Posunutím tlačítka Rychlost doprava zvýšíte rychlost videa. Postupujte pomalu a zvyšujte to 1x najednou. Přehrajte si video a zjistěte, zda vyhovuje vašim potřebám. Klikněte na modře zbarvené tlačítko Zpět v levém dolním rohu okna.

Rychlostní časosběr
Úspěšně jste vytvořili časosběrné video ze svých záznamů. A než zapomeneme, měli byste vědět, že časosběr lze vrátit/upravit pomocí funkce rychlosti.
Další editory časosběrného videa pro Windows 10
Časosběrný video editor nemusíte hledat jinde. Vestavěný editor videa v aplikaci Fotky s oknem 10 dělá svou práci docela dobře.
- Zdarma – Dodává se jako balíček s operačním systémem Windows, je zdarma a byl stejný pro předchozí verze operačního systému.
- Minimalistické uživatelské rozhraní – V souladu s filozofií Windows 10 má editor videa v oddělení uživatelského rozhraní moderní a minimalistický přístup.
- Více instancí úprav – Upravte více videí v jednom případě jejich přidáním do různých scénářů.
Vytvořte časosběr pomocí Editoru videa z Photo Apps
Krok 1. Přejděte do vyhledávání v nabídce Start a zadejte Editor videa.
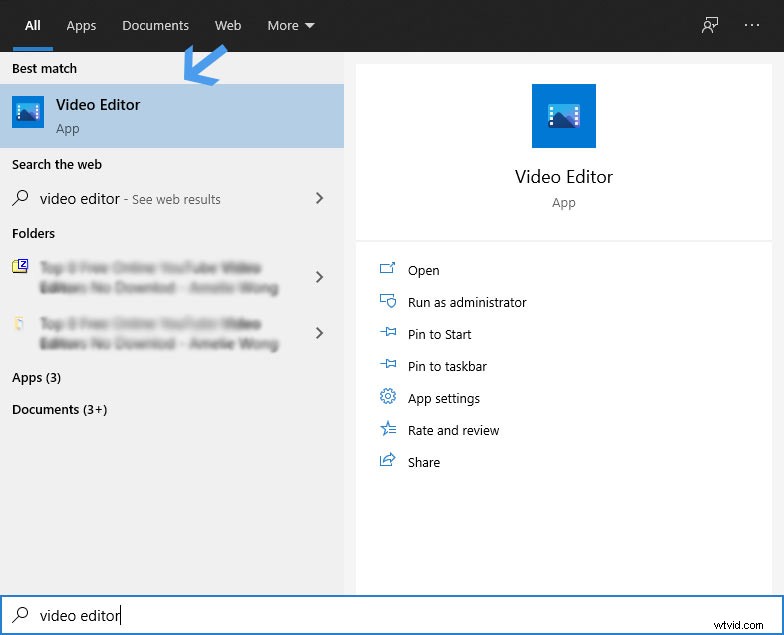
Zkontrolujte svůj editor videa
Krok 2. Kliknutím na tlačítko New Video Project vytvořte nový projekt. Kliknutím na tlačítko plus přidáte nové video.
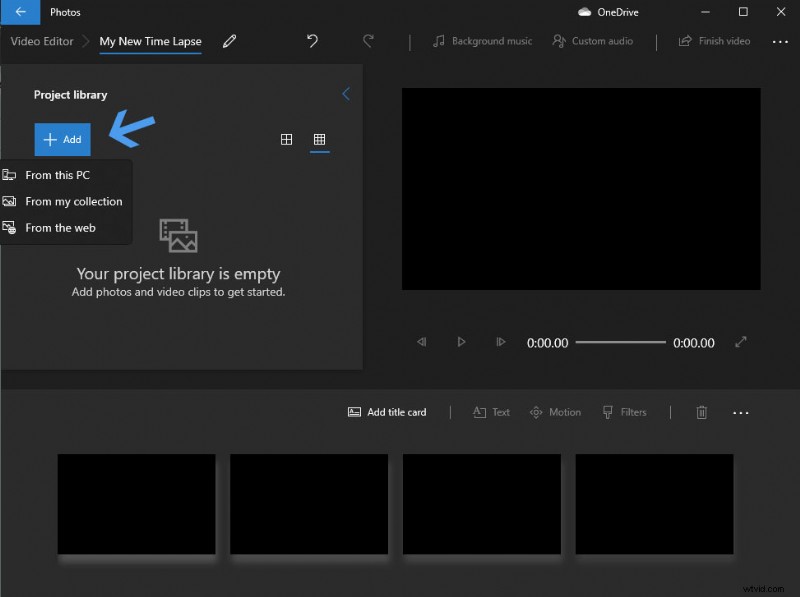
Přidat nové video
Krok 3. Přetáhněte video do scénáře pro úpravy. Klikněte na možnost Rychlost a objeví se dialogové okno.
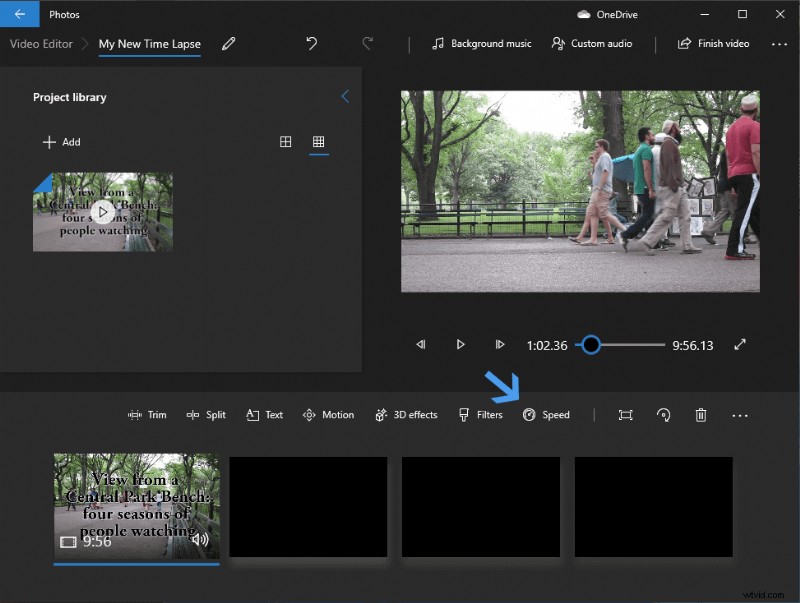
Zkontrolujte rychlost videa
Krok 4. Posunutím tlačítka směrem doprava zvýšíte rychlost. Video můžete zrychlit až o x64. Po zrychlení klikněte v editoru jinam a nové nastavení rychlosti se uloží. Uložte video kliknutím na možnost Dokončit video.
Bonusový tip – Oprava zvuku časosběrného videa
Při vytváření časosběrného záznamu v editoru se často zvuk přeruší. Zrychlení zvuku není nikdy dobrý nápad. Nejlepší, co uděláte, je odstranit a nahradit zvuk jiným zvukem, který odpovídá tématu videa.
Odpojit zvuk od časosběrného videa přes FilmForth
Nejprve odstraníme zvuk pomocí funkce Odpojit zvuk.
Krok 1. Vyberte video z kanálu časové osy. A poté klikněte na možnost Odpojit zvuk z řídicího panelu. Dokončení procesu bude trvat několik sekund až minut.
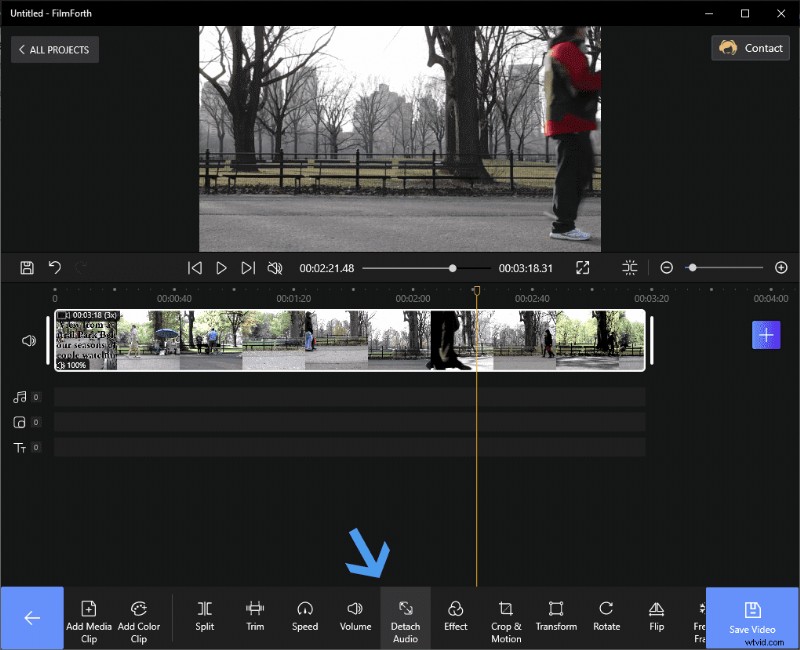
Odpojit možnost zvuku z ovládacího panelu
Krok 3. Vyberte červený pruh, což je oddělený zvuk. Poté zvuk smažte buď stisknutím tlačítka Delete na klávesnici nebo tlačítka v editoru.
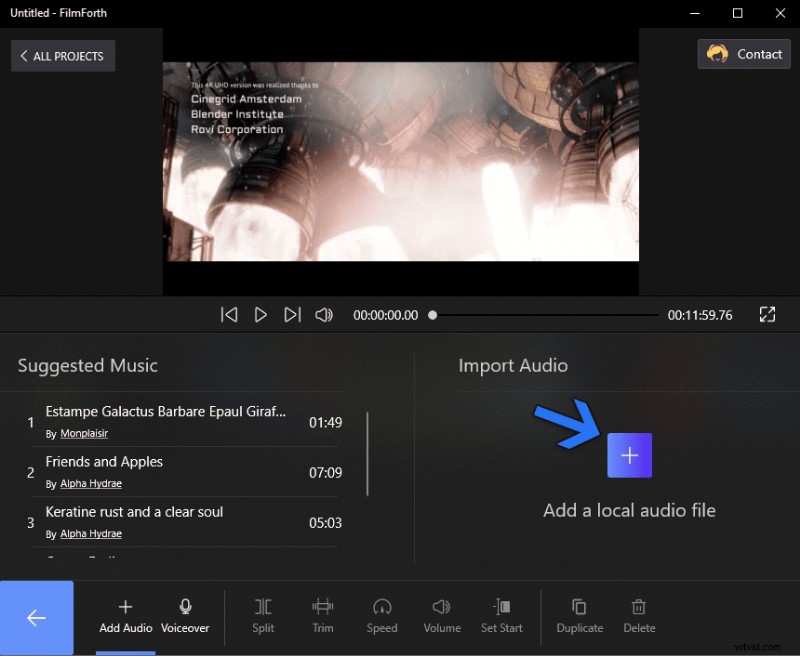
Odpojit zvuk pomocí FilmForth
Přidat k videu zvuk
Pojďme k časosběrnému videu přidat zvuk podle vašeho výběru.
Krok 1. Přejděte na domovskou obrazovku projektu a přejděte do sekce Zvuk. Poté klikněte na tlačítko Přidat zvuk.
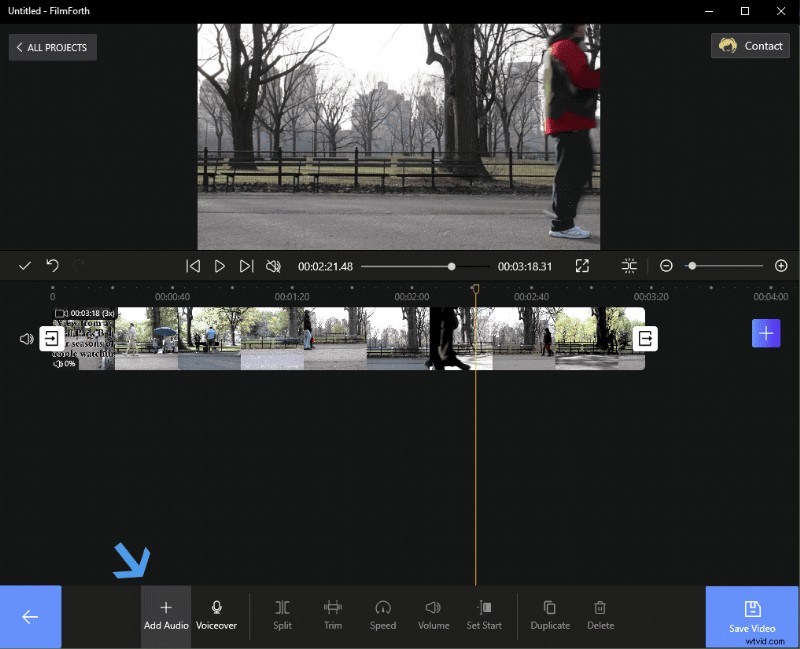
Klikněte na tlačítko Přidat zvuk na FilmForth
Krok 2. Nyní klikněte na Přidat místní zvukový soubor a přidejte zvuk, který máte pro video na mysli. Případně můžete také použít navrhovanou hudbu.
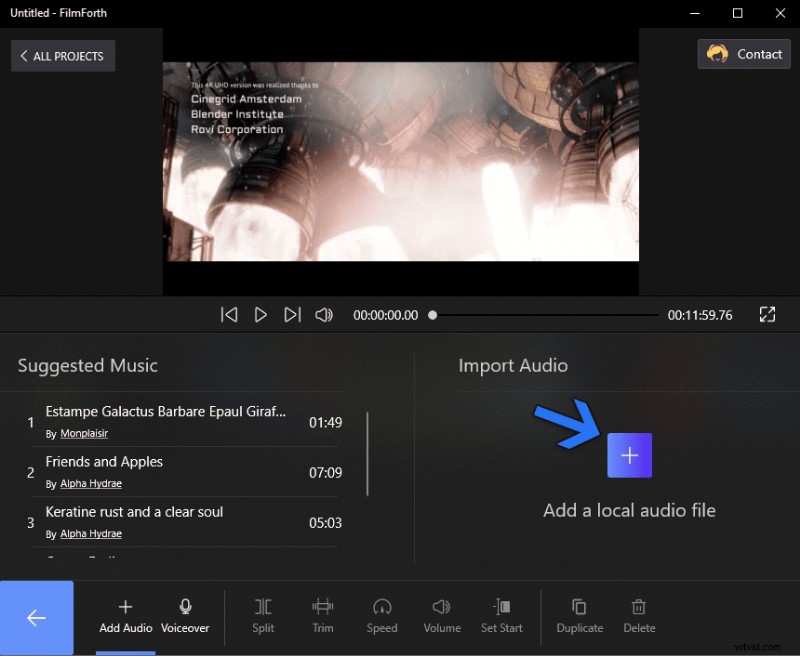
Přidat místní zvukový soubor
Závěr
Pro záznam časosběrných záznamů byste měli použít stativ nebo stojánek, aby nedošlo k otřesům fotoaparátu při natáčení videa.
Kvalitní fotoaparáty ve spojení s editory s bohatými funkcemi, jako je FilmForth, usnadňují vytváření vysoce kvalitních časosběrných videí. Kromě výše uvedených funkcí, pokud chcete, aby bylo vaše video delší, můžete si přečíst tuto metodu.
