Tento článek vám představí tři bezplatné editory videa, jsou zmíněny i jejich klady a zápory.
MP4 patří mezi nejpoužívanější video formáty. Ať už jde o CD, DVD, BluRay nebo dokonce nechytré televizory, MPEG-4 funguje bezchybně na všech z nich.
V důsledku toho musíte hledat bezplatný editor MP4, který provádí standardní úpravy, vyjímání, slučování, přidávání textu a mnoho dalšího. Na trhu je nepřeberné množství možností, díky kterým může být rozhodování zdrcující. Dovolte nám, abychom vám pomohli s výběrem správného video editoru MP4 ve Windows 10.
#1. FilmForth
Začínáme s vlastním FilmForth společnosti IoForth, bezplatným editorem videa MP4, který podniká všechny kroky správným směrem. Begun je přímočarý editor videa s omezenými funkcemi, nyní se rozrostl v nástroj bohatý na funkce, který pokrývá všechny hlavní základy. Některé skvělé funkce, které vám z FilmForth neuniknou.
- Transparentní logo – Vložte logo své produkční společnosti do videa za méně než minutu. Chcete-li přidat logo, použijte obrázek v možnosti obrázek. Poté použijte funkci neprůhlednosti, aby byla průhledná. Můžete také nastavit dobu trvání, pokud chcete, aby se ve videu objevila krátce.
- Nastavte FPS – Nastavení vhodné FPS pro vaše video je zásadní. Méně než ideální a video bude na většině zařízení nervózní. A pokud to přeženeme, bude to plýtvání, protože většina zařízení toho není schopna. Nastavte FPS při ukládání videa. Máte možnost nastavit počet snímků mezi 24 až 60.
- Žádný vodoznak – Kdy jste to naposledy viděli v bezplatném video editoru MP4 s moderním uživatelským rozhraním? Odpověď je téměř nikdy. FilmForth vám poskytuje možnost odstranit jeho vodoznak během procesu publikování/ukládání videa. Zrušte zaškrtnutí políčka a vaše video nebude mít žádný vodoznak, se kterým nesouhlasíte.
- Výkonné úpravy videa fungují – Bez ohledu na to, zda chcete do videa přidat efekty nebo chcete, aby přechody vypadaly lépe než dříve, FilmForth vám může dokonale pomoci. Zrychlení nebo zpomalení videa nebude snazší přes FilmForth. Další skvělé triky najdete v online průvodci FilmForth
Jak upravovat pomocí FilmForth
Pojďme si projít několik úprav pomocí FilmForth moto vlogu, který má být zveřejněn youtuberem. Než budete pokračovat, vytvořte nový projekt a přidejte video. Video můžete přidat buď kliknutím na tlačítko Přidat video/fotografie nebo jednoduchým přetažením.
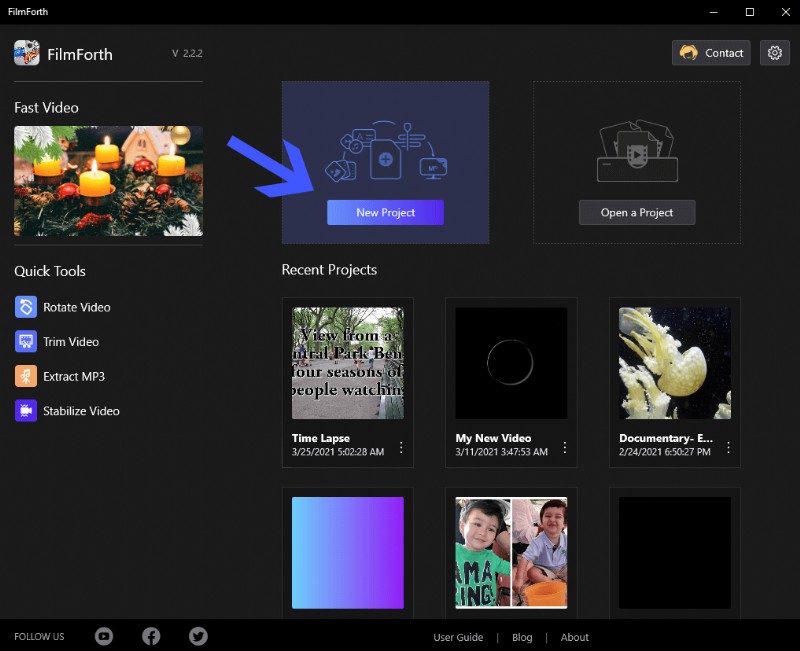
Nejlepší bezplatný editor MP4 ve Windows 10
Jak načasovat video pomocí FilmForth
Možnost oříznutí se používá, když tvůrce obsahu chce zkrátit délku videa, aby vyhovoval různým demografickým skupinám.
Po načtení videa klikněte na možnost oříznutí. Poté můžete stisknout a podržet oba konce videa. Změnou velikosti je můžete zmenšit z obou stran. Po dokončení stiskněte tlačítko Zpět pro uložení oříznutí videa. Vždy se můžete vrátit a vrátit oříznutí zpět a vrátit ho na dřívější délku.
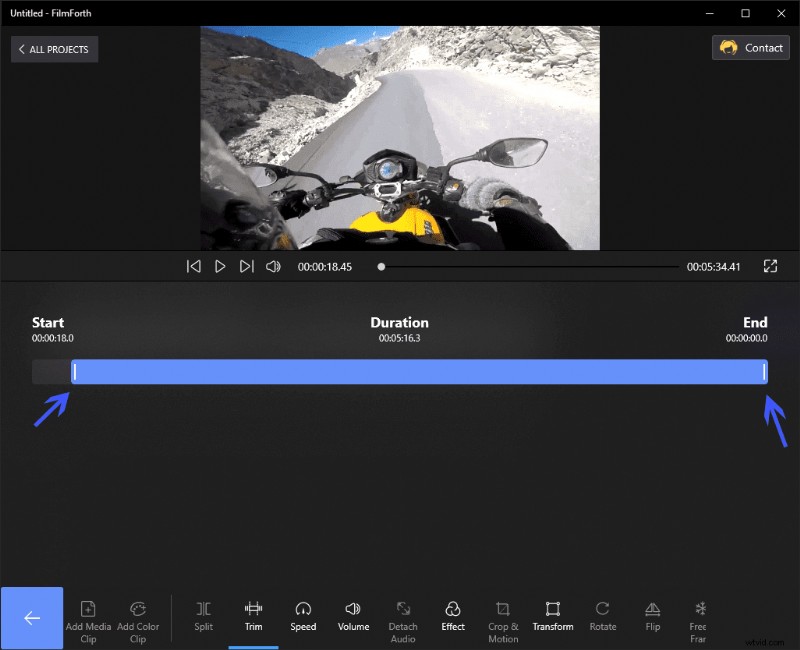
Zkontrolujte délku svého videa
2 kroky k přidání efektů pomocí FilmForth
Přidejte do videa styl efektů a nastavte téma pro svůj obsah.
Krok 1. Přejděte na panel Effectsdashboard z panelu nástroje.
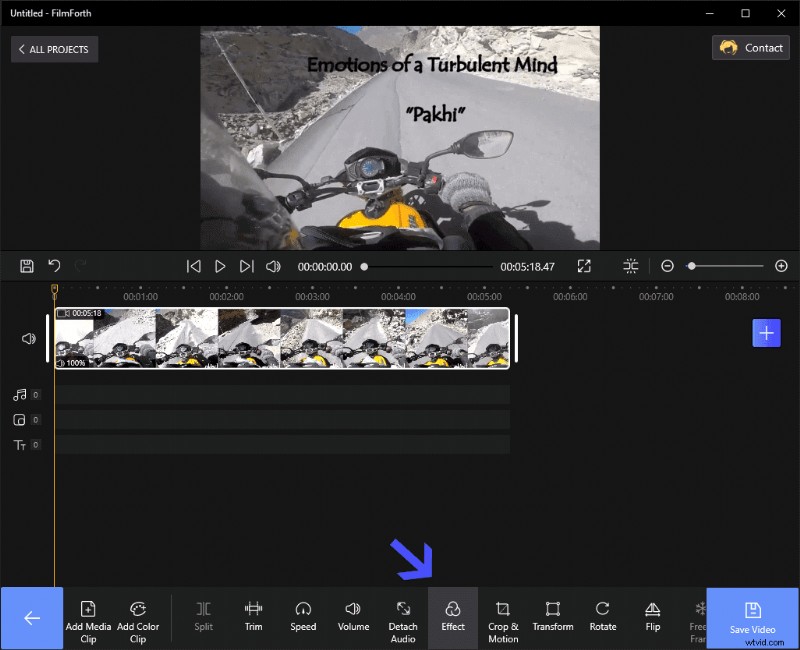
Přejděte na panel Effectsdashboard a vytvořte efekty
Krok 2. Vyberte libovolný efekt, který chcete použít. Pomocí tlačítka Porovnat jej můžete porovnat s výchozími barvami videa. Stisknutím tlačítka Zpět uložíte efekty do videa.
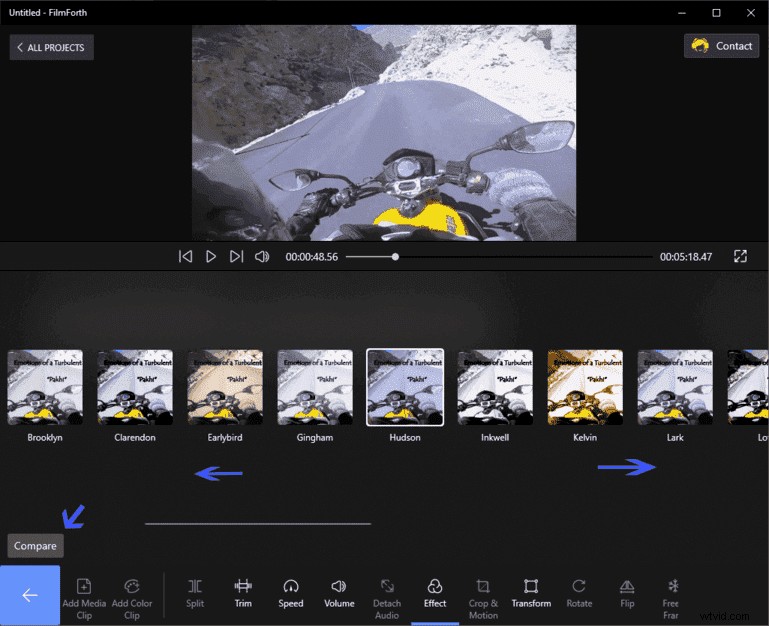
Změňte barvu videa
Jak vložit logo pomocí FilmForth
Ke svému videu můžete také přidat logo, ať už jde o vaši společnost nebo produkci.
Krok 1. Přejděte na panel Picture in Picturedashboard z domovské obrazovky projektu.
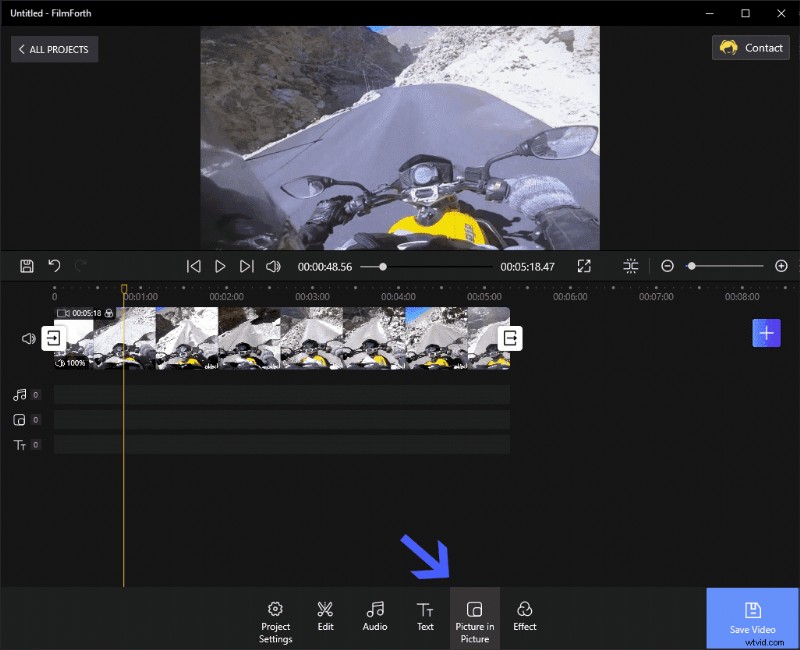
Obraz v obraze a Přidat logo
Krok 2. Klikněte na Přidat obrázek v Picoption a vyhledejte logo, které chcete do videa přidat.
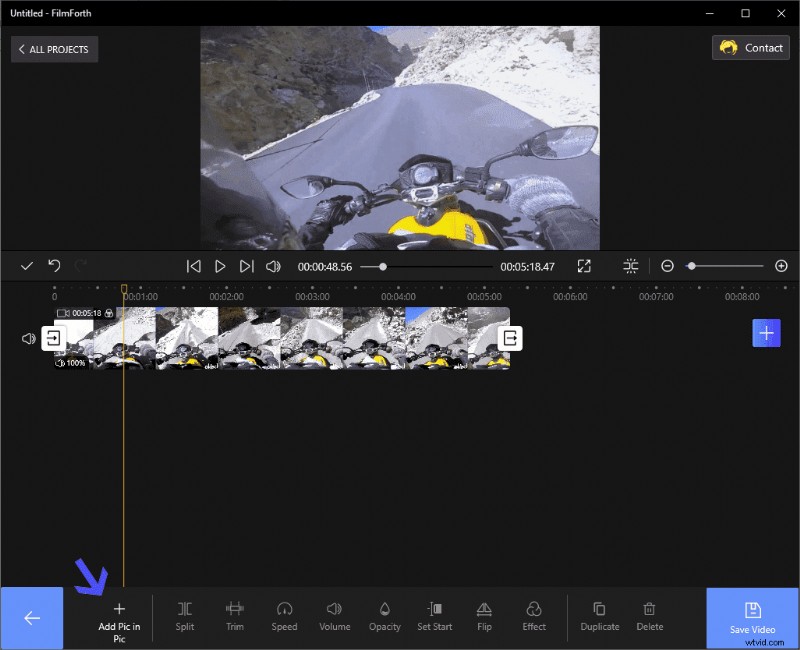
Přidejte logo pomocí FilmForth
Krok 3. Logo bude přidáno do videa. Otočte jej tlačítkem v rohu obrázku. Změňte velikost stisknutím a podržením tlačítka na pravé straně obrázku.
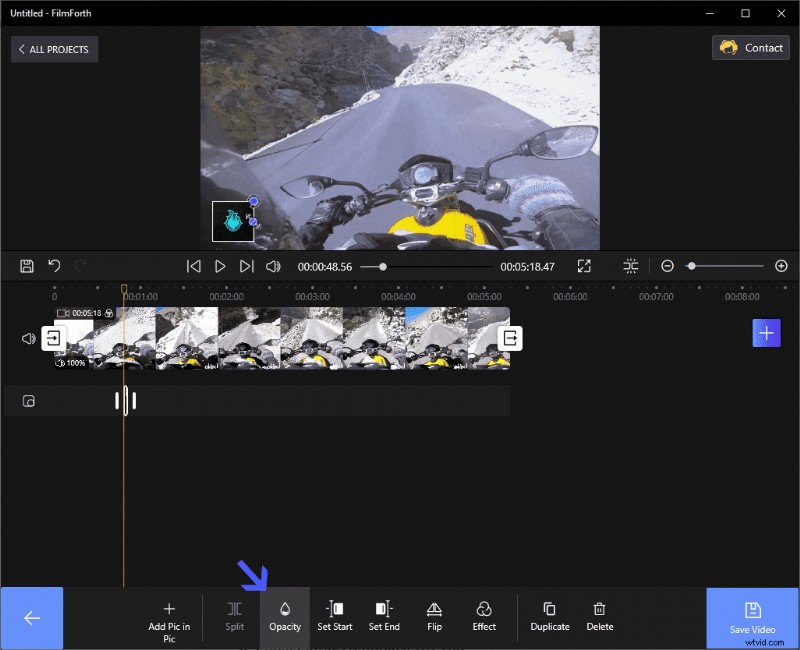
K přidání loga použijte FilmForth
Pokud chcete snížit neprůhlednost a učinit ji průhlednou, použijte možnost neprůhlednosti.
#2. Editor videa (Windows 10)
Filmmaker byl ukončen a je nyní historií. Je nahrazen editorem videa, který je součástí aplikace Fotografie v systému Windows 10. Můžete k ní přistupovat ze samotné aplikace pro fotografie. Samostatnou verzi lze otevřít z nabídky Start. Pojďme zjistit funkce, které vlastní.
- Upravit více videí – Přidejte více videí z scénáře a upravujte je současně jako samostatné soubory. Přetáhněte přidaná videa z knihovny projektu do scénáře a můžete začít.
- 3D efekty – Nechte své video MP4 vyniknout pomocí 3D efektů, které jsou dostupné v dynamickém reálném čase a statickém režimu. Na výběr jsou stovky 3D objektů a efektů. 3D efekty a objekty můžete vyhledávat také pomocí vyhledávacího panelu.
- Automatic Video Creator – Microsoft to chce svým uživatelům co nejvíce usnadnit. Editor videa má funkci Vytvořit video pro mě, která vytvoří video pro. Vše, co musíte udělat, je vybrat videa a obrázky, které chcete v hotovém videu. Převezme to odtud a ukáže vám různé druhy úprav.
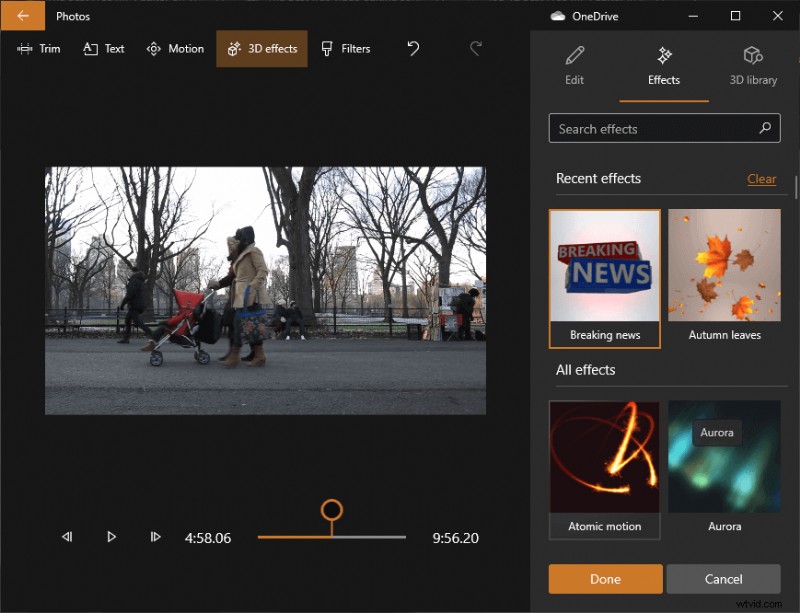
Editor videa s 3D efekty
#3. Shotcut
Shotcut je open-source video editor, který je k dispozici pro FreeBSD, Linux, Windows a macOS. Na základě mediálního rámce MLT od něj můžete očekávat slušný editační výkon.
- Podpora širokých formátů – Kromě MP4 podporuje editor s otevřeným zdrojovým kódem širokou škálu formátů videa. To vše díky frameworku kodeku FFmpeg, který umožňuje podporu pokročilých audio a video formátů.
- Frei0r Video Generator Plugins – S rozhraním API video pluginů od Frei0r můžete využít bezplatné videoefekty. Minimalistický plugin obsahuje video filtry, jako jsou standardní efekty, zdroje a mixy, které lze ovládat pomocí parametrů.
- Přenosná aplikace – Instalace aplikace vyžaduje čas a úsilí, které nejsou vždy dostupné. Využijte přenosnou verzi, kterou lze spustit z externího disku, jako je flash disk.
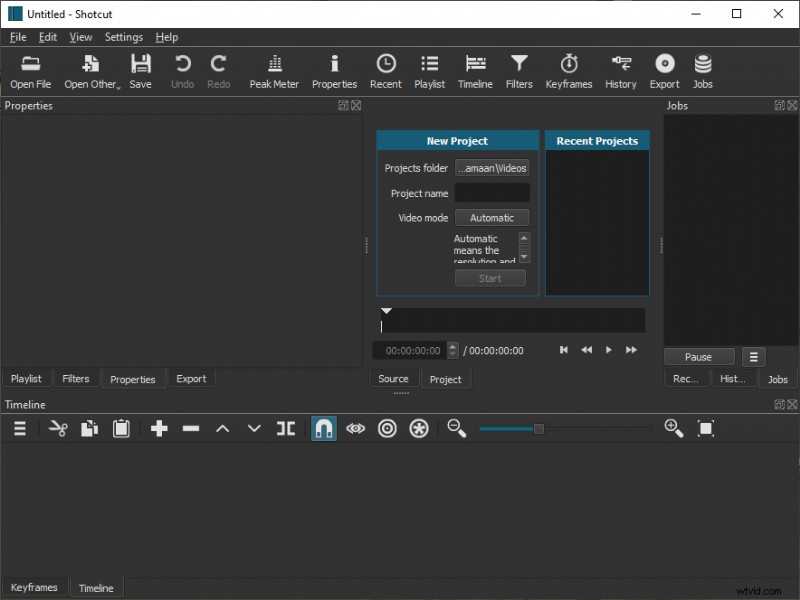
Shotcut Video Editor
PRO a PROTI bezplatných editorů
| FilmForth | Editor videa – aplikace Fotky | Záběr | |
| PROS | ● Zdarma ● K dispozici je více než 28 efektů/filtrů ● Nastavit vlastní FPS ● Přidat vlastní logo/vodoznak ● Vhodné pro všechny druhy uživatelů | ● Zdarma ● 14 dostupných efektů/filtrů ● Automatický editor videa ● Dobré pro začátečníky | ● Zdarma ● Nastavit vlastní FPS ● Open-source ● Dobré pro středně pokročilé uživatele |
| Nevýhody | ● Žádné 3D objekty | ● Omezené formáty videa ● Vyžaduje speciální sadu funkcí médií v některých verzích systému Windows 10 | ● Není vhodné pro začátečníky ● Pro zařízení není přednastaven žádný export |
Poslední verdikt
Se stovkami možností je normální být zmatený při rozhodování o nejlepším editoru MP4 pro vás. Vždy se můžete rozhodnout podle priorit, uživatelského rozhraní, funkcí, které jsou pro vás relevantní, a času, který zabere úprava videí v konkrétním editoru.
