Někdy možná budete chtít vytvořit prezentaci, abyste si uchovali dobré vzpomínky nebo sdíleli příběhy. Ale víte, jak snadno vytvořit prezentaci ve Windows 10? Tento příspěvek představí několik výrobců prezentací ve Windows 10 a řešení pro vytváření krásných prezentací fotografií.
S pomocí softwaru pro prezentaci fotografií je snadné a jednoduché vytvořit prezentaci ve Windows 10 s obrázky a hudbou. Pokud si přejete najít nejlepšího bezplatného tvůrce prezentací pro Windows 10, MiniTool MovieMaker je tou nejlepší volbou. Jací jsou nejlepší tvůrci prezentací ve Windows 10? Podívejme se na následující část.
Tři nejlepší tvůrci prezentací ve Windows 10
1. MiniTool MovieMaker
MiniTool MovieMaker je nejlepší bezplatný software pro prezentace fotografií pro Windows 10, který vám umožňuje vytvářet úžasné prezentace s obrázky a hudbou na pozadí. Je velmi snadné se s ním naučit a používat, takže s ním může vytvářet krásné prezentace každý. Pokud nemáte žádné zkušenosti nebo dovednosti, můžete také vytvářet prezentace fotografií pomocí předem navržených video šablon v hollywoodském stylu.
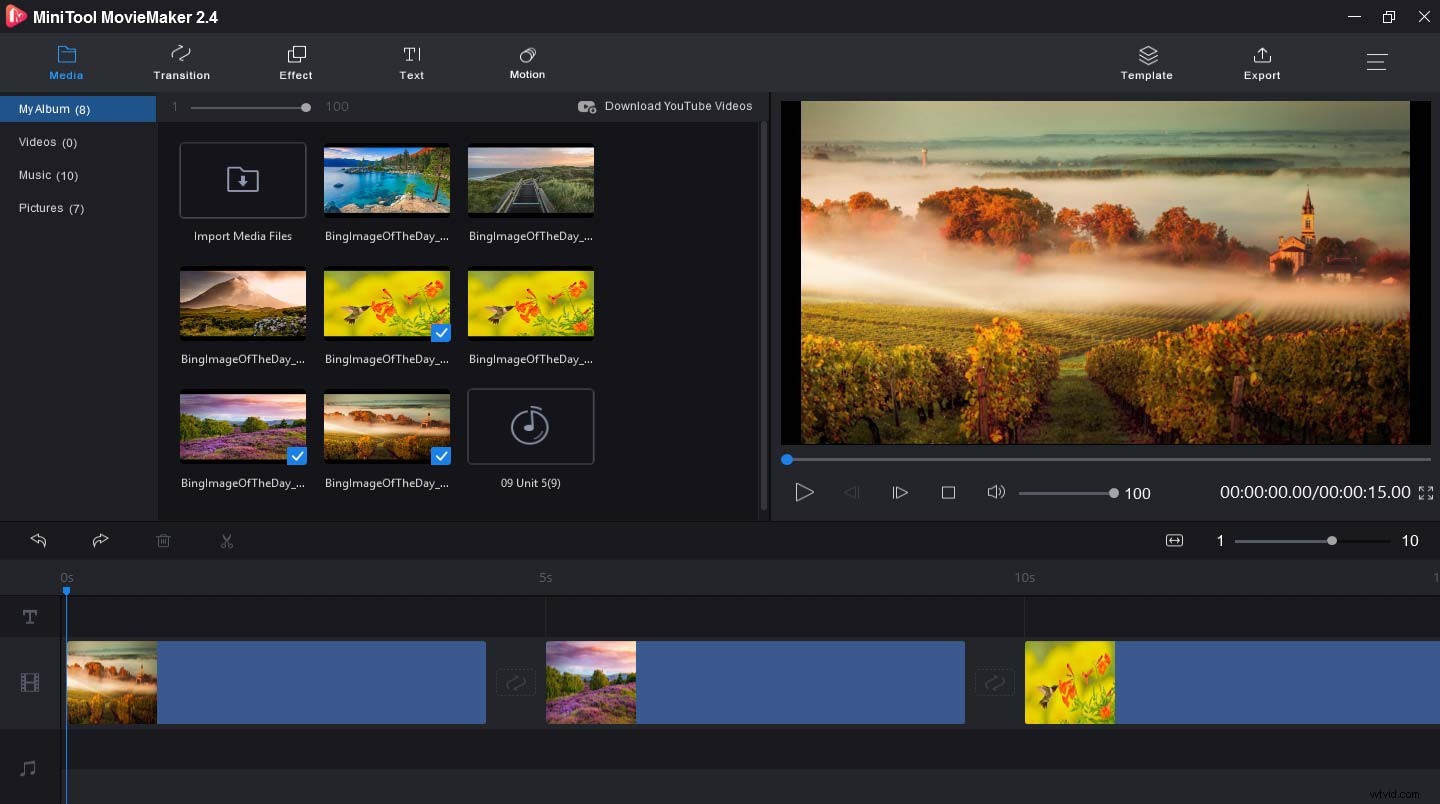
Původně byl MiniTool MovieMaker bezplatný editor videa bez vodoznaků, určený pro vytváření videí z obrázků a hudby. Kromě vytváření různých videí, jako jsou rodinná videa, hudební videa, je schopen vytvářet GIF z videoklipů a obrázků. A co víc, umožňuje vám snadno upravovat zvuk ve videu, jako je odstranění zvuku z videa, extrahování extrahovaného zvuku z MP4 atd.
Poznámka: Mezi podporované formáty obrázků patří BMP, ICO, JPEG, JPG, PNG a GIF. Mezi podporované audio formáty patří Mp3, FLAC, M4R, AAC atd.Hlavní vlastnosti:
- Je to 100% zdarma, čisté, bez reklam, bez buzení, bez vodoznaků.
- Podporuje video do GIF, GIF do videa, AVI do GIF atd.
- Může přidávat hudbu k videu a GIF.
- Umí zeslabit a zeslabit zvuk.
- Umí ořezávat, kombinovat, rozdělovat, otáčet GIF a video.
- Umí na video aplikovat přechody a efekty videa.
- Do videa a GIF může vkládat různé styly textu.
- Může zpomalit nebo zrychlit video a GIF.
- Nabízí řadu video přechodů a efektů.
2. Adobe Spark
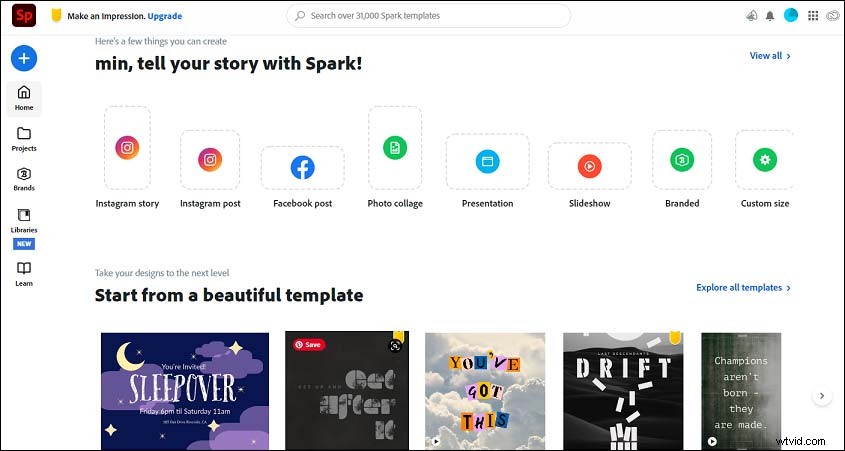
Adobe Spark je také nejlepší volbou pro nejlepší aplikaci pro prezentace Windows 10. Snadno se používá a nabízí snadno pochopitelné navigační nabídky, které vám umožní snadno vytvářet jedinečné prezentace s hudbou a obrázky, které nevyžadují žádné designérské dovednosti. A je k dispozici na počítači i online. Kromě toho poskytuje předem navržené obrázky a grafiku, takže je můžete přidat do svých krásných prezentací.
3. Icecream Slideshow Maker
Je to profesionální a bezplatná aplikace pro prezentace Windows 10, která vám umožňuje vytvářet dobře vypadající prezentace s obrázky a hudbou. Nabízí více než 20 přechodových efektů, umožňuje přidávat animovaný text a umožňuje vypalování prezentací na DVD. A poskytuje podporu 4K slideshow.
Jak vytvořit prezentaci ve Windows 10?
Nyní jste se naučili tyto tvůrce prezentací ve Windows 10, ale jak s nimi vytvořit prezentaci ve Windows 10? Tato část vám poskytne jasné návody.
Řešení 1 – MiniTool MovieMaker
Jako nejlepší bezplatný tvůrce prezentací pro Windows 10 vám MiniTool MovieMaker nabízí dvě možnosti, jak vytvořit prezentaci fotografií. Jak vytvořit prezentaci s hudbou ve Windows 10 v MiniTool MovieMaker? Pokračujte v prohlížení příspěvku.
Možnost 1 – Vytvořte prezentaci Windows 10 bez šablon
Krok 1. Spusťte MiniTool MovieMaker.
- Klepnutím na tlačítko níže jej stáhnete a nainstalujete.
- Spusťte jej a zavřete jeho vyskakovací okno.
Krok 2. Nahrajte své obrázky.
- Klikněte na Importovat mediální soubory .
- Vyhledejte soubory, vyberte obrázky a klikněte na Otevřít .
Krok 3. Vytvořte svou prezentaci.
- Klikněte na + nebo přetáhněte obrázek na časovou osu.
- Klikněte na Přiblížení na časovou osu upravit všechny klipy tak, aby odpovídaly časové ose.
Krok 4. V případě potřeby změňte pořadí obrázků.
- Vyberte klip a přetáhněte jej na nové místo na časové ose.
- Klikněte pravým tlačítkem na nechtěný klip a vyberte Odstranit, chcete-li jej odstranit z časové osy.
Krok 5. Použijte přechody videa na prezentaci.
- Klikněte na Přechod , přejděte myší dolů a najděte přechod, který se vám líbí.
- Klikněte na + ikonu a přetáhněte ji mezi dva klipy.
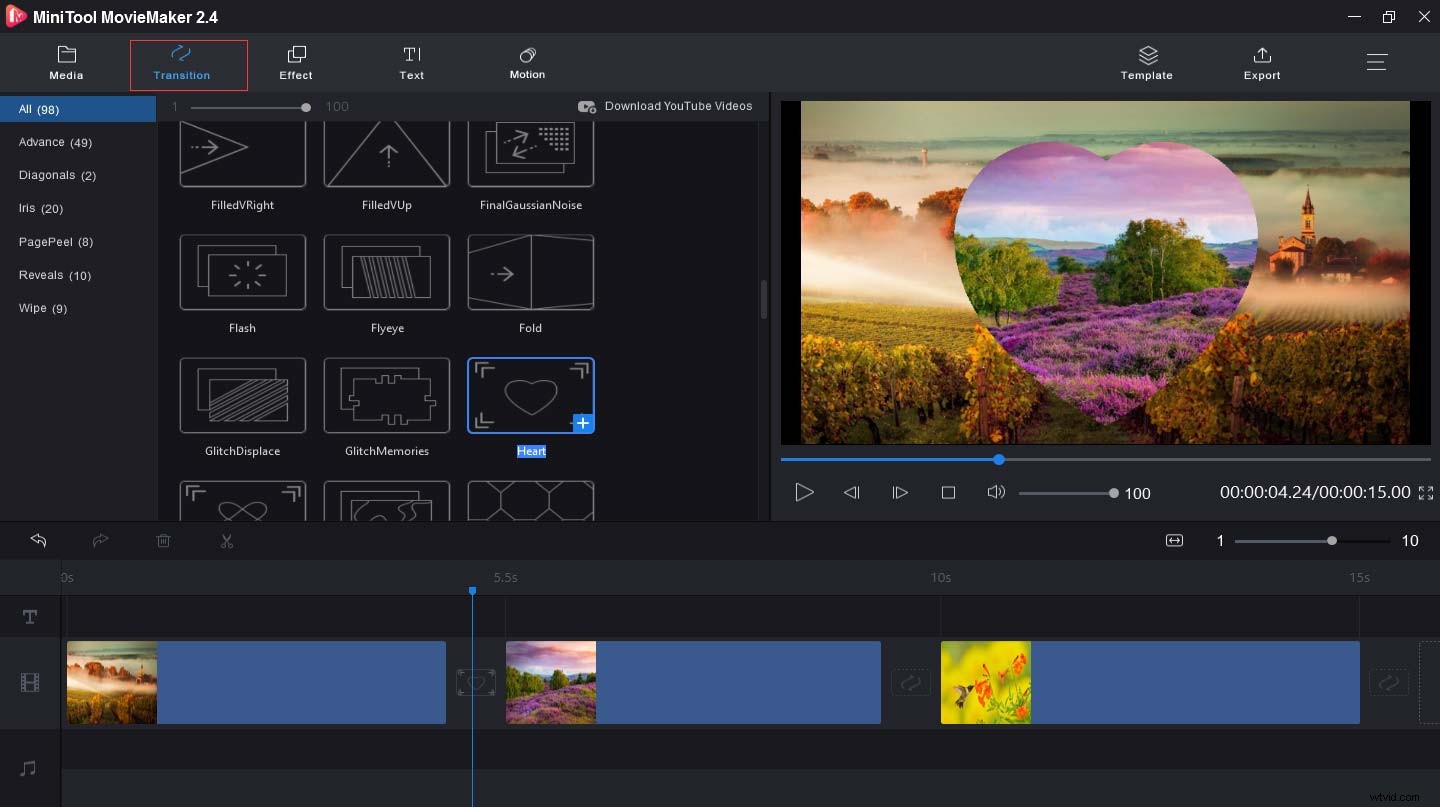
Krok 6. Přidejte efekty do prezentace.
- Klikněte na Efekt a vyhledejte efekt, který chcete použít.
- Klikněte na + aplikujte efekt.
Krok 7. Přidejte text do prezentace.
- Vyberte Text v levém horním rohu obrazovky.
- Vyberte styl titulku, titulku nebo titulku a klikněte na + .
- Smažte ukázkový text a zadejte svůj.
- Upravte velikost, barvu, písmo a polohu textu.
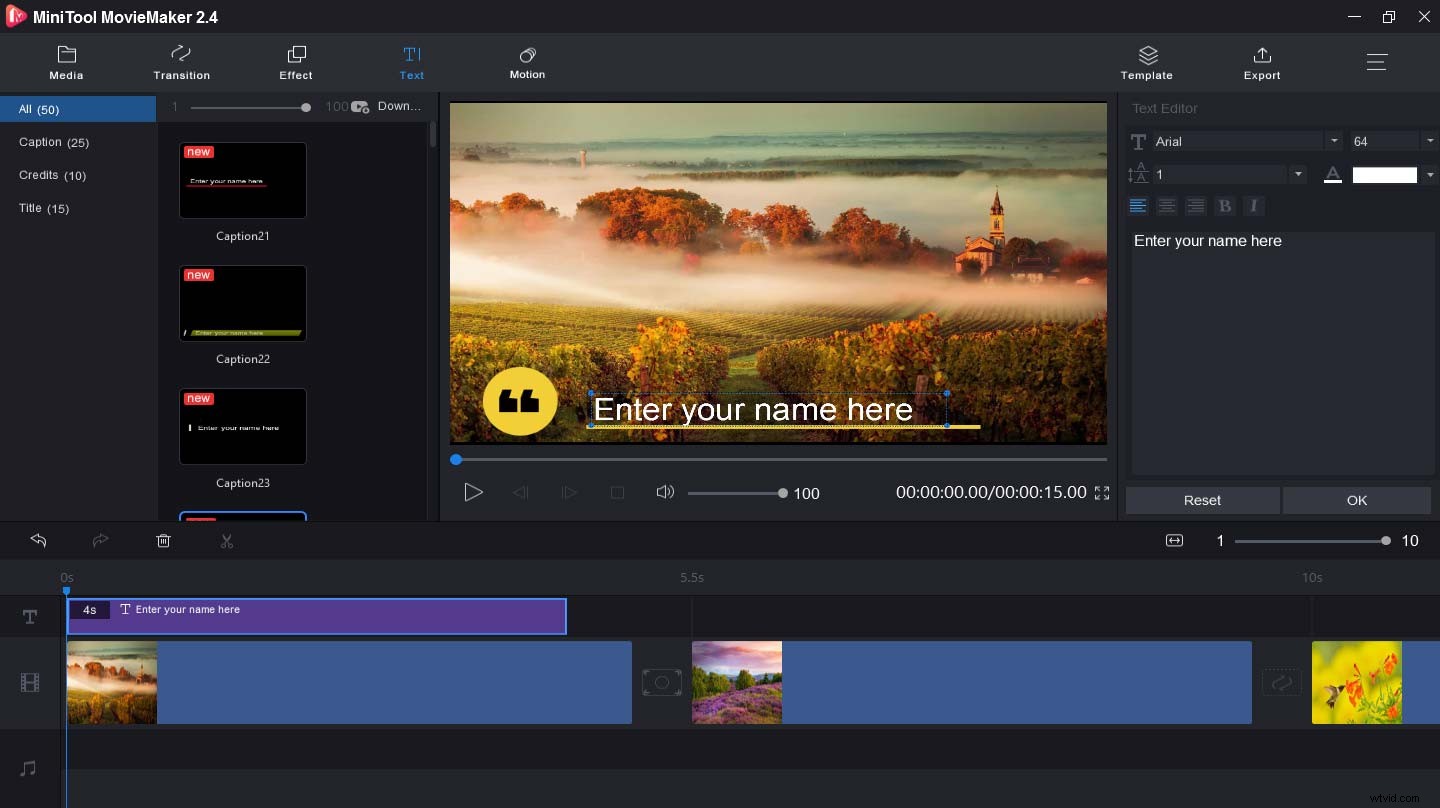
Krok 8. Přidejte hudbu do prezentace.
- Klepněte na Importovat mediální soubory znovu a nahrajte hudbu na pozadí.
- Přetáhněte jej na časovou osu.
Krok 9. Exportujte a uložte svou prezentaci.
- Klikněte na Exportovat k získání výstupního okna.
- Pojmenujte prezentaci a vyberte složku.
- Klikněte na Exportovat pro uložení prezentace fotografií.
Možnost 2 – Vytvořte prezentaci Windows 10 se šablonami
MiniTool MovieMaker poskytuje několik šablon o cestování, lásce, rodině a přátelích a festivalech. Můžete si vybrat jeden a začít tvořit. Zde je návod, jak vytvořit prezentaci s hudbou ve Windows 10 pomocí šablon MiniTool MovieMaker.
Krok 1. Nainstalujte a spusťte MiniTool MovieMaker.
Krok 2. Zavřete vyskakovací okno a získejte jeho rozhraní.
Krok 3. Klikněte na Šablona na levé straně Exportovat .
Krok 4. Najděte šablonu, která se vám líbí, a klepněte na Další .
Krok 5. Importujte své obrázky a vytvořte prezentaci.
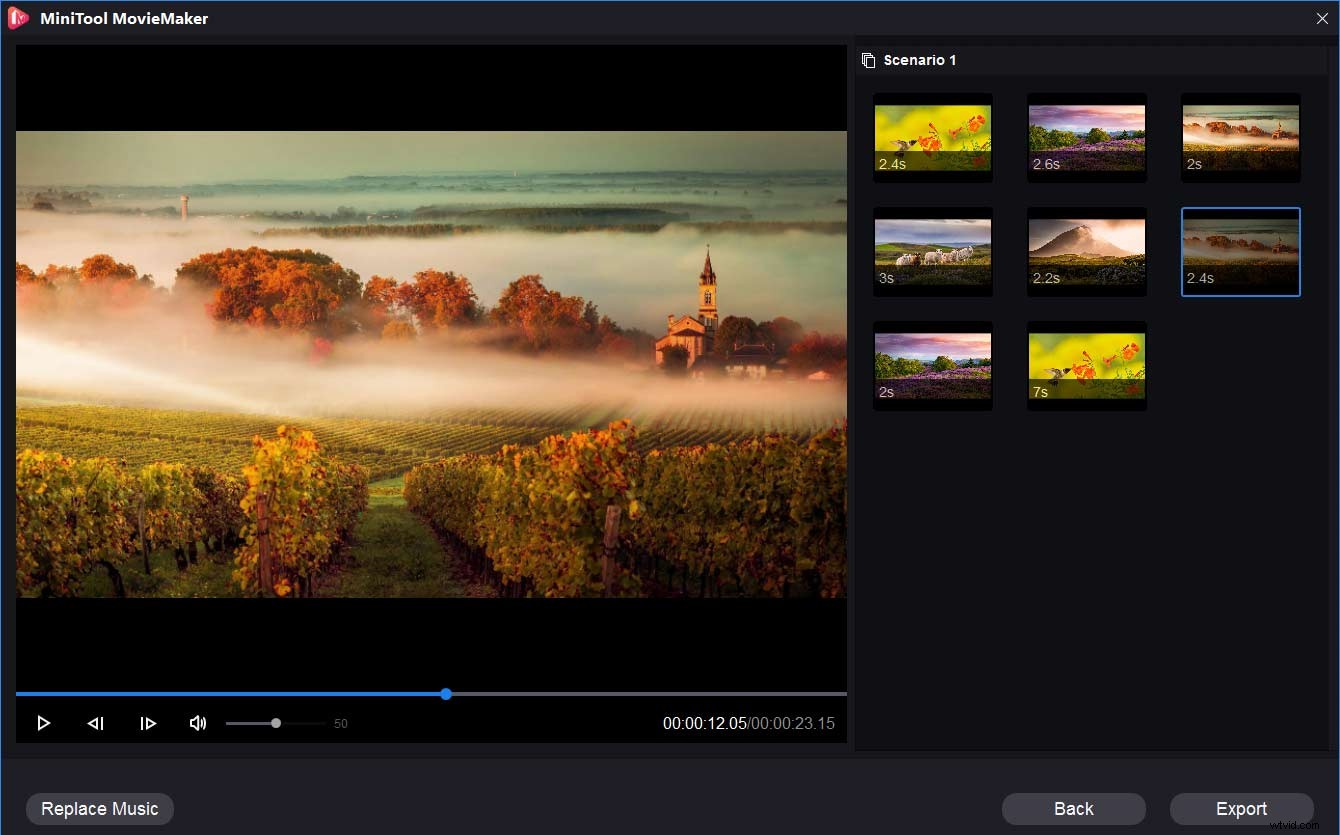
Krok 6. Klikněte na Nahradit hudbu , vyberte klip nebo klikněte na Přidat hudbu k nahrání hudby.
Krok 7. Klikněte na tlačítko OK přidat hudbu.
Krok 8. Náhled prezentace.
Krok 9. Vyberte Exportovat pro uložení prezentace do počítače.
MiniTool MovieMaker usnadňuje vytváření prezentace s obrázky a hudbou. Klikněte pro Tweet
Řešení 2 – Adobe Spark
Jak vytvořit prezentaci ve Windows 10 pomocí Adobe Spark? Jak vytvořit prezentaci s hudbou ve Windows 10 během několika minut? Zde je návod, jak vytvořit prezentaci ve Windows 10 pomocí Adobe Spark online.
Krok 1. Spusťte nový projekt.
- Přejděte na web Adobe Spark, přihlaste se a zvolte
- Vyberte šablonu a klikněte na Vybrat tuto nebo vyberte Začít od začátku .
- Přečtěte si tipy a poté zavřete vyskakovací okno.
- Klikněte na velké + otevřete stránku pro úpravy.
Krok 2. Nahrajte mediální soubory.
- Klikněte na + a vyberte možnost Nahrát fotografii importovat fotografie z místního úložiště.
- Nebo vyberte Adobe Stock , Creative Cloud , Lightroom , Dropbox , Fotky Google a Disk Google přidat obrázky.
- Vyberte Najít bezplatné fotografie pro vyhledávání fotografií pomocí klíčových slov.
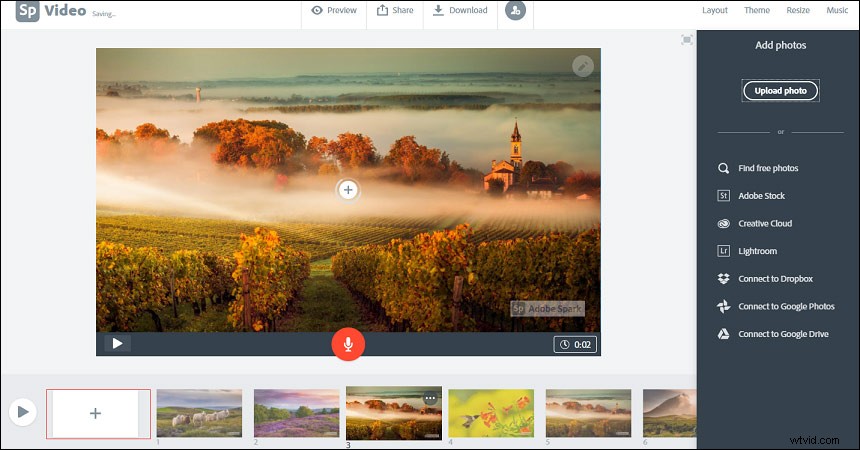
Krok 3. Přizpůsobte prezentaci.
- Změna pořadí obrázků:Vyberte fotografii a přesuňte ji na nové místo na časové ose.
- Přidat hudbu:Vyberte možnost Hudba , vyberte klip nebo vyberte možnost Přidat moji hudbu najít a použít vaši hudbu.
- Přidat nahrávky:Klikněte na červené tlačítko a začněte mluvit.
- Vyberte motiv:Klikněte na Motiv , vybrali jeden pro různé barvy, písma a styly přechodů.
- Výběr rozvržení:Klikněte na Rozvržení , vyberte rozvržení z Celá obrazovka , Rozdělit obrazovku , Popis a Název .
- Přidat ikonu:Stiskněte + ve středu prezentace vyberte ikonu , zadejte klíčové slovo, vyhledejte a použijte ikonu.
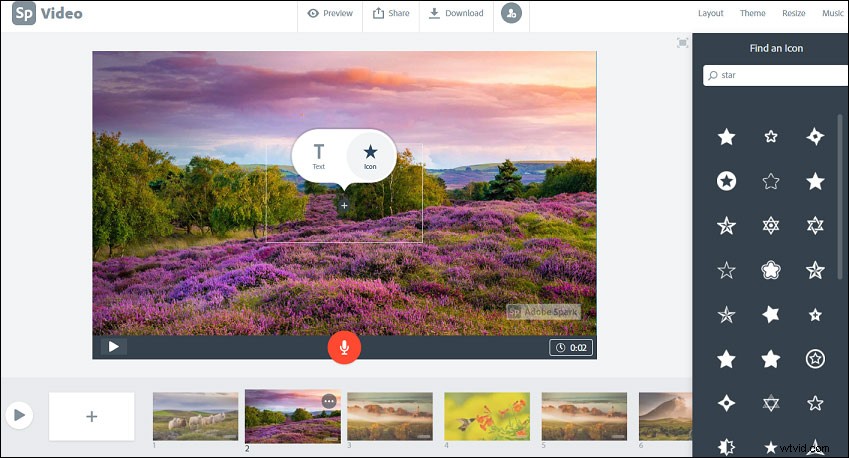
Krok 4. Publikování a sdílení prezentace.
- Klikněte na Náhled ke sledování vaší prezentace.
- Vyberte Sdílet nebo Stáhnout pro sdílení nebo uložení prezentace.
Řešení 3 – Icecream Slideshow Maker
Zde je návod, jak vytvořit prezentaci s hudbou ve Windows 10 pomocí Icecream Slideshow Maker.
Krok 1. Spusťte tuto aplikaci pro prezentaci ve Windows 10.
- Stáhněte si a nainstalujte Icecream Slideshow Maker.
- Spusťte tento program a začněte vytvářet prezentaci fotografií s hudbou.
Krok 2. Importujte mediální soubory.
- Klikněte na Přidat složku nahrát všechny obrázky složky.
- Klikněte na tlačítko Přidat fotografii procházet a přidávat cílové obrázky.
- Přetáhněte obrázky do okna úprav.
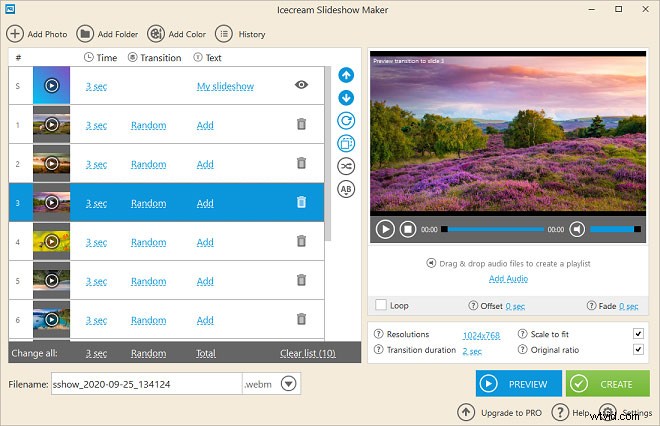
Krok 3. Upravte prezentaci.
- Úprava úvodního snímku nebo jednoho obrázku:Klikněte na Moje prezentace nebo Přidat , změnit barvu pozadí, vložit text, použít efekt a upravit polohu textu atd.
- Změna uspořádání obrázků:Přetáhněte fotografii nebo použijte tlačítka Nahoru/Dolů.
- Otočit fotografie:Vyberte obrázek, který chcete otočit, a klikněte na tlačítko Otočit fotografii
- Přidat přechody:Klikněte na výchozí přechod Náhodný , zvolte jiné přechody nebo Žádné .
- Přidat hudbu na pozadí:Klikněte na možnost přidat zvuk nahrát hudbu nebo přímo přetáhnout zvukové soubory do programu.
Krok 4. Vytvořte prezentaci.
- Klikněte na výchozí rozlišení 1024 x 768 pro nastavení výstupního rozlišení prezentace pro Instagram a další.
- Vyberte formát:MP4, AVI, MOV, WebM.
- Klikněte na Náhled pro zobrazení náhledu prezentace.
- Klikněte na tlačítko Vytvořit k vytvoření prezentace.
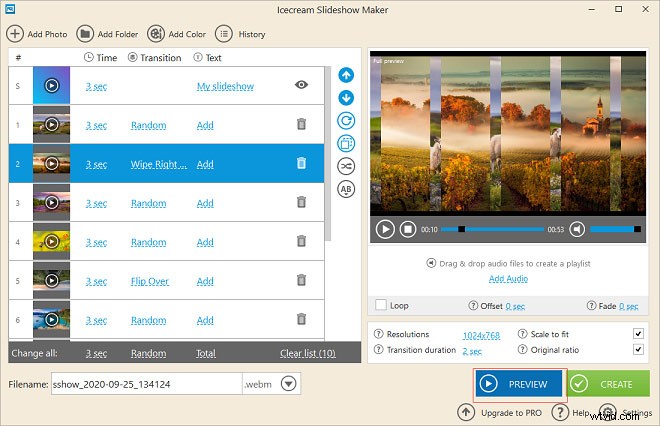
Bonus – Jak zobrazit prezentaci ve Windows 10
Metoda 1 – Průzkumník souborů
Zde jsou kroky:
Krok 1. Klikněte na Průzkumník souborů jej otevřete.
Krok 2. Přejděte do složky pro ukládání obrázků.
Krok 3. Vyberte obrázek a klikněte na něj.
Krok 4. Klikněte na Nástroje obrázků> Prezentace .
Metoda 2 – aplikace Fotky
Krok 1. Dvojitým kliknutím na fotografii otevřete aplikaci Fotky.
Krok 2. Klikněte pravým tlačítkem na obrázek a vyberte Prezentace .
Sečteno a podtrženo
Tento příspěvek vám poskytuje 3 aplikace pro prezentaci ve Windows 10 a podrobné informace o tom, jak vytvořit prezentaci ve Windows 10. Pomocí výše uvedených kroků se můžete snadno naučit, jak vytvořit prezentaci s hudbou ve Windows 10. Vyzkoušejte!
Pokud máte nějaké dotazy nebo se chcete podělit o další skvělé aplikace pro prezentace Windows 10, můžete je zanechat níže nebo nás kontaktovat na adrese [email protected].
Časté dotazy k prezentacím systému Windows 10
Jak zrychlit prezentaci?- Přehrajte prezentaci.
- Klikněte pravým tlačítkem na střed obrazovky.
- Zobrazí se panel nabídek a vyberte Nastavení .
- Vyberte Pokročilé funkce v rozbalovací nabídce.
- Přesuňte Rychlost prezentace tlačítko pro urychlení prezentace.
- Klikněte na tlačítko OK aplikujte změny.
- Spusťte přehrávač médií.
- Klepněte na Start a poté vyberte Windows Media Player .
- Klikněte na Vytvořit seznam videí a pojmenujte to.
- Vyberte a přidejte obrázky do seznamu skladeb.
- Klikněte na tlačítko Uložit uložit tyto obrázky.
- Dvojitým kliknutím na seznam skladeb přehrajete prezentaci.
- Vytvořte novou prezentaci Microsoft PowerPoint.
- Pojmenujte prezentaci a otevřete ji.
- Klikněte na Vložit> Fotoalbum> Nové fotoalbum .
- Vyberte Soubor/Disk nahrát cílové fotografie.
- Přejděte na Přechody , vyberte jednu a použijte ji.
- Klikněte na Řazení snímků změnit pořadí fotek.
- Přidejte hudbu do prezentace a uložte ji.
- V nabídce Start Hledat zadejte a klikněte na Ovládací panely .
- Vyberte Možnosti napájení a klikněte na Změnit nastavení plánu .
- Dvakrát klikněte na Změnit pokročilé nastavení napájení .
- Vyberte Nastavení pozadí plochy .
- Dvakrát klikněte na Prezentace .
- Vyberte Pozastavit nebo Dostupné pro zapnutí/vypnutí prezentace na pozadí plochy.
