Tento článek odhalí podrobné 4 kroky k vytvoření prezentace v PowerPointu. Můžete se naučit, jak snadno přidat hudbu, text a přechodové efekty do prezentace v PowerPointu.
V tomto příspěvku budou představeny kroky k vytváření prezentací pomocí PowerPointu, protože PowerPoint může splnit všechny vaše potřeby při vytváření prezentace. Některé funkce PowerPointu by vás mohly zajímat.
- PowerPoint je pro uživatele Windows obecně zdarma, protože v některých oblastech byli ve výchozím nastavení přidáni úředníci společnosti Microsoft.
- Vlastní spoustu skvělých přechodových efektů, podporuje přidávání animovaných textů a volně použitelnou vestavěnou hudbu atd.
- Při exportu prezentace nebyl označen žádný vodoznak. To by byla nejlepší část.
S PowerPointem nepotřebujete mnoho triků, které vám pomohou vytvořit pěknou prezentaci. Existují pouze 4 kroky. Nyní se podíváme na podrobné 4 kroky a naučíme se, jak vytvořit prezentaci v PowerPointu.
Video tutoriál:Jak vytvořit prezentaci v PowerPointu
V tomto tutoriálu se můžete snadno naučit 2 způsoby, jak vytvořit prezentaci. Můžete přejít přímo na 1:58 a získat podrobné kroky k vytvoření prezentace v PowerPointu.
Krok 1. Spusťte PowerPoint a začněte
PowerPoint můžete spustit z nabídky Start. Existuje několik šablon, které můžete použít k vytvoření prezentace. Nebo jednoduše klepněte na Prázdnou prezentaci a začněte od začátku.
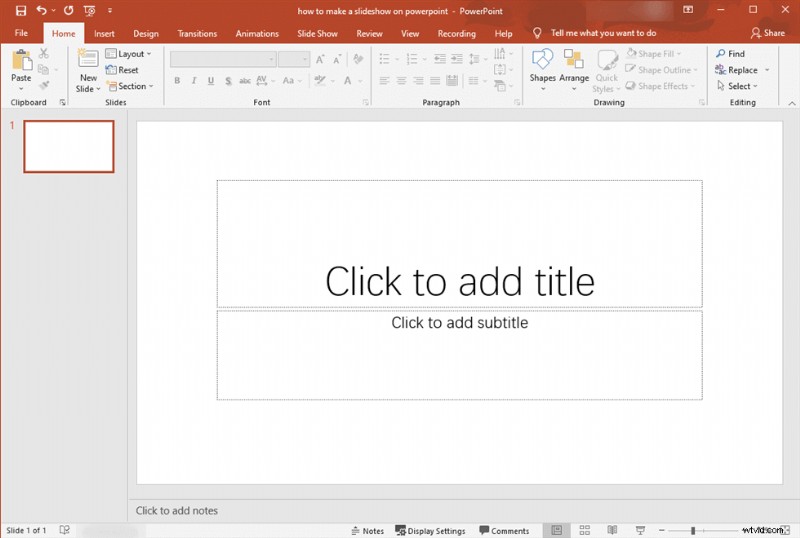
Spusťte PowerPoint a začněte
Pokud máme prázdnou prezentaci s titulní stránkou. Vlevo máme snímky v náhledu miniatur. Pomocí ukazatele myši můžete změnit uspořádání více snímků.
Existuje také několik šablon, ze kterých si můžete vybrat. Nejprve klepněte na tlačítko Soubor nahoře. A otevře se řídicí panel šablony. Zde máte sbírku šablon, které jsou připraveny k použití. Šablony můžete také vyhledat v online knihovně Office.
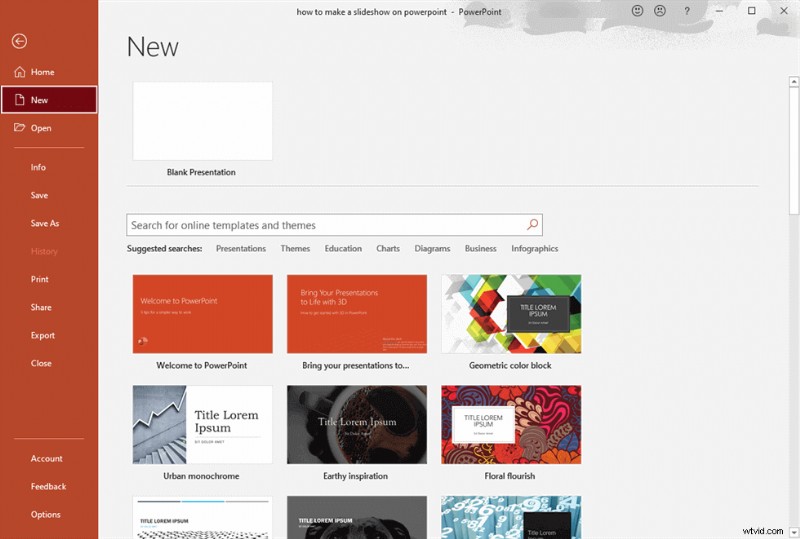
Vyberte šablonu
Jako průměrný uživatel můžete pomocí předpřipravených šablon vytvořit prezentaci s PowerPointem. Nebudeme to dělat, protože potřebné úpravy šablon mohou být pro mnohé zastrašující. Místo toho vyberte Prázdnou prezentaci a začněte od začátku.
Krok 2. Nahrajte obrázky do PowerPointu
Přetáhněte obrázky na prázdnou stránku nebo klepněte na Obrázky z Vložit a nahrajte obrázky z počítače. K přidání klipů můžete také přímo použít Ctrl+M. Obrázky můžete nahrát najednou klepnutím na Fotoalbum.
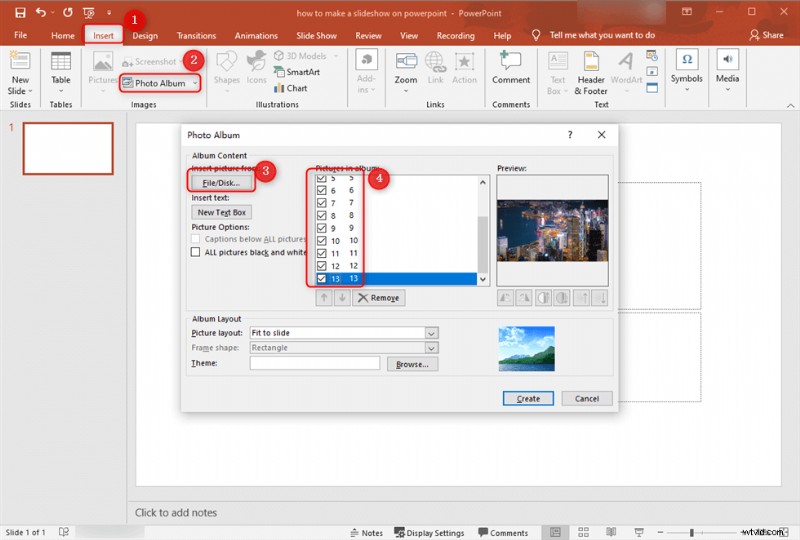
Přidat fotografie do PowerPoint
Ve výchozím nastavení se zobrazí formát snímku s titulkem a titulky. Můžete přejít do nabídky Nové snímky a vybrat jiný formát. A poté, až příště přidáte nový snímek, bude na něj použit zvolený formát.
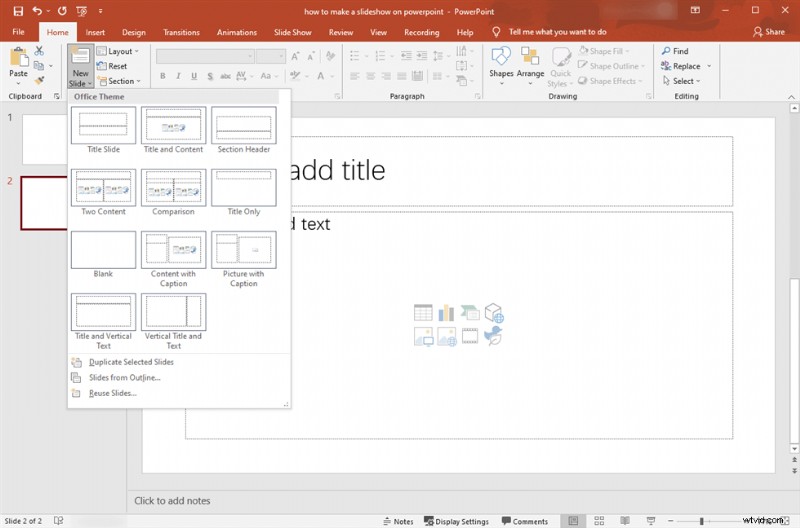
Zvolte jiný formát snímku
Krok 3. Upravte prezentaci
Pěkná prezentace by měla obsahovat animovaný text, titulky, hudbu a vhodné přechodové efekty. Zde v tomto kroku se můžete naučit, jak přidat text, hudbu a přechody do prezentace v PowerPointu.
Text prezentace v PowerPointu
Přidáním textu do prezentace bude mnohem snazší se s ní naučit. Jak tedy přidat text do prezentace a jak text animovat? Stačí přejít na Vložit> Klepněte na textové pole> Přímo nakreslete textové pole na snímek nebo zvolte Nakreslit vodorovné textové pole nebo Svislé textové pole.
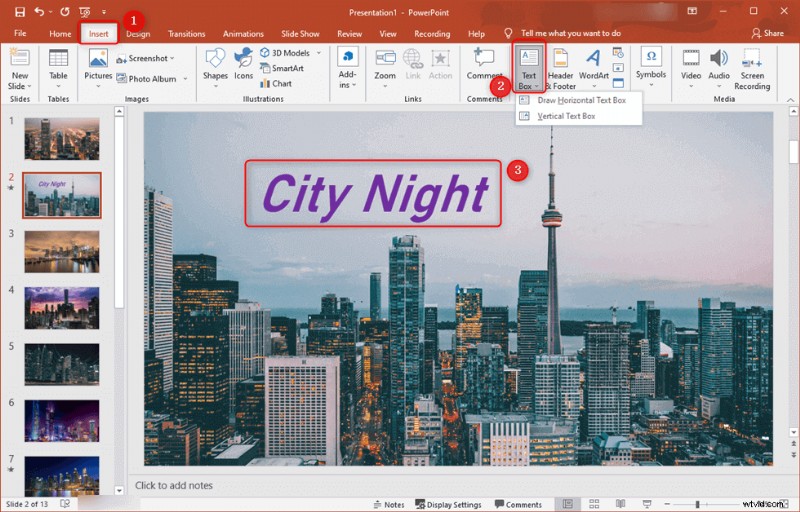
Přidat text do prezentace v PowerPointu
Vložte text, který chcete přidat. Poté můžete text přetvořit a animovat, jak potřebujete.
Zpět na možnost Domů, zde můžete nastavit písmo textu a nakreslit požadovaný styl textu. Tvar, barvu a uspořádání textu lze nastavit vlastním způsobem.
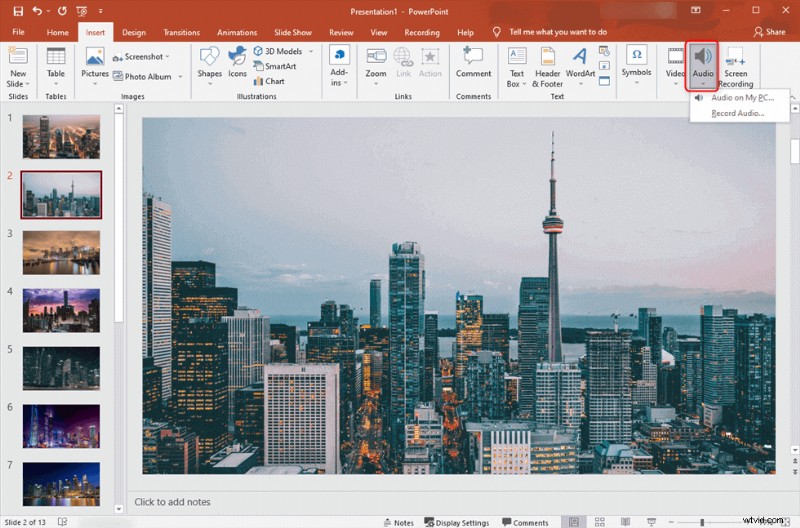
Upravte text
Jakmile dokončíte úpravu textu, můžete přejít do části Animace na 1 místě. Zde uvidíte spoustu animací, které můžete použít na text, který jste přidali do snímků. Pak vám část Časování může pomoci nastavit trvání a zpoždění animačního textu. Udělejte je, jak potřebujete.
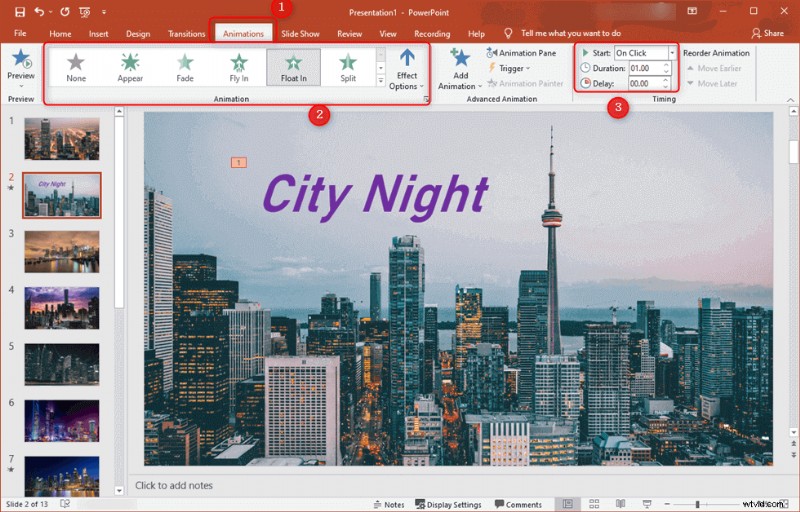
Animace textu
Přidat hudbu do prezentace v PowerPointu
Jakýkoli snímek, který je méně než formální, zaručuje, že hudba nastaví náladu a vytvoří atmosféru. Hudbu můžete do prezentace PowerPoint přidat během několika kroků.
Klepněte na kartu Vložit> vyberte tlačítko Zvuk> klepněte na Zvuk na mém PC… nebo vyberte Nahrát zvuk…
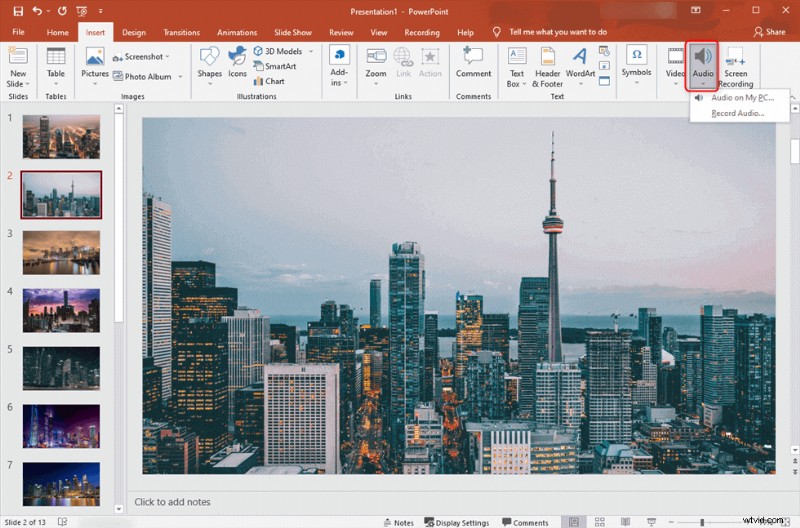
Jak přidat hudbu do prezentace v PowerPointu
Pokud zvolíte tlačítko Zvuk z mého PC, načtete hudbu na pozadí z místního počítače. Jediné, čeho si musíte všimnout, je zajistit, aby trvání odpovídalo času prezentace v PowerPointu.
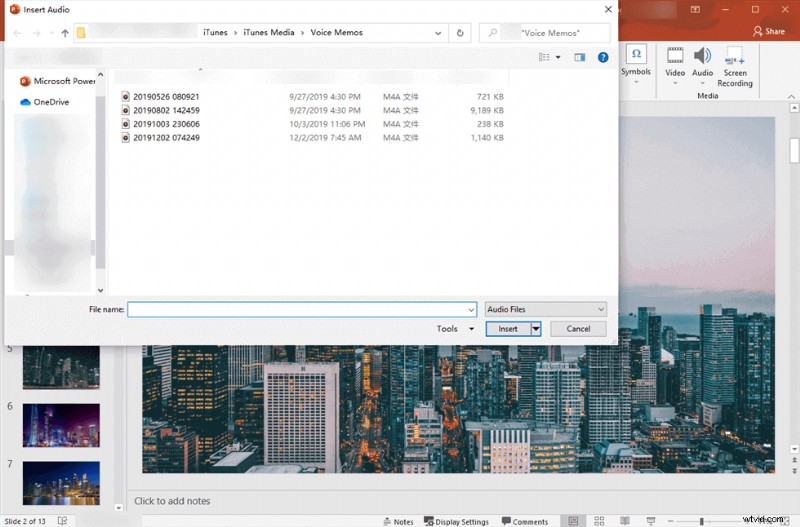
Přidat hudbu z počítače do prezentace
Pokud stisknete tlačítko Record Audio…, musíte si zvuk nahrát sami.
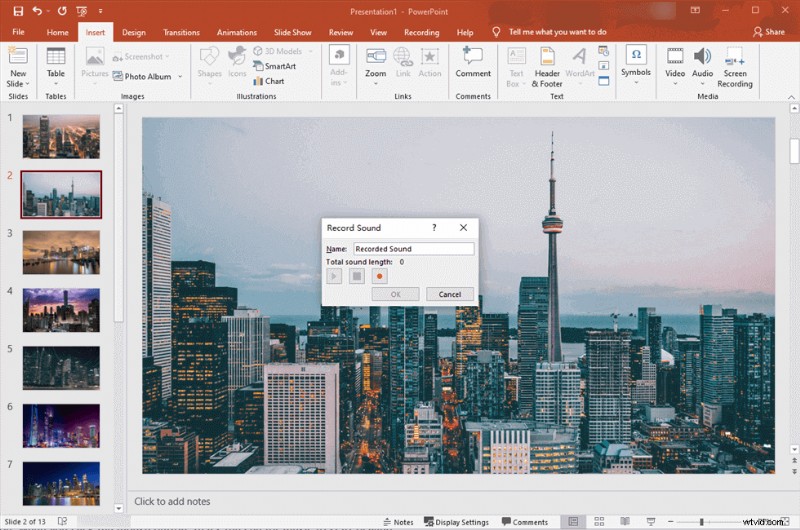
Nahrajte si zvuk sami
Na snímku se objeví tlačítko přehrávání zvuku a otevře se nabídka přehrávání. Kontrolní seznam pro nabídku Přehrávání. Obsahuje Náhled, Záložky, Úpravy, Možnosti zvuku a Styly zvuku.
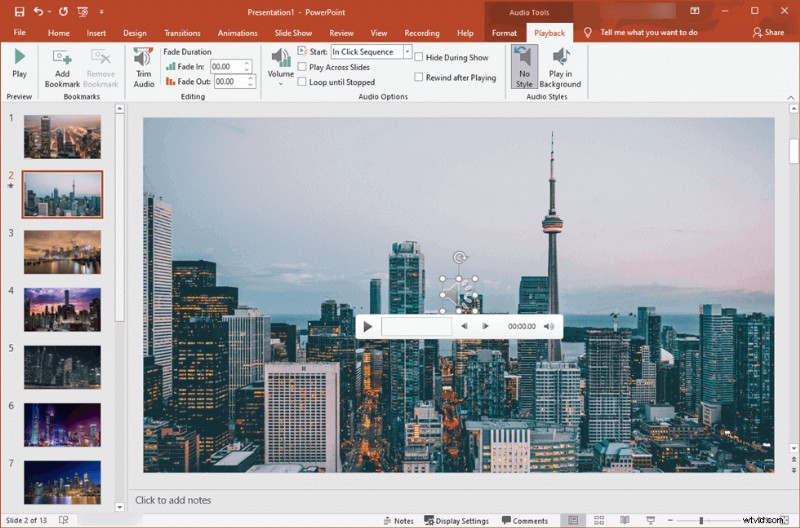
Upravte zvuk
Možnosti zvuku obsahují Start, Play Across Slides, Loop, dokud se nezastaví, Skrýt během show. A samostatně znamenají:
- Přehrát napříč snímky:Během přehrávání prezentace bude zvuk běžet.
- Opakovat do zastavení:Zvuk se bude přehrávat opakovaně a nepřetržitě, když se zobrazí aktivní snímek.
- Skrýt během prezentace:Znamená to, že při spuštění prezentace bude zvuk na snímku skryt.
Zvukové styly nemají žádný styl a přehrávání na pozadí. Vyberte možnost Přehrát na pozadí. Hudba se tak bude přehrávat na pozadí, bez ohledu na akce probíhající v prezentaci.
V sekvenci Start vyberte automaticky. Vysvětlené sekvence:
- Automaticky:Při spuštění prezentace se hudba sama přehraje.
- Po kliknutí na:Když kliknete na tlačítko myši, spustí se přehrávání hudby.
- V posloupnosti kliknutí:Je spojena s ostatními akcemi nastavenými spouštěčem. Například animace. Nejsou vyžadována doslovná kliknutí.
Do prezentací PowerPoint musíte přidat hudbu v přijatelných formátech, které PowerPoint podporuje.
Přidat přechody mezi Prezentace v PowerPointu
Přechody přidávají přechod mezi dva snímky bez přerušení toku. PowerPoint nabízí nepřeberné množství přechodů, které lze nastavit podle vašich potřeb.
Přejděte na kartu Přechod > vyberte požadovaný přechod> Nastavit dobu trvání přechodu> Nastavit postupný snímek.
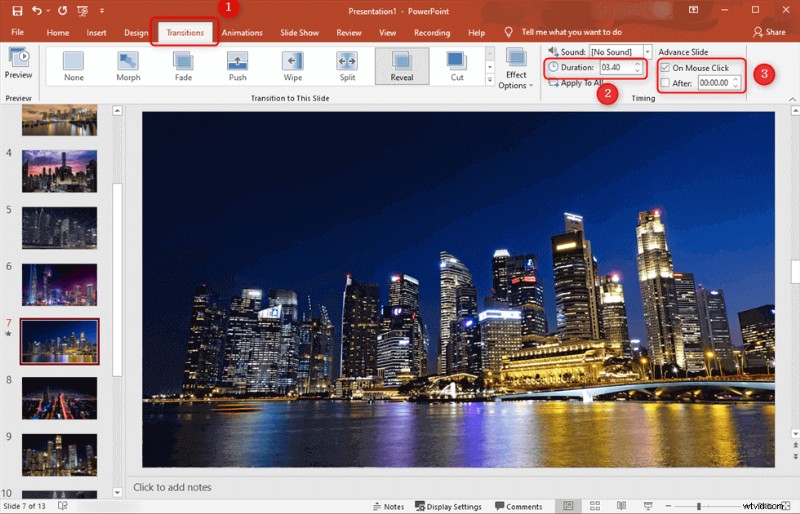
Jak přidat přechody do prezentace v PowerPointu
Poté se přesuneme do sekce Časování. Zde je lepší probrat každou možnost jednu po druhé.
- Trvání:Označuje dobu, po kterou bude přechod probíhat. Jednoduše řečeno, trvání určuje rychlost.
- Při kliknutí myší:Když zaškrtnete toto políčko, přechody pro snímek se uskuteční při kliknutí. Působí jako spouštěč pro akci přechodu.
- Po započítání:Kliknutí myší nemusí být v některých scénářích dostupné. Můžete nastavit dobu, po kterou se snímek zobrazí, než přejdete na další.
- Použít na všechny:Můžeme použít jeden přechod na všechny snímky, abychom zachovali jednotnost.
V jiných případech, kdy každý snímek potřebuje mít jiný přechod, můžete to udělat také. Můžete jednotlivě vybrat každý snímek pro různé přechody a projít výše uvedenými možnostmi.
Po přidání hudby, fotografií a přechodů je čas na náhled prezentace. Prezentaci spustíte stisknutím klávesy F5 na klávesnici.
Krok 4. Uložte prezentaci
Stačí klepnout na Ctrl+S nebo stisknout tlačítko Uložit v levém horním rohu. Nastavte název prezentace, vyberte umístění v počítači a kliknutím na tlačítko Uložit prezentaci exportujte.
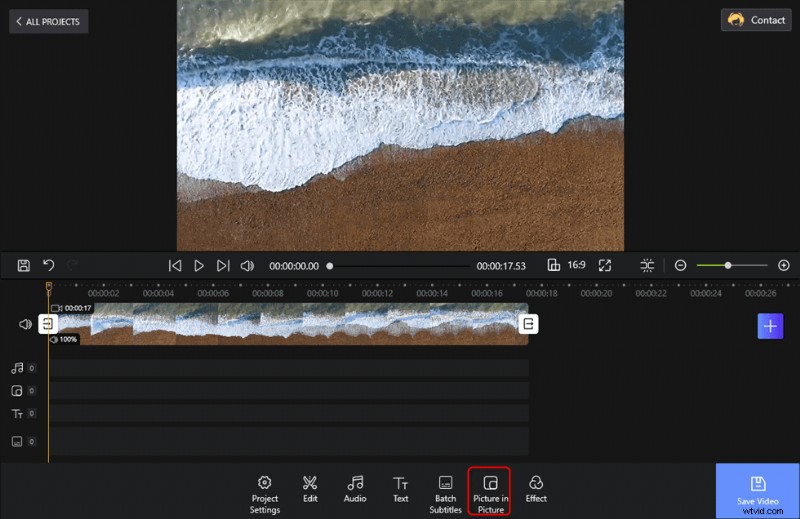
Uložit a exportovat prezentaci
Závěr
Začít s prezentací je neuvěřitelně snadné. Ujistěte se, že jste vybrali vhodný formát snímku. Fotografie lze přidat také ručně prostřednictvím sekce vkládání. Přidání hudby je středně obtížné, když chcete synchronizovat čas se snímky. Přehrávání jemné hudby na pozadí je jednodušší na správu a úpravu.
Použití stejného přechodu mezi snímky usnadňuje práci. Nezapomeňte využít čas posuvníku „Po počítání“, abyste zajistili automatickou změnu snímků.
Kromě metody vytváření prezentací v PowerPointu můžete bezplatnému editoru videa vyzkoušet vytvořit prezentaci s velkou lehkostí na počítači.
