Tento příspěvek odhaluje 3 metody, které můžete použít k vytvoření prezentace s podrobnými kroky.
Prezentace mohou být dobrým nástrojem pro vyprávění příběhů. Pomáhají při obchodních prezentacích, prezentacích a dalších typech zpráv, koláží vizualizovaným způsobem. Vytváření prezentací není tak těžké, jako tomu bývalo v minulosti. Dynamickou prezentaci můžete vytvořit během několika minut.
V tomto příspěvku jsou představeny 3 způsoby vytváření prezentací. První je přes Microsoft Powerpoint, který je součástí MS OFFICE. Chcete-li jej používat, budete si muset zakoupit licenci.
Druhý je prostřednictvím bezplatného editoru videa, který nabízí mnoho přechodů a efektů pro vyniknutí. A konečně, můžete také použít iPhone pro vytvoření poněkud zaběhnuté prezentace. Pojďme se ponořit.
Metoda 1. Jak vytvořit prezentaci pomocí bezplatného editoru videaMetoda 2. Jak vytvořit prezentaci v PowerPointu
Metoda 3. 2 kroky k vytvoření prezentace na iPhone
Další čtení – Tvorba prezentace Nejčastější dotazy
Než se pustíme do následujících kroků, můžete se také naučit podrobné metody z tohoto výukového videa.
Jak vytvořit prezentaci pomocí bezplatného editoru videa
Aby byla prezentace snadná a svižná, začneme tím nejjednodušším způsobem, který vás nenechá stát na místě – vytrháváním vlasů. Zde se seznámíme s FilmForth, bezplatným editorem videa navrženým pro vytváření úžasných prezentací s výbornou vestavěnou hudbou, efekty a přechody.
Navíc na vašem videu není žádný vodoznak bezplatného editoru. Žádné omezení jakéhokoli druhu na video. Obsahuje také rozsáhlou knihovnu přechodů pro použití v prezentaci. Přidejte titulky v různých stylech nebo, ještě lépe, předvolby spojené s animací.
Krok 1. Spusťte bezplatný editor videa
Spusťte FilmForth po instalaci z obchodu Microsoft. Vytvořte nový projekt pro vaši prezentaci. Pokračujte kliknutím na tlačítko nového projektu.
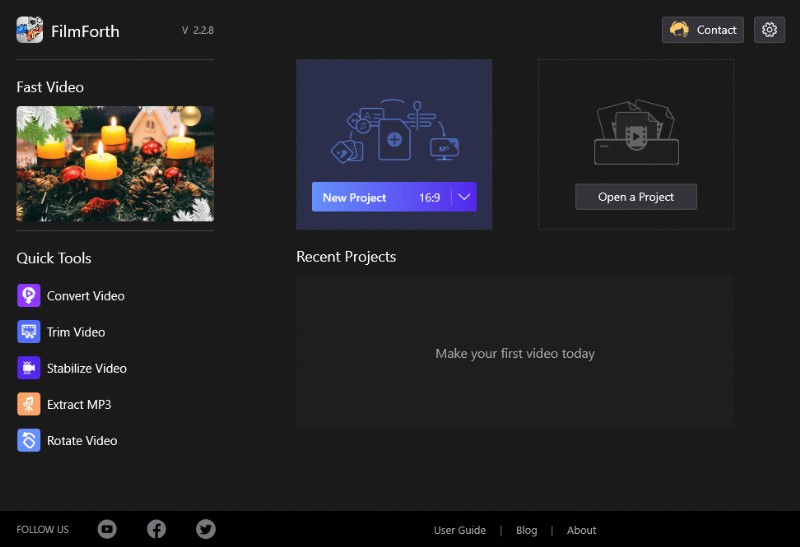
Nový projekt na FilmForth
Díky za vytvoření projektu. Nyní importujeme obrázky/videa pomocí tlačítka Přidat fotografie/videoklipy. Rychlejší způsob je jednoduše je přetáhnout na časovou osu. Přidejte všechny fotografie a dokonce i videa dohromady.
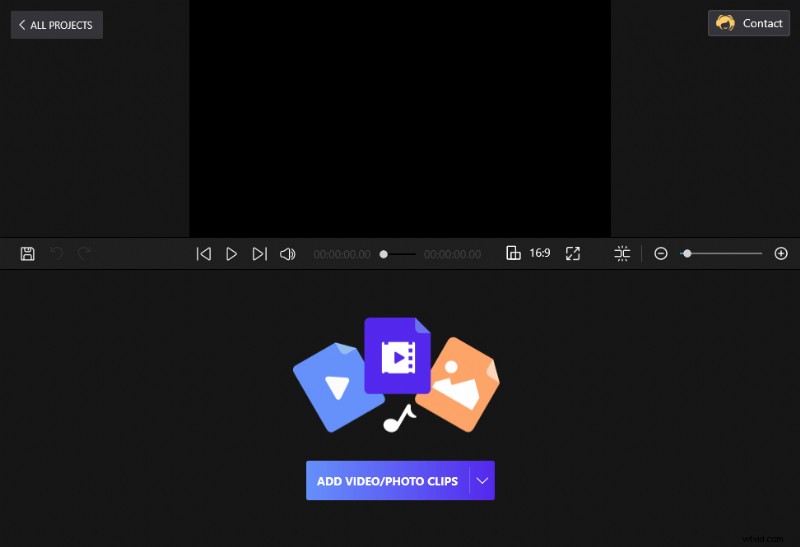
Přetáhněte klipy do FilmForth
Krok 2. Začněte upravovat prezentaci
Po přidání vašich videí a fotografií se zobrazí jako bloky na časové ose. Do prezentace, která bude vyžadovat přechod do nabídky zvuku, můžete přidat hudbu kliknutím na její zástupce na časové ose.
Jak vytvořit prezentaci s hudbou
Zde klikněte na tlačítko Přidat zvuk a otevře se nabídka. Zde máte tři možnosti
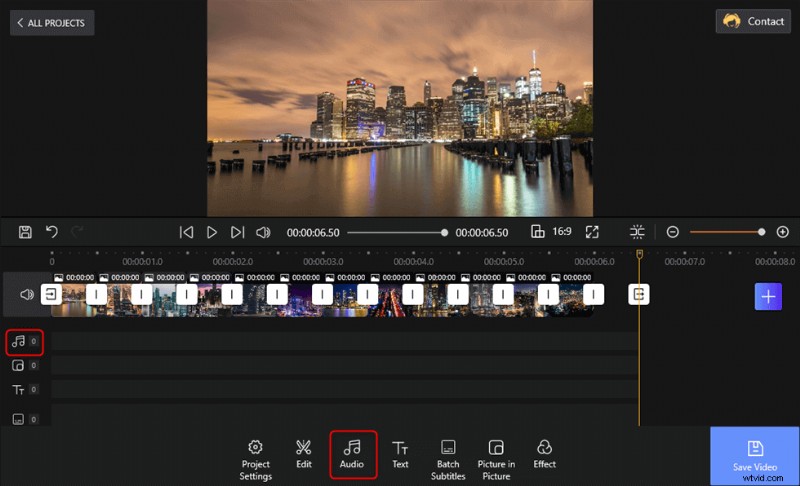
Klepněte na 2 možnosti pro přidání zvuku do prezentace
- Přidat zvuk:Přidejte svou vlastní hudbu uloženou v místním úložišti. Pokud plánujete používat hudbu na veřejnosti, ujistěte se, že máte licenci na hudbu.
- Vestavěná hudba:FilmForth nabízí desítky hudebních skladeb bez licencí. Můžete je používat zdarma.
- Voiceover:Chcete přidat vyprávění? Poté vyberte možnost a připravte si mikrofon.
Pokud půjdeme s možností Built-in music a vybereme Joyride kliknutím na tlačítko Add. Hudba se na časové ose zobrazí jako červený pruh.
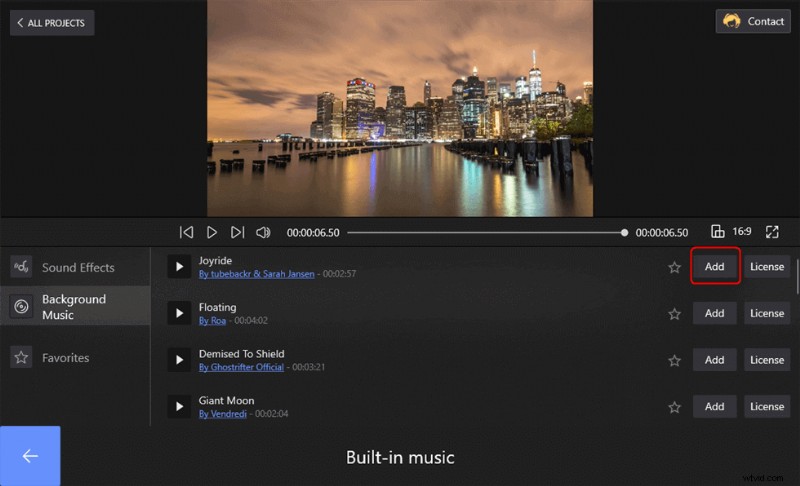
Vyberte možnost Built-in Music to Add
Máte nápad udělat komentář na FilmForth? Pak si nenechte ujít tuto příručku:Jak vytvořit hlasový záznam>>
A přidat přechod a efekty do prezentace
Můžete vidět, že existují některé další skvělé funkce, které můžete na prezentaci použít. Klepnutím na Upravit můžete pokračovat v ořezávání, překlápění, otáčení a nastavování doby trvání klipů. Text umožňuje přidávat animovaný text, zatímco dávkové titulky umožňují uživatelům přidávat do prezentace titulky a titulky.
Nyní přejděte do nabídky Efekty z domovské obrazovky projektu a použijte přechody a efekty.
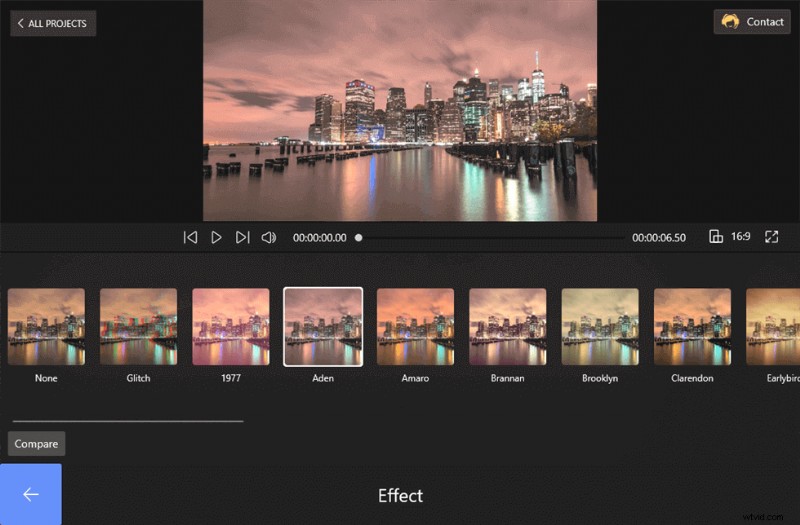
Použít efekty na prezentaci
Jakmile jste v nabídce, klikněte na kteroukoli z možností pro její použití v prezentaci. Můžete jej použít jednotlivě na každou fotografii, video pomocí možnosti rozdělení.
Jak přidat text do prezentace
Na panelu nástrojů můžete vidět tlačítko Text. Klepnutím na tlačítko Text můžete do prezentace přidat slova, která chcete. K dispozici jsou Preset, Font, Alignment a Speed Ballun, které si můžete vybrat pro úpravu textu.
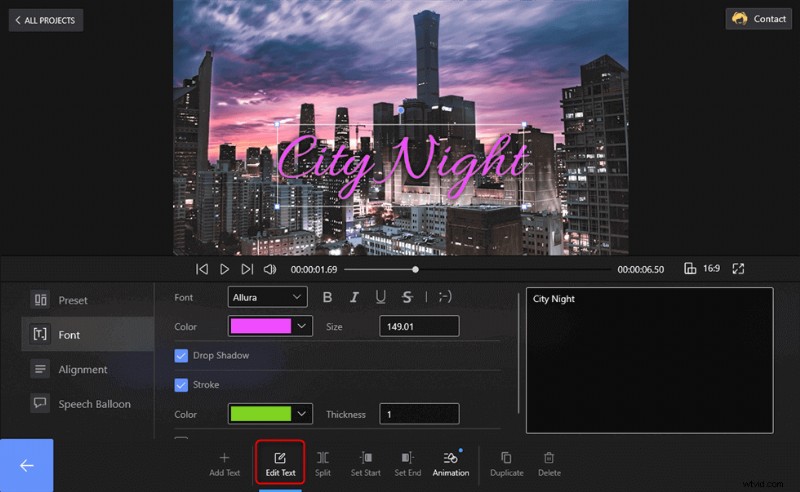
Přidat text do prezentace
Klepnutím na tlačítko Animace můžete ke slovům přidat také efekty vstupu a výstupu.
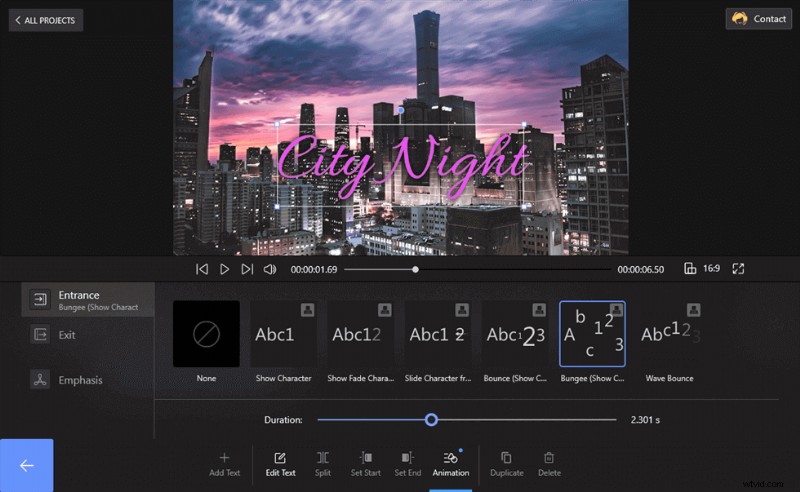
Animace textu
Krok 3. Export a sdílení prezentace
Nyní se můžete vrátit na úvodní stránku a vybrat tlačítko Uložit video. Poté se objeví okno, které vás požádá o nastavení rozlišení videa, kvality videa a snímkové frekvence tohoto díla. Nechte to udělat a exportujte prezentaci.
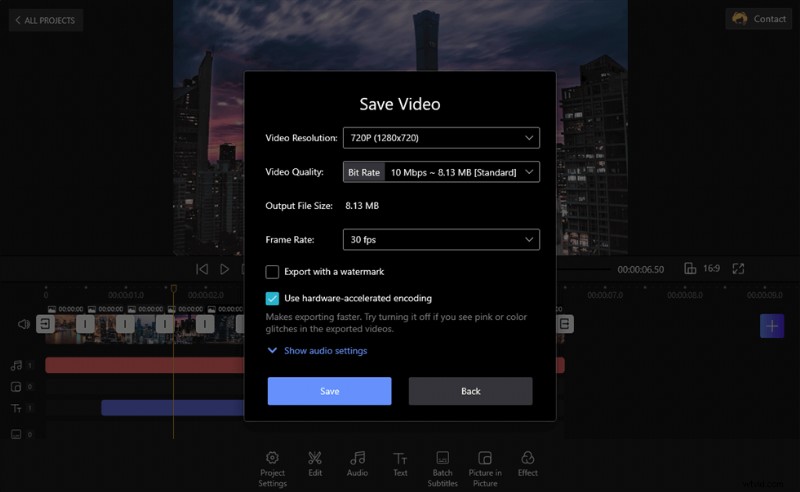
Exportovat a sdílet prezentaci
V tomto příspěvku jsou představeny 3 způsoby, jak vytvořit prezentaci s hudbou a efekty. Kromě FilmForth můžete vyzkoušet také Microsoft Office – Powerpoint. Pojďme se na to podívat.
Jak vytvořit prezentaci v PowerPointu
Microsoft PowerPoint je výrazná aplikace vytvořená pro vytváření snímků a jiných typů prezentací. Začnete otevřením prázdné prezentace. Jinak je hledat online dobře navržené šablony, které často stojí peníze.
Poté můžete jednotlivě přidat fotografie do různých snímků a poté přidat hudbu podle vlastního výběru. Aplikace má rozsáhlou křivku učení a začátečníkům může připadat zastrašující. Ale žádný strach! Zde v této části se můžete naučit kroky jeden po druhém, díky kterým bude prezentace mnohem jednodušší.
Krok 1. Spusťte PowerPoint v počítači
Jakmile spustíte PowerPoint, můžete vybrat Prázdnou prezentaci pro přechod do editoru.
Krok 2. Importujte klipy do PowerPointu
Nyní, na rozdíl od FilmForth, neexistuje způsob, jak přetáhnout všechny fotografie najednou, aniž by to způsobilo rozruch. Budou se hromadit jedna přes druhou. Vytvořte nové snímky stisknutím kláves Ctrl+M na klávesnici a poté do každého snímku vložte jednu fotografii.
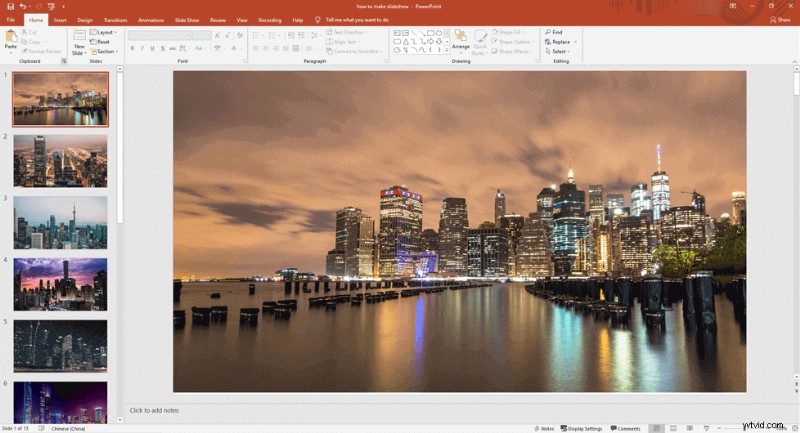
Importujte klipy do PowerPoint
Krok 3. Upravte prezentaci
Čas přidat hudbu. Přejděte na kartu Vložit v nastavení a přejděte doprava až na možnost Zvuk. Chcete-li přidat vlastní hudbu, vyberte možnost Audio On My PC. Bohužel zde není nabízena žádná vestavěná hudba, jako tomu bylo ve video editoru FilmForth.
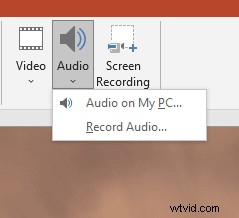
Přidat zvuk do prezentace
Počkejte, ještě to není dokončeno – je čas, abychom to nastavili pro přehrávání na různých snímcích. Přejděte na kartu Nastavení přehrávání a do části Možnosti zvuku. Zaškrtněte následující políčka zobrazená na snímcích obrazovky níže.
- Přehrát napříč snímky:Když chcete přehrát stejnou hudbu na různých snímcích
- Skrýt během prezentace:Skryje panel nástrojů zvuku během prezentace, která přehrává hudbu.
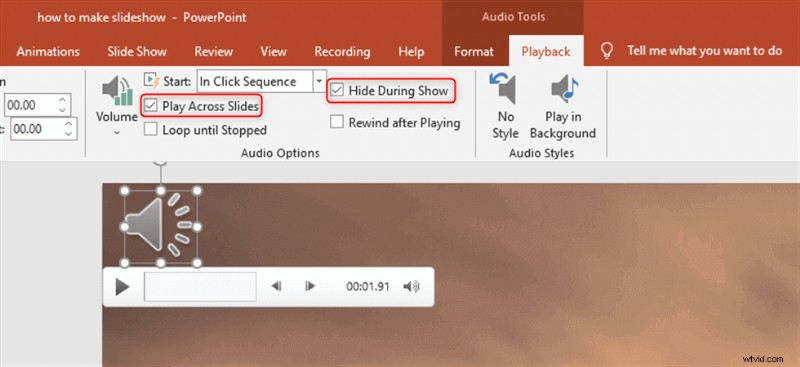
Nastavte zvuk
And in cases when you want to play automatically without a trigger, simply select the Play In Background from the audio styles section.
PowerPoint also supports adding transitions between the clips. Just tap the Transition button on the top and you can select one transition effect to apply to the slideshow. Tap the Apply To All, slideshow pics will change their scenes in the way you applied.
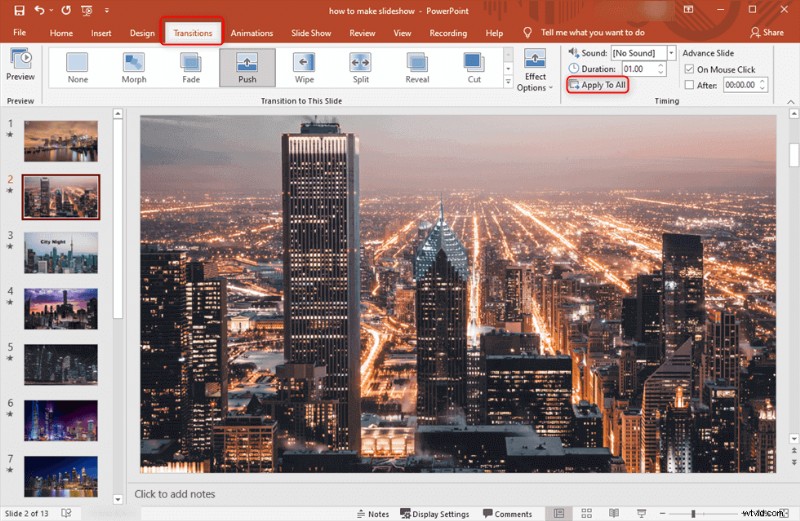
Add Transition Effect to the Slideshow in PowerPoint
If you want some animated text to the slideshow, you can also hit the Insert and import your text. Then select the Animation to give the words life.
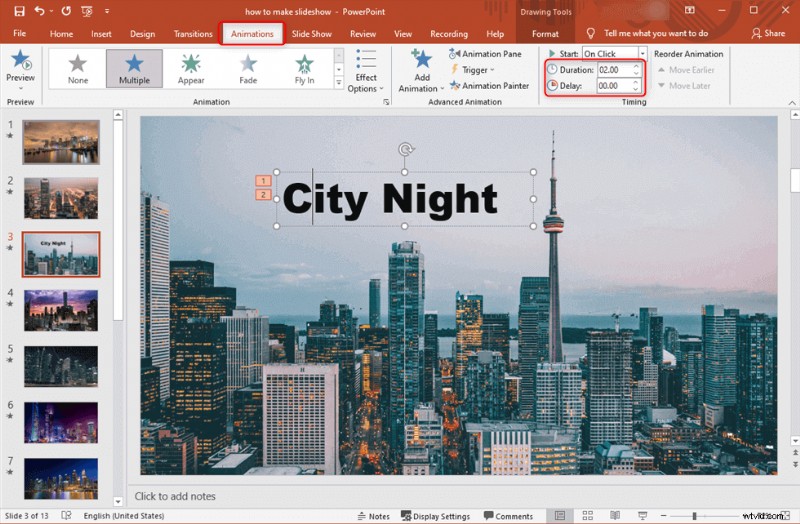
Set Animated Text
Step 4. Export the Slideshow
Once satisfied with a brief slideshow inspection, press Ctrl+S on the keyboard to save the slideshow. Then you can view the slideshow on the computer or share it with others. It owns no watermark.
Besides the 2 selections above, you can learn the quickest way to complete a slideshow with music and effect on iPhone.
2 Steps to Make a Slideshow on iPhone
iPhone has a quick method to create a slideshow out of your photos. You don’t even need the iMovie app for this. Head to the Photos app on a good day and select the photos for the slideshow.
Select the slideshow option, add music, and you are ready to roll in a few seconds.
Step 1. Choose Photos to Make Slideshow
Go to Photos and select the photos you want in the slideshow. Then, tap on the Share button located at the left-bottom corner of the screen. Scroll down the share menu and select the Slideshow option. It will immediately create a slideshow out of the selected photos.
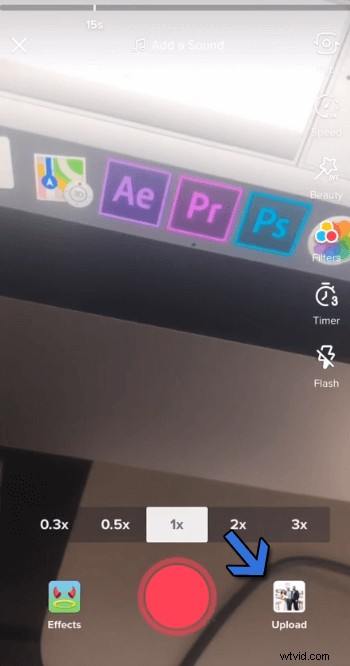
Choose Photos to Make Slideshow
Step 2. Edit the Slideshow
Select the Options button, given at the button of the slideshow in action. From here, we can change the music, which also includes some in-built options. You can change the theme as well.
The speed of the transitions between each photo can be calibrated through the turtle-rabbit button, given the bottom.
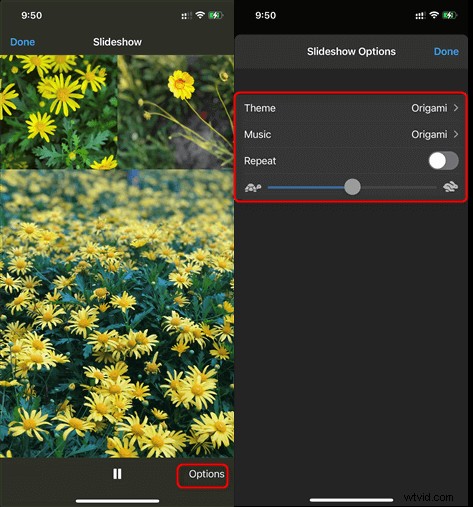
Set Slideshow Music and Duration
Slideshow Making FAQs
1. What is the best way to make a slideshow?
The best way to create a slideshow involving photos and videos is by using a good video editor.
Powerpoint feels hectic, and you cannot play it on a DVD/BluRay player. Mirror your video directly from the phone into a smart TV.
2. How do you make a slideshow step by step?
Let’s be clear; it is not rocket science. First and foremost, gather all your photo and videos clips at once. Then, you need a video editor such as FilmForth and a couple of minutes to produce a decent-looking slideshow. Import all the media files, add a little bit of music, and then export right away.
3. What is the best free Slideshow Maker?
We hand over the mandate to you for that. FilmForth is a pretty good place to start. PowerPoint is overwhelming, and often people have spent months learning it from an instructor.
