Jak vytvořit prezentaci Windows s hudbou
V tom může pomoci výrobce prezentací fotografií Clideo Windows. Tento šikovný nástroj jednoduše funguje z vašeho prohlížeče – ať už je to Chrome, Edge, Safari nebo Firefox – a umožňuje vám snadno, zcela online, aniž byste museli otevírat peněženku.
To také znamená, že se nemusíte obávat ohrožení vašeho soukromí, protože online nástroj vymaže vaše data ze svých serverů do 24 hodin od použití. Jo, a zmínili jsme se, že je to zdarma!
-
Přidejte svá média
Chcete-li začít a vytvořit prezentaci ve Windows 10, přejděte na Clideo's Windows Slideshow Maker. Zde najdete velké modré tlačítko „Vybrat soubory“, klepněte na něj a budete mít možnost vybrat si potřebné fotografie, GIFy a videa ze zařízení, které chcete mít ve své prezentaci.
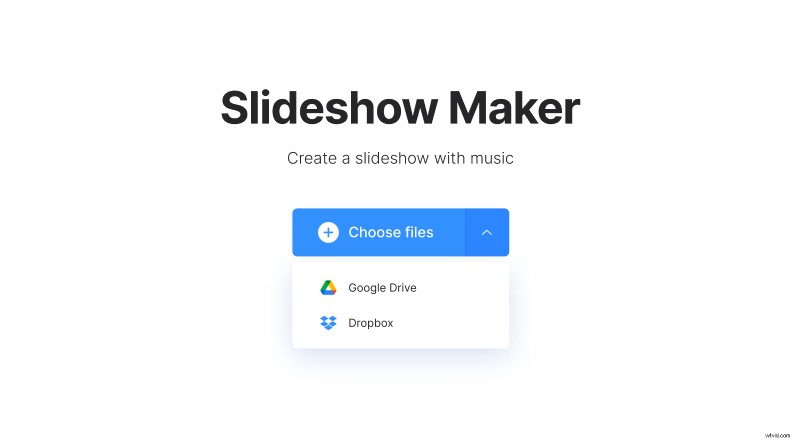
Pokud máte obsah na účtu cloudového úložiště, můžete jej také nahrát přímo odtud. Stačí klepnout na šipku dolů a zobrazí se rozbalovací nabídka, která vám umožní nahrávat z Disku Google nebo Dropboxu.
-
Vytvořte prezentaci s hudbou v systému Windows
Dále budete přesměrováni na stránku editoru, kde si můžete pohrát s pořadím souborů, které jste přidali k vytvoření prezentace.
Chcete přidat další? Jednoduše klikněte na tlačítko „Přidat další soubory“ v pravém horním rohu.
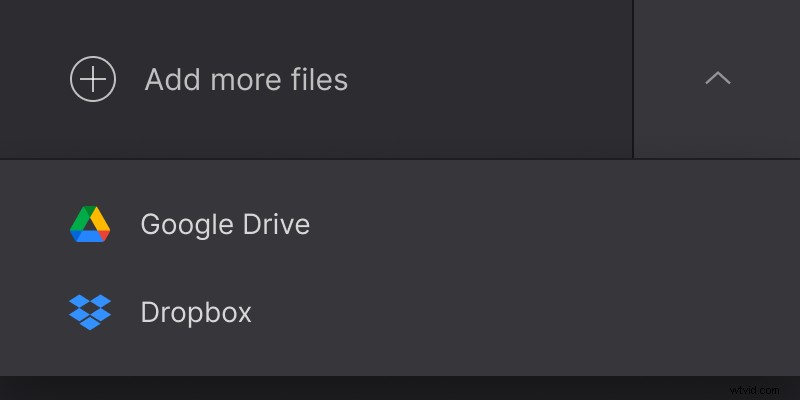
Pod tím můžete oříznout prezentaci podle toho, kde ji plánujete zobrazit. Pro Windows 10 doporučujeme možnost 16:9, která byla optimalizována pro standardní video obrazovky, jako je YouTube.
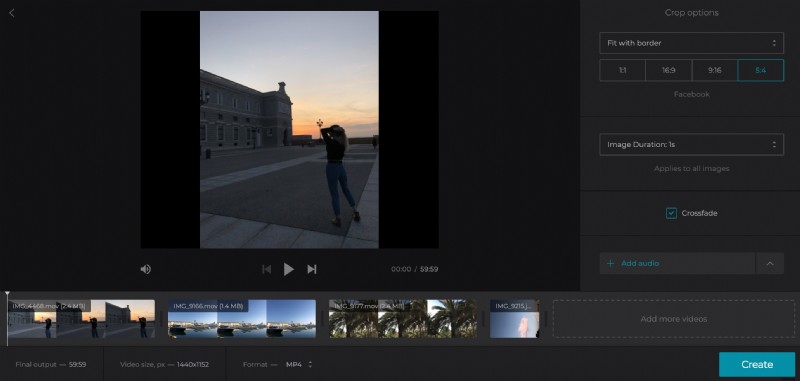
Dále můžete také zvolit, jak dlouho se budou obrázky zobrazovat pomocí možnosti „Trvání obrázku“. Poté můžete mezi videa a obrázky přidat prolínání jednoduchým zaškrtnutím políčka.
Skvělá věc s Clideo's Slideshow Maker je, že můžete také přidat hudbu jako doprovodnou stopu, pokud chcete. Tuto možnost najdete níže. Ořízněte zvuk a nastavte jeho hlasitost.
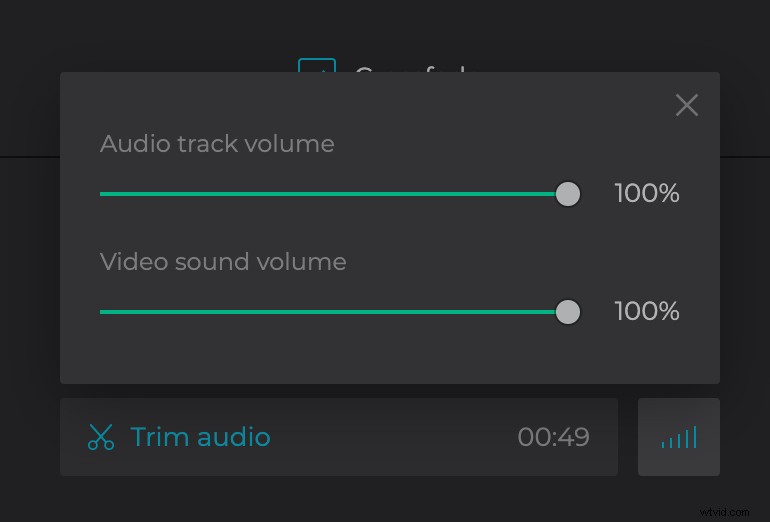
V dolní části můžete také změnit formát videa v závislosti na vašich preferencích a na platformě, pro kterou je vaše prezentace určena. Doporučujeme ponechat jej ve formátu MP4 pro Windows 10.
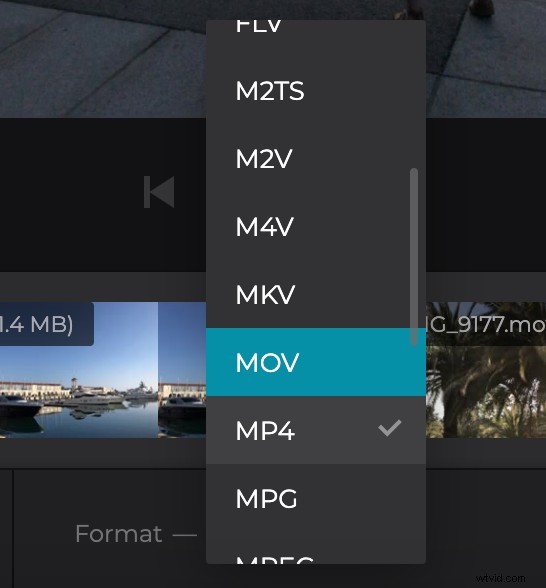
Úpravu dokončíte klepnutím na tlačítko „Vytvořit“ vpravo dole.
-
Čas ke stažení
Jakmile bude vaše prezentace zpracována, je čas na její náhled.
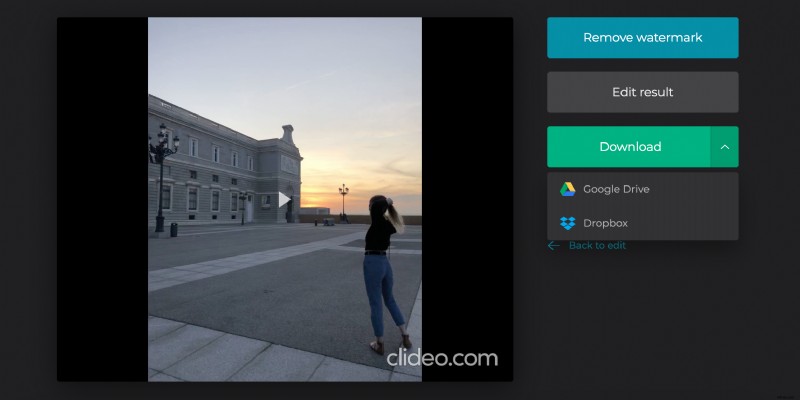
Pokud se vám to líbí, klepněte na zelené tlačítko „Stáhnout“. Budete mít možnost uložit klip zpět do zařízení nebo do účtu cloudového úložiště.
Pokud potřebujete provést nějaké změny, vyberte možnost „Zpět k úpravám“ a budete přesměrováni přímo zpět do editoru, aniž byste museli začínat znovu.
