Windows Movie Maker je bezplatný a snadno použitelný software pro úpravu videa. S nejlepším bezplatným softwarem pro úpravu videa mohou uživatelé snadno vytvořit film a nahrát ho na Facebook, YouTube atd. A pokud narazíte na problém se zvukem ve Windows Movie Maker, nemusíte se bát, protože tento článek vám řekne, proč zvuk Movie Maker nefunguje a nabízí řešení, jak problém vyřešit.
Windows Movie Maker bez zvuku
Windows Movie Maker, bezplatný a profesionální software pro úpravu videa, může uživatelům pomoci snadno a rychle vytvořit film a poté jej sdílet s přáteli. Obecně si prosím nenechte ujít Windows Movie Maker. Je to však špatná zpráva, když narazíte na Windows Movie Maker bez zvuku problém.
Co byste měli dělat, pokud narazíte na stejný problém? Nyní naštěstí tento článek ukazuje důvody, proč vaše video přehrávané v programu Windows Movie Maker nemá zvuk, a jak problém vyřešit. Pokračujte ve čtení a získejte z tohoto článku to, co potřebujete.
4 nejčastější příčiny, proč v programu Windows Movie Maker není zvuk
Obecně existuje mnoho možných důvodů, proč Movie Maker nemá problém se zvukem. Zde uvádíme 4 nejčastější příčiny.
1. Není slyšet žádný zvuk.
Na importovaném videu není žádný zvuk, což je zřejmý důvod, proč ve vašem programu Windows Movie Maker žádný zvuk. Pokud tedy neslyšíte zvuk v aplikaci Movie Maker ve Windows 10, první věc, kterou musíte udělat, je zkontrolovat, zda vaše původní video má zvuk nebo ne.
2. Formát souboru není kompatibilní.
Pokud má vaše původní video zvuk, musíte zvážit, zda je formát souboru kompatibilní s programem Windows Movie Maker. Pokud se zvukové a obrazové soubory nemohou správně synchronizovat, u Windows Movie Maker nebude problém se zvukem. V tomto případě vám doporučujeme podívat se na formát souboru vašeho videa a poté potvrdit, zda je kompatibilní s vaším přehrávačem či nikoli.
3. Sekvence obsahují různé časové kódy.
Sekvence přicházející s různým časovým kódem povedou podle zprávy k problémům se zvukem Windows Movie Maker. Při úpravách videa můžete omylem nastavit výstupní video s chybnou časovou osou a pak bude mít Windows Movie Maker žádný problém se zvukem.
Chcete-li zabránit opakování takové situace, ujistěte se, že je při používání programu Windows Movie Maker správně nastaven časový plán vašeho videa. (Pokud nevíte, jak upravovat video pomocí bezplatného softwaru pro úpravu videa, můžete si přečíst tento příspěvek:Jak používat Movie Maker | Podrobný průvodce pro začátečníky.)
4. Snímkové frekvence jsou nesprávné.
Jak víme, pokud jsou snímkové frekvence nesprávné, narazíte na problém se zvukem. Proto se vždy při úpravě videa ujistěte, že jste nastavili správné časové měřítko.
Až budete znát důvody, proč zvuk Movie Maker nefunguje, pojďme se podívat, jak problém se zvukem vyřešit.
Jak opravit Windows Movie Maker bez zvuku
Zde nabízíme 8 způsobů, které vám pomohou vyřešit problém bez zvuku v programu Windows Movie Maker. Doufám, že vám jeden způsob může pomoci.
Řešení 1. Restartujte počítač
Jakkoli to zní jednoduše, některé problémy lze vyřešit restartováním. Například jsem použil převaděč YouTube k převodu YouTube na MP3 a přidal tento soubor do programu Windows Movie Maker. Ale neslyšel jsem zvuk v aplikaci Movie Maker ve Windows 10. Naštěstí mi pomohl restart počítače.
Řešení 2. Zkontrolujte, zda je hlasitost videa vypnutá nebo ne
Někdy mají uživatelé problémy s vyřešením problému se zvukem v programu Windows Movie Maker. Některé z nich však mohou ignorovat faktor:Hlasitost videa. Pokud je hlasitost videa vypnutá, určitě nenarazíte na problém se zvukem ve Windows Movie Maker. Myslím, že by vás mohl zajímat tento příspěvek:Snadno odebrat zvuk z videa! (Výukový program pro uživatele Windows). Proto se musíte podívat, zda je hlasitost videa vypnutá nebo ne, pomocí následujících kroků:
- Spusťte aplikaci Movie Maker a importujte soubory videa.
- Klikněte na Nástroje videa> Upravit .
- Vyberte funkci Hlasitost videa a zkontrolujte, zda je vypnutá nebo ne.
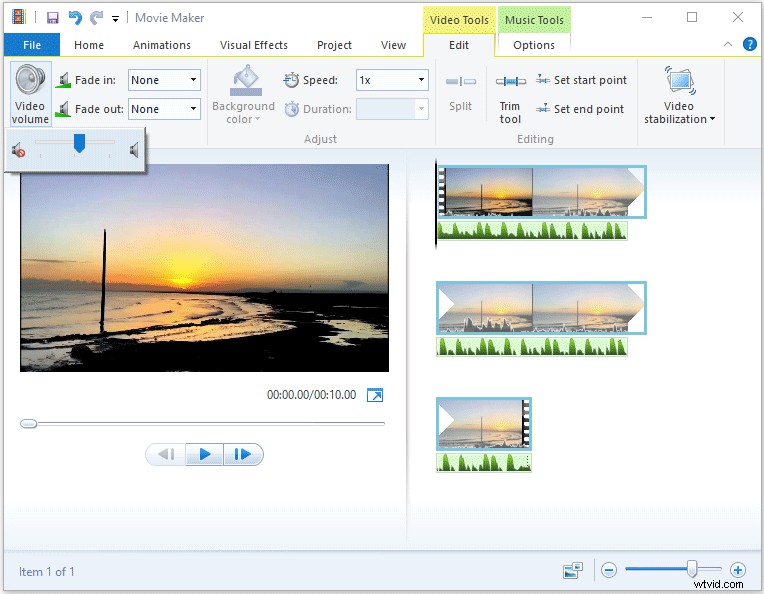
Řešení 3. Zkontrolujte zvukový kodek a zařízení
Někdy, když dojde na Movie Maker bez problému se zvukem, zjistíme, že problém nemusí být ve vašem souboru, ale v zařízení, které používáte. Doporučuje se zkontrolovat zařízení, abyste se ujistili, že je slyšet zvuk a zda jsou správně nainstalovány ovladače zvuku. Jak víme, ačkoli máte nainstalované ovladače, zvuk nebude hrát dobře, protože tyto ovladače jsou zastaralé. Abyste předešli problémům se zvukem ve Windows Movie Maker, musíte se ujistit, že máte nainstalované nejnovější ovladače.
Řešení 4. Spusťte Windows Movie Maker v režimu kompatibility
Někteří uživatelé systému Windows 10 uvedli, že problém se zvukem může vyřešit spuštění aplikace Movie Maker v režimu kompatibility. Zde můžete vyzkoušet následující kroky k vyřešení problému se zvukem ve Windows Movie Maker.
Krok 1. Přejděte do C:\Program Files (x86)\Windows Live\Photo Gallery a poté vyhledejte MovieMaker a klikněte na něj pravým tlačítkem a vyberte Vlastnosti .
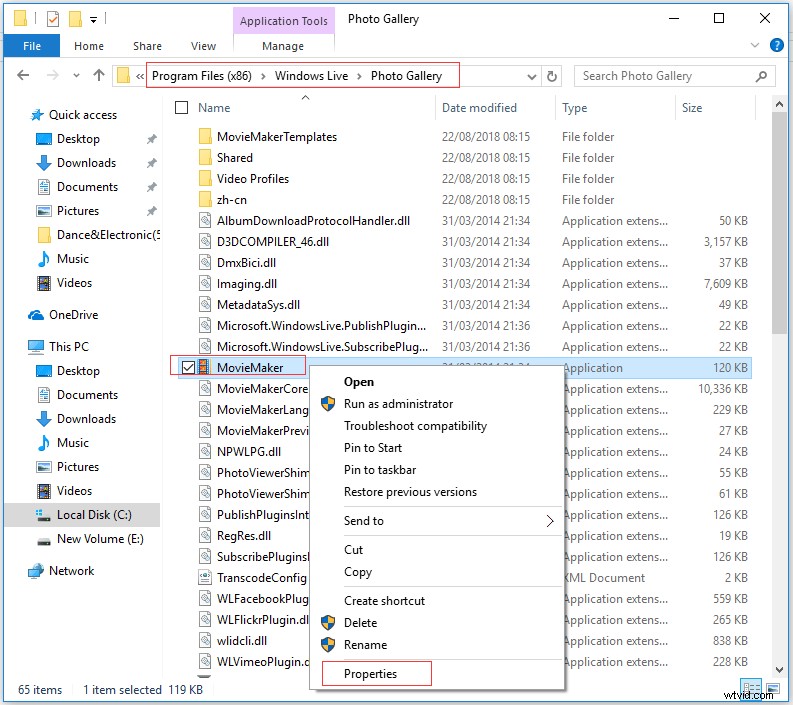
Krok 2. Klikněte na Kompatibilita .
Krok 3. Zaškrtněte Spustit tento program v režimu kompatibility pro a poté vyberte Windows 7 v rozbalovací nabídce.
Krok 4. Klikněte na Použít a zavřete jej.
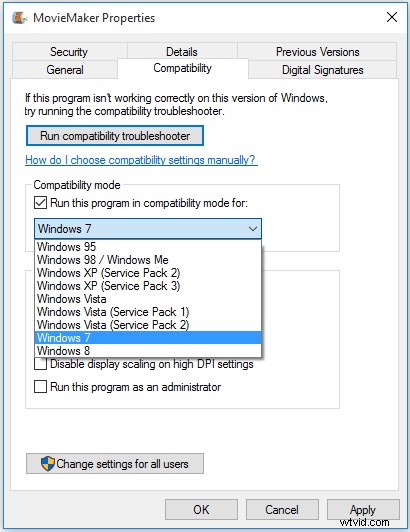
Krok 5. Restartujte Movie Maker a zkontrolujte, zda je problém se zvukem vyřešen.
Řešení 5. Restartujte službu Windows Audio
Někteří uživatelé hlásili, že restartování služby Windows Audio může vyřešit problém se zvukem ve Windows Movie Maker.
Postup je následující:
- Otevřete Správce úloh .
- Klikněte na Služby
- Klikněte pravým tlačítkem na AudioSrv (Windows Audio) .
- Vyberte Restartovat ze seznamu možností.
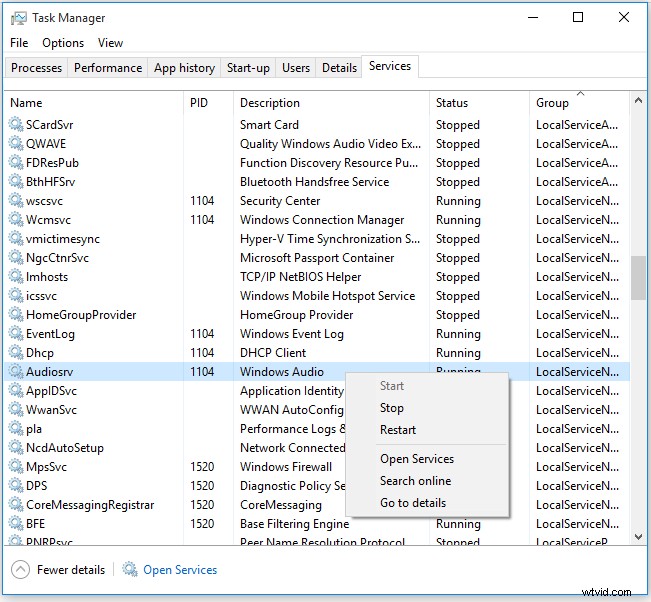
Zde je obnovení služby Windows Audio Service skutečně funkčním řešením problému se zvukem aplikace Movie Maker, ale musíte to udělat pokaždé, když spustíte projekt Movie Maker nebo restartujete počítač.
Řešení 6. Vypněte zvuk DTS
Můžete zkusit opravit problém se zvukem ve Windows Movie Maker vypnutím zvuku DTS.
Postup je následující:
Krok 1:Napište DTS na panelu Hledat.
Krok 2. Klikněte na DTS Sound ze seznamu výsledků.
Krok 3. V okně DTS Sound klikněte na tlačítko napájení ikonou vlevo jej vypnete. Po vypnutí by okno zvuku DTS mělo zešednout.
Krok 4. Vraťte se do programu Movie Maker a vyzkoušejte, zda zvuk funguje.
Chcete-li použít zvuk DTS, doporučujeme jej nastavit na interní z hlavní obrazovky namísto úplného vypnutí. A to vám také může pomoci vyřešit problém se zvukem v programu Windows Movie Maker.
Řešení7. Převést formát souboru videa
Pokud video neuložíte v kompatibilním formátu, dojde k problému s nefunkčním zvukem programu Windows Movie Maker. V tomto případě je nejlepším řešením, jak zajistit přehrávání zvuku, převést video do kompatibilního formátu, který podporuje Windows Movie Maker, jako je WMV. Nyní se podívejte na následující tabulku, abyste poznali zvukové formáty, se kterými program dobře funguje, a poté převeďte video do jednoho z těchto kompatibilních formátů.
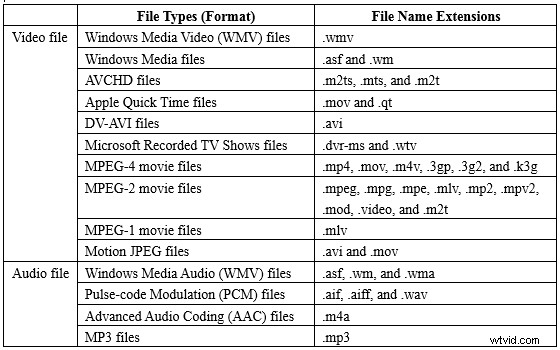
Řešení 8. Obraťte se na programy třetích stran
Pokud vám výše uvedená řešení nemohou pomoci vyřešit problém se zvukem Windows Movie Maker, měli byste zkusit poslední řešení – hledat alternativní program k vyřešení problému. A zjistíte, že na trhu je spousta programů třetích stran, které usnadní přehrávání zvuku ze souboru, který se nepodařilo přehrát.
Zde je 8 řešení, jak vyřešit problém se zvukem ve Windows Movie Maker. Sdílejte to s více přáteli. Klikněte pro Tweet
Nejlepší alternativa programu Windows Movie Maker k vyřešení problému bez zvuku
Zde je MiniTool Movie Maker, all-in-one a zcela nový software pro úpravu videa, vysoce doporučenou alternativou programu Windows Movie Maker. Nejlepší software pro úpravu videa brzy přijde od společnosti MiniTool® Software Limited. Tento nástroj umožňuje rychlé a snadné úpravy a sdílení videí. Tento software pro úpravu videa změní způsob, jakým vytváříte film.
Klíčové funkce MiniTool Movie Maker
- Nabízejte rozhraní podobná průvodcům a také jednoduché operace.
- Jednoduché rozhraní se všemi nástroji pro úpravy zobrazenými v hlavním okně, takže uživatelé mohou nástroje snadno vidět a používat.
- Poskytujte výkonné přechodové efekty, efekty filtrů, efekty animace a textové efekty.
- Nabízejte krásné a skvělé šablony videí. Uživatelé si mohou vybrat vhodnou podle skutečných potřeb.
- Exportujte video ve více formátech nebo přímo optimalizujte videa pro YouTube, Facebook atd.
Jak používat MiniTool Movie Maker
Obecně je velmi snadné vytvořit skvělé video pomocí programu MiniTool Movie Maker.
Krok 1. Spusťte jej a vyberte šablonu videa.
Krok 2. Importujte své soubory včetně videí a obrázků.
Krok 3. Exportujte svůj skvělý film. Pokud s tímto filmem nejste spokojeni, můžete jej upravit a poté exportovat.
VIDĚT! MiniTool Movie Maker je nejlepší alternativou programu Windows Movie Maker. Tým MiniTool si zatím vývoj tohoto nástroje užil spoustu legrace a my víme, že cesta teprve začíná. Nyní se přihlaste k odběru tohoto nástroje. Vyzkoušejte to a v budoucnu snadno vyprávějte svůj příběh svým způsobem.
MiniTool Movie Maker, nejlepší Windows Movie Maker, přichází! Klikněte pro Tweet
Sečteno a podtrženo
Zde tento článek nabízí 8 řešení, jak vyřešit problém se zvukem ve Windows Movie Maker.
Teď chci slyšet od vás:
Které řešení z tohoto příspěvku pro vás bylo nejúčinnější?
Pokud máte nějaké jiné řešení pro vyřešení problému se zvukem Windows Movie Maker, dejte mi vědět tím, že zanecháte rychlý komentář nebo pošlete e-mail na adresu [email protected].
