Windows Movie Maker, bezplatný software pro úpravu videa, může pomoci snadno vytvořit film. Můžete však narazit na chybu Movie Maker 0x87260103. Naštěstí existuje 7 řešení, jak vyřešit problém „Je nám líto, váš film nelze uložit“. V roce 2017 byl ale Movie Maker konečně vyřazen. Je čas poohlédnout se po alternativě, jako je MiniTool Movie Maker.
Windows Movie Maker, bezplatný software pro úpravu videa, může uživatelům pomoci snadno a rychle vytvořit film. Někdy se však uživatelé setkají s chybami, jako jeChyba aplikace Movie Maker 0x87260103 při ukládání souborů. Zde by vás mohl zajímat tento příspěvek:Windows Movie Maker:Jak zachránit projekt Movie Maker (2018). Následující je skutečný příklad.
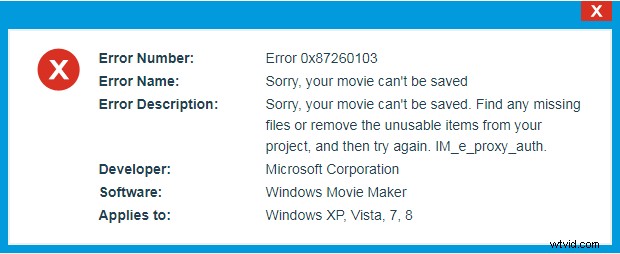
Nebojte se, pokud narazíte na chybu 0x87260103. Zde vás tento příspěvek provede tím, jak opravit chybu 0x87260103 Movie Maker.
Chyba Movie Makeru 0x87260103
Chyba aplikace Movie Maker 0x87260103, nazývaná také chyba ukládání aplikace Movie Maker, nastane bez varování.
Pokud narazíte na chybu 0x87260103, zobrazí se následující zpráva:
Číslo chyby:Chyba 0x87260103
Název chyby:Litujeme, váš film nelze uložit
Popis chyby:Litujeme, váš film nelze uložit. Najděte všechny chybějící soubory nebo z projektu odstraňte nepoužitelné položky a zkuste to znovu. IM_e_proxy_auth.
Vývojář:Microsoft
Software:Windows Movie Maker
Platí pro:Windows XP, Vista, 7, 8
Příznaky kódu 0x87260103 – Litujeme, váš film nelze uložit
Objeví se chyba 0x87260103 a spadne aktivní okno programu.
- Při spuštění stejného programu váš počítač často selhává s chybou 0x87260103.
- Zobrazuje se „Je nám líto, váš film nelze uložit“.
- Systém Windows běží pomalu a pomalu reaguje na vstup myši nebo klávesnice.
- Váš počítač pravidelně na několik sekund „zamrzne“.
Příčiny chyby 0x87260103 – Litujeme, váš film nelze uložit
Obecně je chyba Movie Maker 0x87260103 způsobena nekompatibilními programy spuštěnými ve stejnou dobu. Může k tomu také dojít v důsledku následujících faktorů:
- Přerušení stahování nebo nedokončená instalace softwaru Windows Movie Maker.
- Poškození registru Windows v důsledku nedávné změny softwaru souvisejícího s Windows Movie Maker (instalace nebo odinstalace).
- Napadení virem nebo škodlivým softwarem poškodilo systémové soubory Windows nebo související programové soubory Windows Movie Maker.
- Jiný program záměrně nebo omylem vymazal soubory související s Windows Movie Maker.
Ve skutečnosti, ať už je příčina jakákoli, musí být problém okamžitě vyřešen, protože tato chybová zpráva se může objevovat znovu a znovu, pokud nebude včas vyřešena. Nyní, jak opravit chybu 0x87260103 Movie Maker? Co byste měli udělat, pokud program Windows Movie Maker neuloží soubor filmu?
Jak opravit chybu Movie Maker 0x87260103
Pokud váš film nelze uložit kvůli chybě 0x87260103, můžete zkusit chybu ukládání Movie Make vyřešit pomocí následujících řešení.
Řešení 1. Ukončete konfliktní programy
Jak víme, chyba Movie Maker 0x87260103 se děje kvůli programům, které jsou ve vzájemném konfliktu. Proto můžete zkusit zastavit tyto konfliktní programy, abyste vyřešili chybu ukládání Movie Maker.
Krok 1. Stiskněte Ctrl -Alt -Del a poté vyberte Správce úloh zobrazíte seznam aktuálně spuštěných programů.
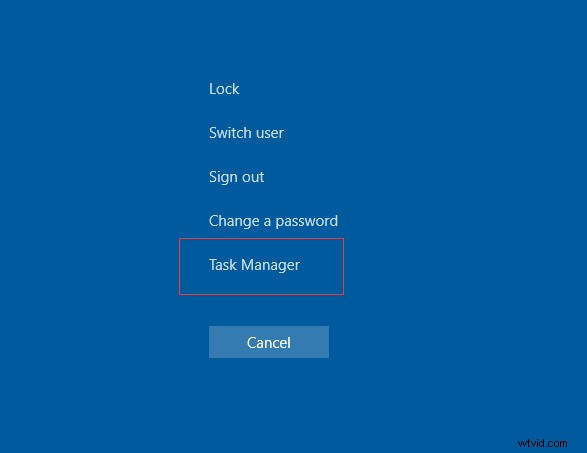
Krok 2. Přejděte na Procesy kartu.
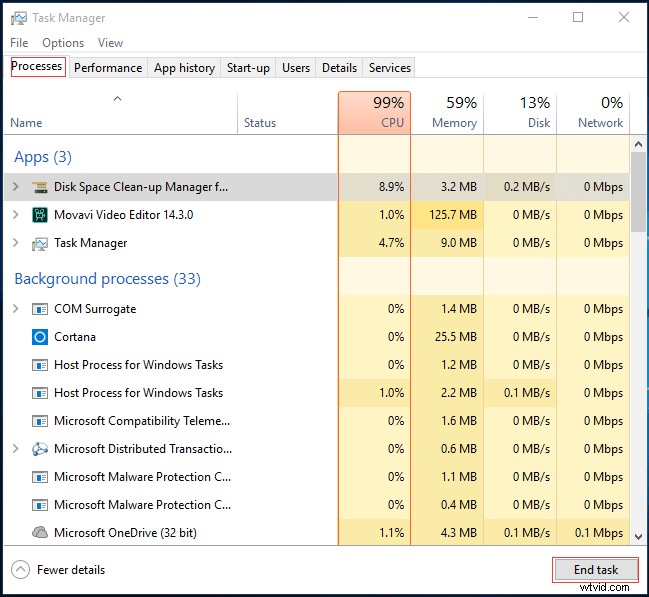
Krok 3. Zastavte programy jeden po druhém zvýrazněním každého programu a kliknutím na tlačítko Ukončit úlohu a sledujte, zda se chybová zpráva znovu objeví při každém zastavení procesu.
Krok 4. Zjistěte, který program způsobuje chybu, a přeinstalujte aplikaci.
Řešení 2. Opravte položky registru spojené s chybou 0x87260103.
Někteří uživatelé uvedli, že úspěšně vyřešili chybu Movie Maker 0x87260103 úpravou registru systému Windows.
Mějte na paměti, že nesprávné použití Editoru registru může způsobit vážné problémy, které mohou vyžadovat přeinstalaci systému Windows. Proto raději neupravujte registr Windows ručně, pokud nejste pokročilý uživatel PC. Kromě toho, pokud se rozhodnete registr Windows opravit ručně, musíte exportovat část registru souvisejícího s Chyba 0x87260103 (např. Windows Movie Maker), abyste mohli zálohu pro případ jakékoli nehody.
Pokud nevíte, jak zálohovat soubory, můžete zkusit tento nástroj – MiniTool ShadowMaker.
Řešení 3. Proveďte úplnou kontrolu malwaru
Není pochyb o tom, že jakmile je váš počítač napaden malwarem, obdržíte chybu Movie Maker 0x87260103. Škodliví vetřelci mohou narušit, poškodit nebo dokonce vymazat soubory související s runtime chyby. Navíc někdy chyba 0x87260103 souvisí s komponentem samotného škodlivého programu. Proto se ujistěte, že aktualizujete svůj virový program a spusťte důkladnou kontrolu počítače, nebo spusťte aktualizaci systému Windows, abyste získali nejnovější definici viru a opravu.
Řešení 4. Spusťte nástroj Vyčištění disku
Časem se ve vašem počítači hromadí nevyžádané soubory z běžného procházení webu a používání počítače. A pokud tyto nevyžádané soubory příležitostně nevyčistíte, může se objevit chyba ukládání Movie Maker.
K vyčištění těchto dočasných souborů se doporučuje spustit nástroj Vyčištění disku. Pravidelné čištění nevyžádaných souborů může nejen opravit chybu 0x87260103 Movie Maker, ale také může výrazně urychlit výkon vašeho PC.
Krok 1. Otevřete Windows + R otevřete Spustit dialog.
Krok 2. Zadejte cleanmgr a stiskněte Enter .
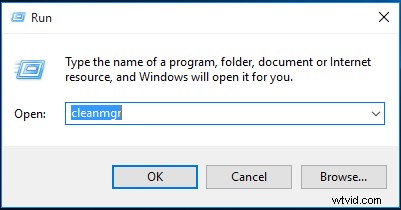
Krok 3. Vyberte jednotku, kterou chcete vyčistit (obvykle je to C:).
Krok 4. Vyčištění disku začne vypočítávat, kolik obsazeného místa na disku můžete získat zpět. Poté se objeví dialogové okno Vyčištění disku se sérií zaškrtávacích políček, která můžete vybrat.
Krok 5. Zaškrtněte políčka kategorií, které chcete vyčistit, a poté klikněte na OK tlačítko.
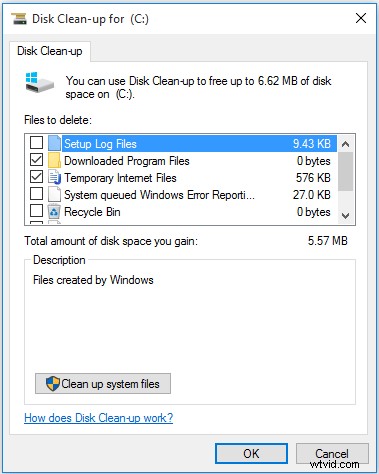
Řešení 5. Aktualizujte ovladač zařízení
Může se stát, že chyba s Movie Maker 0x87260103 bude souviset s poškozením nebo neaktuálností ovladačů zařízení. Řidiči mohou jeden den pracovat a druhý den náhle přestat pracovat, a to z různých důvodů. Nyní naštěstí můžete často aktualizovat ovladač zařízení, abyste chybu 0x87260103 Movie Maker opravili.
Zde například Windows Movie Maker neuloží filmový soubor, problém souvisí se špatným grafickým ovladačem. Nyní můžete chybu při ukládání aplikace Movie Maker opravit následujícím způsobem.
- Otevřete Správce zařízení .
- Vyhledejte grafický ovladač.
- Klikněte pravým tlačítkem na ovladač grafické karty a poté klikněte na Odinstalovat .
- Restartujte počítač.
Řešení 6. Spusťte Kontrola systémových souborů Windows
Pokud jsou systémové soubory Windows poškozeny, může se zobrazit chyba Movie Maker 0x87260103. Dobrou zprávou je, že můžete spustit Kontrola systémových souborů a vyhledat a obnovit poškozené soubory systému Windows.
Krok 1. Do vyhledávacího pole na hlavním panelu zadejte Příkazový řádek .
Krok 2. Klikněte pravým tlačítkem na Příkazový řádek z výsledků vyhledávání a vyberte možnost Spustit jako správce .
Krok 3. Zadejte DISM.exe /Online /Cleanup-image /Restorehealth a poté stiskněte Enter . Dokončení příkazové operace může trvat několik minut.
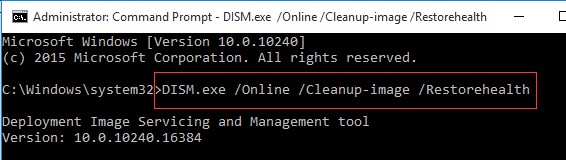
Krok 4. Zadejte sfc /scannow a poté stiskněte Enter . Kontrola systémových souborů zahájí vyhledávání chyby Movie Maker 0x87260103 a dalších problémů se systémovými soubory.
Krok 5. Napišteexit a stiskněte Enter .
Řešení 7. Přeinstalujte systém Windows
Pokud výše uvedená řešení nefungují, můžete zvážit přeinstalaci systému Windows, abyste vyřešili chybu Movie Maker 0x87260103. Jak víme, obnovení systému může vrátit systémové soubory a programy počítače zpět do doby, kdy vše fungovalo správně, a vyhnout se tak hodinám řešení problémů souvisejících s chybou ukládání Movie Maker.
Před přeinstalací systému Windows se doporučuje zálohovat všechna potřebná data. Pokud nevíte, jak zálohovat data celého pevného disku, můžete si přečíst tento příspěvek:Zde je návod, jak snadno a bezpečně zálohovat Windows 7/8/10.
Postup je následující:
Krok 1. Klikněte na tlačítko Start tlačítko.
Krok 2. Vyhledejte Vytvořit bod obnovení a klikněte na výsledek Vlastnosti systému .
Krok 3. Klikněte na Obnovení systému tlačítko.
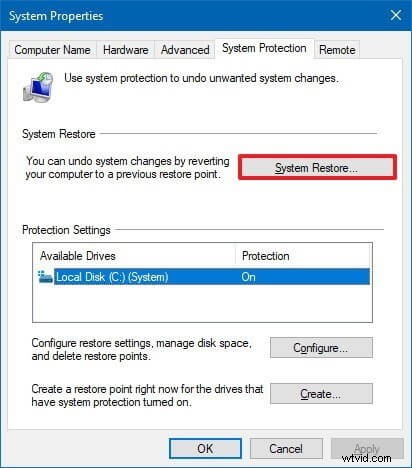
Krok 4. Klikněte na Další tlačítko.
Krok 5. Vyberte bod obnovení podle skutečných potřeb a poté postupujte podle průvodce pro obnovení počítače do stavu, ve kterém byl před vybranou událostí.
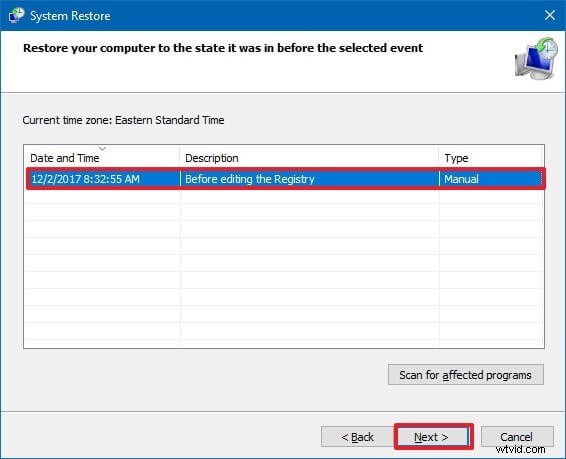
Vidět! Existuje 7 řešení, která vám pomohou vyřešit chybu ukládání aplikace Movie Maker. Doporučuje se však zvolit profesionální alternativu k aplikaci Movie Maker, protože během procesu vytváření filmu pomocí aplikace Movie Maker narazíte na mnoho problémů, jako je nefunkčnost programu Windows Movie Maker. (Pokud nevíte, jak vytvořit film, můžete si přečíst tento příspěvek:Jak používat Movie Maker | Podrobný průvodce pro začátečníky.)
Program Windows Movie Maker byl navíc v roce 2017 definitivně vyřazen. Přestože tento nástroj stále můžete nainstalovat prostřednictvím webů třetích stran, tento nástroj nezíská podporu společnosti Microsoft. Nyní je čas obrátit svou pozornost na alternativu. Nicméně, myslím, že by vás mohlo zajímat:
„Který software je nejlepší alternativou k programu Windows Movie Maker?“
Nejlepší alternativa pro tvorbu filmů – MiniTool Movie Maker
Dobrou volbou je pro vás MiniTool Movie Maker, bezplatná, zcela nová a všestranná video aplikace od společnosti MiniTool® Software Ltd. Tento snadno použitelný software pro úpravu videa umožňuje snadno a rychle vytvářet a upravovat filmy.
- MiniTool Movie Maker nabízí šablony filmů, které vám pomohou snadno vytvořit skvělý film s vašimi vlastními obrázky. Stačí spustit tento software, vybrat vhodnou šablonu filmu a poté importovat soubory a nakonec exportovat film.
- Nabízí více než 100 přechodových efektů, díky kterým bude vaše prezentace nebo film vypadat dobře a působivě.
- Nabízí spoustu filtrových efektů, animačních efektů a dalších speciálních efektů, které vám pomohou vytvořit skvělý film.
- Tento zcela nový software pro úpravu videa umožňuje snadno rozdělovat/ořezávat video, jak chcete.
- Tento nástroj vám nabízí spoustu flexibility s názvy, když vás slyšíme na těch unavených, starých a nepružných šablonách nadpisů.
Po přečtení ukázky zbrusu nového produktu z rodiny MiniTool:MiniTool Movie Maker, myslím, že jste nadšení z tohoto bezplatného a jednoduchého softwaru pro úpravu videa jako my. Nyní bude tento all-in-one software pro úpravu videa uveden na trh v tomto roce. Pojďme se těšit na nejlepší software pro úpravu videa. Zde, pokud chcete, nám můžete poslat své mediální soubory a my pro vás vytvoříme úžasný film.
Sečteno a podtrženo
Doufám, že výše uvedených 7 řešení vám pomůže vyřešit chybu Movie Maker 0x87260103. Pokud narazíte na další problémy s aplikací Movie Maker, můžete najít odpovědi v tomto příspěvku:7 nejčastějších problémů a chyb aplikace Movie Maker (jak je opravit).
Nyní je dobrou zprávou, že přichází nejlepší alternativa Windows Movie Maker – MiniTool Movie Maker. Pokud máte nějaké návrhy nebo dotazy ohledně tohoto zcela nového softwaru pro úpravu videa, můžete nás kontaktovat na adrese [email protected].
