Uživatelé počítačů Mac a iOS mohou použít iMovie k vytvoření skvělého filmu. A co uživatelé Windows? Můžeme získat iMovie pro Windows pro snadné vytváření vynikajících videí? Samozřejmě, že můžeme! Tento příspěvek uvádí 6 nejlepších alternativ a můžete použít nejlepší alternativu iMovie pro Windows 10 k vytvoření skvělých filmů snadno a rychle.
iMovie pro Windows
Pokud jde o tvorbu filmu, každý fanoušek Applu může doporučit iMovie. Pomocí tohoto editoru videa můžete na svých počítačích Mac a iOS rychle a snadno vytvářet upoutávky v hollywoodském stylu a také úžasné filmy v rozlišení 4K.
Apple bohužel nevydal žádnou verzi iMovie pro Windows. Nemůžete tedy stáhnout tento softwarepro Windows 10, Windows 8 a Windows 7.
Myslím, že by vás teď mohlo zajímat:
„Můžeme získat iMovie na počítači se systémem Windows? Je k dispozici pro Windows 10?“
Samozřejmě! Odpověď je kladná.
Na trhu existuje mnoho alternativ k iMovie pro Windows. Dnes vám ukážeme 6 vynikajících alternativ pro PC. Můžete si vybrat vhodný pro vytvoření vlastního příběhu. Poznámka:Všechny níže uvedené programy pro úpravu videa nejsou v určitém pořadí.
#1. Alternativa iMovie pro Windows – MiniTool Movie Maker
MiniTool Movie Maker, bezplatný a jednoduchý software pro úpravu videa, poskytuje mnoho funkcí, které vám pomohou snadno vytvořit vlastní mistrovské video od začátku na vašem osobním počítači nebo notebooku.
Klíčové funkce
- MiniTool MovieMaker nabízí šablony filmů, které vám pomohou snadno vytvořit skvělá videa bez vodoznaku.
- MiniTool Movie Maker nabízí řadu stylových přechodů. Mezi různé části můžete vložit přechod, aby video plynulo plynulo.
- Nabízí spoustu písem. Můžete vytvářet titulky s animovaným textem, můžete k videu přidat titulek, aby bylo sledování vašeho filmu ještě zábavnější.
- Nabízí různé efekty filtrů, které vám pomohou vytvořit cool
- Umožňuje vám uložit film v různých formátech videa, včetně wmv, .mp4, .avi, .mov, .f4v, .mkv, .ts, .3gp, .mpeg2, .webm, .gif a .mp3. Kromě toho vám může pomoci změnit rozlišení videa a dokonce převést video na MP3 (kliknutím na Převést YouTube na MP3 se dozvíte další podrobnosti).
Můžete si přečíst tento příspěvek „MiniTool debutuje MiniTool Movie Maker, snadno použitelný editor videa“, kde se dozvíte více informací o této bezplatné alternativě.
Jak používat MiniTool Movie Maker
Krok 1. Stáhněte a nainstalujte MiniTool MovieMaker. Spusťte jej, abyste získali následující okno.
Pokud se vám líbí šablona filmu, můžete si vybrat vhodnou šablonu a poté importovat soubory a vytvořit si vlastní film. Na druhou stranu můžete také kliknout na Režim plné funkcí možnost vytvořit si vlastní styl filmu.
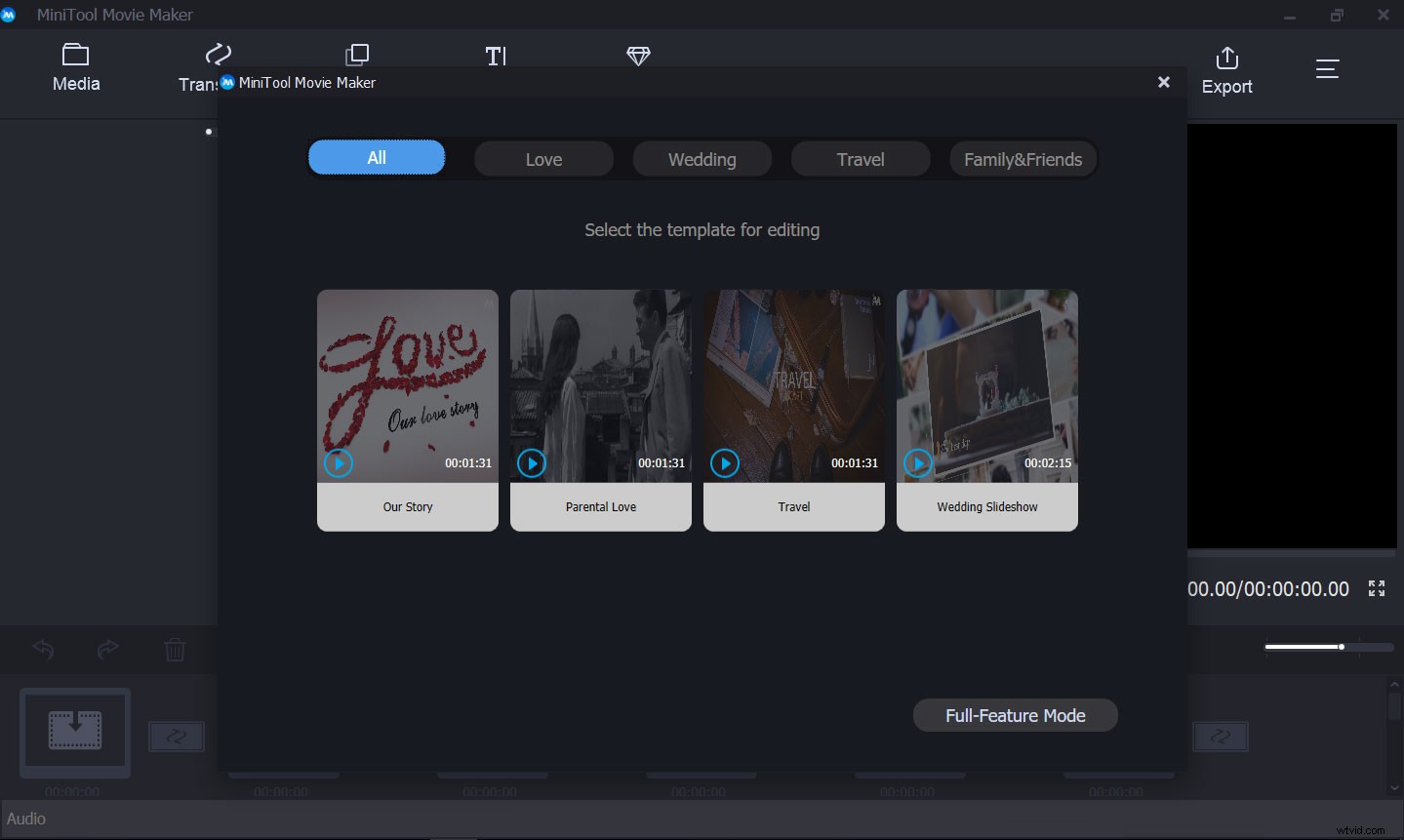
Zde si ukážeme, jak snadno a rychle vytvořit film bez použití filmových šablon.
Krok 2. Klikněte na Importovat mediální soubory pro import vašich videí, obrázků a hudebních souborů. Dále přetáhněte tyto mediální soubory do scénáře.
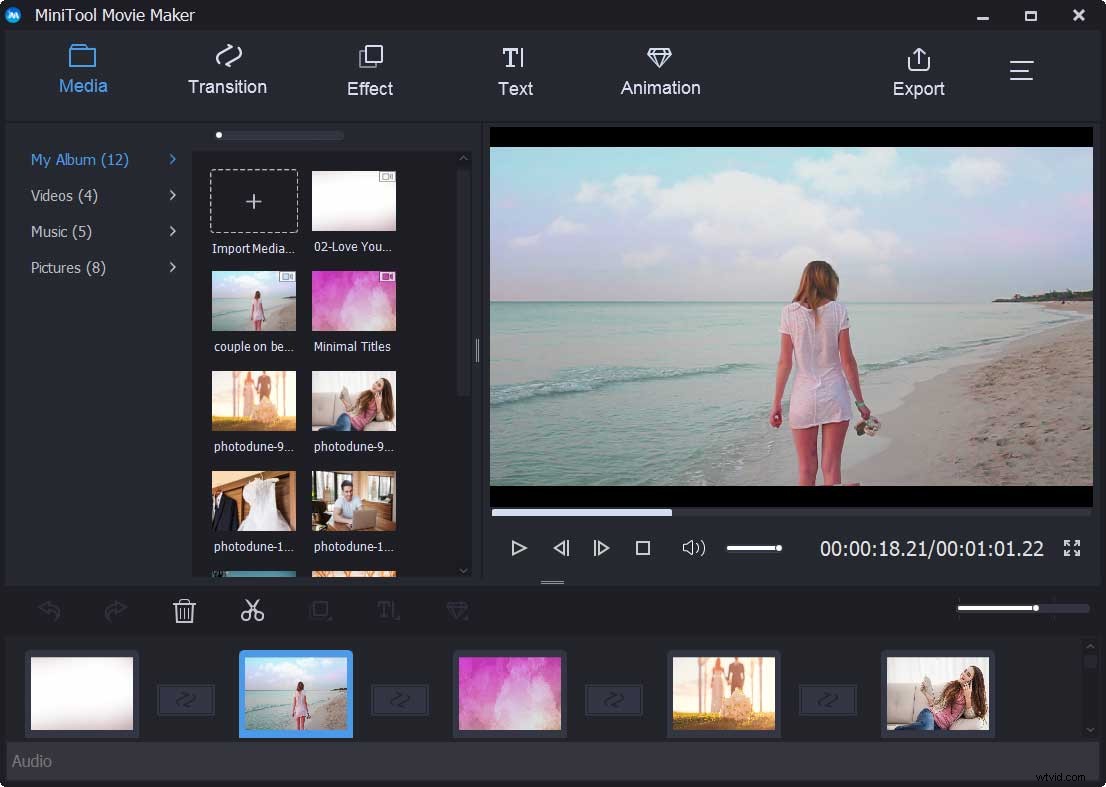
Krok 3. Do filmu můžete přidat přechody, texty, animace a efekty.
Pokud například chcete ke svým videím nebo fotografiím přidat text, můžete zkusit následující kroky.
Přetáhněte názvy nebo závěrečné titulky do svého filmu a poté tato slova upravte tak, aby pro vás měla větší význam. Samozřejmě můžete ke svým videím/fotkám přidat popis. Zde si můžete prohlédnout uživatelskou příručku, kde najdete podrobné kroky.
Krok 4. Nakonec klikněte na Exportovat zadejte název filmu, rozlišení videa a vyberte místo, kam chcete film exportovat. Svůj film můžete samozřejmě exportovat do zařízení, jako jsou iPhone, Apple TV, iPad, Smartphone, Nexus, X boxone, Galaxy Note 9, PS4 a Sony TV.
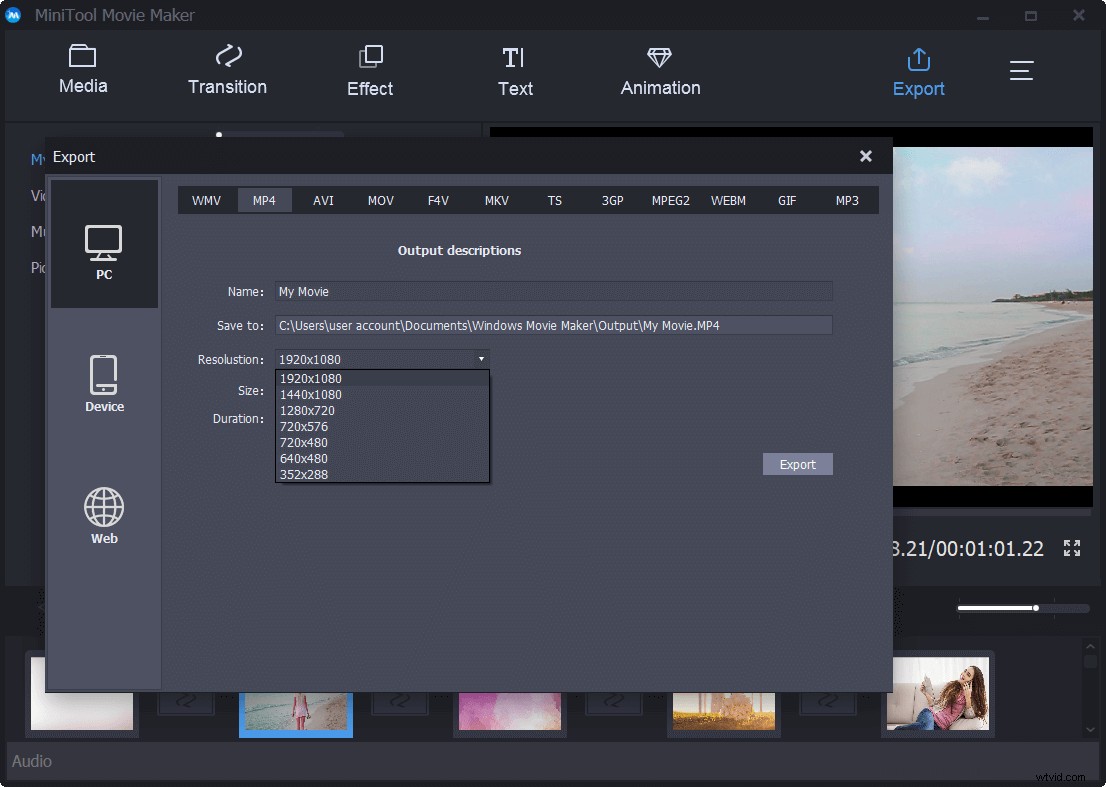
Vidět! S MiniTool MovieMaker je velmi snadné vytvářet skvělé filmy.
Vyzkoušejte nejlepší alternativu iMovie pro Windows. Kliknutím na Tweet
#2. Alternativa iMovie pro Windows – Windows Movie Maker
Myslím, že uživatelé Windows pravděpodobně slyšeli o Windows Movie Maker – bezplatném a jednoduchém softwaru pro úpravu videa vyvinutý společností Microsoft. Tento nástroj pro úpravu videa je také dobrou alternativou pro Windows.
Klíčové funkce
- Jedná se o maximální snadnost použití pro úpravy videa.
- Nabízí mnoho různých typů přechodů.
- Zahrnuje hlasové komentáře a další zvukové funkce.
Jak používat Windows Movie Maker
Krok 1. Stáhněte si program Windows Movie Maker, nainstalujte jej do počítače a poté jej spusťte, abyste získali jeho hlavní rozhraní.
Poznámka: Pokud si nemůžete tento nástroj stáhnout, musíte se smířit s tím, že systém Windows již není k dispozici. Zde najdete další podrobnosti o této alternativě pro Windows přečtením tohoto příspěvku „6 věcí, které potřebujete vědět o bezplatném programu Windows Movie Maker“.
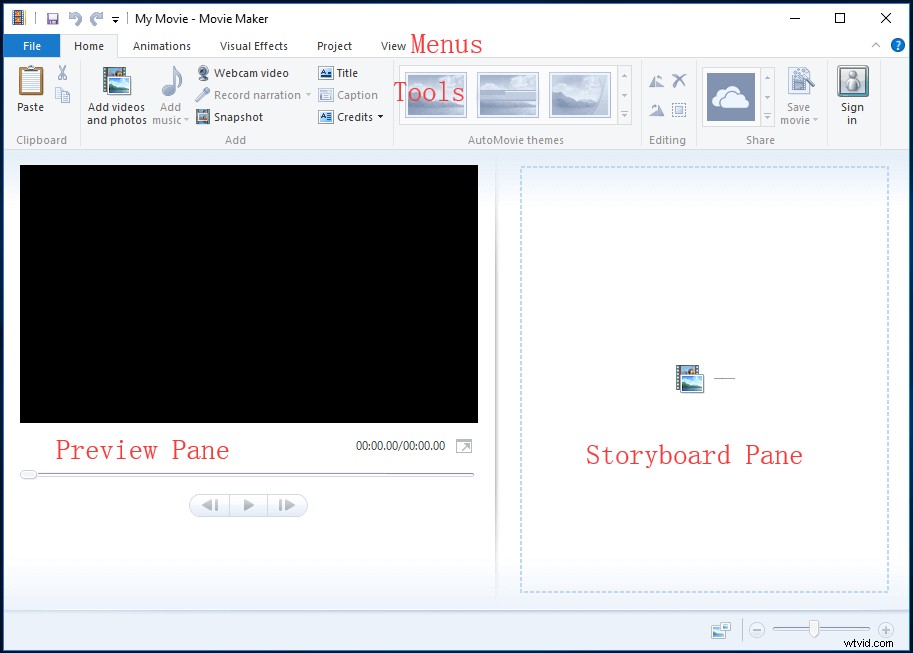
Krok 2. Dále musíte importovat soubory do programu Microsoft Movie Maker.
Krok 3. Upravte svůj film, jak chcete. Můžete například přidávat přechody mezi klipy, můžete k videím přidávat text, můžete video rozdělit/oříznout a k dokončení filmu můžete dělat další věci.
Přehrát video
Chcete-li znát podrobné kroky pro přidání přechodu mezi klipy, můžete kliknout na tlačítko Přehrát.
Krok 4. Nakonec byste měli uložit projekt Movie Maker na vašem PC nebo přímo sdílet svůj film s přáteli.
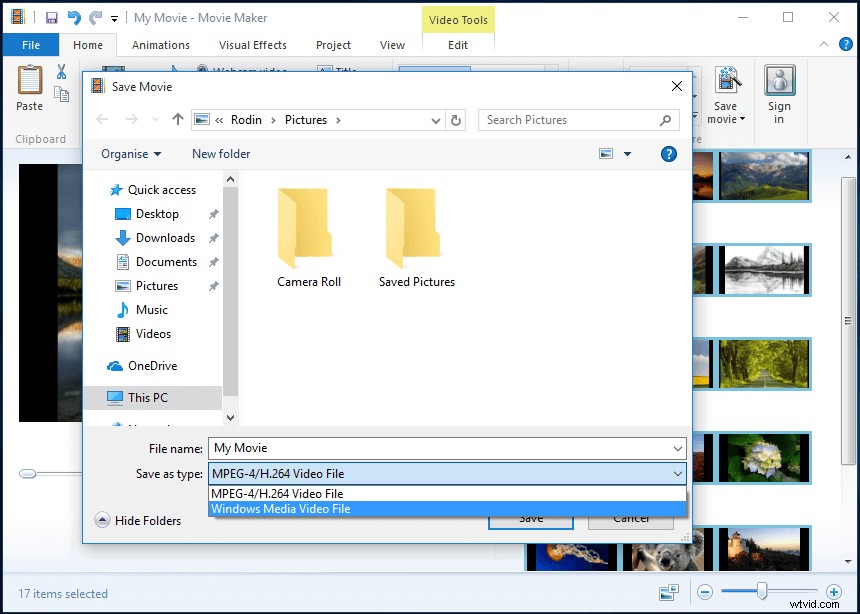
#3. Alternativa iMovie pro Windows – zástupce
Shortcut, bezplatný editor videa s otevřeným zdrojovým kódem pro více platforem pro Windows, vám může pomoci snadno oříznout nebo oříznout videoklipy prostřednictvím uživatelsky přívětivého rozhraní. Vezměte prosím na vědomí, že jeho webové stránky nejsou tak uhlazené jako ostatní konkurenti. Proto vám může chvíli trvat, než najdete to, co hledáte.
Klíčové funkce
- Podporuje stovky audio a video formátů a kodeků.
- Podporuje rozlišení až 4K.
- Nabízí plně přizpůsobitelné filtry.
- Má víceformátovou časovou osu a všechny funkce, které byste očekávali od spolehlivé aplikace pro úpravu videa.
Jak používat zkratku
Krok 1. Stáhněte a nainstalujte zástupce.
Krok 2. Importujte své soubory do Zástupce.
Krok 3. Uspořádejte soubory na časové ose.
Krok 4. Ořízněte/ořízněte videa, přidejte přechody, vytřiďte soundtrack, přidejte titulky a proveďte další úpravy filmu.
Krok 5. Nakonec sdílejte svůj film.
Tato alternativa pro Windows je dobrá při ořezávání nebo ořezávání videí. Má to ale i některé nevýhody. Například neexistují žádné předpřipravené exportní profily pro různá zařízení a chybí mnoho okázalých přechodů a efektů, které jiný software nabízí.
#4. Alternativa iMovie pro Windows – Adobe Rush
Pokud jde o iMovie pro Windows 10, někteří profesionálové doporučí Adobe Premiere Pro CC. Abychom však byli upřímní, téměř všichni běžní uživatelé potřebují spoustu času na prostudování tohoto profesionálního a přitom mocného nástroje. Naštěstí zde společnost Adobe vydala Rush, zcela nový, all-in-one software pro úpravu videa.
Premiere Rush CC, zcela nová aplikace pro vytváření a sdílení online videí, funguje na všech vašich zařízeních a mění způsob, jakým vytváříte obsah. Dodejte svým kanálům nepřetržitý proud úžasných věcí pomocí zcela nové aplikace.
Klíčové funkce
- Je to all-in-one a multiplatformní video editor e pro Windows.
- Nabízí spoustu flexibility s názvy.
- Umožňuje vám vytvořit film na cestách.
- Větší rozruch na sociálních sítích.
Jak používat Rush
Krok 1. Spusťte Premiere Rush CC a poté do něj importujte soubory.
Krok 2. Upravte videa, jak chcete. Můžete například přidat text do videa, můžete uspořádat videoklipy, upravit přechody, barvu, velikost a poměr stran.
Krok 3. Exportujte video do PC nebo je sdílejte s přáteli na YouTube.
Máte zájem o Adobe Rush? Pokud chcete, můžete vyzkoušet jeho bezplatnou verzi se 3 exporty a 2 GB cloudového úložiště. Pokud si však chcete užít neomezený export a užít si 100 GB cloudového úložiště, musíte si jej zakoupit.
#5. Alternativa iMovie pro Windows – Corel VideoStudio
Core VideoStudio je další alternativou pro Windows. Dokáže přeměnit vaše fotografie a videa na úžasný film.
Klíčové funkce
- Je ideální pro všechny úrovně dovedností; učte se při úpravách a vytváření působivých videí hned od začátku.
- Nabízí více než 1 500 filtrů a efektů.
- Pokud poskytuje příjemné neočekávané funkce, jako je zachycení obrazovky.
- Podporuje 360stupňovou VR, 4K Ultra HD a 3D média.
Jak používat Core VideoStudio
Krok 1. Nainstalujte a spusťte Video Studio pro Windows 10.
Krok 2. Importujte mediální soubory. Poté přetáhněte soubory na časovou osu v pořadí, v jakém je chcete, aby se objevily ve vašem filmu.
Krok 3. Přidejte do filmu názvy, přechody a efekty.
Krok 4. Uložte a sdílejte svůj film.
#6. Alternativa iMovie pro Windows – Lightworks
Pokud hledáte jinou alternativu pro bezztrátové stříhání nebo ořezávání klipu, můžete vyzkoušet Lightworks. Tento zkušený a průmyslově standardní editor je k dispozici pro Windows, Mac a Linux.
Klíčové funkce
- Poskytuje nejlepší výstup a dobrou možnost pro otáčení, ořezávání nebo ořezávání videa.
- Je speciálně optimalizován pro rychlejší zpracování. Pomalý export a vykreslování vašeho zpracovaného videa tak již není problém.
- Může snadno vylepšit vaše video, protože obsahuje více než 100 výkonných přednastavených efektů zabudovaných v reálném čase.
Jak používat Lightworks
Krok 1. Vytvořte nový projekt.
Krok 2. Importujte zdrojové mediální soubory a poté tyto soubory přidejte na časovou osu.
Krok 3. Upravte svá videa.
Krok 4. Exportujte svá videa.
Jedním slovem, rozhraní Lightworks se zdá trochu komplikované. Tento profesionální nástroj je však vynikajícím editorem videa pro Windows.
Kromě toho verze pro není dobrá alternativa kvůli ceně. Můžete však vyzkoušet bezplatnou verzi.
Nyní je řada na vás, abyste vytvořili svá drahocenná díla
Jaká je vaše volba?
Našli jste někdy svou alternativu iMovie pro Windows k vytvoření vlastního videa?
Podle mého názoru se mi MiniTool Movie Maker líbí, protože tento software je bezplatný, jednoduchý a výkonný. S touto bezplatnou plnou verzí iMovie pro Windows mohu snadno vytvářet vynikající filmy bez jakéhokoli vodoznaku. Zkuste to sami. Nebudete zklamáni.
Měli byste nějaké další dobré návrhy na toto téma? Sdílejte to s námi tím, že odejdete do níže uvedené zóny. Předem děkuji.
Vezměte prosím na vědomí, že žádná alternativa iMovie pro Windows vám nemůže pomoci, pokud ztratíte suroviny. Naštěstí, pokud ztratíte videa na vašem PC, můžete zkusit MiniTool Power Data Recovery a obnovit je.
