S pomocí Final Cut Pro můžete snadno vytvářet různé změny ve zvukovém souboru s časem, lze upravit slábnutí hlasitosti a použít vylepšení zvuku podle potřeby. Díky této pokročilé aplikaci pro úpravu videa je možné nahrávat zvuk na živé kanály, protože Final Cut Pro dokáže přímo zpracovávat vstupní signály z externích i vestavěných mikrofonů.
Podívejte se na další články zde, pokud vás také zajímají další tipy pro úpravu zvuku ve Final Cut Pro, jako je postup, jak zvuk zeslabovat/vypínat pomocí FCP.
Pokud jste ve světě úprav nováčkem a použití Final Cut Pro je pro vás trochu obtížné, pak je dobré vyzkoušet jiný profesionální nástroj pro snadnost a učení. Odborníci doporučují používat Wondershare Filmora pro rychlou úpravu videa na zařízeních Mac. Tento nejnovější a pokročilý softwarový nástroj obsahuje všechny interaktivní funkce a mohou jej používat začátečníci bez zvláštního školení. Ke stažení zkušební verze zdarma.
Jak nahrávat Voice Over pomocí Final Cut Pro
Většinu z vás by mohlo zajímat, jak nahrávat hlas pomocí Final Cut Pro. Ve skutečnosti je metoda docela jednoduchá a mohou ji používat i začátečníci.
Co je Audition v FCP:
Termín konkurzy se běžně používá na platformě FCP, která představuje sady některých souvisejících klipů, ze kterých musíte vybrat kohokoli pro svůj konečný projekt. Uživatelé mohou použít více vstupů z různých klipů pro složení konkurzu a dalším zajímavým úkolem je použít různé efekty na stejný klip a vytvořit konkurz s více verzemi. Během živého nahrávání zvuku tento softwarový nástroj umožňuje automatické seskupování konkurzů s několika opakováními. Vytvořené konkurzy můžete snadno najít v levém horním rohu své časové osy a také v prohlížeči.
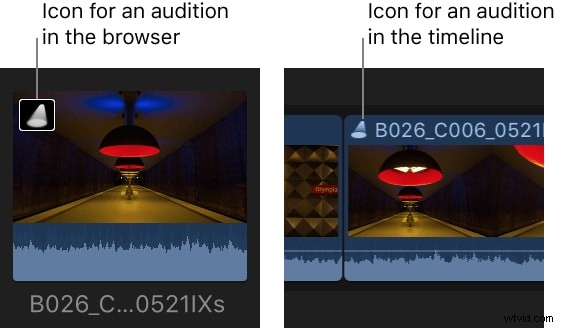
Nyní, abyste mohli nahrávat hlas přes FCP, musíte postupovat podle následujících kroků:
Krok 1
Nejprve musíte umístit svou přehrávací hlavu na konkrétní místo na časové ose, odkud chcete zahájit nahrávání.
Krok 2
Nyní, abyste mohli zahájit nahrávání, musíte stisknout Shift+A na klávesnici nebo jednoduše přejít do okna, vybrat Nahrát hlas a nakonec stisknout tlačítko Nahrát.
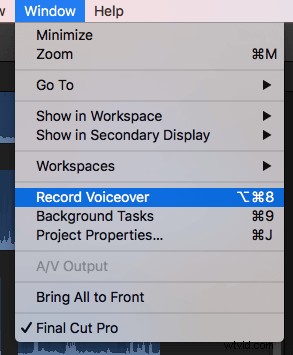
Odpočítávání se spustí automaticky.
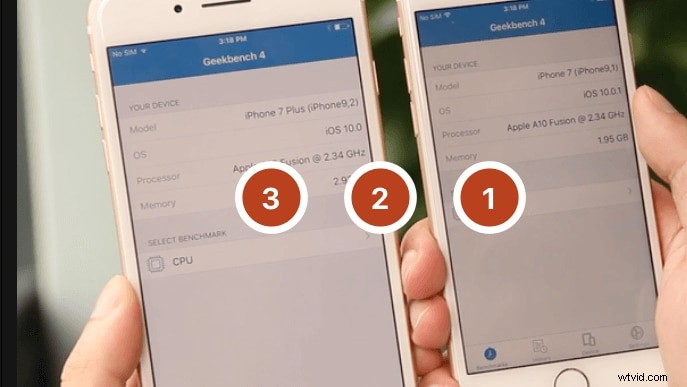
Krok 3
Jakmile bude záznam dokončen, musíte proces zastavit pouhým stisknutím mezerníku nebo opětovným stisknutím tlačítka Shift+A.
Všimněte si, že jakmile se nahrávání zastaví, přehrávací hlava se automaticky vrátí do výchozí polohy a požádá vás o opakování záznamu. Pokud zaškrtnutím políčka kliknete na možnost „Vytvořit konkurz z Takes“, FCP automaticky zahájí vytváření konkurzů.
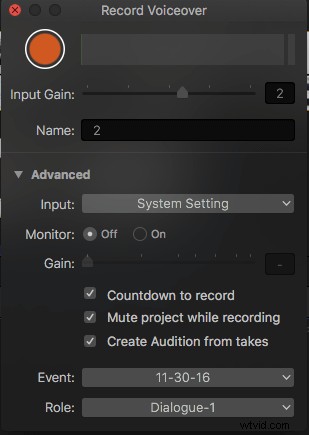
Zde doporučujeme ponechat toto políčko zaškrtnuté, protože pokud zrušíte zaškrtnutí tohoto políčka, může vaše časová osa vypadat neuspořádaně.
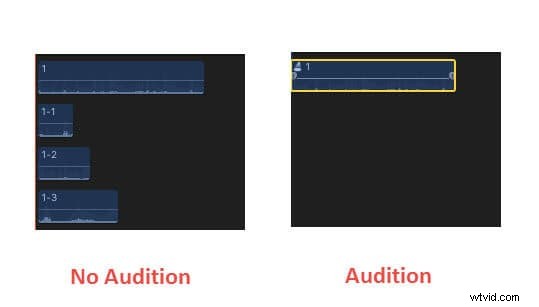
Krok 4
Je možné zaznamenat počet hlasových záznamů pro stejnou zvukovou sekci. Chcete-li to provést, stačí stisknout tlačítko nahrávání nebo zahájit opětovné pořízení stisknutím Shift+A.
Poznámka:
- Opakované záběry nikdy nezasahují přes dříve vytvořený komentář, protože závěrečný konkurz FCP bude obsahovat všechny nahrávky.
- V případě, že chcete nahrát novou sekci, uživatel musí ručně přesunout přehrávací hlavu do výchozího bodu.
Krok 5
Nyní je čas vybrat požadovaný komentář z konkurzů a můžete si je všechny prohlédnout pro lepší výběr. Vše, co musíte udělat, je:
- Jednoduše vyberte požadovaný konkurz, ze kterého si chcete prohlédnout hlasové komentáře, a poté otevřete nahrávky pouhým stisknutím Y nebo přejděte na Klip, vyberte Konkurs a nakonec zvolte Otevřít.
- Vyberte záběr z okna Audition a stisknutím mezerníku ho přehrajte, nebo jej můžete zapnout také pomocí kombinace Control+Command+Y.
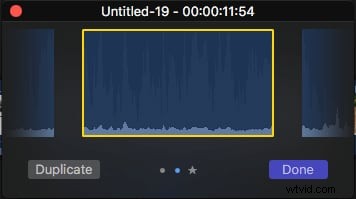
- Jakmile najdete požadovaný záběr, vyberte jej a stiskněte Hotovo. Všimněte si, že vybraný záběr se zobrazí ve žlutém obrysu.
- Nyní, když chcete dokončit své rozhodnutí, vyberte svůj klip, přejděte na konkurzy a stiskněte Finalize Audition.
Krok 6
Je také možné extrahovat požadované nahrávky z konkurzů; například pokud chcete upravit jakýkoli záznam ze sady klipů dostupných v určitém konkurzu nebo chcete spojit dvě různá natočení a vytvořit jeden konečný snímek, pak je možné extrahovat zvukové sady z konkurzu jednoduchým výběrem klipu a stisknutím tlačítka možnost „Rozdělit Clip Items“, to lze také provést stisknutím Shift+Command+G. Proto je možné upravovat zvukové klipy pomocí FCP a vytvořit tak jedinečný výstup.
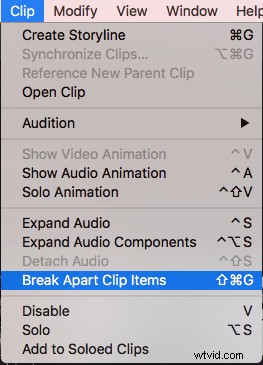
Dobře, to je vše o tom, jak nahrát komentář v FCPX. Kliknutím sem zobrazíte další tipy ohledně nahrávání a přidávání tipů.
Časté dotazy
Jak synchronizovat hlasový záznam s mým videem pomocí FCPX?
Vyzkoušíte funkci automatické synchronizace FCPX. Pro více podrobností si přečtěte toto:Praktický průvodce, jak synchronizovat zvuk a video ve Final Cut Pro X 2021.
Jak do FCPX vrátit chybějící zvukový efekt?
V FCPX je to docela běžné. Pokud znovuotevření softwaru nebo restartování Macu problém nevyřeší, možná budete chtít nahlédnout do tohoto článku:Osvědčené způsoby, jak získat zpět chybějící zvukové efekty ve Final Cut Pro.
