Naučte se trik pro vytváření monumentálních 3D titulů ve Final Cut Pro X. Osvojte si tuto techniku s BEZPLATNÝM sériovým záznamem a hudbou ze Shutterstock a PremiumBeat.
Díky úžasné sadě textur a předvoleb je snadné vytvářet 3D tituly ve Final Cut Pro X . Pomocí různých video nástrojů mohou uživatelé vytvářet široký sortiment 3D textu, aniž by museli nejprve ovládat složitou 3D aplikaci. Podívejme se, jak vytvořit 3D titulky ve Final Cut Pro . Toto video tutoriál vám přesně ukáže, jak nechat vyniknout 3D text.
Ale nedívejte se jen na klip... spusťte Final Cut Pro X a vytvořte si vlastní poutavý 3D text! Spojili jsme se s Shutterstock, abychom vám dali zdarma prostředky, abyste je mohli sledovat.
Bezplatný záznam, zvukové efekty a podklady si můžete stáhnout ze stránky Final Cut Pro X zde na PremiumBeat .
Stáhnout zdarma 3D tituly
Vytváření 3D titulků ve Final Cut Pro X
Krok 1:Přetáhněte text na svou časovou osu
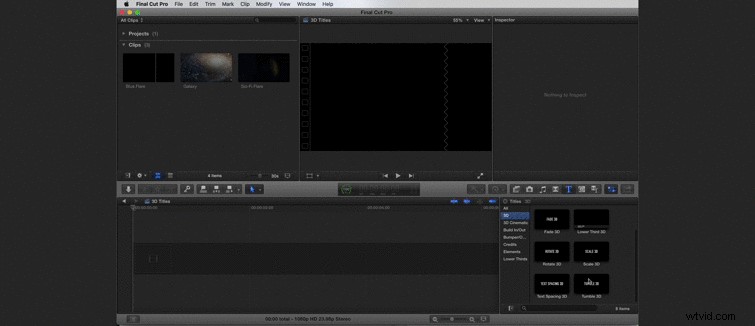
Chcete-li začít, přetáhněte textový efekt Tumble 3D do vaší časové osy. Tento efekt najdete pod Názvy karta – je to ta s velkým „T ikona “. Když soubor přetáhnete na časovou osu, budete vyzváni k zadání názvu rozlišení a rámec sazba vaší časové osy. Vyberte si, co je vhodné pro váš projekt. V našem příkladu používáme 1080p HD při 23,98 snímku za sekundu.
Krok 2:Stylizujte text
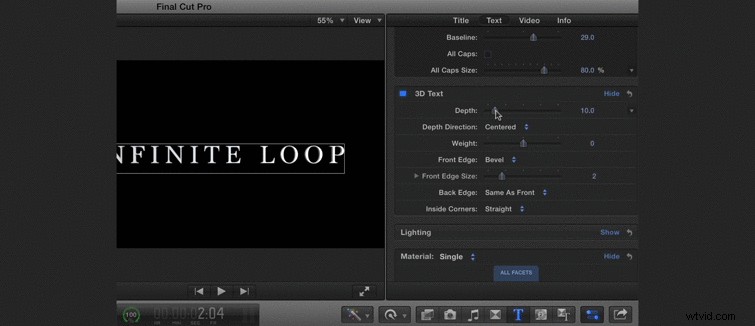
S vybraným textem na časové ose přejděte nakartu Text vokně Inspektor v pravém horním rohu okna Final Cut Pro. Na této kartě můžete upravit všechny různé parametry, díky kterým bude váš text úžasný. Vyberte písmo, které na obrazovce vypadá skvěle.
Pro náš příklad použijeme písmo s názvem Marion . Proveďte následující kroky, aby vaše názvy vypadaly přesně jako v našem příkladu:
- Zvyšte hloubku
- Zaokrouhlete hloubku na 40
- Změňte typ zkosené hrany na Zakulacený
- Zvětšete Edge Size na 3,3
- Změňte styl osvětlení na Diagonální pravý
- Snižte intenzitu osvětlení na 20 %
- Změňte vlastní mapu prostředí na „Soft Box nahoře“
- Zvyšte intenzitu osvětlení na 190 %
- Změňte svůj materiál na kov>Brushed Circular
- V nabídce Materiály vyberte možnost Více
- Změňte boční materiál na Kov>Stará ocel
Krok 3:Klíčový snímek a drift
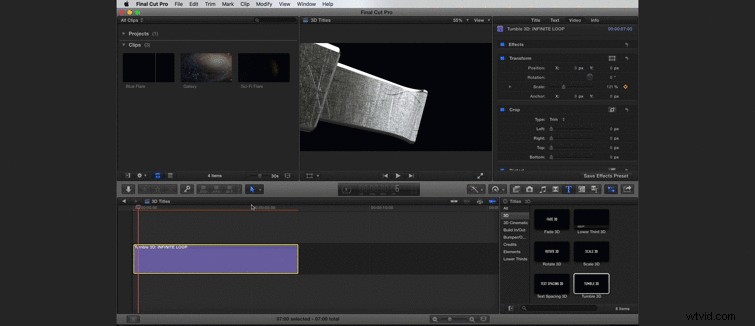
V části Video karta , přidejte klíčový snímek měřítka klepnutím na ikonu plus na prvním snímku. Posuňte se vpřed asi o pět sekund a zmenšete stopáž, abyste vytvořili efekt unášení.
Krok 4:Přidejte pozadí
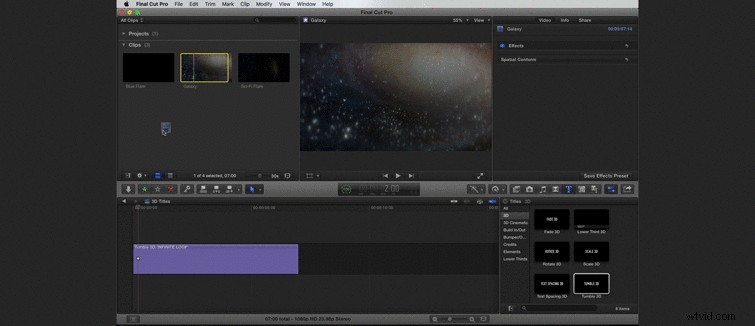
Nyní je čas přidat pozadí. Můžete to udělat jednoduše přetažením prvku videa na pozadí dolů z panelu Clips.
Krok 5:Přidejte prvek Flare
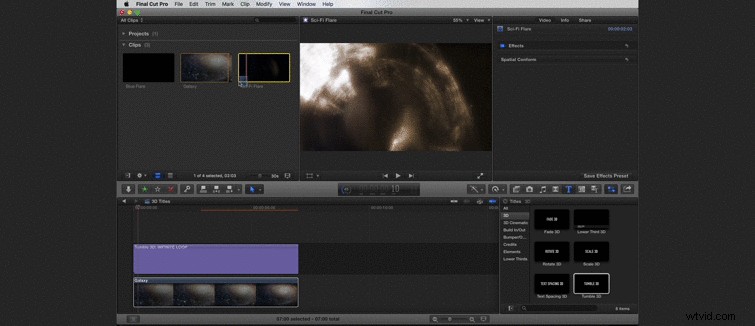
Přetáhněte prvek odlesk do kompozice. V našem příkladu jsme měli náš odlesk nad textem na několik snímků a poté dole po zbytek jeho trvání. Změňte Prolnutí Režim Přidat .
Krok 6:Použijte rychlou korekci barev
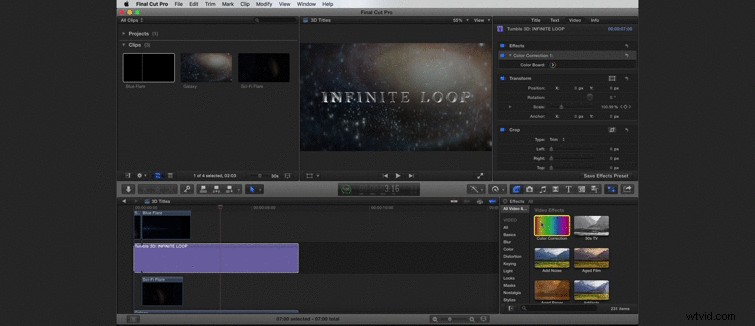
Chcete-li, aby text lépe splýval s pozadím, použijte efekt korekce barev do vašeho textu a podle potřeby změňte úrovně.
Toto je samozřejmě jeden z mnoha způsobů, jak stylizovat 3D tituly ve Final Cut Pro X . Pro další výukové programy Final Cut Pro se podívejte na naši stránku Final Cut Pro X zde na PremiumBeat.
