
Chcete, aby vaše fotografie byly co nejostřejší. Samozřejmě, že dobrá technika ve fázi snímání nic nenahradí, ale rádi byste přidali něco v následném zpracování, aby byly obrázky jasnější a ostřejší. Možná už přidáváte doostření, ale jak přidat extra ostrost, aby vaše obrázky vynikly? Odpovědí je jasnost. Tento článek vám ukáže, jak to přidat ke svým fotografiím.
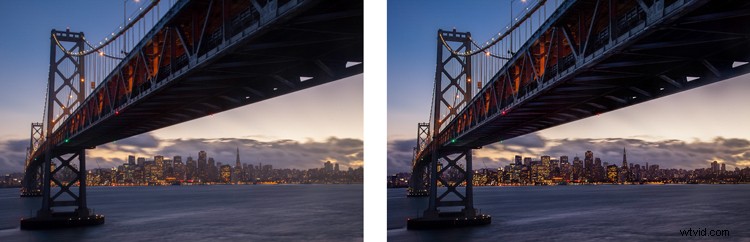
Co přesně je Clarity?
co je jasnost? Jasnost je místní zvýšení kontrastu, které se zaměřuje na střední tóny obrazu. Pokud se liší od ostrosti, protože zatímco zvýšení ostrosti zvyšuje kontrast mezi tmavými a světlými tóny, jasnost zvyšuje kontrast ve středních tónech obrazu. Efekt je podobný doostření, ale o něco více zvýrazní textury. Navíc digitální šum není tak velký problém, jako je tomu u zvýšení doostření.
Přidání jasnosti v Lightroom (nebo ACR)
Jak dodáváte svým fotografiím jasnost? Nejznámějším a nejjednodušším způsobem, jak zvýšit jasnost, je použít posuvník Clarity v Lightroom (existuje ekvivalent v Adobe Camera Raw – nebo ACR). Chcete-li to provést, stačí najít posuvník Clarity na panelu Základní modulu Develop. Jasnost zvýšíte posunutím posuvníku trochu doprava. To je také vše.
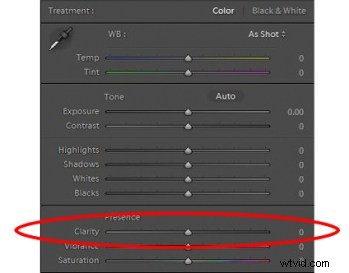
Posuvník Jasnost provede globální úpravu obrázku (to znamená, že ovlivní celý obrázek). Chcete-li přidat jasnost pouze konkrétním částem obrazu (označované jako místní úpravy), můžete tak učinit pomocí štětce pro úpravy (nebo radiálních nebo odstupňovaných filtrů). Když vyberete tento štětec, uvidíte jasnost mezi posuvníky, které můžete použít. Zvyšte čistotu na požadovanou hodnotu a efekt štětcem naneste tam, kam chcete, na obrázek.
Považuji za nejlepší použít při úpravách Lightroom mírné až střední množství. Berte to jako základní linii. Další oblasti obrázku, které chcete vykreslit, lze zaměřit později. Možná pro vás bude jednodušší a přesnější provádět místní úpravy pomocí Photoshopu, takže to bude další téma.
Vysokopropustný filtr ve Photoshopu
V aplikaci Photoshop není posuvník Jasnost. Pokud chcete svým fotografiím ve Photoshopu dodat jasnost, stále existuje způsob, jak to udělat. Říká se tomu filtr horní propusti.
Proč byste měli použít tento filtr a ne posuvník Jasnost v Lightroom (za předpokladu, že máte oba)? Především proto, že s filtrem High Pass můžete využít všechny nástroje pro maskování a prolnutí dostupné ve Photoshopu. Primárním důvodem je schopnost maskovat změny, což je mnohem přesnější a výkonnější způsob vytváření lokalizovaných úprav, než použití štětce pro úpravy Lightroom. Použijte filtr Horní propust pro cílené úpravy konkrétních oblastí, které chcete na obrázku vykreslit.
Použití tohoto nástroje vyžaduje několik kroků, proto postupujte takto:
- Vytvořit kopii vrstvy pozadí (Ctrl+J) vašeho obrázku.
- Nastavte režim prolnutí nové vrstvy na Překrytí. Obrázek bude zatím vypadat hrozně, ale nedělejte si s tím starosti.
- Vyberte horní propust přechodem na Filtry – Jiné – Vysoká propust.
- Nastavte poloměr což je ekvivalent nastavení síly efektu.
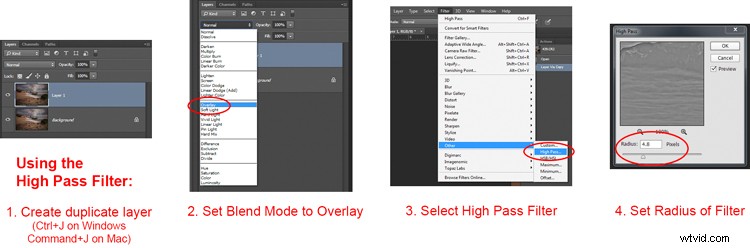
Upozorňujeme, že tento proces vytvoří globální úpravu vašeho obrázku. Chcete-li to změnit na místní úpravu, vytvořte masku vrstvy, abyste efekt aplikovali pouze tam, kde ho chcete. Chcete-li to provést, s vybranou novou vrstvou přejděte na Vrstva – Maska vrstvy – Skrýt vše. Tím vytvoříte masku černé vrstvy. Černá maska vrstvy skryje efekt všude. Nyní pomocí bílého štětce namalujte (na masku) efekt, kam chcete. Pomocí posuvníku Krytí určete míru, do jaké je efekt aplikován štětcem (můžete také upravit krytí vrstvy).
Místní úpravy kontrastu ve Photoshopu
Dalším způsobem, jak přidat určitý stupeň jasnosti fotografiím, je zvýšit místní kontrast, přičemž nejlepším způsobem je vrstva úprav křivek. Budete překvapeni, o kolik jasnější a detailnější věci vypadají poté, co tímto způsobem zvýšíte místní kontrast. Toto je další nástroj pro provádění cílených úprav.
Tady je klíčové vybrat oblast a poté zvýšit kontrast právě v této oblasti. Zde je postup:
- Vyberte oblast, kterou chcete ovlivnit. Tyto obrazové body vyberte pomocí nástroje Rychlý výběr.
- Vytvoření vrstvy úprav křivek (Vrstva – Nová vrstva úprav – Křivky) s vybranými pixely. Když tak učiníte, Photoshop vytvoří novou vrstvu úprav, ale zamaskuje všechny pixely kromě těch, které jste vybrali dříve. Provedené změny se proto budou vztahovat pouze na váš výběr.
- Zvyšte kontrast vybrané oblasti. Můžete buď přetáhnout koncové body křivky, nebo můžete stlačit čáru na levé (tmavé) straně a vytáhnout čáru na pravé (světlé) straně histogramu. (Můžete také použít Úrovně ke zvýšení kontrastu, pokud vám nejsou křivky nepříjemné).
- Vyčistěte pomocí nástroje štětec . Pokud jsou zde ostré přechody, použijte měkký štětec k vyhlazení změny (malujte pouze na masku, nikoli na vrstvu). Efekt můžete zvýšit nebo snížit také pomocí nástroje štětec.
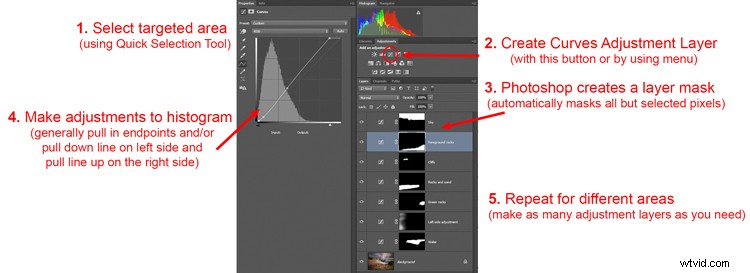
Ujistěte se, že jste vybrali cílené oblasti a použijte tuto metodu k vykreslení kontrastu. Dodá jasnost a texturu pouze té části obrázku, kterou chcete, nikoli celému obrázku.
Clarity by Topaz
Existuje další nástroj, pomocí kterého můžete svým fotografiím přidat jasnost. Je to plug-in od společnosti Topaz, který se správně jmenuje Clarity. Stojí 50 USD a funguje jako zásuvný modul pro Photoshop nebo Lightroom.
Clarity by Topaz rozděluje kontrast do různých složek, od mikrokontrastu po vysoký kontrast, a pro každou nabízí posuvník. To vám umožní dosáhnout různých částí obrazu a ovlivnit kontrast různými způsoby.
Nejlepší částí Clarity je Micro kontrast, i když to často vyžaduje kompenzační úpravy pro jiné oblasti kontrastu. To je velikost tohoto zásuvného modulu:nejste omezeni na jednoduché nastavení kontrastu, které posune všechny světlé oblasti k bílé a všechny tmavé oblasti k černé. Umožňuje vám přidat do obrázků čistotu a texturu, aniž by došlo k vyfouknutí vašich světel nebo ztrátě detailů ve stínech. Z Clarity můžete také ovlivnit sytost, jas a další ovládací prvky.
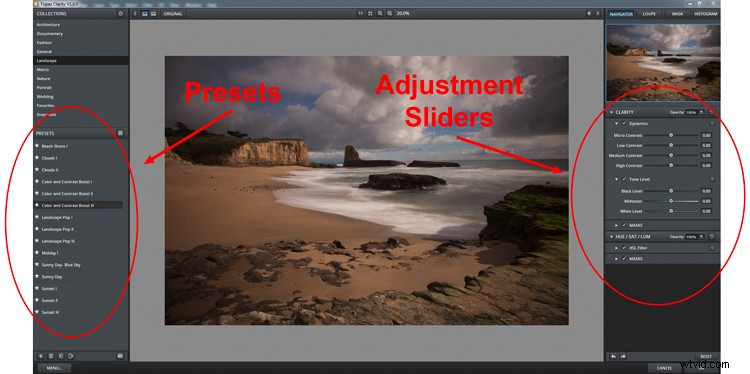
Nejlepší způsob, jak používat Clarity, je vytvořit duplicitní vrstvu vašeho obrázku ve Photoshopu (Ctrl+J) a poté otevřít plugin. Tímto způsobem, poté, co provedete změny v Clarity a přejdete zpět do Photoshopu, můžete efekt maskovat nebo zamaskovat do jakékoli míry a v jakékoli oblasti vašeho obrázku, jak si přejete.
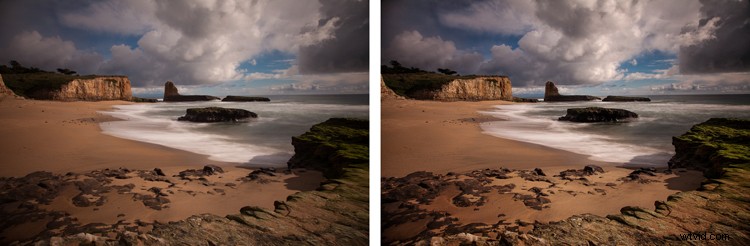
Aplikace
Nejlepší na těchto nástrojích je, že je můžete kombinovat, abyste dosáhli přesně požadovaného efektu. Můžete například provést menší globální úpravu Clarity v Lightroom, poté ji přenést do Photoshopu a vytvořit sérii vrstev úprav křivek, abyste zvýraznili určité oblasti. Můžete také udělat totéž s Topaz's Clarity a zamaskovat efekt. Až budete hotovi, můžete pomocí filtru High Pass zvýraznit klíčové oblasti fotografie ve Photoshopu. Samozřejmě budete muset být opatrní, abyste nepřehnali efekt, což se může stát rychle, zvláště pokud používáte více zde uvedených nástrojů. Ale rozumné používání těchto nástrojů ve spojení s vaším běžným vstupním a výstupním doostřením může vaše fotografie opravdu vylepšit.
