Zpracování fotek mě baví. Ale stejně jako to dělám rád, ještě víc mě baví být v terénu a dělat nové fotky. Proto jsem vyvinul pracovní postup Lightroom, který mi pomáhá dokončit práci co nejrychleji.
Po těchto krocích se naučíte, jak provést úpravy celé dávky snímků a poté použít úpravy specifické pro daný snímek, abyste v každém snímku dosáhli toho nejlepšího.
Než začnete, vyberte dávku fotografií pořízených ve stejnou dobu za podobných světelných podmínek. Obvykle si nejprve projdu a vyberu své oblíbené fotografie z natáčení a pak na nich pracuji.
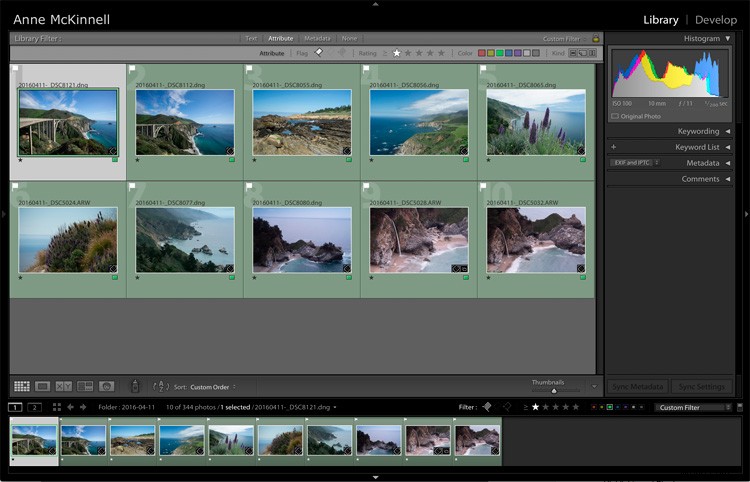
Krok 1:Proveďte globální úpravy první fotografie
V modulu Develop vyberte první fotografii v dávce a proveďte následující úpravy, aby vypadala co nejlépe.
Pamatujte, že pro posuvníky neexistují žádná jiná pravidla, než že to trochu jde hodně daleko. Jen jdi se svým střevem. A pokud si nejste jisti, co posuvník dělá, vezměte jej do jednoho extrému a pak do druhého a budete moci přesně vidět, co se stane.
Kalibrace fotoaparátu
Najdete to ve spodní části vývojového modulu na pravém panelu. Rád bych to nastavil jako první, protože to dělá tak dramatický rozdíl v barvě a kontrastu v obrázku. Jednoduše projděte rozbalovací seznam a vyberte ten, který vypadá nejlépe.
Vyvážení bílé
Dále přejděte na horní část vývojového modulu a začněte pracovat dolů. Prvním posuvníkem je vyvážení bílé a zde si můžete vybrat z položek v rozevíracím seznamu. Opět jednoduše vyberte tu, která vypadá nejlépe.
Světla a stíny
Zkuste ztmavit světla posunutím posuvníku doleva a zesvětlete stíny posunutím posuvníku doprava. Nechcete zajít tak daleko, abyste ze scény odstranili veškerý kontrast, jen tolik, abyste měli více detailů v oblastech světel a stínů.
Přehlednost
Posuvník jasnosti přidá kontrast k okrajům věcí, díky nimž budou vypadat ostřejší. Zkuste to posunout trochu doprava. Na druhou stranu, pokud chcete, aby byl váš obrázek měkčí a zasněnější, můžete posunout posuvník jasnosti doleva.
Vibrance
Posuvník vibrace je jemnější než sytost, protože přidává barvu do částí obrázku, které jsou již méně syté.
Doostření
Většina fotografií potřebuje trochu doostřit. V panelu podrobností zkuste posunout posuvník ostření trochu doprava.
Viněta
Na panelu efektů přidejte lehkou vinětu po oříznutí, abyste přitáhli oko do rámečku přetažením posuvníku mírně doleva.

Před jakýmikoli úpravami v Lightroom.

Po provedení základních úprav v Lightroom.
Krok 2:Nastavení synchronizace
V modulu Develop vyberte všechny fotografie ve vaší dávce (včetně té, kterou jste právě upravili) z filmového pásu ve spodní části obrazovky. Poté klikněte na tlačítko Synchronizovat ve spodní části vývojového panelu.
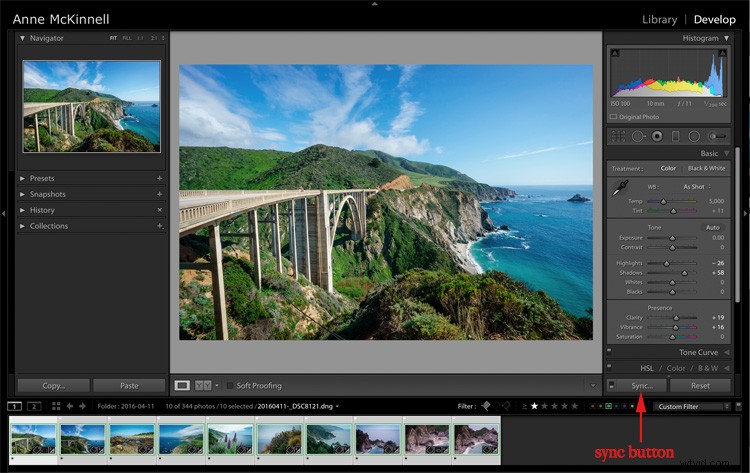
Voila! Všechny úpravy, které jste provedli na svém prvním obrázku, byly nyní aplikovány na celou skupinu.
Krok 3:Proveďte konečné úpravy jednotlivých fotografií
Následující úpravy je třeba provést u každé fotografie jednotlivě, protože v dávce jsou jen zřídka stejné.
Oříznout a narovnat
V případě potřeby upravte oříznutí nástrojem oříznutí. Udržujte poměr stran obrázku přidržením klávesy Shift na klávesnici při ořezávání. Můžete také použít nástroj úhlu umístěný uvnitř nástroje pro oříznutí, abyste se ujistili, že všechny čáry horizontu nebo pobřeží jsou rovné tím, že nakreslíte čáru z jedné strany na druhou.
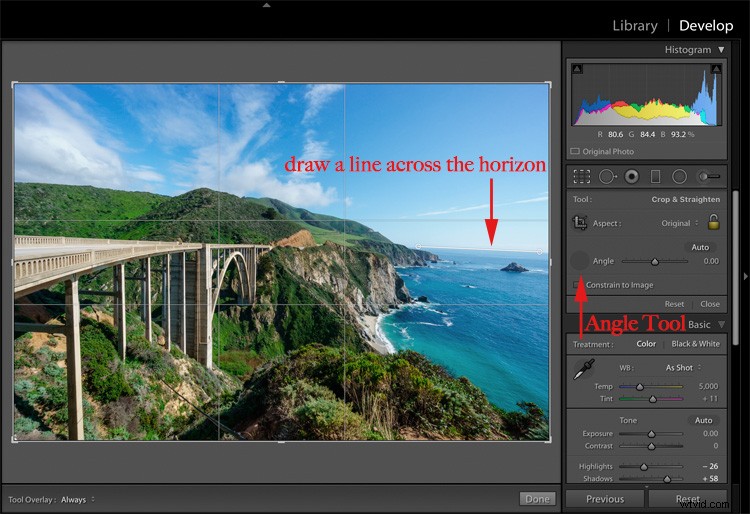
Nenechte si ujít prachové místo
Pomocí nástroje pro odstranění skvrn zaškrtněte políčko vedle položky „Visualize Spots“ pod obrázkem, abyste lépe viděli prachové skvrny.
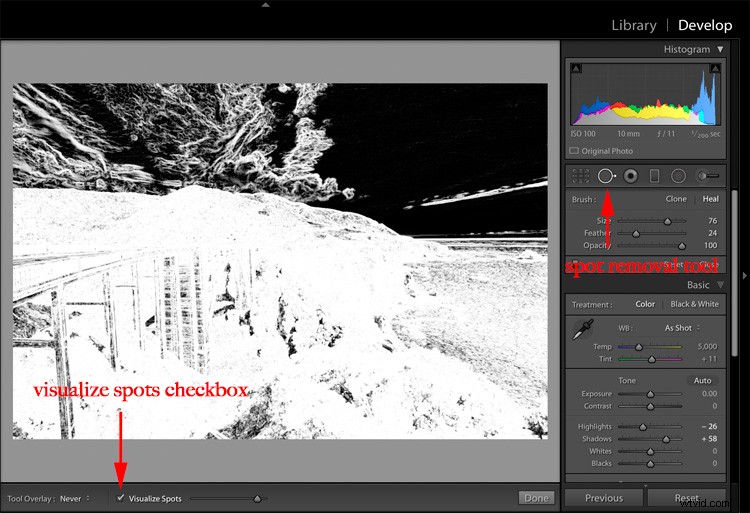
Radiální filtr
Pomocí nástroje radiálního filtru velmi mírně zvyšte expozici hlavního objektu, což pomůže přitáhnout pozornost diváka. Nezapomeňte zaškrtnout políčko „Invertovat masku“, abyste ovlivnili oblast uvnitř kruhu. V opačném případě je výchozím nastavením ovlivnění oblasti mimo kruh, který nakreslíte.
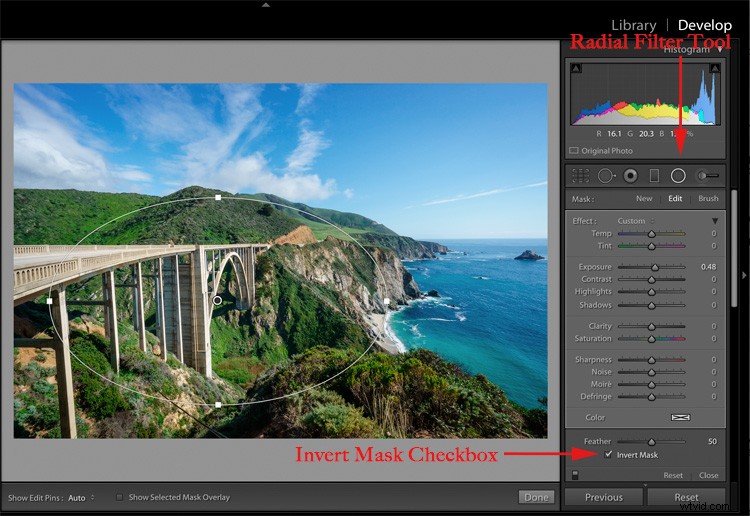
Radiální filtr v Lightroom.
Shrnutí
Zjistil jsem, že zpracování fotografií je zábavnější, když to netrvá věčně! Nyní s ušetřeným časem základním zpracováním se můžete rozhodnout přenést fotografii do jiného editoru fotografií a přidat speciální efekty. Nebo to můžete prostě nazvat hotovým a vrátit se do terénu a dělat to, co máte rádi:fotografování.
Chcete více? Vyzkoušejte videokurz Anne’s Lightroom:Launch Into Lightroom, kde se za pár hodin dozvíte vše, co potřebujete vědět, abyste mohli začít.
