Od svého vydání verze 1.0 v roce 2006 šel Adobe Lightroom od úspěchu k úspěchu a pevně se etabloval jako oblíbený software pro fotografy po celém světě. S každou novou aktualizací se vám uleví, když zjistíte, že máte méně důvodů k probuzení velkého bratra tohoto softwaru, Photoshop CC.
To znamená, že Lightroom má určitá omezení, která obstála ve zkoušce času. Naštěstí díky většímu počtu registrací do plánu Creative Cloud Photography je nyní jen málo fotografů, kteří nemají přístup k oběma řešením. Ale pro chvíle, kdy to potřebujete, zde je pět důvodů, proč pravděpodobně zjistíte, že spouštíte Photoshop CC pro lepší výsledky.
1 – Klonování a léčení
Lightroom je bleskem při odstraňování jednoduchých bodů senzoru z levého horního rohu vašich snímků (uživatelé Nikonu, víte, o čem mluvím!). Děrování Q potom A mi umožňuje rychle vizualizovat jakákoli rušivá místa pomocí praktického bílého na černém překrytí a jejich odstranění je obvykle rychlé řešení jedním kliknutím pomocí nástroje Spot Healing.
Totéž však nelze říci, když se pokoušíte odstranit rušivé vlivy ze složitějších textur, jako jsou například prachové skvrny v trávě nebo lidé, jako na obrázku níže. V těchto situacích spoléhám na chytřejší algoritmy a rozšířené možnosti Photoshopu.

Chcete se cítit jako jediný člověk v Angkor Wat? Pak budete potřebovat Photoshop!
Chcete-li odstranit a nahradit objekty, které Lightroom nedokáže zpracovat, začněte kliknutím pravým tlačítkem na obrázek a výběrem možnosti Upravit ve Photoshopu. Poté vytvořte duplicitní vrstvu (CTRL/CMD + J) svého obrázku ve Photoshopu (obecně to dělám pokaždé, když začnu zpracovávat, abych se vždy mohl vrátit k originálu, pokud udělám chybu nebo se mi výsledek nebude líbit).
Dále vymažte rušivou pozornost nástrojem Eraser Tool (E), abyste viděli „chybějící kousek“, kde viník ležel (nezapomeňte vypnout viditelnost původní vrstvy pozadí, pokud se zdá, že nic nebylo vymazáno). Vyberte oblast pomocí nástroje hůlka (W) a poté v pruhu nabídky v horní části obrazovky zvolte Vybrat> Upravit> Rozbalit (vyberte přibližně 5 pixelů jako své nastavení).
Dále zvolte Úpravy> Vyplnit a v rozevíracím seznamu Obsah vyberte „Content-Aware“. Stiskněte OK a Photoshop se pokusí nahradit to, co jste vymazali, něčím rozumným.
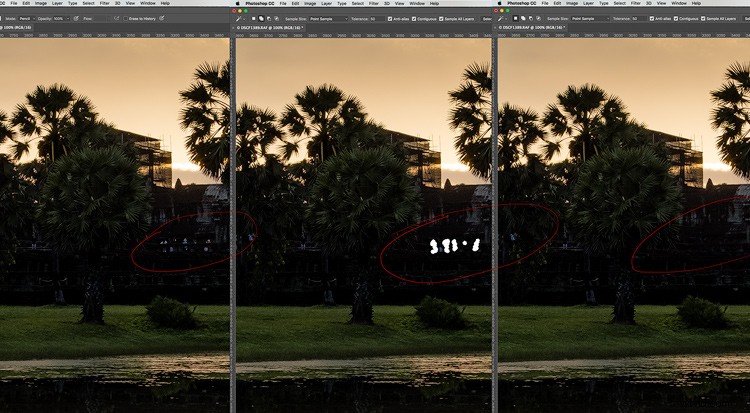
A před, během a po snímku ukazující jednoduché odstranění lidí z obrázku pomocí Erase a Content-Aware Fill.
Pomocí této techniky se mi podařilo bez problémů odstranit davy lidí z obrázku, který zde vidíte, a proces trval jen asi dvě minuty. Zatímco Lightroom se spoléhá na nalezení podobné textury, kterou může použít k zakrytí rušivých vlivů/nedokonalostí, Photoshop používá své chytré algoritmy k vytvoření vlastní textury.

Jdu, jdu, pryč! Photoshop odlehčí nežádoucím osobám na obrázku.
2 – Digitální míchání
Někdy prostě nemůžete na snímku zachytit dostatečný dynamický rozsah, abyste se dostali s jedinou expozicí (alespoň ne bez vnesení nepřijatelného množství šumu nebo podivných artefaktů). Zatímco se Lightroom pokusil vyjít vstříc těm, kteří chtějí kombinovat expozice se zavedením HDR Photo Merge, použití této funkce může někdy vést k neuvěřitelně plochým snímkům, které je obtížné zpracovat (a v případě snímku, který vidíte níže, způsobilo slunce úplně zmizí, protože se neobjeví na obou fotografiích).
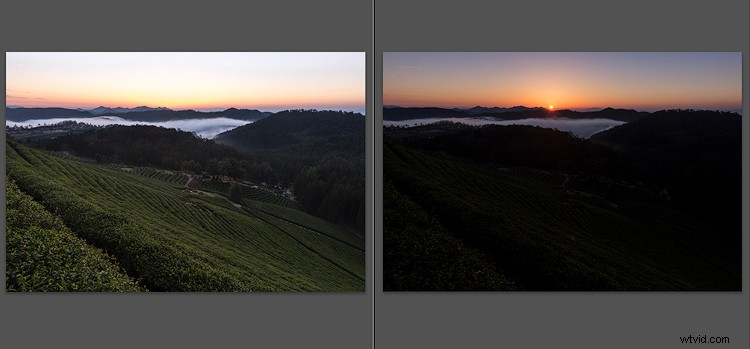
Vytažení stínů na tmavší z těchto dvou expozic by způsobilo příliš mnoho šumu, a tak se zdálo, že HDR je správnou cestou.
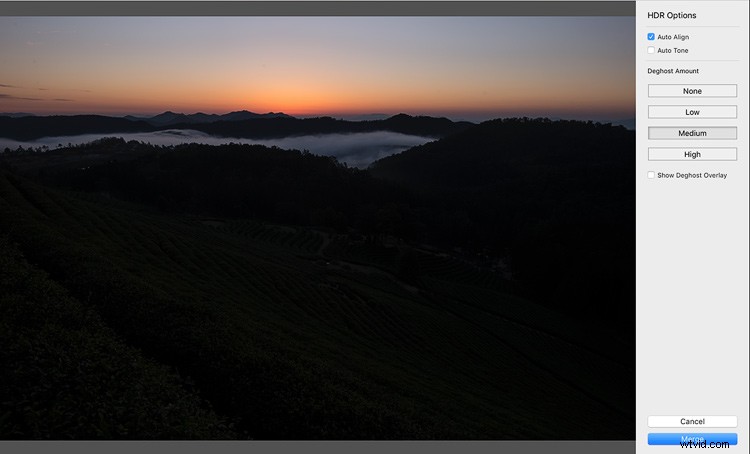
...jen kdyby to nebyl pokus Lightroomu napravit globální oteplování.

Nepříjemná situace mrazivé země stranou, dokonce i po postprodukci v Lightroom vypadá smíšená expozice plochá a nezajímavá.
Pokročilé maskovací schopnosti Photoshopu v kombinaci s technikou zvanou Luminosity Masking značně zjednodušují kombinování expozic. Pomocí této techniky si vyberete přesně to, co se objeví z každé expozice, takže prolnutí snímků, které mají neobvyklé prvky (jako v případě slunce na ukázkovém obrázku), je jednoduché.

Nejen, že je zachováno slunce, ale snímek vypadá celkově působivější.
3 – Pokročilé ovládání tónů a barev
Nástroje pro místní úpravy v Lightroom, včetně štětce pro úpravy (K), odstupňovaného filtru (M) a radiálního filtru (Shift+M), vám poskytnou mnohem menší potřebu Photoshopu, než tomu bylo před jejich zavedením. Jsou to vynikající nástroje pro cílení, ale všechny trpí velkou slabinou – chybí přístup k úpravám HSL (Hue, Saturation a Luminosity).
Na snímcích krajin ve dne budete často chtít prohloubit modrou oblohu. I když to lze provést pomocí panelu HSL, problém je v tom, že modrá není barva nacházející se výhradně nad horizontem, jako je tomu u stěn a oblečení na příkladu obrázku níže. Jediný způsob, jak bych zde mohl prohloubit modrou, by také měl škodlivé účinky na modrou všude jinde. Zaměření na oblohu pomocí štětce pro úpravy mi neumožnilo přístup k potřebným posuvníkům HSL.

Chtěl jsem v tomto obrázku přinést trochu života do nebe. Ale v Lightroom neexistuje způsob, jak adekvátně ovládat blues, aniž by to ovlivnilo stejné tóny v jiných oblastech obrazu.
Barvu lze ve Photoshopu lépe ovládat tak, že stisknete Vybrat> Rozsah barev a poté pomocí nástroje kapátko vyberete barvu, kterou chcete ovlivnit samostatně. Poté můžete vytvořit vrstvu úprav dle vlastního výběru, která ovlivní vybranou oblast; nejčastěji zjistíte, že nejlepší metodou je úprava odstínu/sytosti.
Výhoda této poslední metody je dramatická:Zatímco v Lightroom můžete provádět pouze rozsáhlé úpravy, tj. změny, které ovlivní celý obraz, odstín, sytost a svítivost, ve Photoshopu se na vás nevztahují stejná omezení. . Výběrem vhodné barvy a zamaskováním efektu v nežádoucích oblastech si zachováte větší kontrolu, jako je tomu v případě obrázku níže.

Zacílení pouze na konkrétní oblasti při zachování plného přístupu ke všem úpravám, které Photoshop nabízí, je nesmírně přitažlivé. Všimněte si, že obloha je zde potemnělá, ale ne zeď nebo oblečení lidí.
Abych dosáhl svého cíle, jednoduše jsem vytvořil vrstvu pro úpravu odstínu/sytosti a poté efekt zamaskoval všude kromě oblohy. Zkoušel jsem všechny možné úpravy v Lightroomu, ale podařilo se mi pouze dosáhnout toho, aby obloha vypadala tak, jak jsem chtěl, na úkor přidání příliš velkého množství modré jinde.
Další skvělou možností, když se to stane, je jednoduše vytvořit dvě virtuální kopie v Lightroom, jednu s oblohou (nebo jinou problémovou oblastí), jak chcete, a druhou předtím, než jste způsobili škodu pomocí druhé úpravy. Poté můžete tyto dva smíchat dohromady ve Photoshopu.
4 – Spojování panoramat
Když Adobe oznámilo, že do Lightroom přidá funkci Panorama Photo Merge, napadlo mě, že to bude ještě jedna věc, kterou jsem vyškrtl z mého seznamu „Musím použít úpravy ve Photoshopu“. Bohužel, nemělo to tak být, především kvůli pravděpodobnosti „prázdného plátna“ – fenoménu, kdy ve svých panoramatech z Lightroomu najdete prázdné bílé místo. Zkuste to sami. CTRL/CMD + Kliknutím vyberte všechny obrázky, které chcete spojit, poté klikněte pravým tlačítkem a vyberte Sloučit> Panorama. Vsadím se, že na fotografii nějaká oblast chybí.
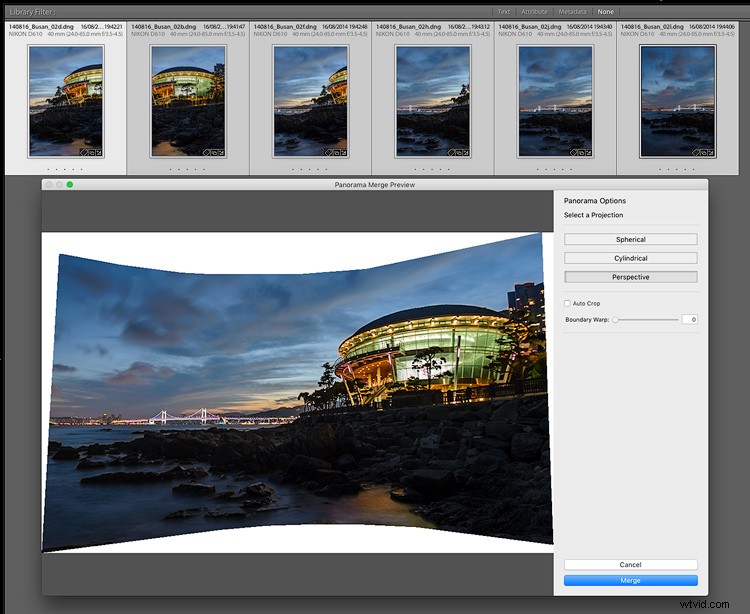
Zde vidíte pokus Lightroomu vytvořit 6snímkové panorama.
Tento efekt je způsoben zkreslením, které je do určité míry vlastní každému objektivu, a Photoshop poskytne téměř identické výsledky. Kde však Photoshop vyniká, je jeho schopnost nabídnout flexibilnější řešení. V Lightroom můžete pouze oříznout nepotřebné oblasti. Ale ve Photoshopu můžete použít stejnou metodu Content-Aware Fill popsanou v #1 výše, abyste chytře znovu vytvořili přesvědčivou náhradní oblast oblohy (ačkoli můžete zkusit rozšířit svůj výběr o 20 nebo více pixelů, na rozdíl od 5 pixelů). doporučeno pro odstraňování menších předmětů).
Ponecháme-li řešení v Lightroom, byl bych nucen oříznout větší část oblohy, než by se mi na tomto obrázku líbilo. S Photoshopem jsem byl dokonce schopen replikovat nějakou záludnou texturu ve vodě ve spodní části snímku. Stále jsem potřeboval trochu oříznout obrázek, ale zdaleka ne tolik.
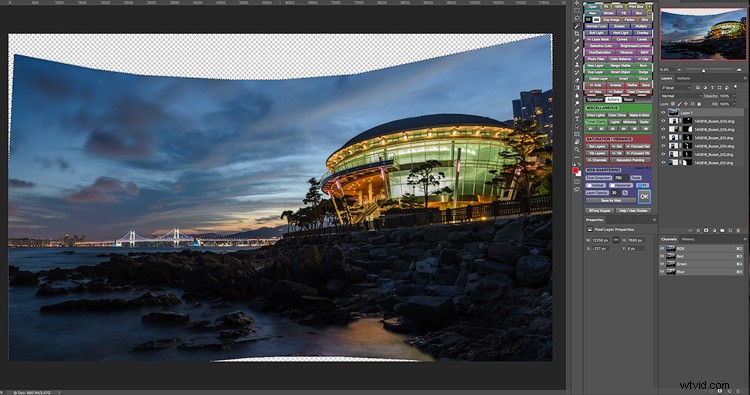

Funkce Photoshop Content-Aware Fill mi umožnila zachovat mnohem více z konečného obrázku a vynutila si méně oříznutí.
5 – Chromatické aberace
Lightroom obecně odvádí docela dobrou práci při řešení chromatické aberace, barevného lemování, které se může objevit tam, kde se setkávají tmavé a světlé tóny. Často to uvidíte na městských panorámách ve dne, kde se horní okraje budov setkávají s jasnou oblohou, což se obvykle projevuje jako zelený nebo fialový okraj přecházející do jasnějších tónů.

Zatímco tato jeptiška je svatá osoba, modrá záře na rameni je trochu moc.
Lightroom má několik způsobů, jak se s tím vypořádat. Nejprve je na panelu Korekce objektivu zaškrtávací políčko Odstranit chromatickou aberaci. Řekl bych, že v 90 % případů to stačí k vyřešení problému. Tam, kde lemování přetrvává, můžete přejít na kartu manuálu na stejném panelu, abyste mohli chytit výběr barvy okrajů (ikona podobná kapátku) a kliknout na problematickou oblast.
To obecně vyřeší složitější problém, ale čas od času narazíte na třásně tak tvrdohlavé, že to Lightroom nezvládne. K tomu dochází nejčastěji u modrého lemování, proti kterému je Lightroom téměř bezmocný. Naštěstí je modré lemování poměrně vzácné, ale stává se.
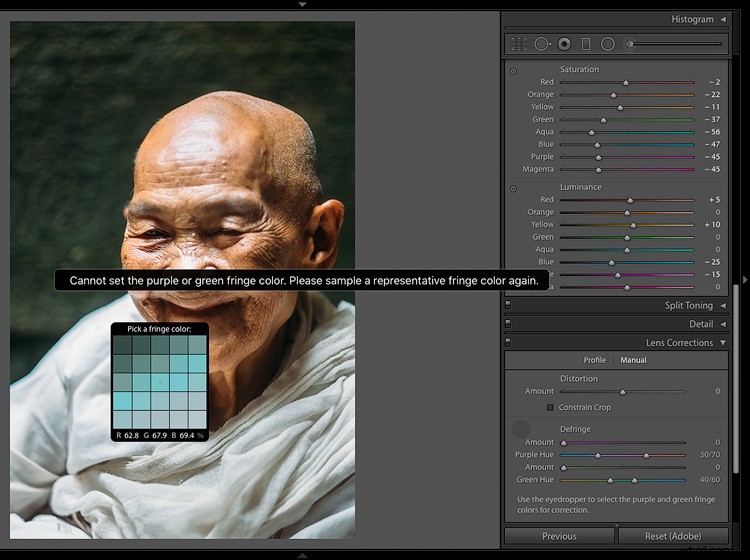
Lightroom je proti obávané modré záři bezmocný!
Můžete zkusit desaturovat problematickou hranu pomocí nastavovacího štětce Lightroom, ale riskujete, že náhodně zabloudíte do okolí. Případně můžete zkusit úplně desaturovat modrou a azurovou v HSL panelu. V tomto případě jsem nechtěl udělat ani jedno z toho, protože by to ohrozilo mé modrozelené pozadí, takže by to na můj vkus vypadalo až příliš jako výběr barev.
Photoshop poskytuje mnohem větší kontrolu při řešení tohoto problému. Je to tak jednoduché, že přejdete na lištu nabídek, stisknete Vybrat> Rozsah barev a poté kliknete na barevný lem pomocí nástroje kapátko, který se automaticky zobrazí. Tím se vytvoří výběr založený na té modré, která způsobuje problém.
Změnou „Fuzziness“ v podstatě nastavujete barevnou citlivost. Čím nižší číslo, tím přesněji Photoshop vybere barvu; čím vyšší číslo, tím větší volnost dáte softwaru k nalezení podobných barev. Nedělejte si starosti, pokud je jinde na obrázku stejná nebo podobná barva, kterou Photoshop zachytí; je snadné to později zamaskovat.
Jakmile uvidíte, že vaše maska dostatečně izolovala problémovou oblast, otevřete vrstvu úprav odstínu/sytosti, která by měla automaticky použít váš výběr jako masku. Snižte sytost v modré a azurové, dokud problém nezmizí. Pokud jste omylem desaturovali nějakou jinou důležitou oblast vaší fotografie, klikněte na svou masku, uchopte černý štětec a zamaskujte ji. Snadno.
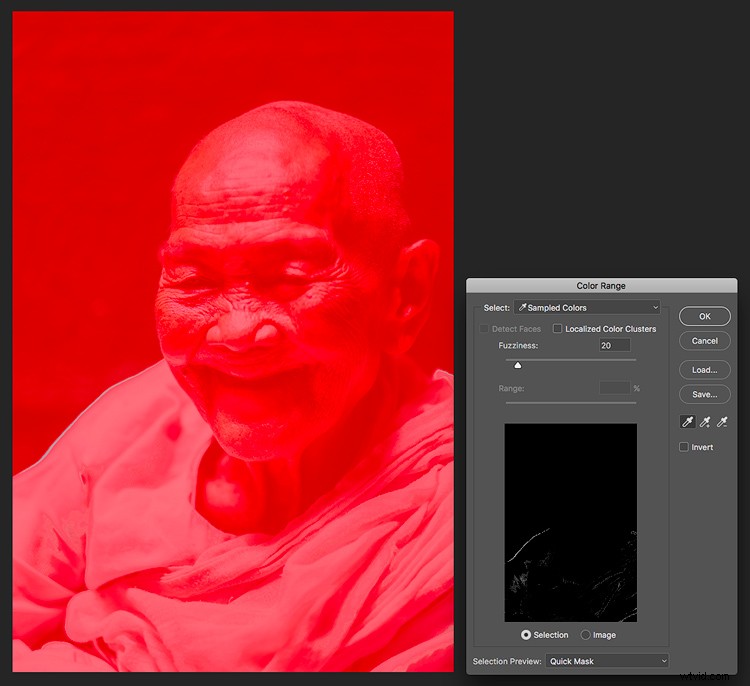
Cílení už není o nic jednodušší.

Modrá záře jeptišky byla úspěšně odstraněna. Nejsem si úplně jistý, jak by se k tomu cítila.
Závěr
Až bude příště odhalena jedna z mála zbývajících slabin Lightroomu, můžete zkusit jednu z výše uvedených technik, aby vám software nemusel překážet ve výhledu.
Našli jste nějaká další omezení Lightroomu? Podělte se prosím v komentářích níže.
