Většina fotografů ještě předtím, než zmáčknou spoušť, už si typ záběru představila v hlavě. Co tím přesně myslím?
Sportovní fotograf může například použít techniku panorámování k natáčení pohybujícího se sportovního vozu tak, že pozadí je neostré, aby se dosáhlo dynamického záběru pohybu. Nebo jste možná portrétní fotograf a chcete, aby byl váš objekt zasazen do nádherného bokehu v pozadí.

Mělký DOF na fotografii vlevo. Byl přidán filtr Field Blur (Rozostření pole) pomocí Photoshopu, aby se fotografie napravo vytvořila s větší hloubkou ostrosti.
Rozostření ve fotoaparátu versus hotovo ve Photoshopu
Všechny tyto techniky lze provádět ve fotoaparátu. Někdy však kvůli času, technickým omezením nebo jiným faktorům není vždy možné získat požadovaný snímek přímo ve fotoaparátu.
V tomto článku se podívám na filtry Blur ve Photoshopu a ukážu, jak užitečné mohou být tyto efekty při použití v postprodukci. Ať už chcete vytvořit efekt rozostření pohybu nebo jednoduše rozmazat část obrazu a vytvořit tak vzhled s malou hloubkou ostrosti.
Když byl vydán Photoshop CS6, Adobe přidalo tři nové filtry:Field Blur, Iris Blur a Tilt-Shift. To přineslo součet až 14 různých typů efektů rozostření ve Photoshopu. Tyto nové funkce rozostření byly působivé.
Rozostření filtrů ve Photoshopu
Nejprve se podívejme na několik a na to, kde k nim ve Photoshopu přistupujete. Používám Photoshop CS6. Přejděte na panel nabídek> Filtr a vyberte Rozostřit. Nebudu popisovat všechny. Místo toho se zaměřím na těch pár, které používám nejvíce, ale klidně experimentuji s ostatními.
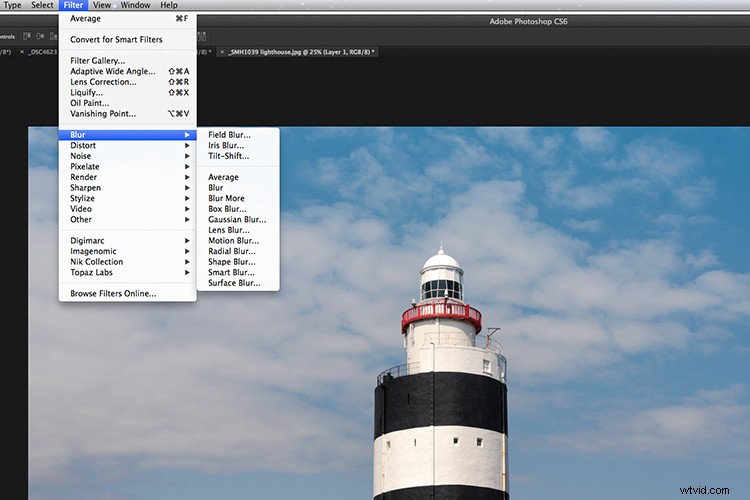
Kde se v Adobe Photoshopu nacházejí různé filtry rozostření.
Některé z filtrů, které jsem nikdy nepoužil, natož abych je vyzkoušel, jako je Blur a Blur More. Zde je několik filtrů rozmazání, které zahrnují mé oblíbené položky:
- Gaussovské rozostření
- Rozostření pole
- Radiální rozostření
- Rozostření pohybu
- Průměrné rozostření
- Rozostření objektivu
Pokud se podíváte na následující obrázky, můžete vidět jemné a ne tak jemné rozdíly, které má každý filtr rozostření na stejném obrázku, což jsou bílé čáry na černém pozadí.
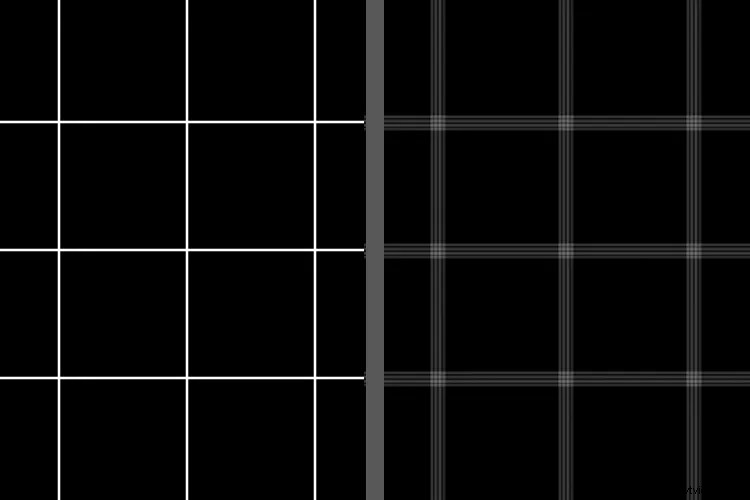
Normální bílé čáry na černém pozadí – žádný efekt rozmazání. Na stejný obrázek vlevo byl použit filtr Shape Blur.
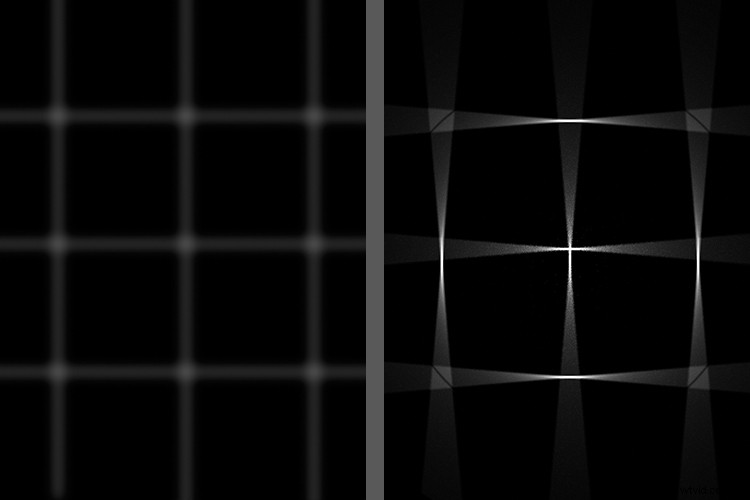
Gaussovské rozostření bylo aplikováno na obrázek vlevo a Radiální rozostření bylo aplikováno na obrázek vpravo.
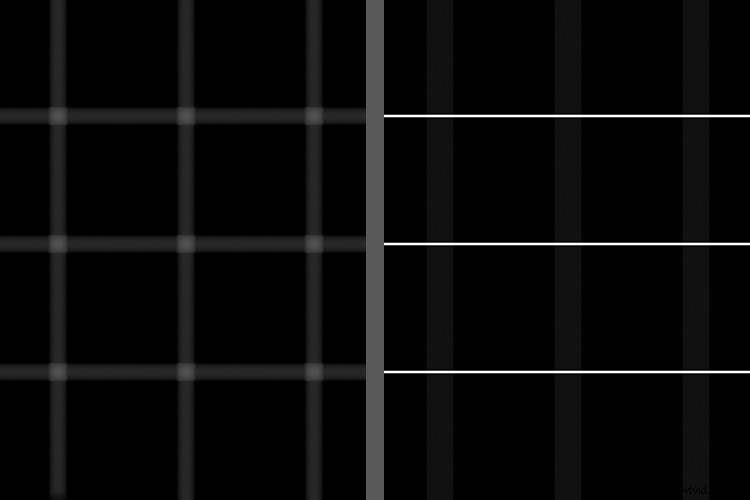
Na snímek vlevo bylo aplikováno rozostření objektivu a na snímek vpravo bylo aplikováno rozostření pohybu.
Gaussovské rozostření
Gaussovské rozostření používám nejvíce ze všech filtrů rozostření. Je to můj obecný dříč pro rozmazání částí obrázku a pro změkčení okrajů masky vrstvy. Může také snížit šum v obrázku.
Rozostření pole
Rozostření pole funguje skvěle, když chcete zaostřit na určitou oblast fotografie, jako je popředí nebo pozadí. Připevníte špendlík na tu část obrázku, kde chcete zaostření ponechat tak, jak je. Poté zmenšete Poloměr na 0px, což lze provést buď pomocí posuvníku v pravé horní části nabídky, nebo tažením bílého pruhu kolem špendlíku, dokud nezmizí rozmazání. Umístěte další špendlík nebo špendlíky na obrázek, kde chcete rozostřit. Výchozí nastavení je 15px Radius.

Slunečnice ve Francii – jeden se usmívá, zatímco ostatní vadnou kvůli velkému horku.

Použití špendlíků na obrázek tam, kde chci, aby zůstalo zaostření, a dalších tam, kde to chci mít rozmazané.

Použil jsem Field Blur, abych rozmazal nebohé vadnoucí slunečnice, takže jsem se zaměřil na usmívající se slunečnici.
Poznámka: Pokud máte verzi Photoshop CS6 13.1 nebo Photoshop CC, můžete tyto filtry rozostření použít na inteligentní objekty. To je velké plus.
Co jsem shledal obzvláště působivým při přístupu k některému z těchto tří nástrojů pro rozostření, je samostatný panel pro vytváření Bokeh. Přečtěte si tento článek dPS, pokud chcete vědět, jak vytvořit efekt Bokeh ve Photoshopu.
Radiální rozostření
Vezměte si jakýkoli časopis nebo noviny, kde vidíte fotografie inzerovaných aut. Když se podíváte pozorně, uvidíte několik snímků aut, kde byly efekty pohybu aplikovány v postprodukci. Odrazy, kola auta a pozadí jsou obvyklé oblasti, které prozrazují.

Animovaný Gif ilustrující efekty Radial a Motion Blur aplikované na kola a části vozu a na pozadí.
Vezměme si například kola auta. Radiální rozostření by zde mohlo být použito k vytvoření efektu rotujících kol.
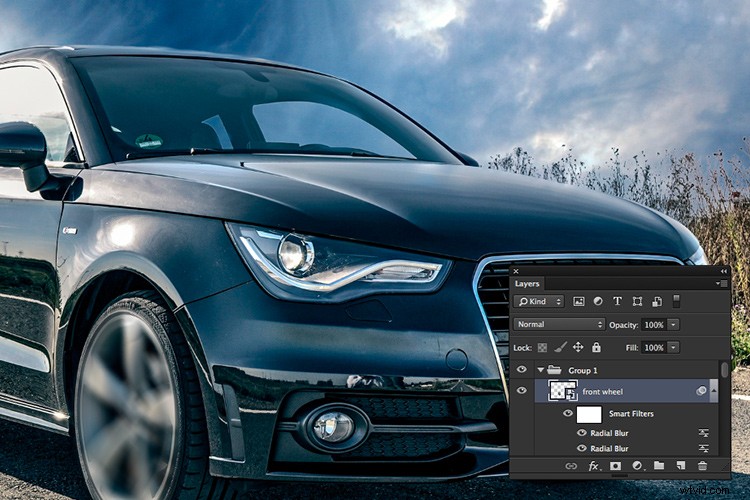
Radial Blur aplikovaný dvakrát na přední část ráfku kola.
Ve výše uvedeném příkladu jsem nejprve vybral ráfek kola a část pneumatiky pomocí nástroje pero (viz poznámka níže). Nástroj pero uloží výběr a v případě potřeby jej mohu později upravit. Tento výběr byl umístěn na vlastní vrstvu a převeden na inteligentní objekt. Použil jsem dvě radiální rozostření. Pro první metodu jsem použil Spin; Kvalita Nejlepší s 8px rozostřením. Poté jsem použil další radiální rozostření pomocí metody Zoom; Kvalita Nejlepší při rozostření 6 pixelů.
Rozostření pohybu
Pro pozadí a další části auta jsem použil efekt Motion Blur. Obrázek jsem duplikoval a převedl na inteligentní objekt. Auto bylo izolováno nástrojem pero a použil jsem masku vrstvy, takže když je aplikováno rozostření pohybu, ovlivnilo pouze pozadí a ne auto. Všimnete si malých duchů kolem zadní části vozu.

Na kola bylo aplikováno Radial Blur. Motion Blur bylo aplikováno na boční panel, zadní boční okno a na pozadí.
V ideálním případě byste také vyřízli auto z duplikovaného obrázku a naklonovali oblast zpět s okolní oblohou, stromy a silnicí.
Zřeknutí se odpovědnosti:V tomto článku v žádném případě nevyvozuji, že k přenosu pohybu do statického záběru auta stačí použít efekty radiální a pohybové rozostření. Daleko od toho. Plně oceňuji, že je zapotřebí více technik spolu s časem, dovednostmi a úsilím k provedení profesionálního retušování.
Poznámka: Mám pocit, že filtr Spin Blur ve Photoshopu CC je rozhodně mnohem vylepšenou verzí Radial Blur. Přes část obrázku přidáte špendlík. Kliknutím a přetažením okrajů elipsy změníte její velikost, nebo také můžete kliknout a přetáhnout táhla, abyste ji změnili a otočili. Používání je mnohem rychlejší a intuitivní. Máte větší kontrolu a funguje to na inteligentních objektech. Efekt je také podle mého názoru realističtější.
Průměrné rozostření
Toto je filtr, který nepoužívám tak často, ale chtěl jsem vám ukázat, jak jej použít k odstranění barevných nádechů na vašich fotografiích.
S již otevřeným obrázkem vrstvu duplikujte. Přejděte na Filtr> Rozostření> Průměr. Změní obrázek na plnou barvu vytvořením průměru všech barev v obrázku. Přidejte vrstvu Úpravy úrovní. Klikněte na prostřední nástroj kapátko a klikněte kamkoli na vrstvu plné barvy. Toto je ukázka šedého bodu na obrázku. Vypněte viditelnost této vrstvy a uvidíte rozdíl, barevný nádech byl odstraněn. Není to však dokonalé a možná zjistíte, že je třeba provést další úpravy.
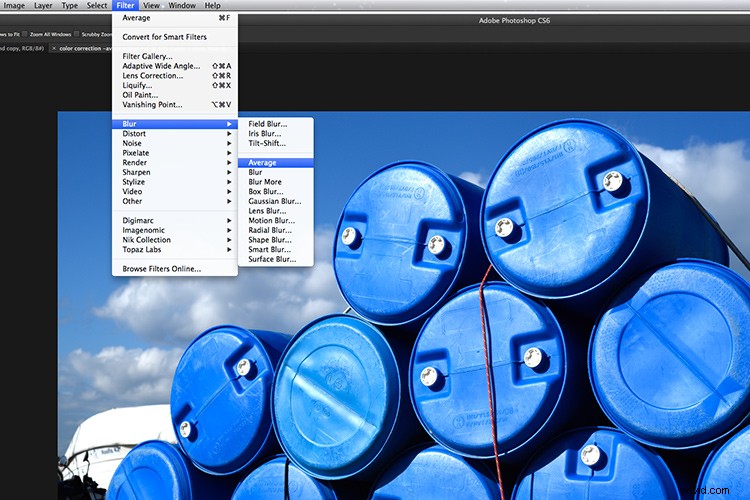
Jak použít průměrné rozostření ve Photoshopu.
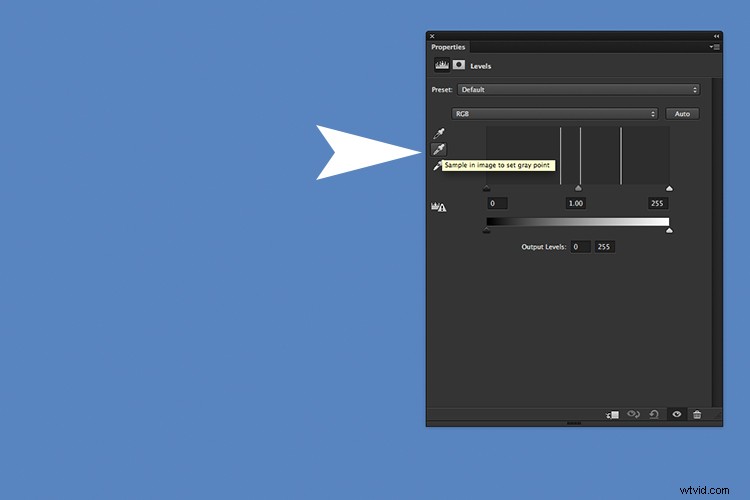
Vypočítá se plná průměrná barva, což je modrá. Přidejte vrstvu pro úpravu úrovně a klikněte na prostřední nástroj kapátko.
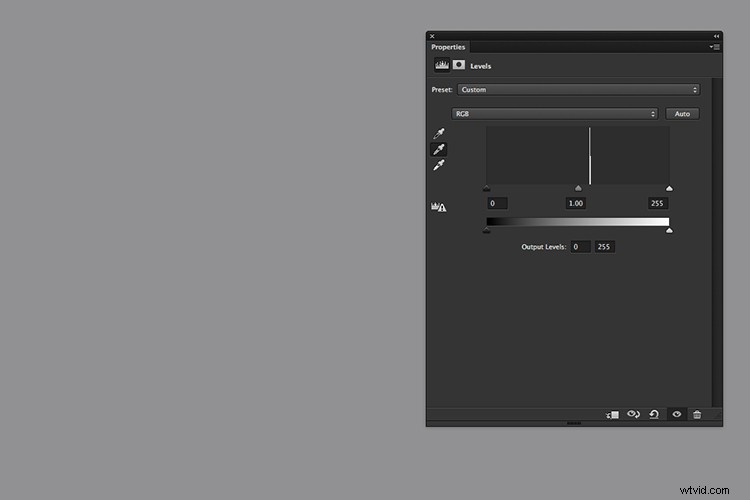
Výběrem nástroje šedé kapátko a kliknutím na obrázek se modrá barva změní na šedou.

Barevný nádech byl odstraněn.
Rozostření objektivu
Filtr Rozostření objektivu je asi můj nejoblíbenější ze všech, pokud bych si měl jeden vybrat. Odvádí fantastickou práci při replikaci mělkého vzhledu DOF (hloubka ostrosti) běžně dosahovaného ve fotoaparátu. I když Field Blur také dělá skvělou práci, stále preferuji metodu Lens Blur, protože můžete importovat hloubkovou mapu. To je alfa kanál, který ukládá výběr jako upravitelnou masku ve stupních šedi na panelu Kanály.
Příklad
Na tomto snímku nosorožce pořízeného v dublinské zoo jsem byl příliš daleko a neměl jsem s sebou teleobjektiv, abych získal pěkně malou hloubku ostrosti a rozostřil pozadí.

Nosorožec odchycený v Zoo Dublin.
Ve Photoshopu jsem tedy vybral nosorožce pomocí nástrojů Rychlý výběr a Zpřesnění okraje. Tento výběr jsem uložil a pojmenoval. Výběr nebo maska je nyní trvale uložena jako alfa kanál. Pro přístup k němu jsem otevřel panel Kanály a vybral alfa kanál zvaný nosorožec. Podržením klávesy Cmd/Ctrl a stisknutím písmene I invertuje masku. Nosorožec je nyní černý. Pamatujte, že černá skrývá, bílá odhaluje masky. Dále jsem kliknul na vrstvu RGB, abych se vrátil na panel Vrstvy.
Nyní potřebuji masku vrstvy pro popředí, protože chci, aby se pozadí zdálo rozmazané. Postupujte podle následujících kroků:
Vytvořte novou vrstvu a klikněte na nástroj Přechod. Přejděte do Editoru přechodů a ujistěte se, že jste vybrali přednastavené Popředí na Pozadí. Začněte v dolní části obrázku, podržte klávesu Shift a táhněte směrem nahoru. Může to trvat několik pokusů, ale chcete pěkný přechod z černé do bílé, podobný obrázku níže.
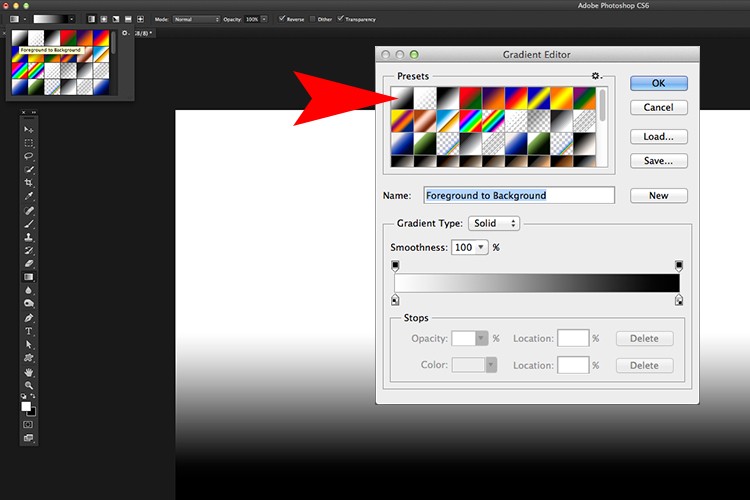
Otevřete Editor přechodů a nastavte předvolbu na Popředí-pozadí.
Znovu otevřete panel Kanály a duplikujte kterýkoli z červených, zelených nebo modrých kanálů a pojmenujte tento přechod. Nyní máte dvě samostatné vrstvy kanálů; jeden s nosorožcem a druhý s přechodem pro popředí.

Duplikování kanálu přechodu k vytvoření jednoho alfa kanálu.
Mějte se mnou v dalších krocích!
Abychom vytvořili pouze jeden alfa kanál, který se načte jako hloubková mapa pro filtr Rozostření objektivu, musíme zkopírovat výběr nosorožců do vrstvy přechodu. Duplikujte tedy kanál přechodu kliknutím pravým tlačítkem na vrstvu nebo přetažením vrstvy do spodní části panelu Vrstvy na ikonu „Vytvořit nový kanál“. V tomto případě ji pojmenujte maska nosorožce.
Podržte klávesu Cmd/Ctrl a klikněte na vrstvu nosorožce. Uvidíte pochodující mravence kolem nosorožce a hranice. Přejděte nahoru na lištu nabídek> Vybrat> Inverzní. Nyní pochodující mravenci mají tvar nosorožce. Vraťte se zpět na lištu nabídek> Upravit> Vyplnit černou barvou. Klikněte na vrstvu RGB a přejděte zpět na panel Vrstvy.
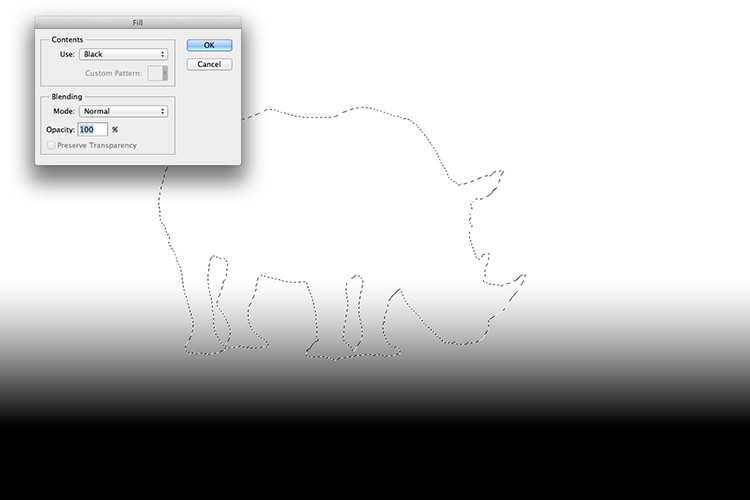
Po obrácení výběru nosorožce jej nyní můžete vyplnit černou.

Nyní máme masku nosorožce a masku popředí na jednom kanálu připravenou pro filtr Rozostření objektivu jako hloubkovou mapu.
Nyní jsme připraveni načíst tento kanál jako hloubkovou mapu do filtru Lens Blur. Duplikujte vrstvu, nebo pokud máte novou verzi Photoshopu, převeďte ji na inteligentní objekt.
Zobrazí se samostatné dialogové okno a obraz bude zpočátku rozmazaný. Přejděte tam, kde je uvedeno Zdroj, a klikněte na Žádný. Zobrazí se rozbalovací nabídka a můžete vybrat kanál, který jste právě vytvořili, v tomto případě „masku nosorožce“. Upravte hodnotu poloměru a klikněte na tlačítko OK.
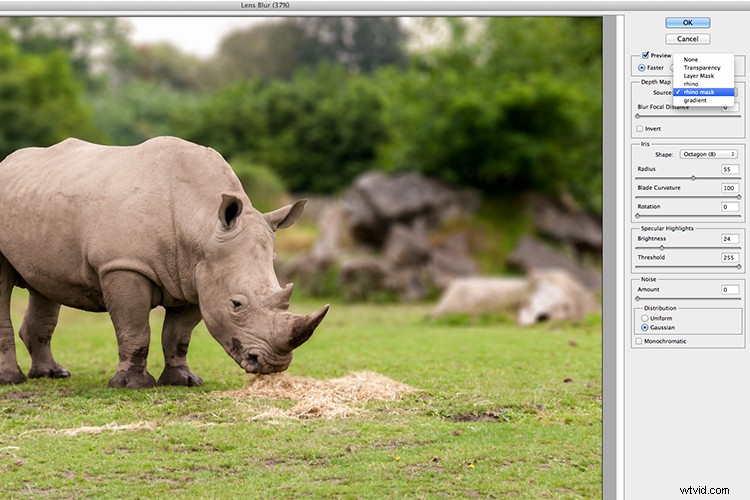
Výběr masky nosorožce kanálu ve filtru Rozostření objektivu

Byla použita hloubková mapa a byla vytvořena malá hloubka ostrosti.
Závěr
Doufám, že tento článek byl užitečný a vaše oči nejsou příliš rozmazané z jeho čtení.
Používáte ve Photoshopu filtry Blur? Jaké jsou vaše oblíbené? Sdílejte prosím své komentáře níže.
