Pokud jste někdy cítili potřebu být se svými fotografiemi trochu kreativnější, pak Photoshop obsahuje mnoho způsobů, jak toho dosáhnout. Ve skutečnosti nabízí takové množství možností, že může být trochu zdrcující zjistit, která z nich by mohla být pro vás v dané situaci ta pravá. V tomto článku se podívám na metodu digitální malby pomocí Photoshopu, abych vám poskytl jednu techniku, kterou můžete přidat do sady nástrojů.
Většinou můžete získat skvělé efekty, aniž byste museli kupovat jakýkoli další software nebo funkce, ale tyto možnosti jsou k dispozici a mohou rozšířit vaše portfolio možností.
Možná budete chtít vytvořit přání k narozeninám nebo dát někomu zvláštní dárek. Tato technika digitální malby je ideální pro použití na obraz, který není 100% zaostřený. Všechno ostatní může být dokonalé, ale pokud je to trochu rozmazané, použijte malířskou techniku a nikdo si toho nevšimne.

POZNÁMKA: Upozorňujeme, že používám CS6, takže pokud používáte model předplatného CC, mohou být věci na různých místech.
Štětec mixéru
Mixer Brush je velmi efektivní způsob, jak získat malovaný vzhled vašeho obrázku, protože ve Photoshopu skutečně malujete přes obrázek. Může to být docela nešikovné a časově náročné, ale konečný výsledek může vypadat opravdu dobře. Moje doporučení by bylo dělat to s grafickým tabletem a perem, jinak dostanete od myši křeč do ruky. Navíc máte s tabletem větší kontrolu v oblastech jemných detailů.
Lze použít jakýkoli obrázek, ale protože mixovací štětec sbírá barvy z vašeho obrázku a přidává texturu barvy, musíte to mít na paměti. Všechny tahy štětcem budou viditelné, takže směr, kterým malujete, může ovlivnit konečný vizuální výsledek. Trvalo mi 2-3 cesty, než jsem tomu konečně přišel na kloub, takže se toho držte.
KROKŮ
Krok č. 1. Otevřete obrázek, přidejte novou vrstvu a vyberte ji jako aktivní vrstvu. Pokud to budete potřebovat, můžete to později smazat, aniž by to ovlivnilo původní obrázek.
Krok č. 2. Mixer Brush se nachází na panelu nástrojů, klikněte levým tlačítkem myši na ikonu Brush, měla by být v rozevíracím poli.
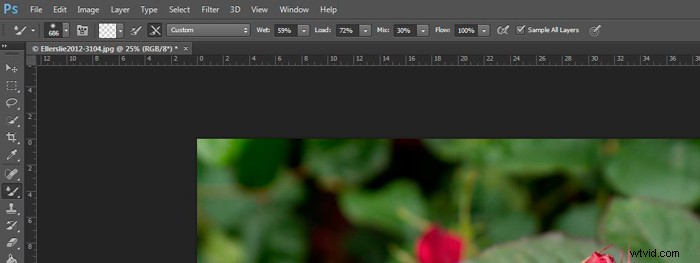
Otevřený štětec mixéru se zobrazením nastavení na panelu nástrojů pro úpravy
Krok č. 3. Na horním panelu nástrojů můžete provést úpravy nastavení. Nastavte je následovně (jako výchozí bod):
- Rozbalovací nabídka je nastavena na Vlastní.
- Mokré:100 %.
- Zatížení:1 % (toto nastaví zatížení barvy na štětec na minimální nastavení).
- Míchat:100 % (používá barvu z původního souboru – Load a Mix fungují naproti sobě).
- Průtok:50 % (střední tlak na kartáč).
- Airbrush je vypnutý.
- Musí být zaškrtnuto políčko Vzorek všech vrstev – to je důležité, protože nám to umožňuje vybrat barvu z původního obrázku.
POZNÁMKA – všechna tato nastavení lze upravit podle toho, co vám vyhovuje, takže neváhejte experimentovat.
Vyberte si štětec, ujistěte se, že pracujete na nové vrstvě, a začněte malovat.
Tipy
- Nejprve začněte tmavými oblastmi obrázku.
- Použijte textury v obrázku, abyste nasměrovali tok tahů štětcem.
- Barva je velmi vlhká a barvy se snadno mísí a mísí, což lze využít ve svůj prospěch tam, kde se barvy na obrázku mění. Zorientovat se v tom může být zpočátku trochu složité.
- Upravte hodnotu Flow, abyste získali tvrdší nebo měkčí tahy.
- Možná budete chtít použít masku vrstvy k zobrazení jemných detailů, jako jsou oči nebo vousy po malování, aby se v těchto oblastech vrátila trochu ostrost.
- Upravte velikost štětce tak, aby vyhovovala oblastem, na kterých pracujete, jemné detaily vyžadují menší štětec a větší oblasti mohou podporovat větší tahy štětcem (větší štětec pokryje větší plochu rychleji, což je další bonus).
- Pokud pozadí není ideální, můžete jej také nahradit malířskou texturou. Je to skvělé řešení, když máte opravdu dobrý záběr, ale ne nejčistší pozadí. Vyměňte tedy pozadí, přidejte malbu a místo toho se stane uměleckým.
Výsledky obrázků pomocí Mixer Brush

Fotografie ptáka Jabiru s digitální malbou přes peří.
Tento obrázek Jabiru jsem rychle namaloval pro tento článek. Krásné barvy peří a všechny různé směry, kterými ležely, z něj udělaly dobrou volbu pro digitální malbu.

Původní obrázek Jabiru
Toto je původní foto pro srovnání. Můžete vidět, jak jsou pírka kolem očí mnohem menší a jemnější a můžete vidět různé směry, ve kterých pírka leží. Na malovaném obrázku, kde jsou duhové barvy na temeni hlavy, je vidět, jak do sebe jemně zapadly, a dokonce zachytily zlaté nádechy ve fialových peříčkách nahoře.

Když si prohlížíte digitálně malovanou vrstvu samotnou, můžete vidět všechny tahy štětcem plus oblasti, které mohly být vynechány. Toto je užitečný krok ke kontrole a ujištění se, že máte dostatečné pokrytí. U této vrstvy lze navíc upravit krytí, pokud chcete vrátit některé původní detaily peří.
Mám tendenci upravit průtok až na 30% a vyplnit mezery. Může také pomoci změkčit přechody ve směru. Také užitečné pro extra prolnutí v oblastech, kde se mění barvy.

Můj první experiment s použitím Mixer Brush byl tento portrét mé kočky Cognac. Všimnete si, že jsem vousy, řasy a jemné chloupky kolem jeho uší nechal nenamalované, protože jsem cítil, že to tak vypadá lépe. Dávala jsem pozor, abych sledovala tok srsti, aby vypadala přirozeně a zachytila jemné barevné rozdíly.
Toto byl pravděpodobně můj třetí pokus o tuto techniku – takže buďte se sebou trpěliví, pokud nejste spokojeni s první, kterou vyzkoušíte. Jen tak dál.
Shrnutí
Tato technika není složitá, je plně obsažena ve Photoshopu a vyžaduje pouze jednu vrstvu navíc. S grafickým tabletem je to mnohem pohodlnější, protože se používá mnohem snadněji než myš. To, co potřebujete nejvíce, je čas a pečlivá pevná ruka. S těmito věcmi můžete pozvednout svou fotografii na novou kreativní úroveň, třeba ji vytisknout na plátno jako dárek.
Zkoušeli jste již tuto metodu digitální malby? Podělte se o své výsledky v komentářích níže.
