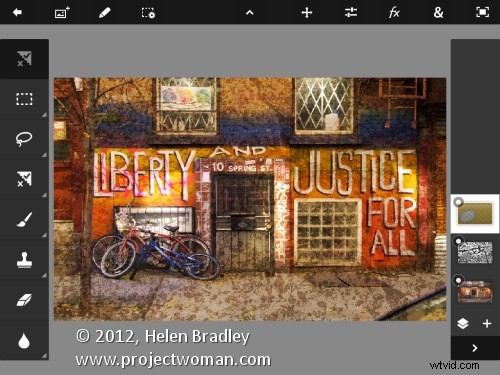
V pondělí společnost Adobe spustila svou aplikaci Photoshop Touch pro iPad. Tato dlouho vyhledávaná aplikace běží na iPadu 2 a ne na iPadu 1 a vyžaduje, abyste měli nainstalovaný iOS 5. Aplikace stojí 9,99 $, což je obecně na horní hranici cenového rozpětí aplikací pro úpravu fotografií, ale zdá se, že Photoshop Touch má funkci nastavenou správně, takže většina lidí bude pravděpodobně považovat za to stojí za to.
iPad hodně používám pro práci s fotografiemi, které jsem pořídil digitální zrcadlovkou v raw a které jsem upravil na velikost, převedl do jpeg a stáhl do iPadu. Ty obrázky, které mám na iPadu, tam jsou, protože jsou funky nebo protože se hodí k nějaké umělecké hře. Podíval jsem se tedy na Photoshop Touch v tomto světle – chtěl jsem zjistit, zda bude součástí mého pracovního postupu tvorby obrázků na iPadu. Pro náročnou práci zůstanou Photoshop a Lightroom mými obchodními nástroji.
Když spustíte aplikaci Photoshop Touch, získáte dvě možnosti, zobrazení výukových programů nebo provedení nějaké práce.
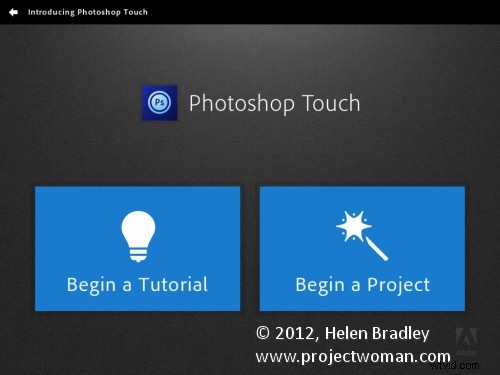
Existuje 10 výukových programů, které můžete propracovat, každý z nich je založen na projektu, takže se program naučíte učením techniky, nikoli tím, jak fungují jednotlivé nástroje. Jedná se o textové a obrázkové výukové programy, nikoli video, ale jsou interaktivní, takže se můžete učit za pochodu.
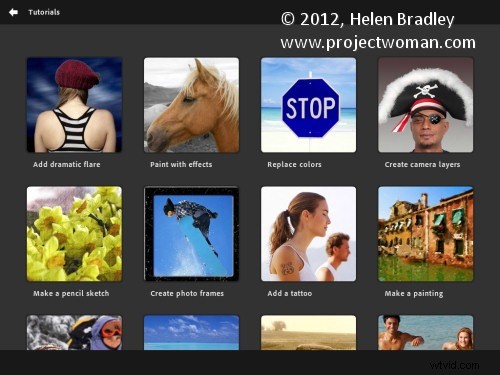
Druhá možnost je Begin a Project, kde začnu. Můžete si vybrat, zda chcete přidat obrázek ze svého iPadu, Adobe Creative Cloud, Fotoaparátu, Google nebo Facebooku. Vybral jsem Místní fotografie, poté Knihovnu fotografií a obrázek z mého iPadu.
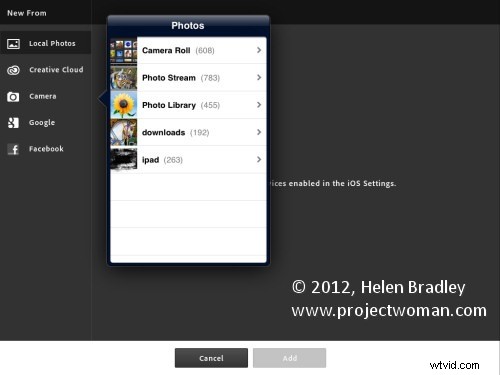
V hlavní oblasti úprav najdete nástroje vlevo, vrstvy vpravo a nabídky nahoře. Program platí pouze pro Photoshop. Některé ikony jsou povědomé, ale jiné jsou spíše pro iPad než pro Photoshop, takže uživatelé Photoshopu to mohou považovat za trochu matoucí, kdežto umělci na iPadech to budou povědomější.
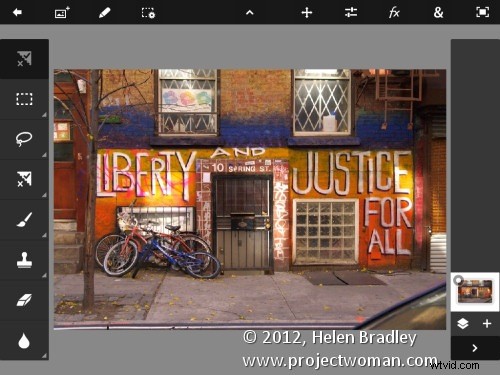
Můžete přidat více obrázků a více vrstev. Chtěl jsem tento obrázek otexturovat, tak jsem kliknul na tlačítko Přidat vrstvu a vybral Photo Layer.
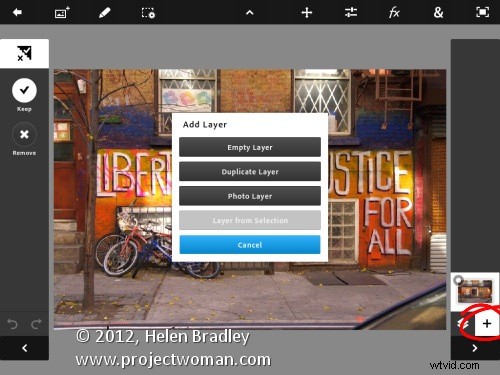
Jakmile vyberete druhou fotografii, při importu ji změníte – můžete ji také otočit, převrátit nebo zkosit. Klepnutím na tlačítko Hotovo přejděte do oblasti úprav.
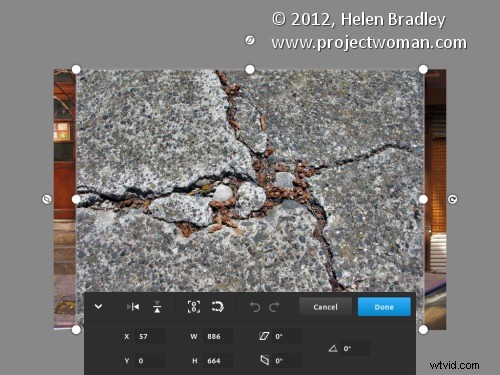
Nyní, s vybranou vrstvou, na ni můžete použít úpravy.
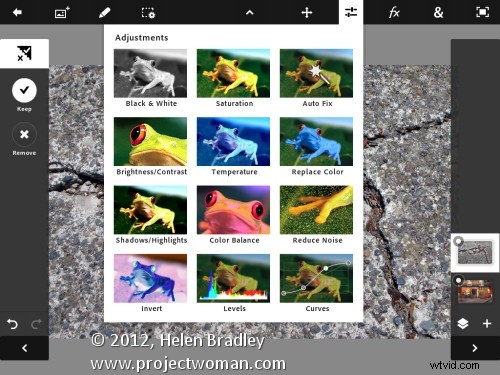
Vybral jsem Curves, protože to byla textura a chtěl jsem více kontrastu. Neexistují žádné vrstvy úprav, takže úprava Křivky se aplikuje pouze na cílovou (horní) vrstvu. Jak vidíte, můžete upravit RGB kompozitní kanál nebo jednotlivé červené, zelené a modré kanály.
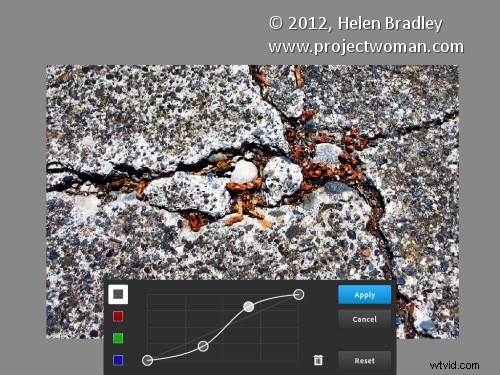
Pokud je vrstva textury stále cílená, můžete na ni použít filtr kliknutím na tlačítko FX. K dispozici je řada filtrů včetně základních, stylizovaných, uměleckých a fotografických. Některé přidávají věci jako vržené stíny, rozostření a záře a jiné jsou více umělecké.
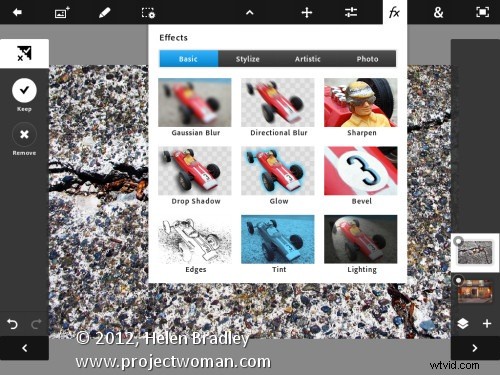
Zvolil jsem Stylizovat> Stará fotografie, nakonfiguroval nastavení a klepnul na Použít. Na rozdíl od Photoshopu, kde je třeba před spuštěním filtru vybrat barvy popředí a pozadí, zde si můžete vybrat barvy, které se mají použít v nastavení filtru – to je skutečně funkce, kterou by Photoshop měl mít.
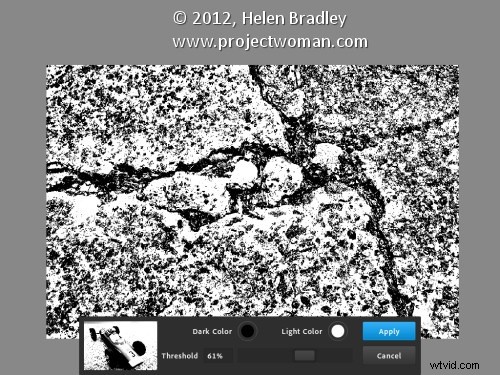
Chcete-li vrstvy prolnout, klikněte na ikonu Vrstva a získáte výběr režimů prolnutí a možnost upravit krytí vrstvy.
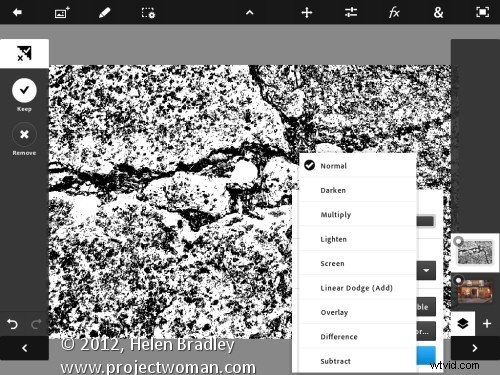
Nejsou zde žádné masky, ale můžete použít přechod k vyblednutí efektu – když to uděláte, přechod se aplikuje na vrstvu a můžete jej vrátit zpět pouze klepnutím na Zpět – nemůžete se vrátit a upravit jej.
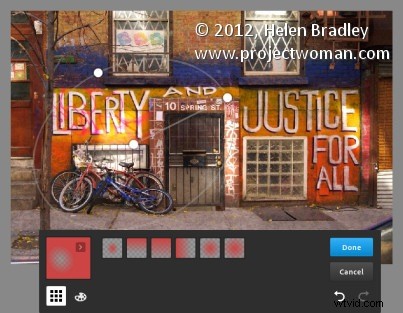
Můžete také přidat novou prázdnou vrstvu a vyplnit ji přechodem.
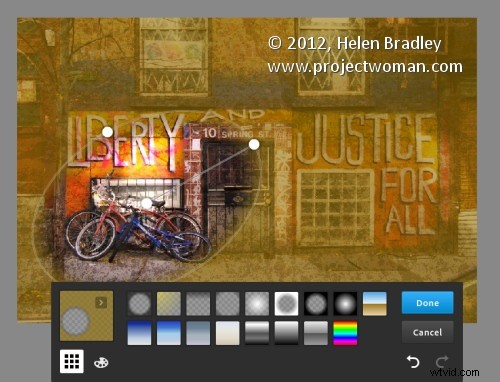
A pak to promíchejte pomocí režimu prolnutí vrstev, jak jsem to udělal zde.
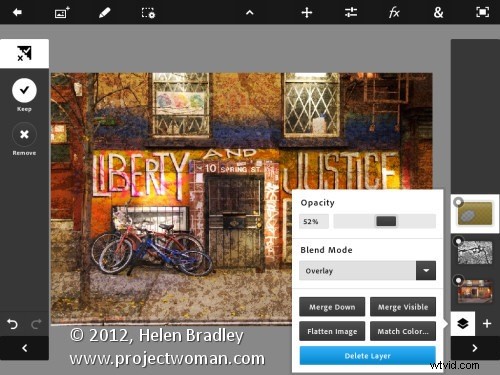
Skončil jsem oříznutím obrázku a jeho uložením.
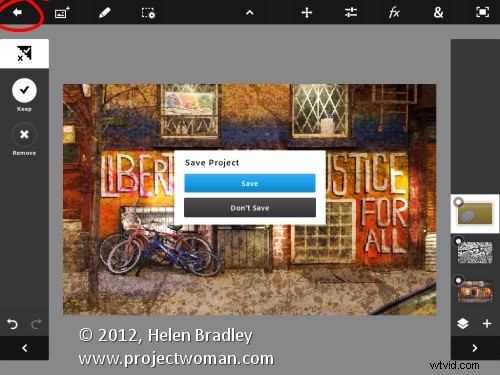
Poté jej můžete odeslat e-mailem nebo odeslat do složky Camera Roll nebo nahrát projekt do služby Adobe Creative Cloud, abyste k nim měli přístup odtud.
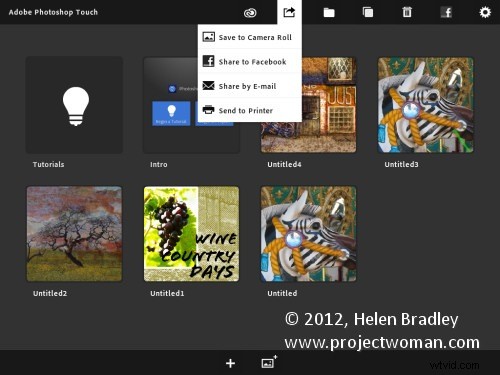
Photoshop Touch má své limity a jedním z nich je limit velikosti obrázku 1600 x 1600 pixelů. Textové nástroje jsou základní a jako dlouholetý uživatel Photoshopu bych rád viděl upravitelné masky a upravitelný text. To znamená, že pro opravy fotografií a práci s kreativními projekty je tento program vítaným přírůstkem do rodiny Adobe.
Tato aplikace osloví řadu uživatelů. Existuje spousta základních nástrojů, které se snadno používají, ale také některé pokročilejší funkce pro práci s obrázky. Nástroj Scribble Extract dělá rozumnou práci při extrahování předmětu z pozadí a můžete si pohrát s přechody a vyblednutím, abyste získali nějaké zajímavé efekty. Abyste aplikaci mohli používat, nemusíte vědět, jak používat Photoshop, ale vaše znalosti se neztratí.
