V tomto příspěvku Edward Mercer z Digital Photography Darkroom sdílí proces přidávání hloubky ostrosti do sportovních snímků.
Víte, jak vypadají sportovní fotografie, když je pořídí profesionálové s těmi opravdu drahými objektivy LONG? Měkké pozadí a ostrý hráč? Stejný efekt můžete získat se svým současným objektivem pomocí následujících kroků ve Photoshopu!
První obrázek, který uvidíte, je původní obrázek – pořízený naším objektivem se zoomem 75–300 – téměř celá fotografie je „ostrá“ a zaostřená.

1. S OTEVŘENOU paletou vrstev – viz Pozadí – vytvořte kopii této vrstvy pomocí zkratky – na PC podržte klávesu Control a stiskněte „J“ – na Macu – podržte klávesu Command a stiskněte „J“ – nyní uvidíte duplicitní vrstvu nad vrstvou pozadí.
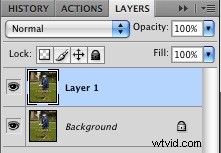
2. Použijte také Rychlý výběr z panelu nástrojů – vyberte pouze hráče – poté stiskněte Command nebo Control J a vytvořte duplicitní vrstvu pouze hráče.

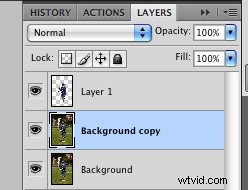
3. Vrstvy – Se zvýrazněnou „Kopie pozadí“ (nebo Vrstva 1) na paletě vrstev – přejděte na Filtr – Rozostření – Gaussovské rozostření – vyberte požadovanou jemnost pozadí – zachováte realistický vzhled.
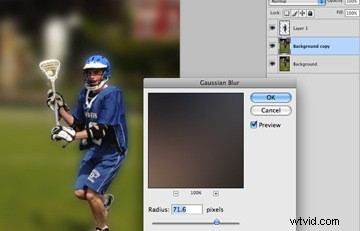
Jakmile kliknete na OK – vaše fotografie by měla vypadat jako níže uvedená fotografie.
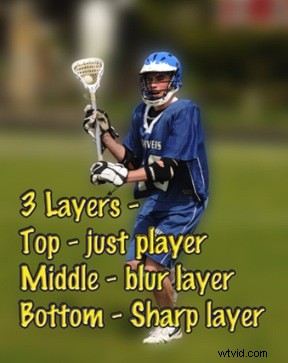
4. Nyní – se zvýrazněnou vrstvou „Background Layer“ v paletě vrstev, klikněte na „Guma“ ve vašem Tool Boxu doleva – nastavte krytí na přibližně 30 % a průtok na 100 % – velikost štětce přibližně velikost na následující fotografii – měkkou hranu a větší štětec ponechte v „Otevřených“ oblastech a tím menší a ostřejší štětec, čím se blížíte k přehrávači. V případě potřeby můžete také změnit neprůhlednost.


5. Začněte mazat – kousek po kousku – udržujte stupeň měkkosti na pozadí, který se vám líbí. (Někomu se líbí víc rozostřený než jiným.) Mějte na paměti, že oblast přímo v blízkosti přehrávače by měla být také trochu zaostřená – až budete hotovi, vaše fotografie by měla vypadat jako ta níže – dokončeno. vaše vrstvy, než to odešlete do vaší laboratoře!
Takže tady to je, právě jsem vás zachránil od nákupu tohoto drahého objektivu – 3000 $! To vše můžete udělat ve Photoshopu!

