Pokud jde o astrofotografii, je úprava snímků stejně důležitá jako skutečná práce v terénu.
Zde je 5 tipů, jak používat Photoshop při úpravách astrofotografie.
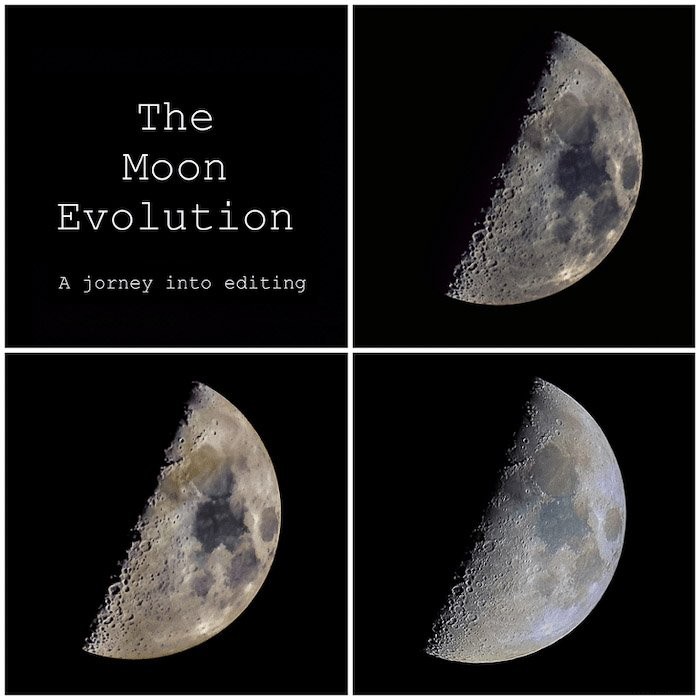
Zásobník obrázků před použitím aplikace Photoshop
Photoshop je posledním krokem v procesu úprav jakéhokoli druhu astrofotografie.
Ať už fotíte hvězdnou krajinu nebo Andromedu, měli byste fotografovat pro skládání snímků.
Pro tento úkol předúpravy nepoužívejte Photoshop. Je lepší používat software, který je vytvořen pro zarovnání astronomických snímků.
Nejběžnější je:
- Sequator (Win, free) nebo Starry landscape stacker (Mac OS X, 40 $) pro hvězdnou krajinu;
- Sequator (Win, zdarma), Deep Sky Stacker (Win, zdarma), Starry Sky Stacker (Mac OS X, 25 $) nebo SIRIL (Win, Linux, Mac OS X, zdarma) pro objekty hlubokého vesmíru; li>
- Registax (Výhra, zdarma), Autostakkert (Výhra, zdarma) nebo Lynkeos (Mac OS X, zdarma) pro snímky Měsíce a planet;
Většina z těchto programů je snadno použitelný freeware. Umožní vám získat nejlepší možný obrázek, abyste mohli začít pracovat ve Photoshopu.
Zde je návod, jak používat Deep Sky Stacker pro astrofotografické snímky.
Proč Photoshop?
Pokud jste amatérský fotograf jako já, je pravděpodobné, že používáte Lightroom. Pokud máte předplatné CC, měli byste mít možnost stáhnout si také Photoshop (společně s Bridge).
Lightroom je mnohem jednodušší a intuitivnější software než Photoshop. Úpravy astronomických snímků však vyžadují určité těžké manipulace. Photoshop je vaše nejlepší volba po investici do specializovaného softwaru pro úpravy, jako je PixInsight.
Mnoho kroků úprav se ve skutečnosti nejlépe provádí pomocí vrstev, filtrů a masek. Jedná se o výkonné nástroje dostupné ve Photoshopu (nebo podobném softwaru, jako je Affinity Photo a dokonce Gimp).
5 užitečných tipů pro Photoshop pro astrofotografii
Nechybí tipy a triky, které vám mohou pomoci vylepšit vaše snímky. Zde je 5 z nich.
5. K opravě pozadí použijte nástroj kapátko
Někdy se může stát, že pozadí vašeho obrázku je zničené. Může být hlučný, velmi tmavý nebo může mít světlé drobné tečky nebo hluk při chůzi.
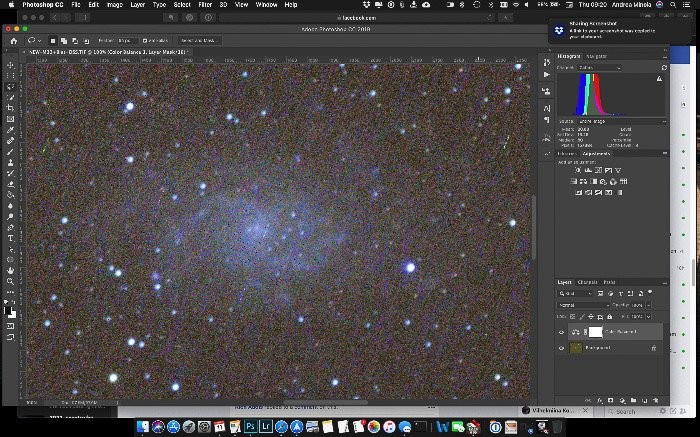
Pomocí nástroje kapátko s použitím průměrného vzorkování 5×5 odeberte vzorek pozadí daleko od jakékoli hvězdy nebo mlhoviny. Použijte kousek oblohy, který by měl být prázdný.
Vyberte celý obrázek a zkopírujte jej. Otevřete nový soubor ze schránky. Tím se vytvoří nový obrázek stejné velikosti jako váš astro obrázek.
Pomocí nástroje bucket změňte barvu obrázku s barvou, kterou jste předtím navzorkovali pomocí nástroje kapátko. Budete mít pěknou, pevnou, homogenní barvu.
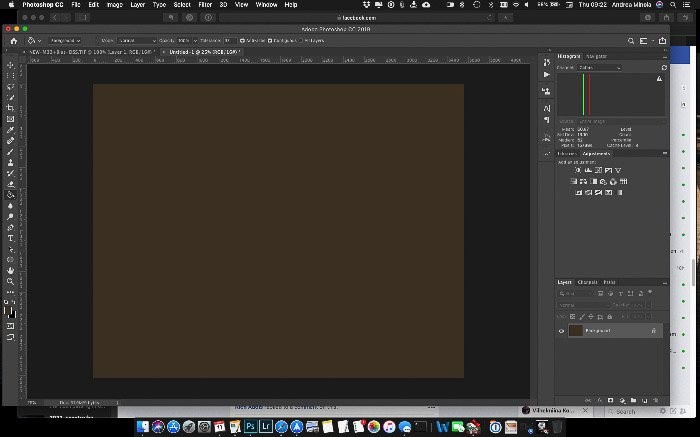
Nyní použijte Filtr-> Šum->Přidat šum filtr pro přidání umělého šumu do obrazu. Experimentujte s množstvím šumu a typem (Uniformní nebo Gaussovský).
Rád bych přidal 2-3 % gaussovského monochromatického šumu.
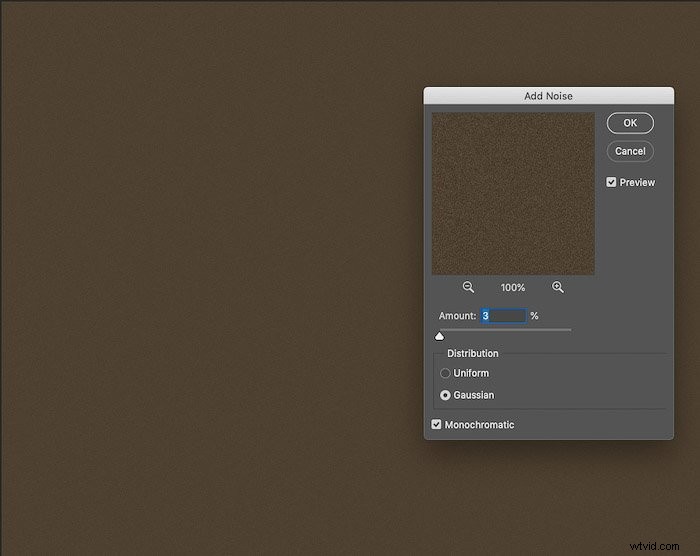
Dále zkopírujte tento obrázek a vložte jej jako novou vrstvu do původního obrázku. Přidejte ji na všechny stávající vrstvy a prolnutí této úrovně s režimem zesvětlení .
Jas nové vrstvy ovlivní, jak velká část se prolne s obrazem.
Úrovně můžete použít k rozjasnění natolik, aby nahradilo většinu původního pozadí. Dávejte pozor, abyste neodstranili mlhoviny a hvězdy.
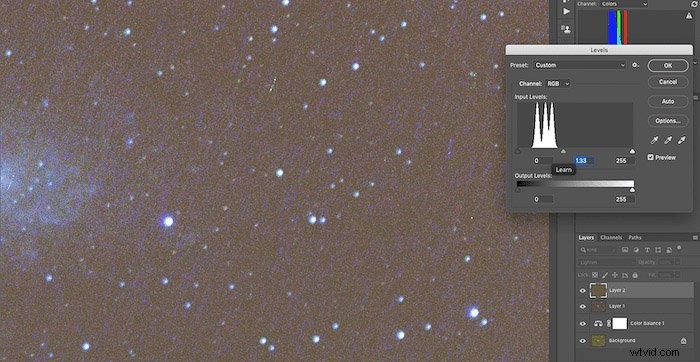
Můžete také použít neprůhlednost úrovně k doladění způsobu, jakým ovlivní váš obraz. Nebo můžete použít masku, abyste se ujistili, že na obrázku nepřijdete o žádný zajímavý detail.
Zlepšení je evidentní, jak ukazuje obrázek níže.
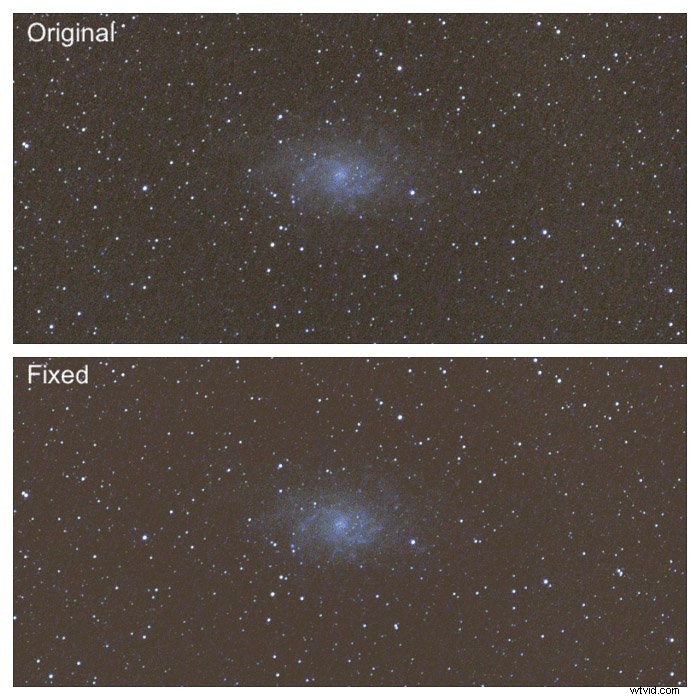
4. Opravte přechod pomocí pluginu Gradient Xterminator
Po naskládání obrázků budete mít napříč obrázkem gradient jasu. To bude pocházet ze světelného znečištění a/nebo měsíčního svitu.
Skvělý a snadný způsob, jak tento druh přechodu odstranit, je zakoupit a spustit plugin RC-Astro Gradient Xterminator pro Photoshop. Pokud se věnujete astrofotografii a používáte Photoshop, je to absolutní nutnost.
Použití pluginu je velmi jednoduché. Pomocí nástroje laso vyberte oblast, kterou chcete zachovat, obvykle vašeho DSO. Poté výběr invertujte.
Spusťte plugin z nabídky Filter->RC-Astro->GradientXterminator aby se vyrovnala svítivost. Tím odstraníte přechod.
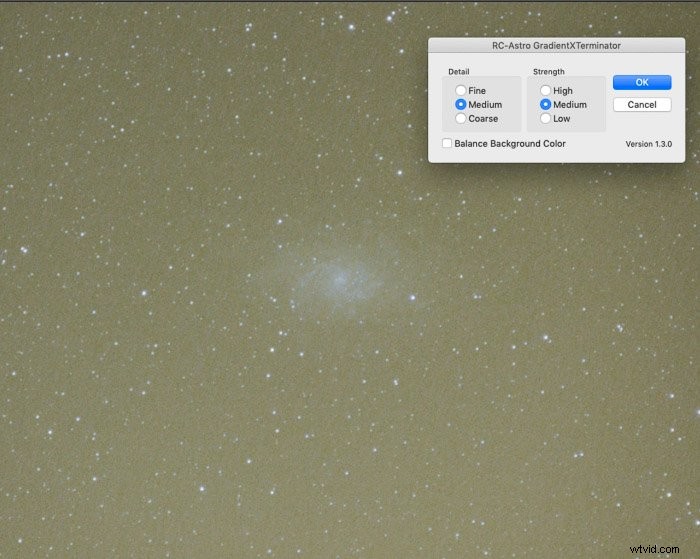
Výchozí nastavení funguje jako kouzlo. Pokud je váš gradient obzvláště silný, možná jej budete muset několikrát spustit.
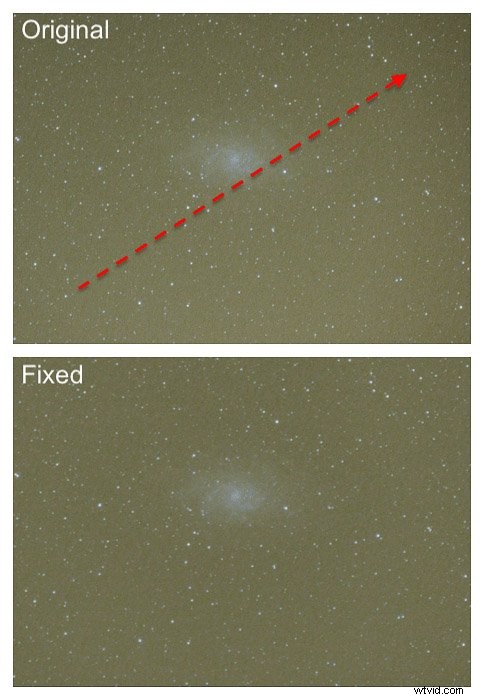
Můžete také použít plugin k vyvážení barvy pozadí. Raději to dělám pomocí vrstvy pro úpravu vyvážení bílé.
3. Použijte vrstvu pro úpravu vyvážení bílé pro přirozenější barvy
Nastavení vyvážení bílé může být složité. Neexistuje žádná neutrální barva, kterou bychom mohli nazkoušet a nastavit.
Po roztažení histogramu můj obrázek M33 Galaxy nevypadá příliš přirozeně.
Můžete použít camera raw (Filter->Camera Raw Filter… ) a nástroj kapátko pro vzorkování oblasti tmavé, prázdné oblohy. Nejčastěji jsem zjistil, že končím s vyvážením bílé, které je příliš studené.
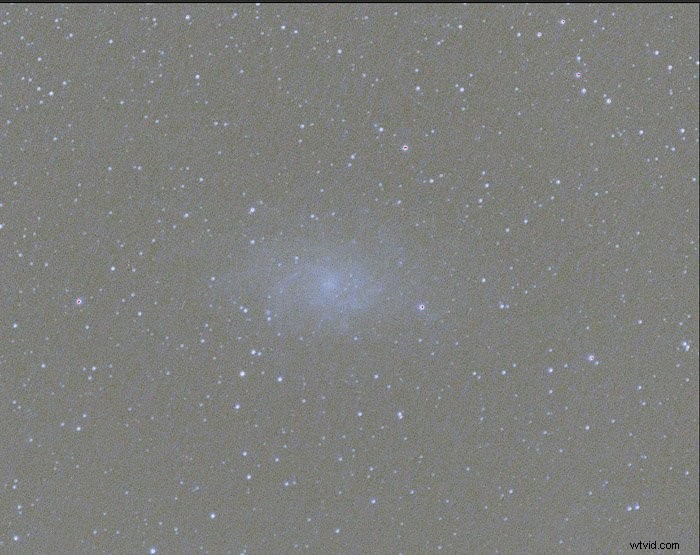
Raději používám vrstvu pro úpravu vyvážení bílé. Sledujte histogram a nastavte barevný kanál na zobrazení.
Postup je následující:
- Vytvořte snímek obrázku (cmd+alt+Shift+e v systému Mac) a přidejte vrstvu pro úpravu vyvážení bílé;
- Ujistěte se, že histogram zobrazuje barevný kanál;
- Začněte posouvat posuvníky pro vyvážení bílé tak, aby vlevo a vpravo od hlavního vrcholu v histogramu bylo vidět trochu modré a červené.
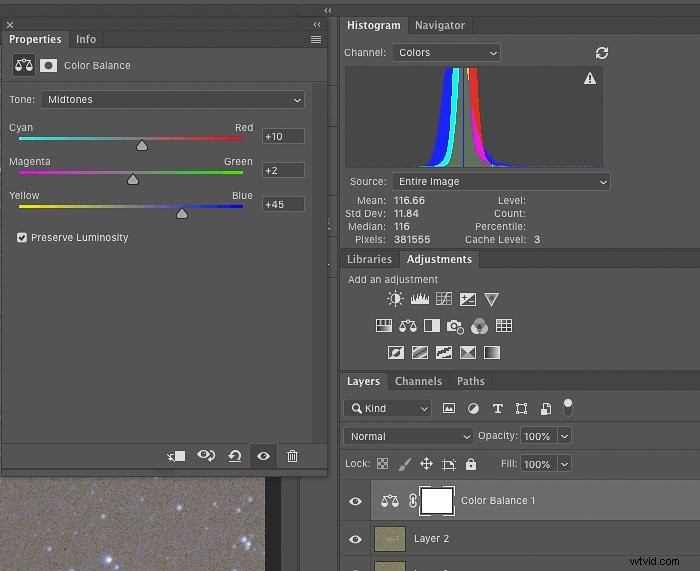
Možná budete muset během úprav několikrát opravit vyvážení bílé. Některé kroky jej mohou změnit.
Obrázek níže ukazuje rozdíl mezi vyvážením bílé získaným v Camera RAW a postupem.
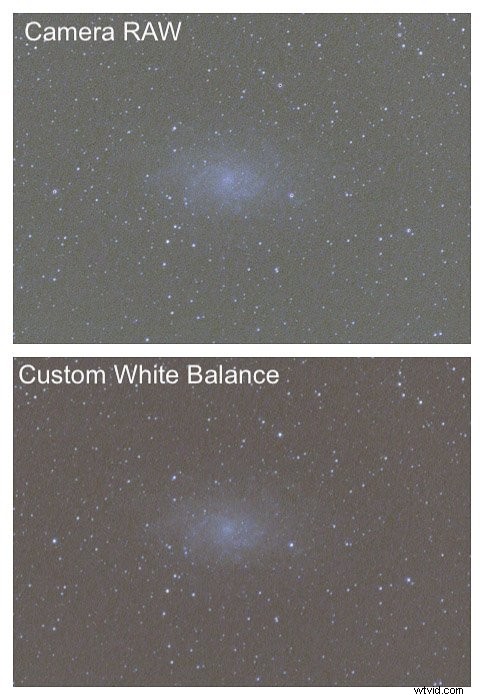
2. Snižte chromatickou aberaci v Adobe Camera Raw
U čoček a dalekohledů, které nemají ED sklo, se kolem hvězd pravděpodobně objeví chromatická aberace (CA).
Čím jasnější jsou hvězdy, tím závažnější je chromatická aberace.
Lidé říkají, že Lightroom a Camera RAW jsou většinou ekvivalentní. Jedním z rozdílů je, že Camera RAW nemá nástroj kapátko pro vzorkování CA, což softwaru umožňuje jej opravit.
V Camera Raw to musíte udělat ručně. Úplné odstranění CA může být obtížné.
Rychlá oprava začíná duplikováním vrstvy jako nové. Aplikuje mírné gaussovské rozostření, dokud CA nesplyne s okolím.
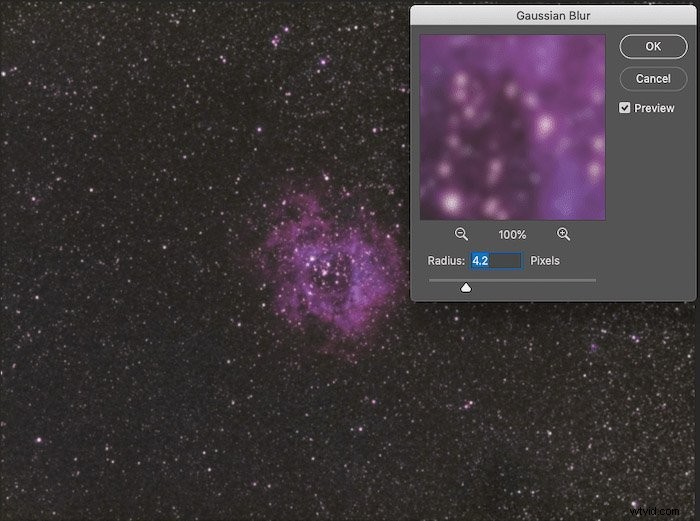
Posledním krokem je prolnutí vrstvy s předchozí pomocí režimu prolnutí Barva. Tím se sníží množství viditelných CA.
Můžete si hrát s neprůhledností a maskami, abyste zachovali ty nejlepší barevné detaily ve svém DSO a v oblastech, které jsou bez CA.
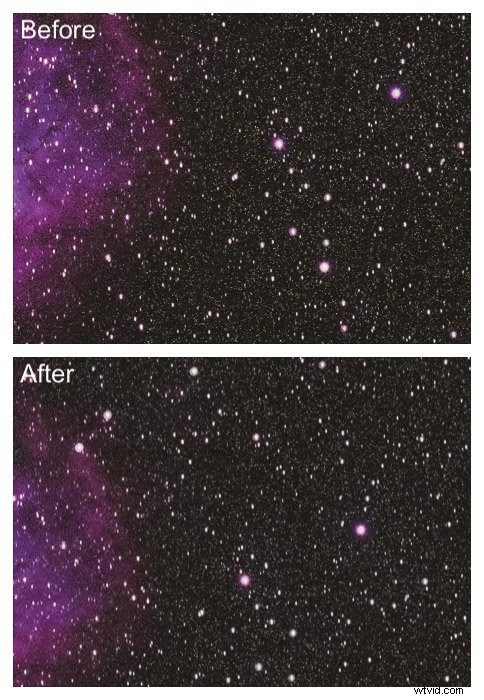
1. Vylepšete své obrázky pomocí tohoto posledního vylepšení Photoshopu
Někdy výsledný obrázek postrádá trochu údernosti.
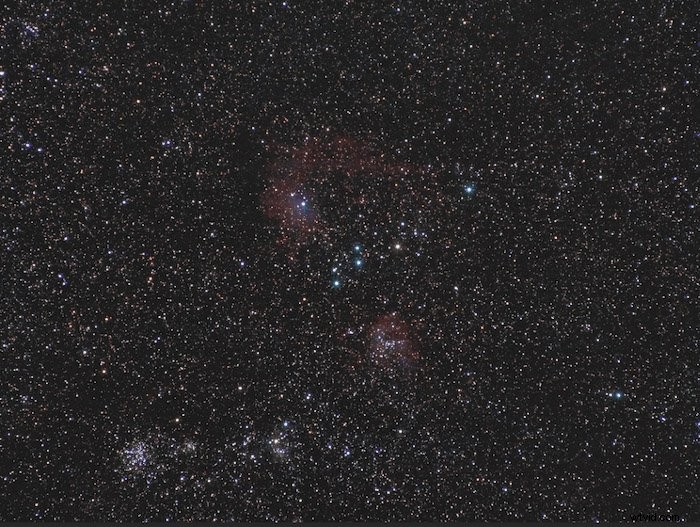
Zde je jednoduchý způsob, jak vaše obrázky rozzářit.
Nejprve vytvořte snímek a duplikujte vrstvu.
Použijte filtr proti poškrábání a prachu odstranit malé hvězdičky a ponechat pouze hlavní prvky.
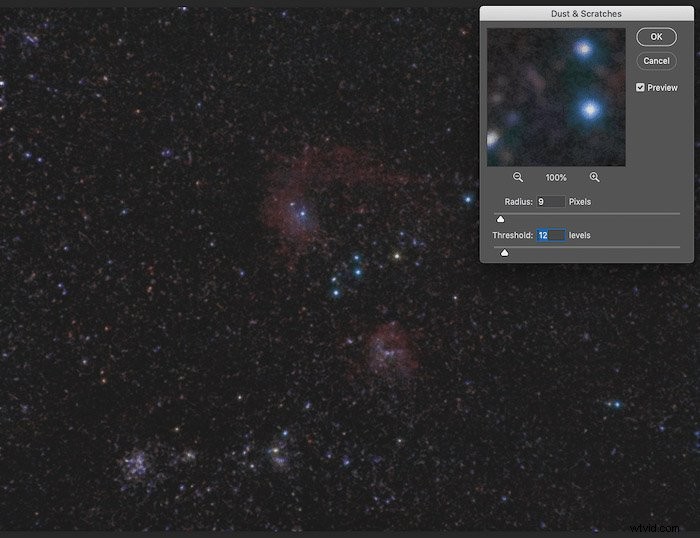
Dále použijtefiltr Gaussian Blur k vyhlazení obrazu a malých defektů zavedených v předchozím kroku.
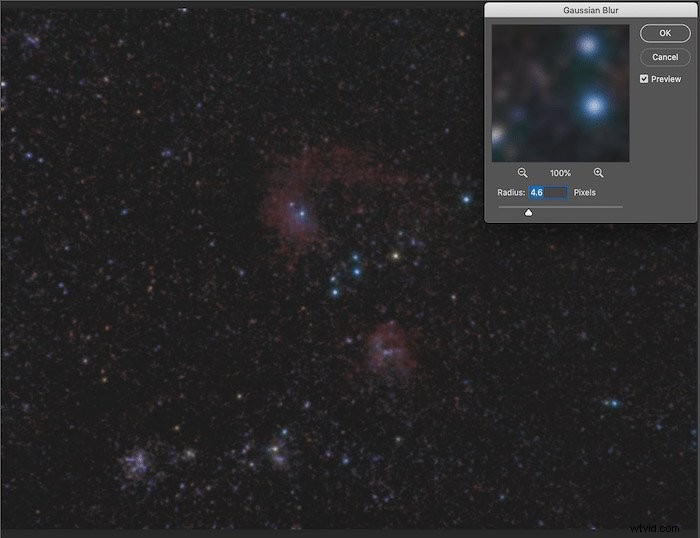
Otevřete dialogové okno Úroveň (cmd+L na Macu). Zatlačte černý bod do pravé části histogramu tak, aby zůstaly viditelné pouze nejjasnější části snímku.
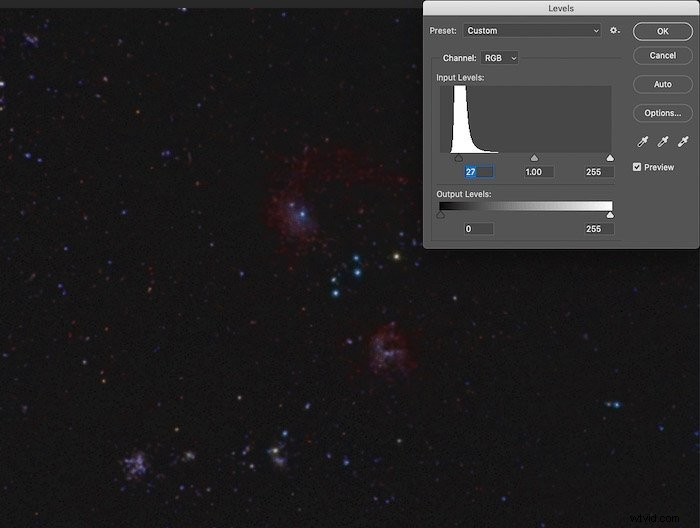
Nakonec vrstvu promíchejte pomocí Obrazovky režim prolnutí. Můžete změnit neprůhlednost úrovně a doladit její účinek na obrázek.
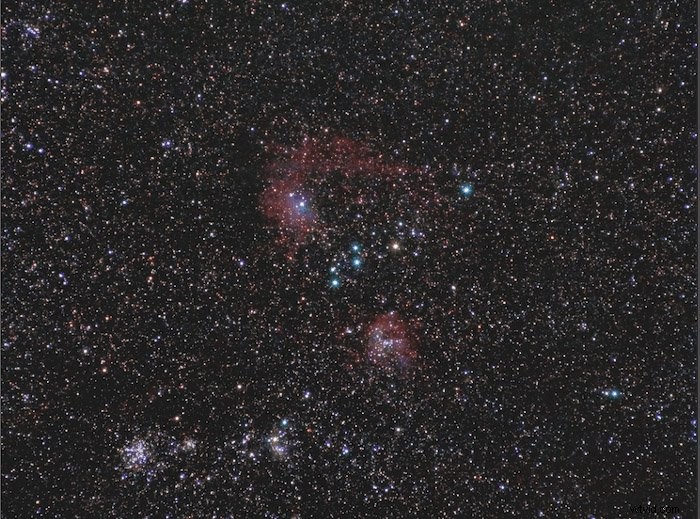 Jak vidíte, tento konečný obrázek je mnohem zajímavější. Barvy a zvýraznění jsou také živější.
Jak vidíte, tento konečný obrázek je mnohem zajímavější. Barvy a zvýraznění jsou také živější.
Závěr
Úprava astrofotografie je poměrně složitá a nějakou dobu trvá. Kroky, které byste měli provést, se liší v závislosti na kvalitě obrázku, se kterým pracujete.
Těchto 5 tipů vám pomůže začít s úpravou astrofotografie.
Pokud se chcete dozvědět více o úpravách jednotlivých typů astrofotografie, podívejte se na tento článek. Máme pro vás příspěvek o nejlepších aplikacích pro astrofotografii nebo fotografování mléčné dráhy, který si můžete také vyzkoušet!
