Chcete změnit barvu předmětu, oblohy, země?
Ve Photoshopu můžete změnit barvu čehokoli. A k tomu je k dispozici mnoho různých nástrojů.
V tomto článku vás naučím, jak změnit barvu ve Photoshopu.
Jak změnit barvu ve Photoshopu
Začněme změnou barvy předmětu. Mniši na této fotce mají oba na sobě roucha, ale barvy se k sobě nehodí.
Chci, aby obě róby byly stejné barvy.

Krok 1:Rozsah barev
Nejprve rychle vyberte barvu, kterou chceme změnit, v tomto případě jasněji oranžovou róbu.
Přejděte na „Vybrat“ v horní nabídce a vyberte „Rozsah barev…“.
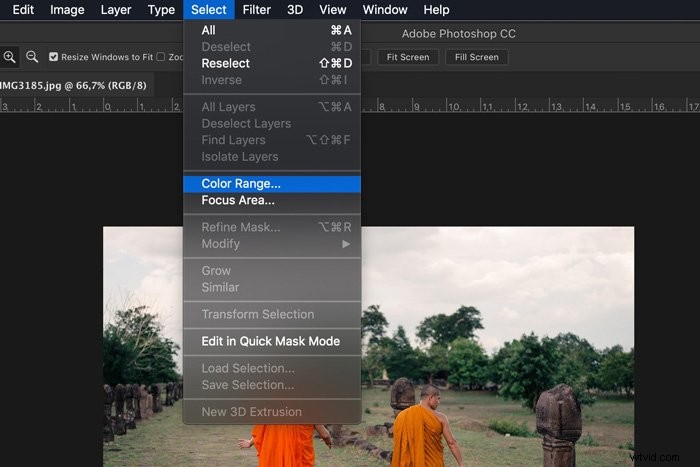
Z rozbalovací nabídky vyberte možnost „Sampled Colors“.
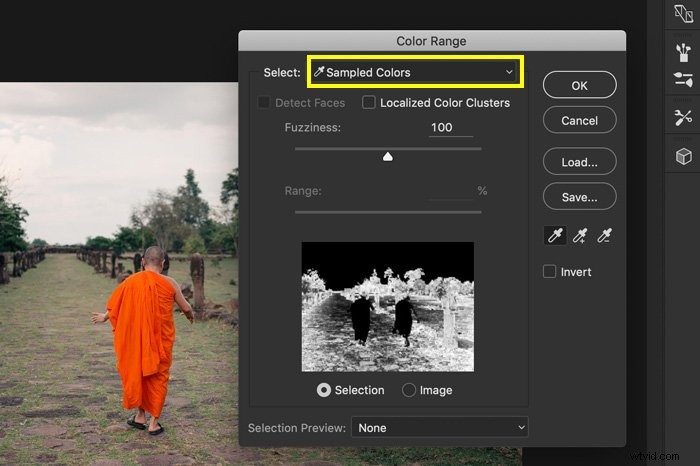
Kurzor se změní na pipetu. Nyní klikněte na barvu, kterou chcete na fotografii změnit. V mém případě oranžové roucho levého mnicha.
V miniatuře náhledu můžete vidět svůj výběr. Bílé oblasti jsou součástí výběru.
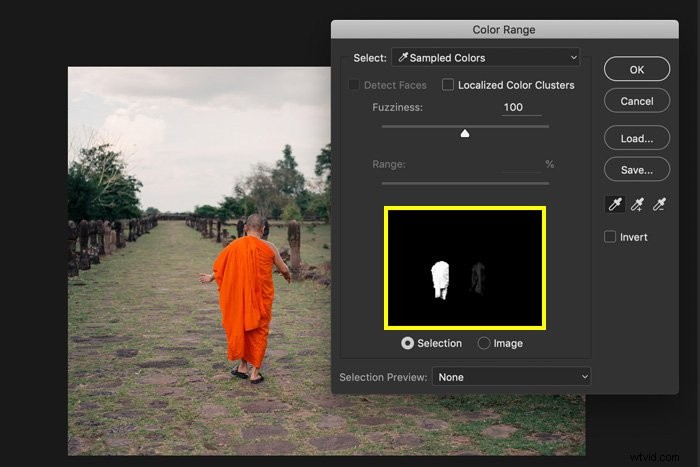
Nyní přetáhněte jezdec „Fuzzie“ doleva nebo doprava a přidejte nebo odeberte z výběru. Nemusí to být dokonalé. Uděláme to v dalším kroku.
Čím více jej posunete doprava, tím více odstínů oranžové bude vybráno.
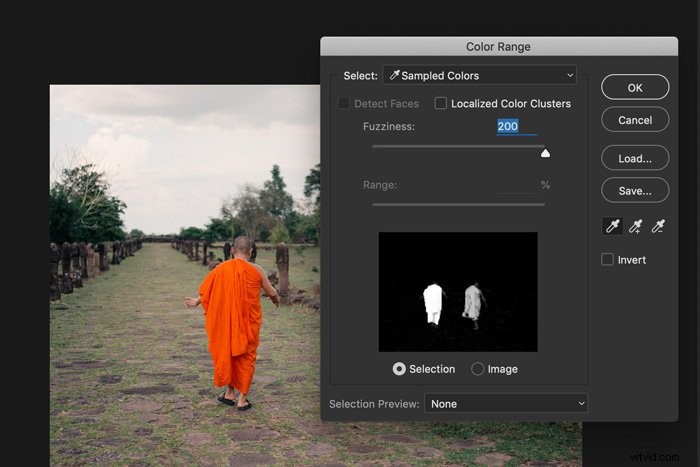
Pro svůj příklad to nechám na 100. Klikněte na „OK“. Takto teď vypadá můj výběr.

Krok 2:Upravte výběr v režimu rychlé masky
Výběr je třeba upravit, protože některé tmavší odstíny oranžové na županu nejsou vybrány.
Klikněte na ikonu „Upravit v režimu rychlé masky“ na panelu nástrojů. Zobrazí se červený překryv.
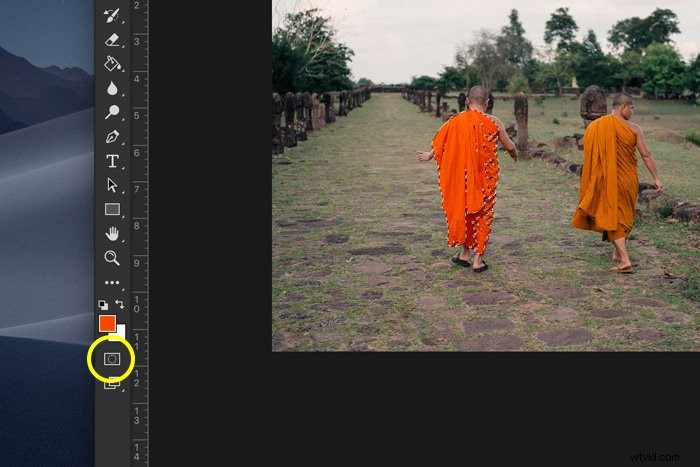
Na panelu „Kanály“ klikněte na oko vedle vrstvy RGB. Červené překrytí se změní na černobílé.
Pokud nevidíte panel „Kanály“, přejděte na „Okno“ v horní nabídce a vyberte „Kanály“.
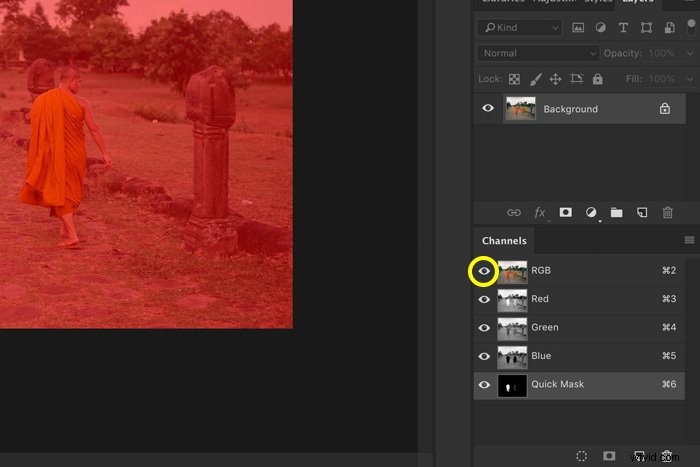
Nyní můžete vidět, kde je třeba výběr upravit. Bílé oblasti jsou součástí výběru.

Vyberte štětec z panelu nástrojů. Nyní začněte malovat černou nebo bílou barvou. Cílem je vytvořit čistý bílý výběr objektu, jehož barvu chcete změnit.
Mezi černou a bílou můžete snadno přepínat pomocí zkratky „X“.
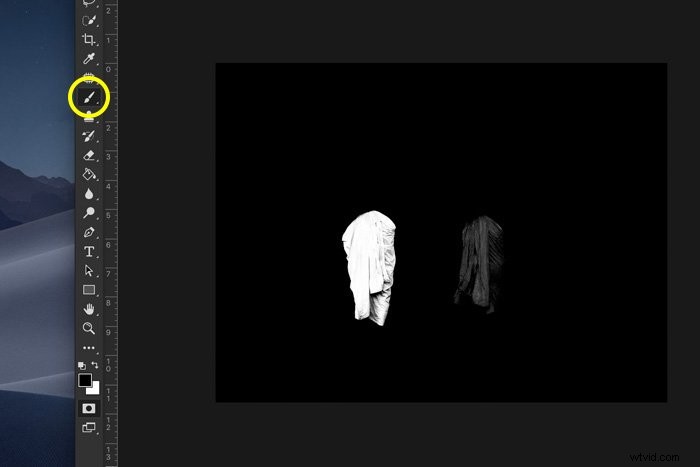
Můj výběr teď vypadá takto.
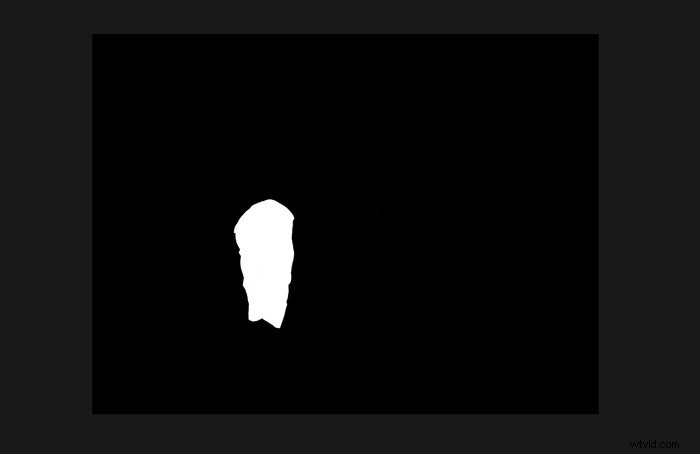
Až budete hotovi, klikněte ještě jednou na oko vedle vrstvy RGB v části „Kanály“.
Poté znovu klikněte na ikonu „Upravit v režimu rychlé masky“ na panelu nástrojů a zobrazí se výběr.
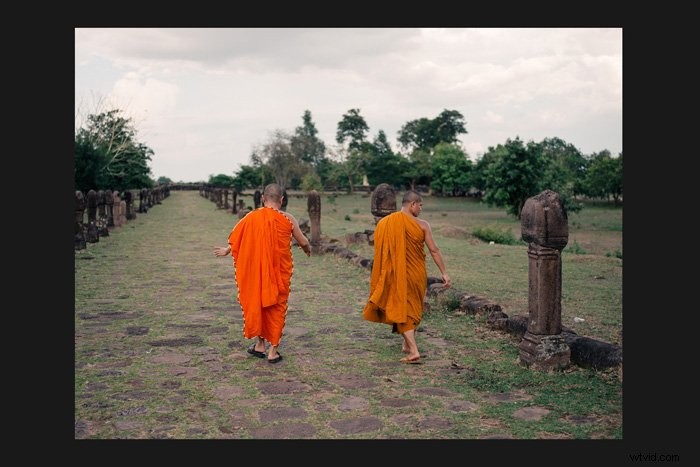
Krok 3:Odstín/sytost
Klikněte na ikonu „Vytvořit novou vrstvu výplně nebo úprav“ a vyberte „Odstín/sytost…“.
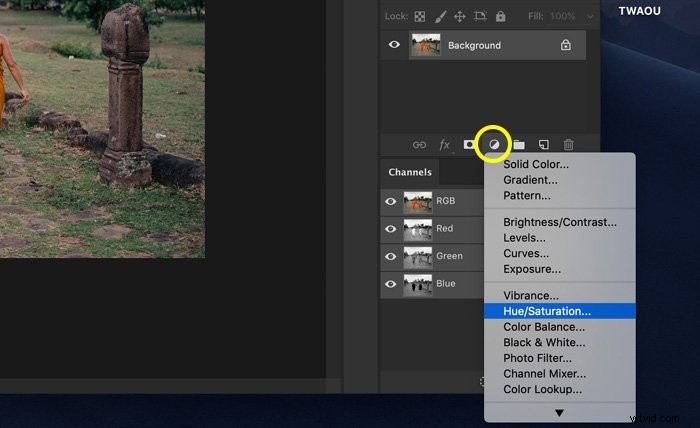
Přetažením posuvníků Odstín a Sytost změňte barvu výběru.
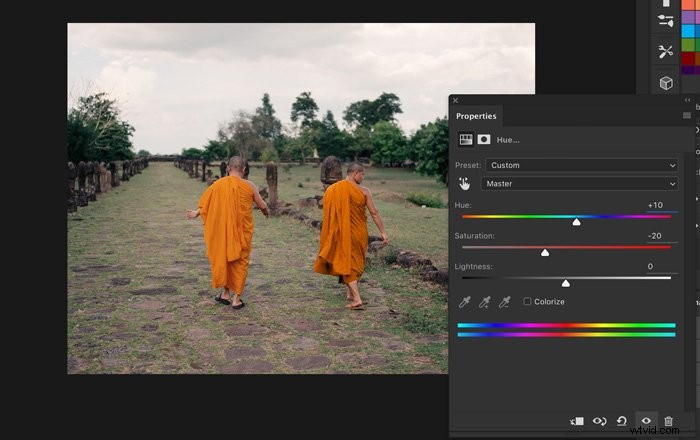
Krok 4:Režim prolnutí
Nyní róbě dodáme více kontrastu a hloubky.
Alt + Kliknutím na miniaturu masky vrstvy znovu vyberete plášť.
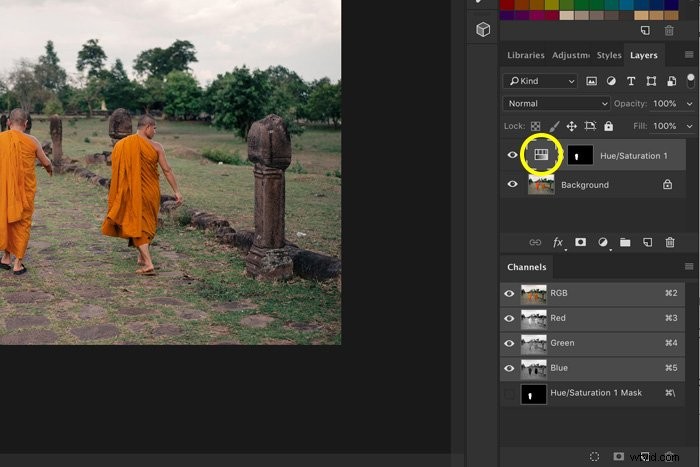
Vyberte vrstvu Pozadí. Pomocí zkratky „Cmd + C“ a „Cmd + V“ vytvořte kopii vybraného objektu. „Ctrl + C“ a „Ctrl + V“ pro Windows.
Nastavte režim prolnutí nové vrstvy na „Multiply“.
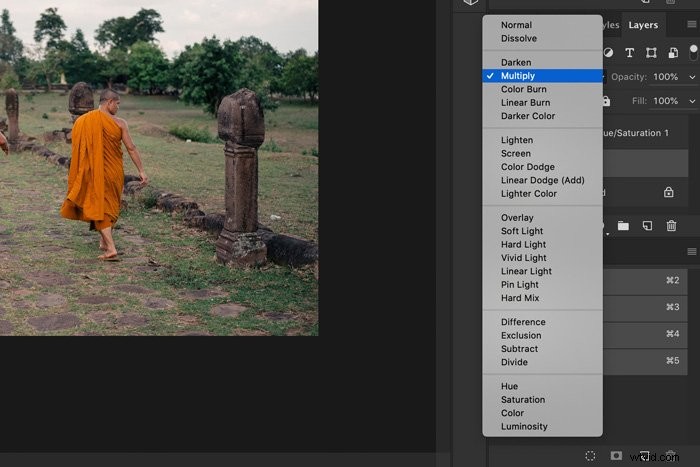
Dvakrát klikněte na miniaturu Vrstva vrstvy Odstín/sytost. Znovu upravte barvy.
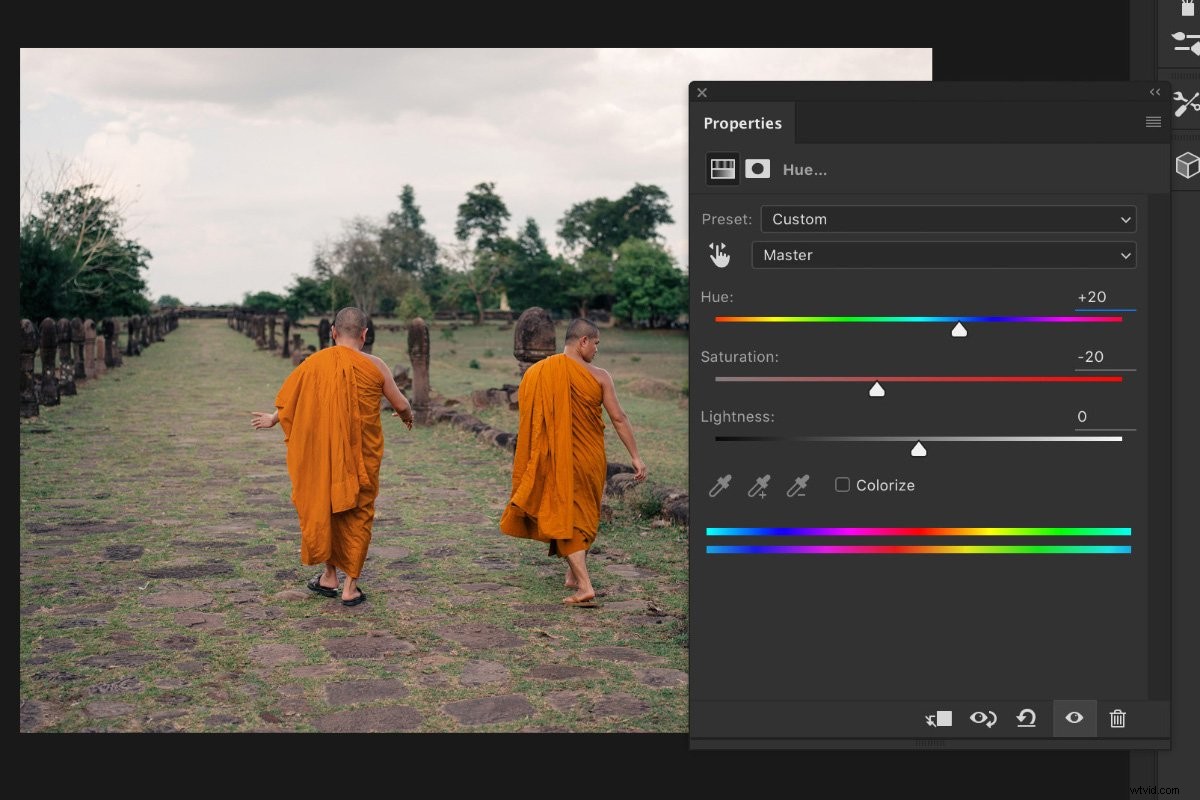
Zde je výsledek.

Jak změnit barvu oblohy ve Photoshopu
Změna barvy oblohy je poměrně snadná. Pro přirozeně vypadající výsledek je nejlepší provést jemné změny.
Změním barvu oblohy na této fotce na teplejší odstín modré.

Krok 1:Proveďte výběr
Klikněte na nástroj Rychlý výběr na panelu nástrojů a proveďte výběr oblohy.
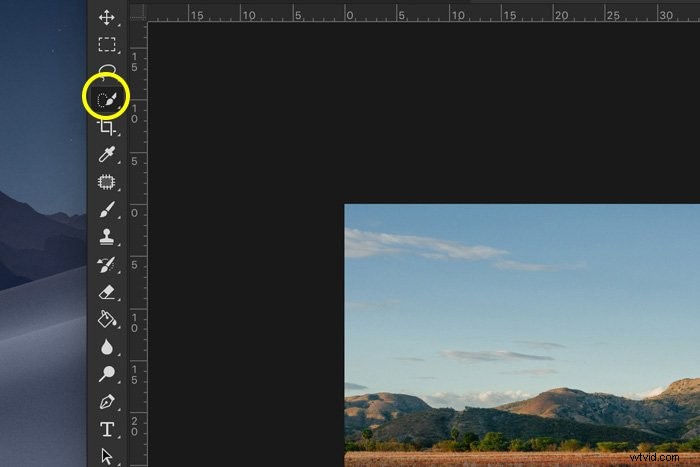
Krok 2:Změňte barvu
Klikněte na ikonu „Přidat novou vrstvu výplně nebo úprav“ a vyberte „Vyvážení barev…“.
Přetažením posuvníků doleva nebo doprava změňte barvy.
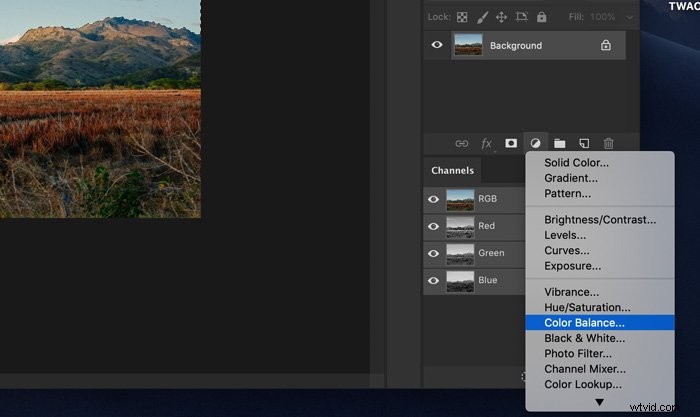
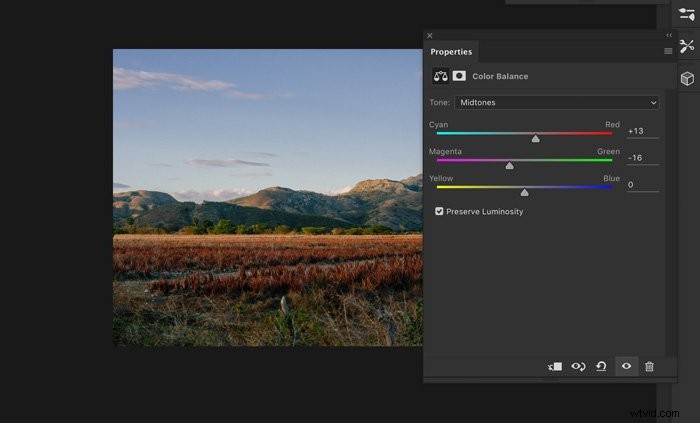
Toto je výsledek.

Závěr
Nyní víte, jak změnit barvu ve Photoshopu. Kdykoli budete chtít změnit barvu, začněte výběrem a nespěchejte. O tom, zda bude konečný výsledek vypadat přirozeně, rozhoduje kvalita vašeho výběru.
Nezapomeňte také sladit lehkost s kontrastem. Pro přesvědčivý konečný výsledek musí vše vypadat realisticky.
Podívejte se, jak používat barevné uhýbání, nebo proveďte tento skvělý trik ohýbání a pokřivení ve Photoshopu jako další!
