Chcete svým fotografiím přidat další rozměr?
Ve Photoshopu můžete překrytí na obrázek přetáhnout. Tím se vaše fotografie okamžitě posunou na další úroveň.
V tomto článku vám ukážu, jak začít s Photoshop Overlays.
Co je to překryvná vrstva Photoshopu?
Překryvná vrstva je obrázek, který se přidá k vaší fotografii jako další vrstva. Photoshop Overlays může vytvořit další rozměr nebo přidat texturu vašim fotografiím.
Před desítkami let, kdy Photoshop neexistoval, se fotografové snažili přidat podobné efekty. Přeexponovali snímky a poškrábali negativy špendlíky nebo jinými hrubými materiály.
Dnes můžete překrytí aplikovat během několika minut. Jednoduše přetáhněte, pusťte a upravte režim prolnutí a krytí, abyste vytvořili jemný efekt.
Kde najít překryvné obrázky
Photoshop Overlays jsou dostupné po celém internetu. Existují webové stránky nabízející překryvné obrázky k prodeji.
Mnoho dalších webových stránek také nabízí překryvné obrázky zdarma.
Jak používat Photoshop Overlays
Photoshop Overlays se velmi snadno používají. Jsou to samotné obrázky, takže je nemusíte instalovat ani ukládat do speciálních složek.
Překryvné obrázky můžete uložit kamkoli.
K simulaci snového světelného efektu použiji Photoshop Overlay.
Z tohoto:

K tomu:

Stejný bezplatný překryv, který jsem použil v tomto příkladu, si můžete stáhnout zde.
Krok 1:Uložit a rozbalit
Uložte soubor překrytí na snadno dostupné místo v počítači. Obvykle je to soubor .zip.
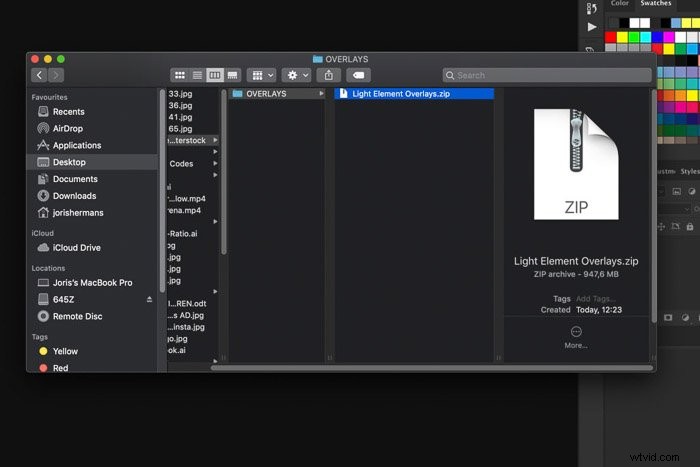
Najděte soubor ve svém počítači a dvojitým kliknutím jej rozbalte.

Krok 2:Otevřete fotografii
Najděte fotografii, která podle vás potřebuje efekt překrytí Photoshopem. Pro tento příklad bude nejlépe fungovat snový portrét nebo snímek západu slunce.
Otevřete svou fotografii ve Photoshopu.
Krok 3:Přidejte překryvnou vrstvu Photoshopu
Otevřete složku, do které jste uložili soubor Overlays, a rozbalte jej.
Najděte překryvnou vrstvu, která se vám líbí, a přetáhněte ji na fotografii.
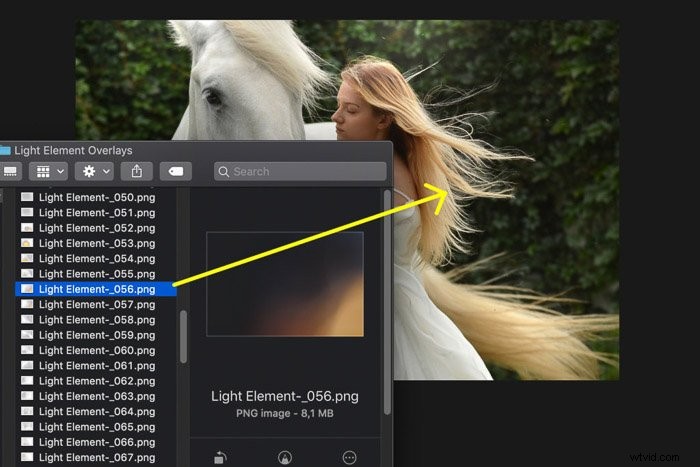
Automaticky se objeví v nové vrstvě.
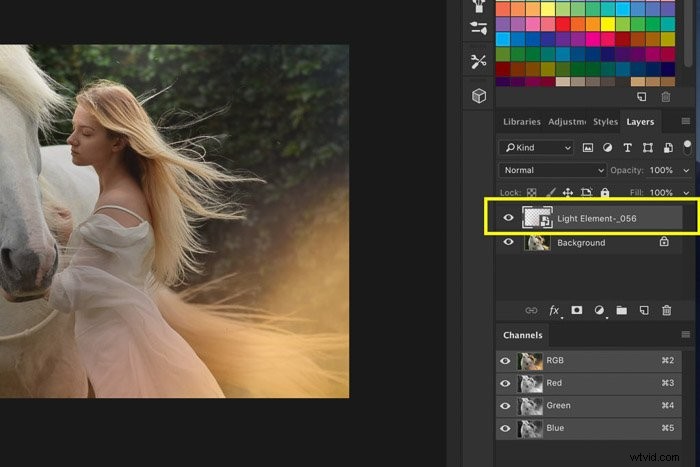
V případě potřeby změňte velikost nebo polohu a potvrďte dvojklikem na fotografii.
V tomto příkladu jsem použil dvě překryvné vrstvy nad sebou.
Krok 4:Změňte režim prolnutí
Musíme změnit režim prolnutí vrstev překrytí, aby se efekt pěkně prolnul s fotografií.
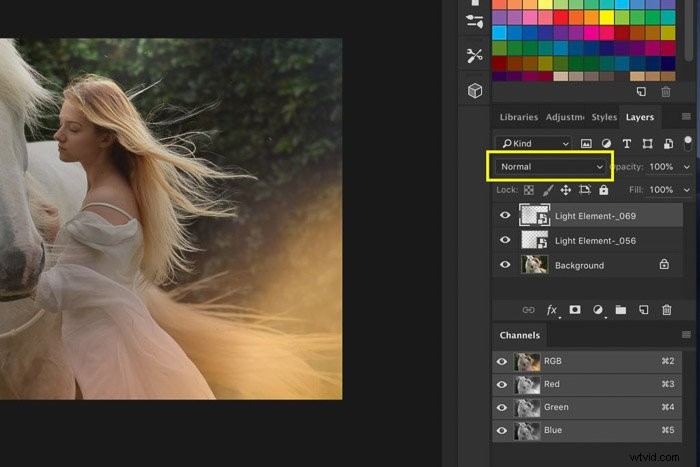
Klikněte na rozevírací nabídku Režim prolnutí a vyberte „Obrazovka“.
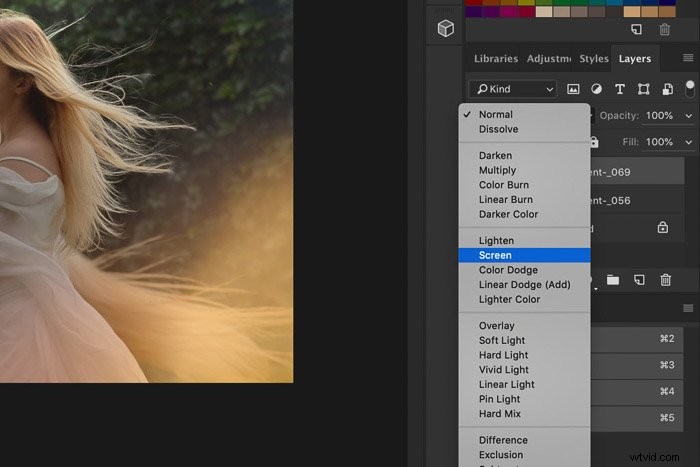
Krok 5:Změňte barvu překrytí
Už to vypadá dobře, ale někdy možná budete chtít změnit barvu překryvu, aby lépe odpovídala vaší fotografii. Záleží na vašich barvách pozadí.
Vyberte vrstvu s překrytím.
Přejděte na Obraz> Úpravy a vyberte „Odstín/sytost…“. Objeví se nové okno.
Přetažením posuvníku Odstín doleva nebo doprava změňte barvu překrytí.
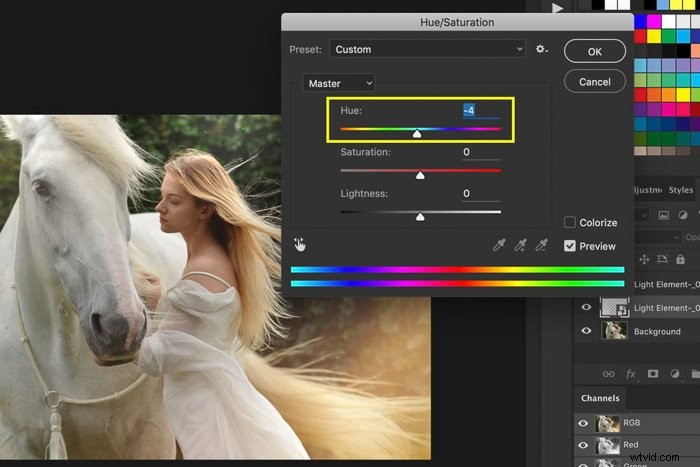
Přetažením dalších posuvníků můžete upravit sytost nebo změnit světlost překrytí. Experimentujte s posuvníky, abyste viděli, co vám vyhovuje.
Nyní uložte fotografii a je to. Zde je výsledek.

Závěr
Photoshop Overlay je nejjednodušší a nejrychlejší způsob, jak přidat do fotografií speciální efekt nebo další rozměr.
Můžete vyzkoušet světelné efekty, efekty deště nebo mlhy, textury a mnoho dalšího.
Přetáhněte na své fotografie tolik překryvných vrstev Photoshopu, dokud nezískáte požadovaný vzhled.
