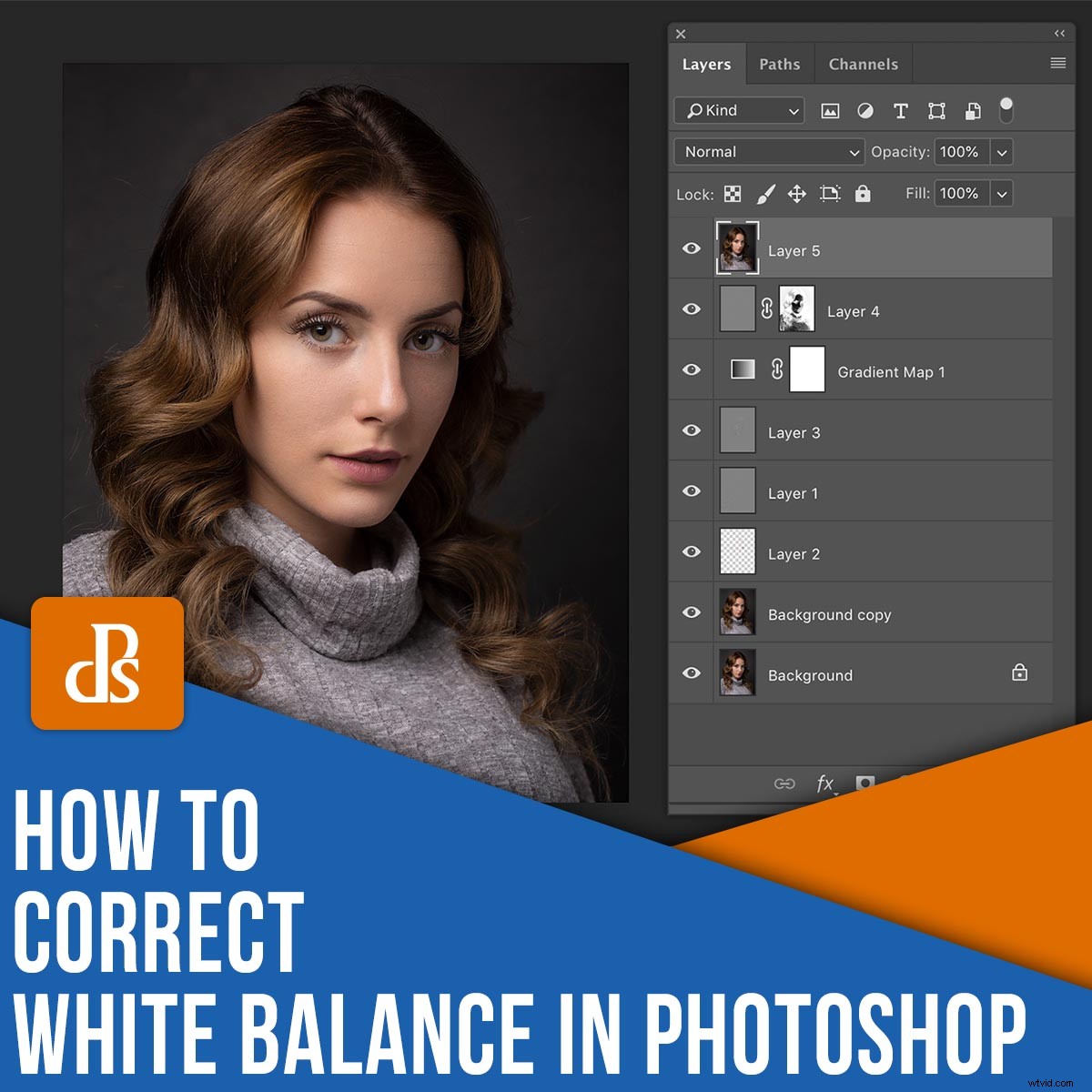
Když přemýšlíte o opravách vyvážení bílé, Photoshop pravděpodobně není první program, který vás napadne. Ve většině případů je vyvážení bílé řešeno na začátku pracovního postupu. A protože nástroje v Lightroom a dalších sadách pro zpracování RAW odvádějí skvělou práci, Photoshop není nutný.
To znamená, že existují příležitosti, kdy možná budete muset změnit vyvážení bílé ve Photoshopu – k čemuž se vám bude hodit tento článek.
Konkrétně se podělím o čtyři nedestruktivní metody korekce vyvážení bílé.
A až budete hotovi, budete moci upravit vyvážení bílé ve Photoshopu jako profesionál.
Pojďme se rovnou ponořit.
Odmítnutí odpovědnosti :Jelikož již nepracujete se souborem RAW ve Photoshopu, při použití těchto nástrojů technicky neměníte data vyvážení bílé na snímcích. Místo toho měníte barvy a tóny PSD, JPEG atd. I tak bude konečný výsledek vypadat stejně jako úprava vyvážení bílé a pro účely tohoto článku na to budu odkazovat.

Proč opravovat vyvážení bílé ve Photoshopu
Existuje mnoho důvodů, proč byste mohli chtít změnit vyvážení bílé ve Photoshopu, spíše než ve standardním RAW procesoru (jako je Lightroom).
Možná jste v polovině svého pracovního postupu a změníte názor na některé z voleb, které jste učinili ve fázi RAW.
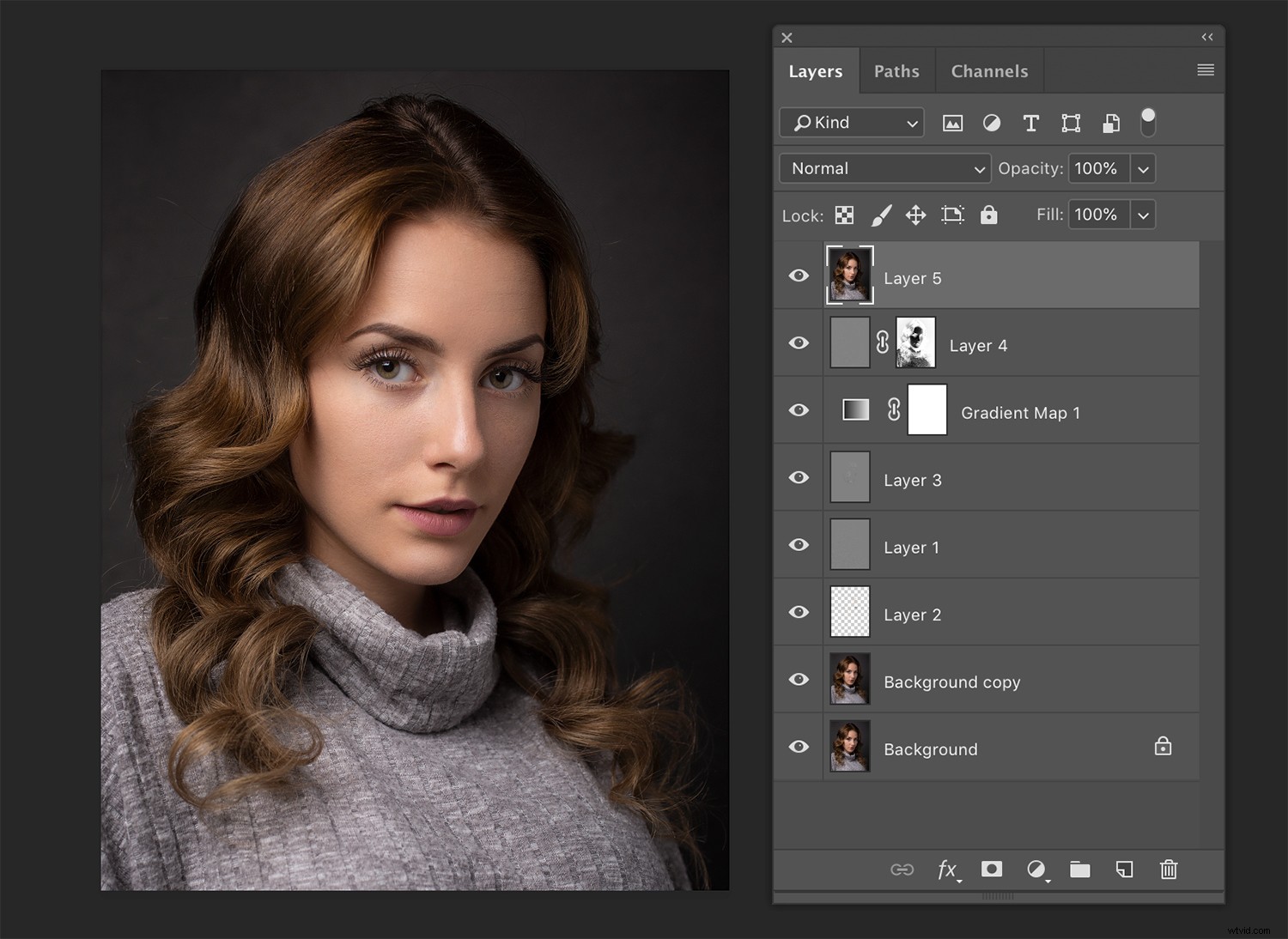
Možná jiná úprava změnila barvy obrazu způsobem, který se vám nelíbí, a chcete provést opravy vyvážení bílé.
Možná vůbec nefotíte do RAW, takže své soubory upravujete pouze ve Photoshopu.
Ať už je důvod jakýkoli, Photoshop nabízí obrovské různé nástroje, které vám umožní vypořádat se s tímto úkolem snadno a bez nutnosti zrušit jakékoli vaše předchozí úpravy.
Čtyři (nedestruktivní) způsoby úpravy vyvážení bílé ve Photoshopu
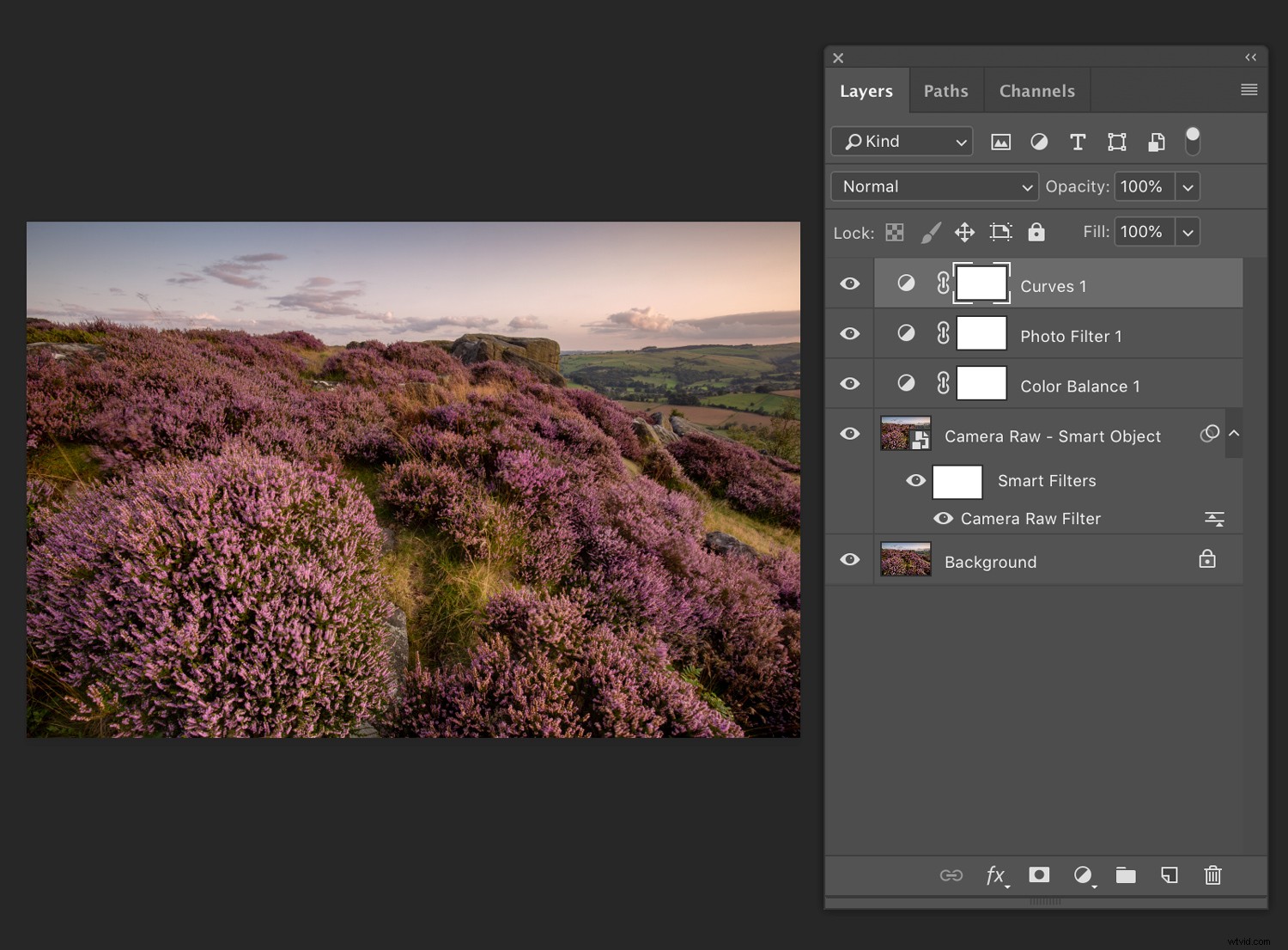
Níže nastíním čtyři jednoduché techniky pro korekci vyvážení bílé ve Photoshopu.
Všimněte si, že každá technika je nedestruktivní – nebo může být, pokud používáte vrstvy a inteligentní objekty.
Počínaje vaší úplně první možností:
1. Filtr Camera Raw
Pojďme to dostat z cesty hned od začátku.
Koneckonců, pokud jde o změnu vyvážení bílé ve Photoshopu, může být filtr Camera Raw tím nejzřejmějším volba. Proč? Filtr otevře rozhraní, které vám umožní používat Adobe Camera Raw ve Photoshopu.
Pokud používáte ACR nebo dokonce Lightroom, rozhraní filtru již znáte a práce s ním by měla být hračka.
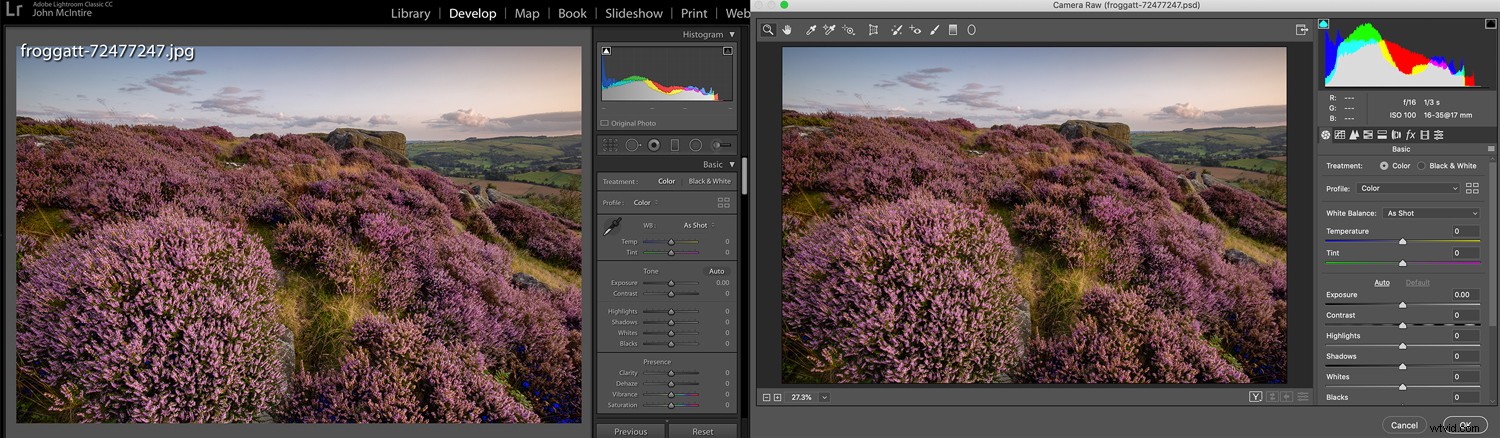
Chcete-li začít s filtrem Camera Raw, vytvořte novou vrstvu a poté použijte Ctrl+Alt+Shift+E (Cmd+Alt+Shift+E na Macu) zkopírujte všechny své předchozí vrstvy a umístěte je do právě vytvořené vrstvy. Pokud chcete, aby tato úprava byla nedestruktivní, klikněte pravým tlačítkem na novou vrstvu a vyberte možnost Převést na inteligentní objekt .
Nyní z nabídky filtru vyberte Filtr>Camera Raw Filter .
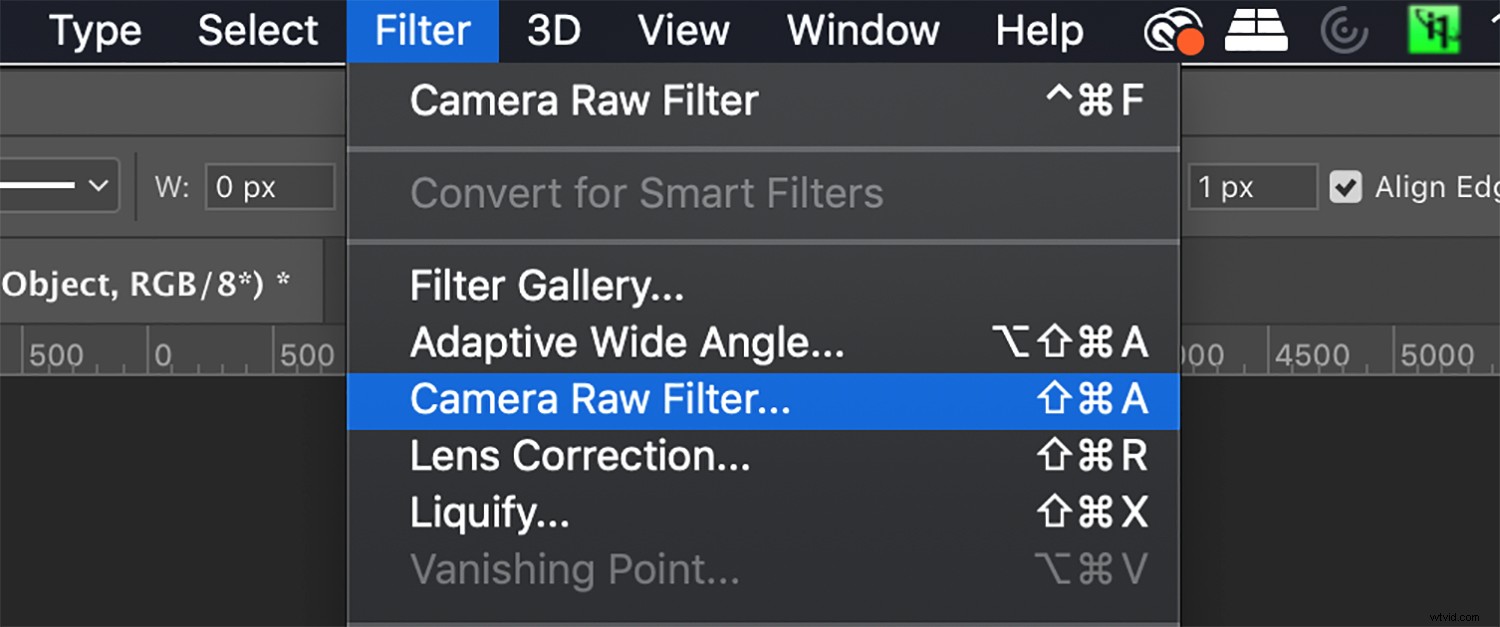
Tím se otevře okno filtru Camera Raw:
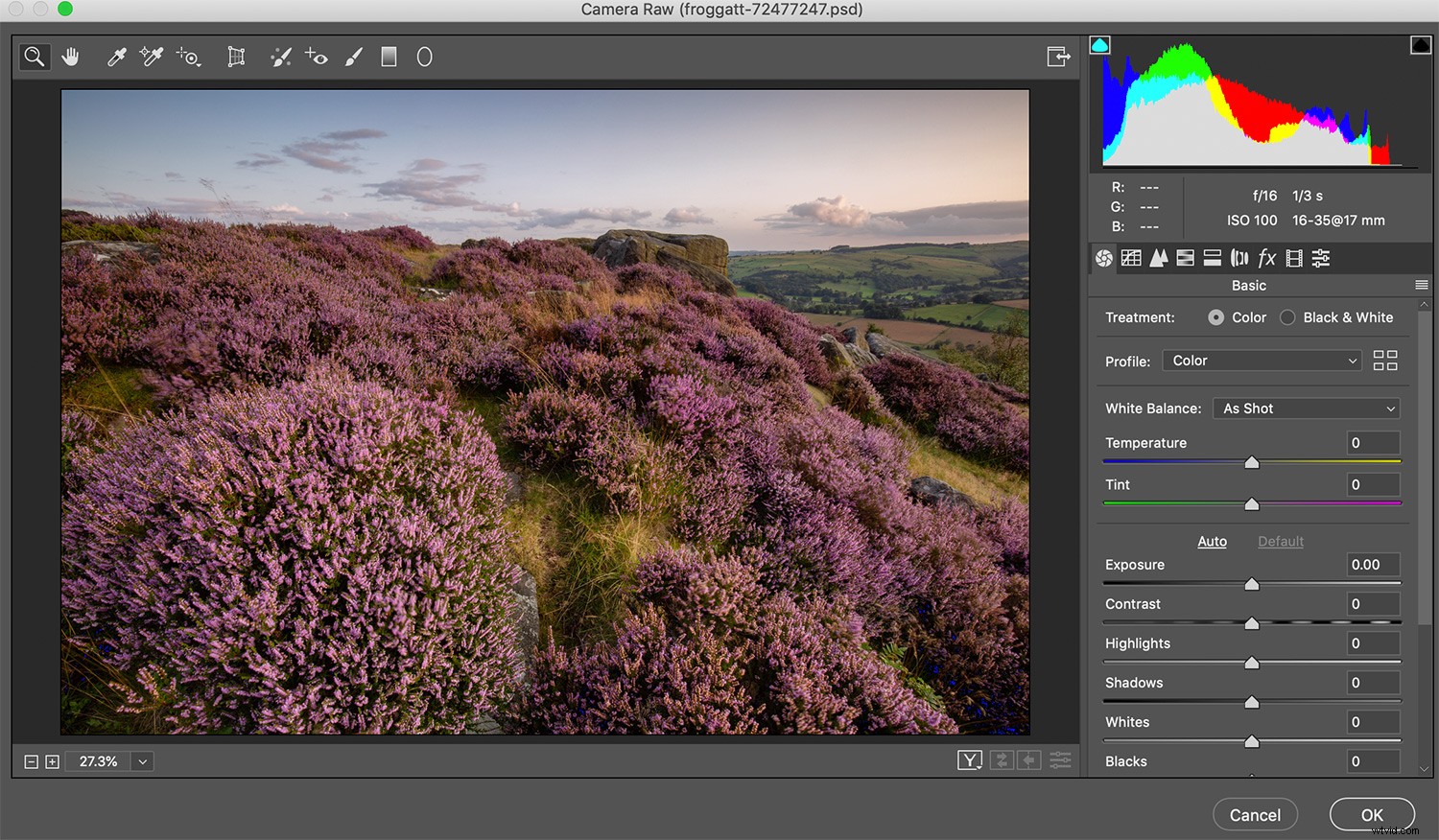
Odtud už stačí jen najít posuvníky označené Teplota a Odstín :
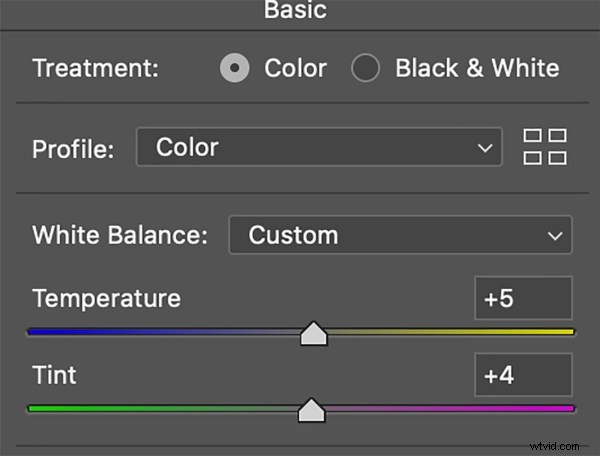
Upravte tyto posuvníky, jak uznáte za vhodné – toto je vaše příležitost provést opravy vyvážení bílé – poté stiskněte OK . Práce hotová!

Poznámka :Posuvník Teplota v Camera Raw není odpovídá Kelvinově stupnici vyvážení bílé. Pamatujte, že nepoužíváte soubor RAW, takže v této fázi pracovního postupu nemáte k dispozici žádná data vyvážení bílé, s nimiž byste mohli manipulovat.
2. Vyvážení barev
Úprava vyvážení barev je v tomto článku nejméně intuitivní možností a zvyknout si na její citlivost nějakou dobu trvá. Jakmile si to však uvědomíte, může to být rychlý a účinný způsob, jak změnit vyvážení bílé ve Photoshopu.
Chcete-li začít, vytvořte novou vrstvu úprav Vyvážení barev:
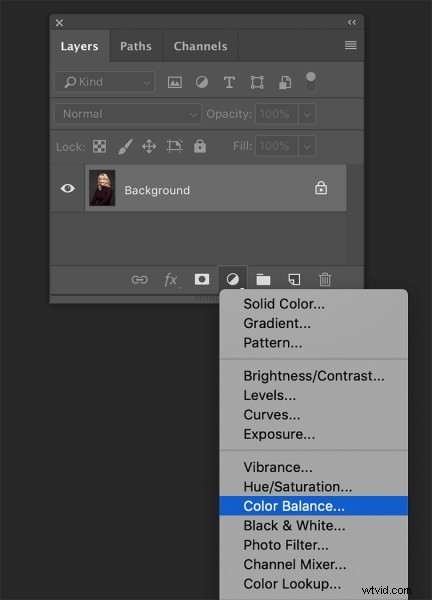
Uvidíte výběr posuvníků, například:
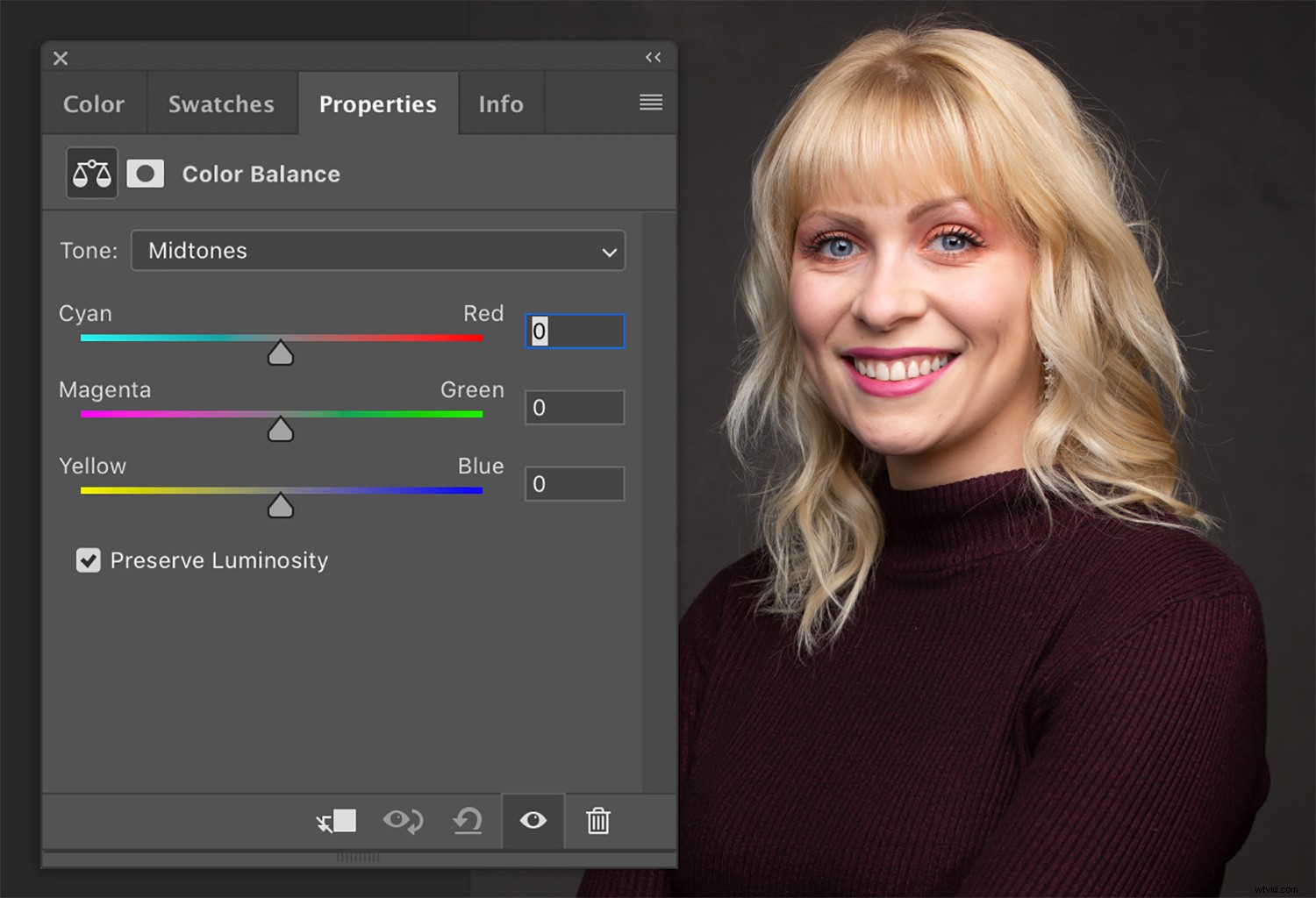
Je zde také dialogové okno označené Tón; kliknutím na políčko můžete přepínat mezi změnou barev stínů, středních tónů a zvýraznění.
Nyní pro zahřátí obrazu vyberte tónový rozsah a posuňte posuvníky směrem k červené, purpurové a žluté. Chcete-li obrázek zchladit, posuňte posuvníky směrem k azurové, zelené a modré. Upravujte stíny, střední tóny a světla, dokud nebudete s výsledky spokojeni.
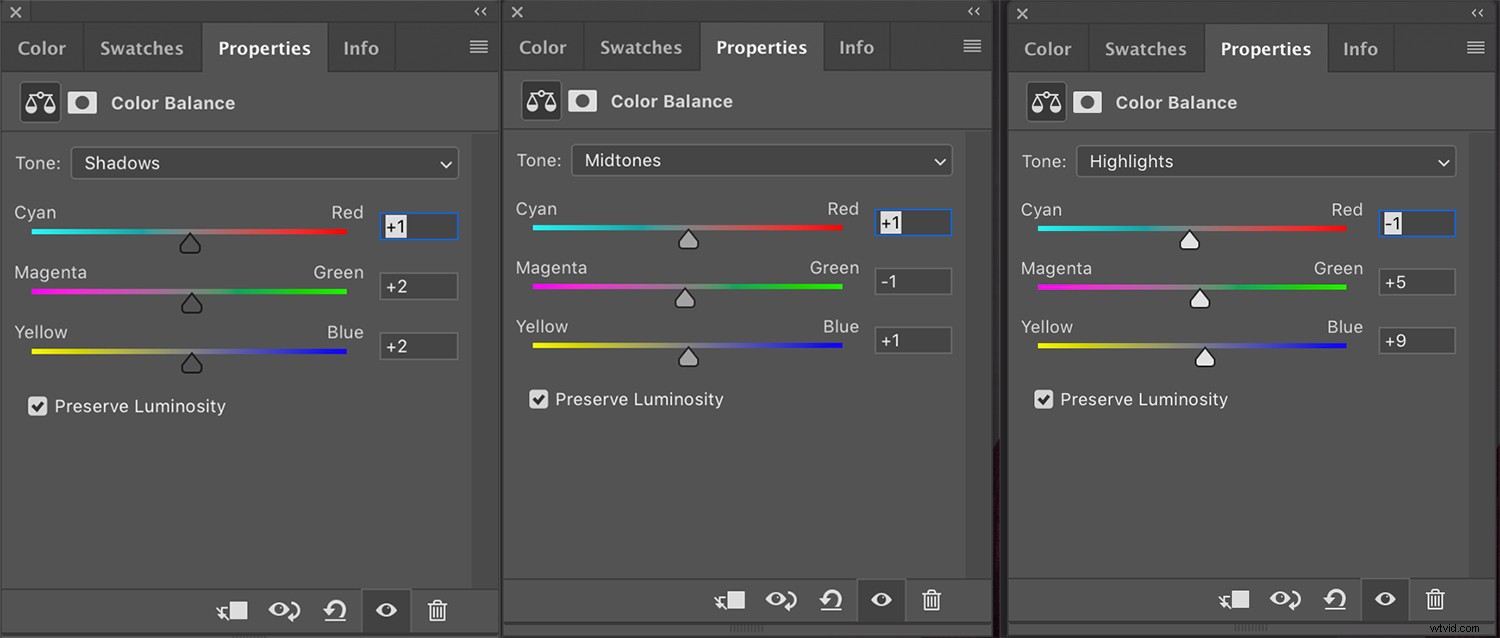

Tip :Posuvníky v nastavení Color Balance jsou velmi citlivé. Abyste dosáhli požadovaného efektu, možná je budete muset přesunout jen o malé množství. Také kvůli této citlivosti může změna středních tónů velmi rychle vést k drastickým výsledkům. Pozorně sledujte svůj obrázek a nebojte se jej vytočit zpět, pokud zajdete příliš daleko. Nezapomeňte také:pokud se vám efekt zdá příliš silný, můžete po dokončení vždy snížit krytí vrstvy úprav.
3. Fotografický filtr
Úprava fotografického filtru je trochu divoká karta a možná ji nikdy nezvolíte před ostatními zde uvedenými možnostmi, ale je dobrým příkladem neuvěřitelné všestrannosti Photoshopu. Navíc, kdo ví? Možná se vám efekt bude líbit.
Nástroj Photo Filter si klade za cíl replikovat efekt různých filtrů používaných ve filmové fotografii pro manipulaci s vyvážením bílé ve fotoaparátu. Běžnými příklady těchto filtrů jsou zahřívací a ochlazovací filtry (které dodávají vašim snímkům teplé a studené tóny).
Chcete-li začít, vytvořte novou vrstvu úprav fotografického filtru:
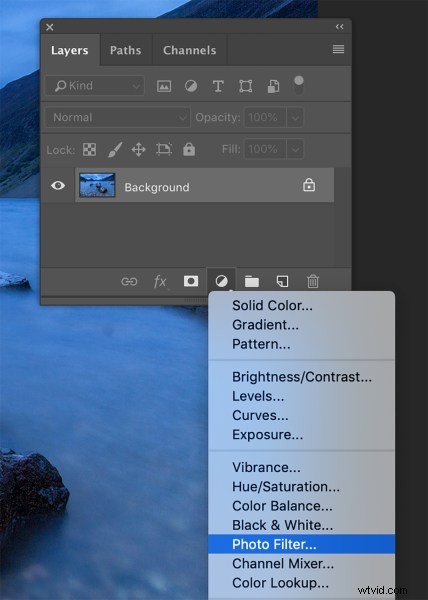
Poté v dialogovém okně Filtr najdete několik možností, včetně ohřívacích a ochlazovacích filtrů:
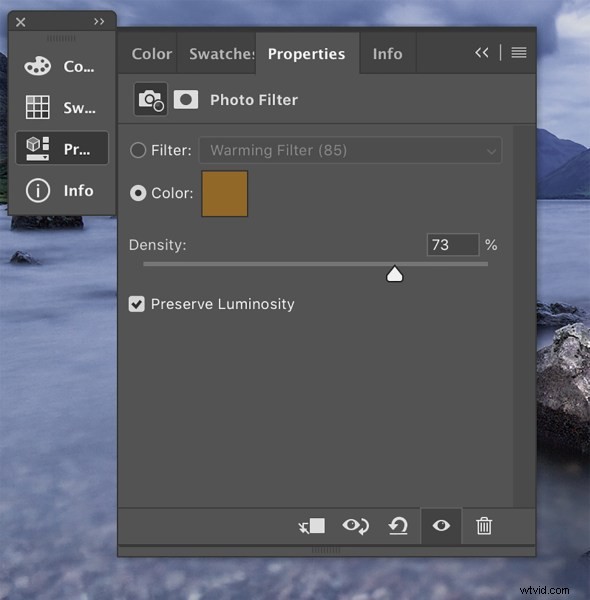
V tomto příkladu jsem zvolil zahřívací filtr k (uhodli jste správně!) zahřátí obrázku. Všimněte si, že fotografie byla pořízena během modré hodiny, a to je záměrné – chci vám ukázat, jak mocná může být úprava fotografického filtru.
Počáteční efekt bude téměř vždy vyžadovat určitou úpravu; posuňte posuvník Hustota doleva pro snížení dopadu filtru a posuňte posuvník Hustota doprava k posílení filtru.
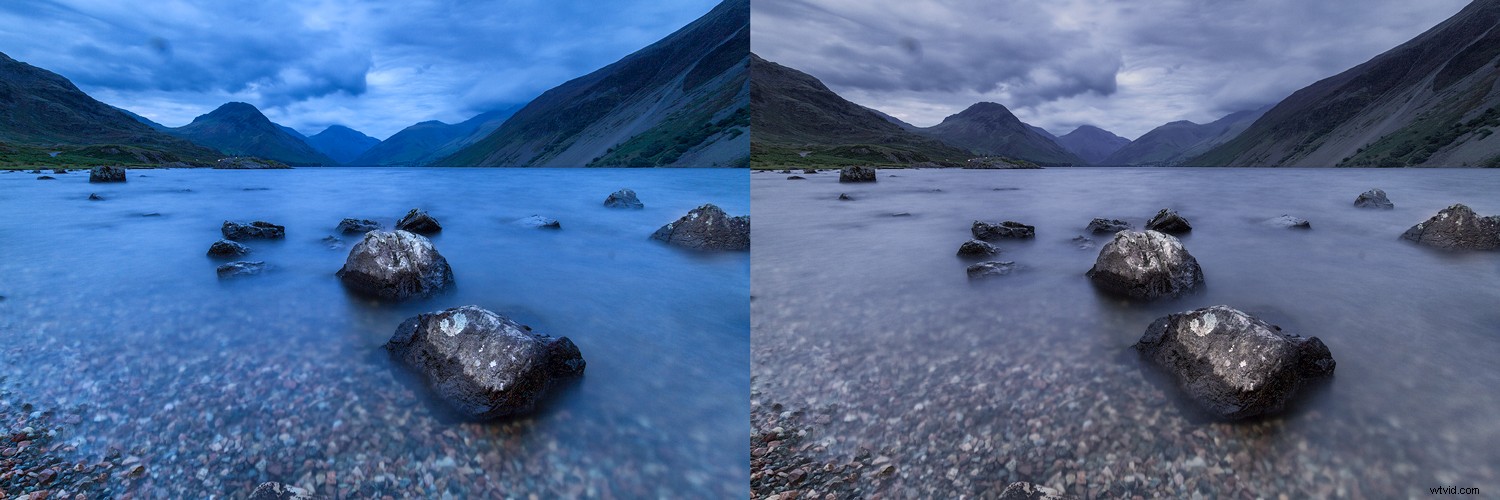
To je v podstatě vše.
4. Křivky
Vrstva úprav Křivky je jedním z nejvýkonnějších nástrojů, které Photoshop nabízí. Vrstvu Křivky můžete použít k úpravě expozice, kontrastu, dodge a vypálení, barevného stupně a nastavení vyvážení bílé ve Photoshopu.
Stručně řečeno, pokud ještě neznáte úpravu křivek, doporučuji věnovat čas tomu, abyste se ji naučili do hloubky.
Použití křivek ke změně vyvážení bílé je poměrně jednoduché. Chcete-li začít, vytvořte novou vrstvu úprav Křivky:
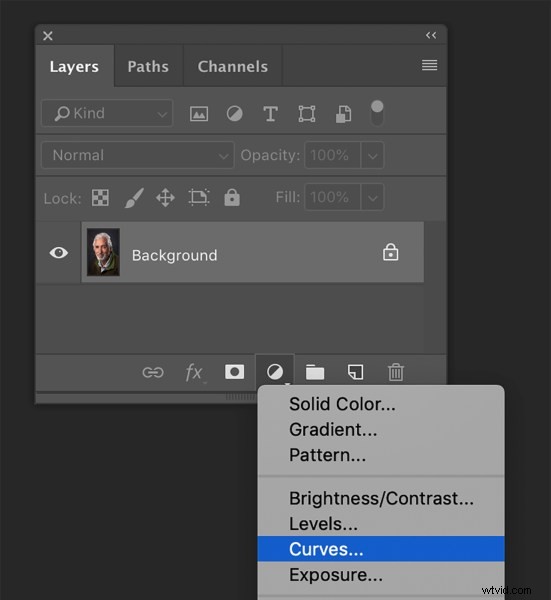
Klikněte na pole označené RGB zobrazíte možnosti pro červenou, zelenou a modrou:
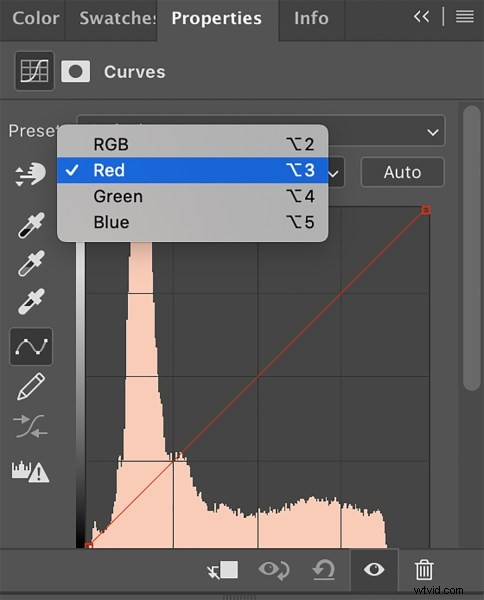
Chcete-li snímky zahřát, vyberte červenou křivku. Přetažením mírně nahoru zvýšíte červené tóny na snímcích. Udělejte totéž se zelenou křivkou. Poté přetáhněte modrou křivku dolů, abyste zvýraznili studené tóny:
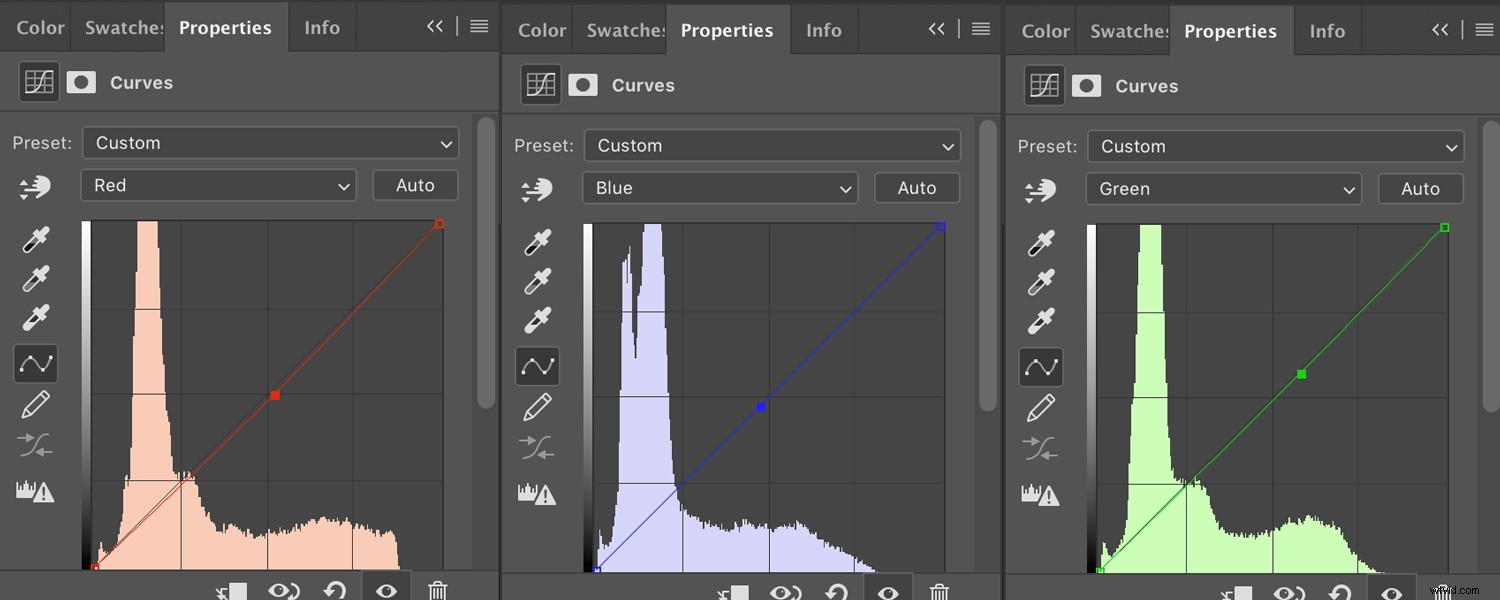
Tento proces může být náročný, takže každou křivku upravujte po malých dávkách, dokud nedosáhnete požadovaného efektu.
Pokud chcete svůj obrázek zchladit, postup je stejný, ale každou ze tří křivek jednoduše posunete v opačných směrech.

Oprava vyvážení bílé ve Photoshopu:závěr
Nyní, když jste dokončili tento článek, měli byste být schopni vidět, že změna vyvážení bílé ve Photoshopu nemusí být složitý proces.
Nyní znáte čtyři jednoduché způsoby, jak provést úpravy vyvážení bílé, a přestože Photoshop by pravděpodobně neměl být vaší první volbou při práci s vyvážením bílé, je dobré mít v rukávu pár triků pro každý případ.
Nyní k vám:
Kterou z těchto metod úpravy vyvážení bílé ve Photoshopu plánujete vyzkoušet jako první? Máte nějakou oblíbenou? Podělte se o své myšlenky v komentářích níže!
Časté dotazy k vyvážení bílé ve Photoshopu
Můžete použít Photoshop ke změně vyvážení bílé u obrázku, který není souborem RAW?Ano i ne. Technicky vzato, pouze soubory RAW vám umožňují změnit nastavení vyvážení bílé. Ke změně barev snímků však můžete použít nástroje Photoshopu, jako je filtr Camera Raw, Křivky, Fotografický filtr a Vyvážení barev – a efekt je podobný úpravě vyvážení bílé.
Jaký je nejjednodušší nástroj pro změnu vyvážení bílé ve Photoshopu?Filtr Camera Raw. Tento nástroj nabízí rozhraní podobné Lightroom a obsahuje snadno použitelné posuvníky.
Jak mohu pomocí křivek opravit barvy na obrázcích?Pracujte na červené, zelené a modré křivce jednotlivě. Přetáhněte každou křivku, dokud vaše barvy nebudou vypadat přesně tak, jak chcete.
Proč bych měl chtít ke korekci vyvážení bílé používat Photoshop?Možná jste již začali s následným zpracováním snímku a teprve později se rozhodnete, že chcete změnit vyvážení bílé. Namísto toho, abyste začínali znovu, můžete použít nástroje ve Photoshopu k dokončení práce uprostřed vašeho pracovního postupu.
